If your Windows 10 PC does not boot immediately after installing a Windows update, use the first step below to uninstall the update. Then, use the second step to stop the update from reinstalling.
Step 1: Uninstall Windows Updates
Follow the steps below to uninstall the updates and get your computer to boot:
- Start your computer and wait for Windows 10 boot process to begin. Windows 10 boot process begins when you see circular dots on the screen. See the screenshot below.
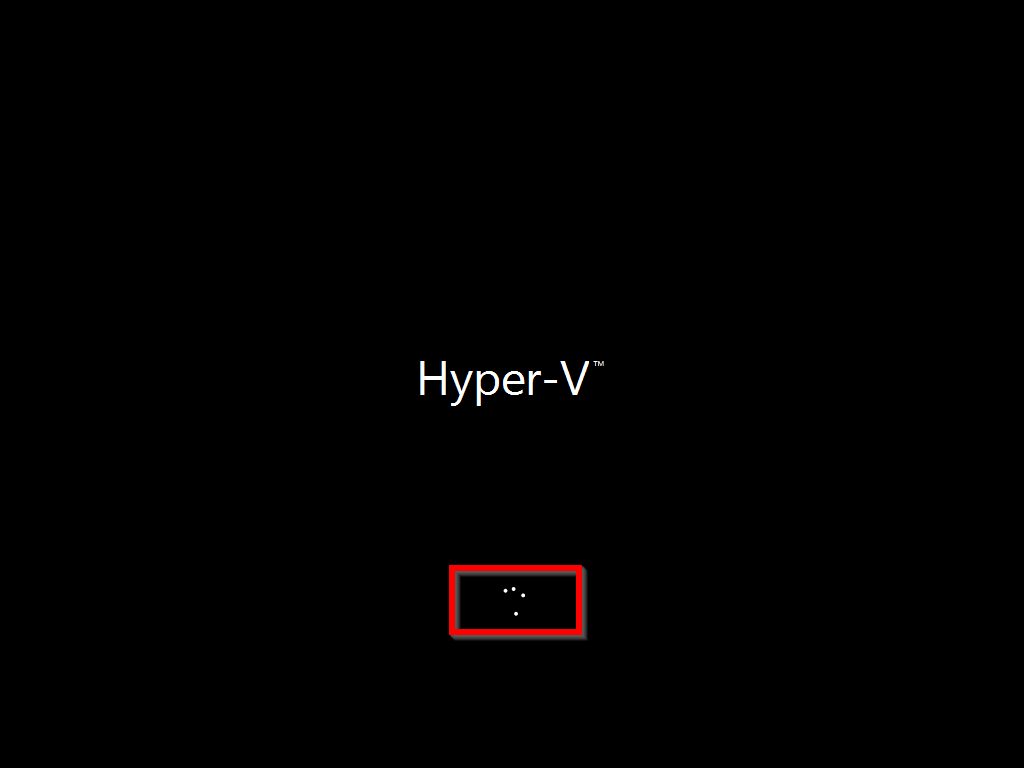
- Then press and hold the power button on your computer until it powers down.
- Power up the computer again, wait for the boot process to begin, and power it down.
- When you power it up again, it will initiate automatic repair. Wait for the screen below to display. Then, click Advanced options.
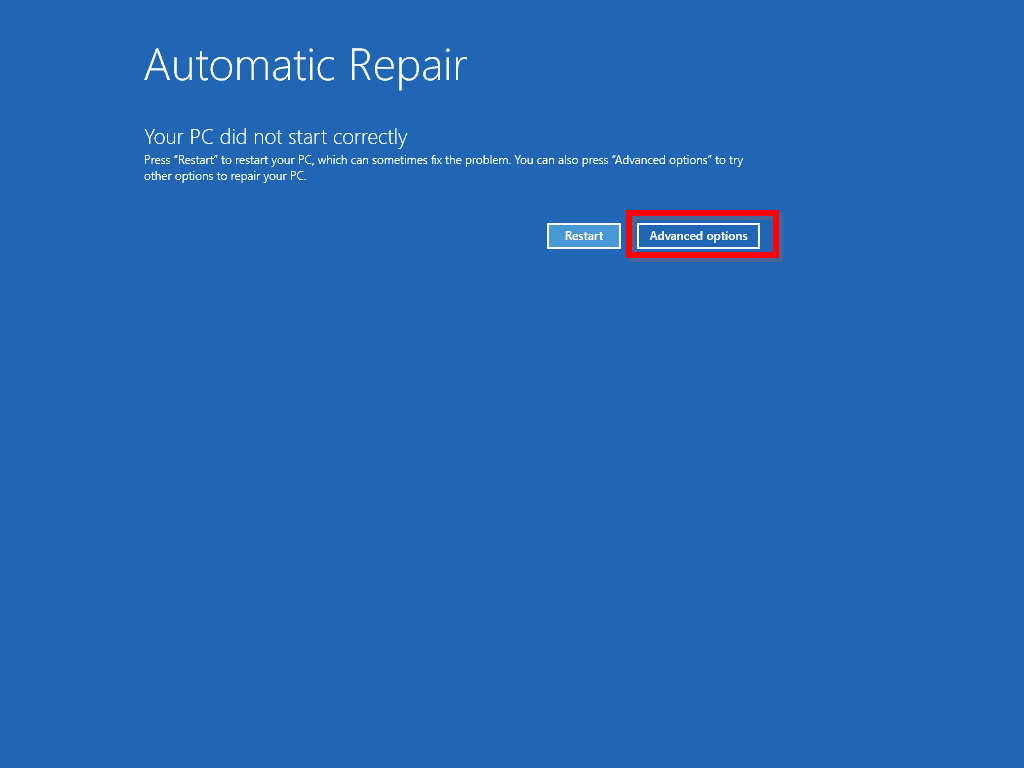
- On the Choose an option screen, select Troubleshoot.
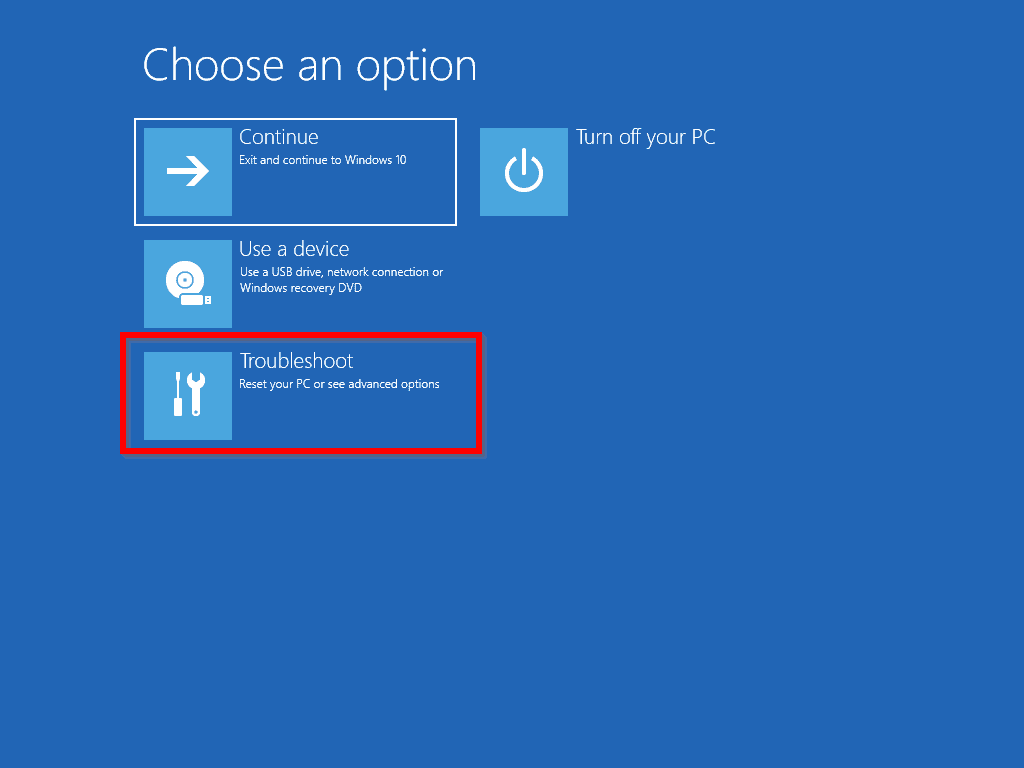
- On the Troubleshoot screen, select Advanced options.
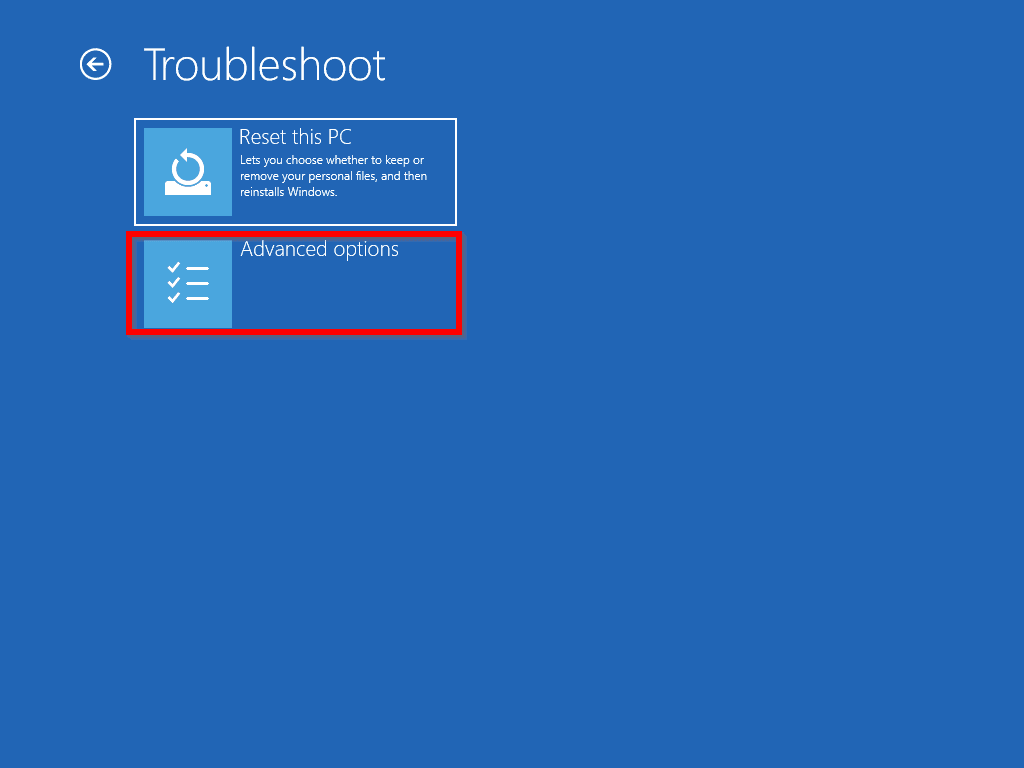
- The, on the Advanced options screen, select Uninstall Updates.
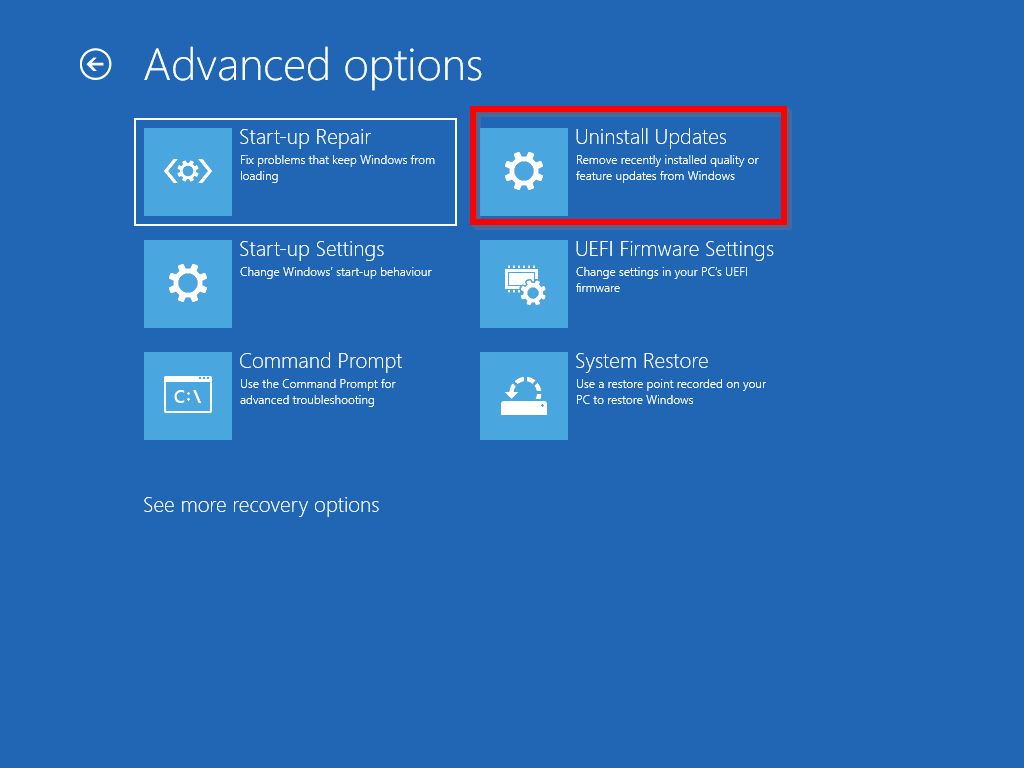
- Finally, to fix windows 10 not booting after update problem, select Uninstall the latest quality update.
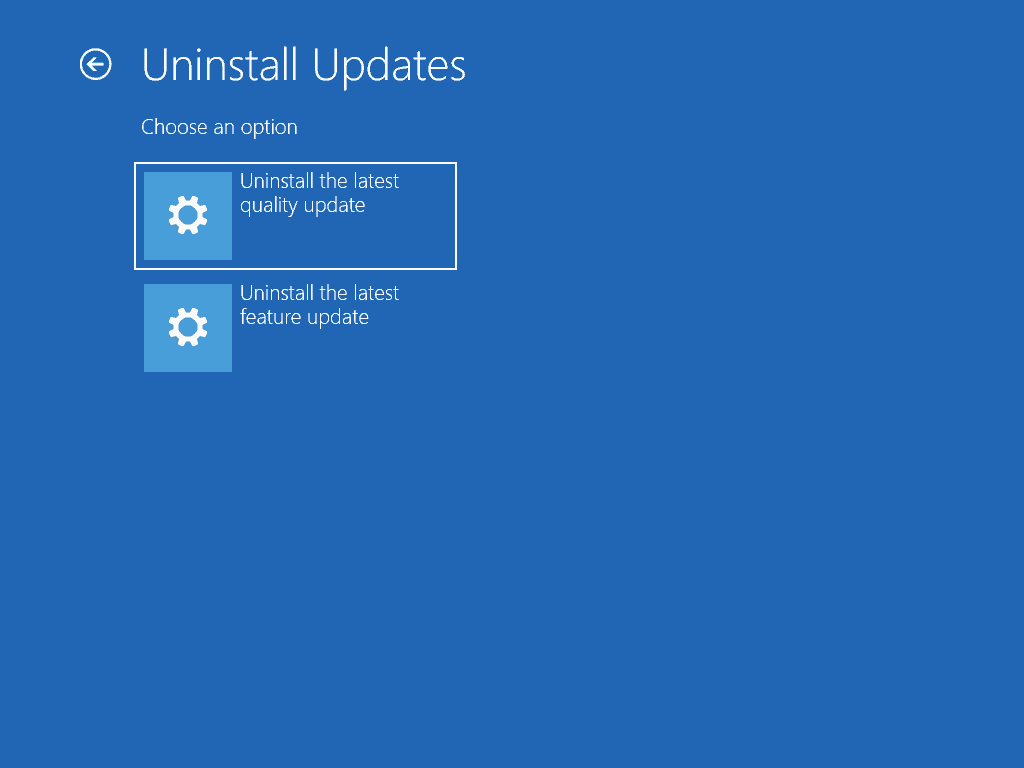
- Follow the steps to uninstall the updates. Then, restart your computer. Your computer should start normally.
Step 2: Stop Windows Updates Reinstalling
In my experience after uninstalling the update that broke your computer, Windows may reinstall it again.
If the update is reinstalled and breaks your computer again, follow the steps above to uninstall the update. Then, follow these steps to stop Windows reinstalling the updates:
- On the bottom right of your taskbar, click your Wi-Fi icon
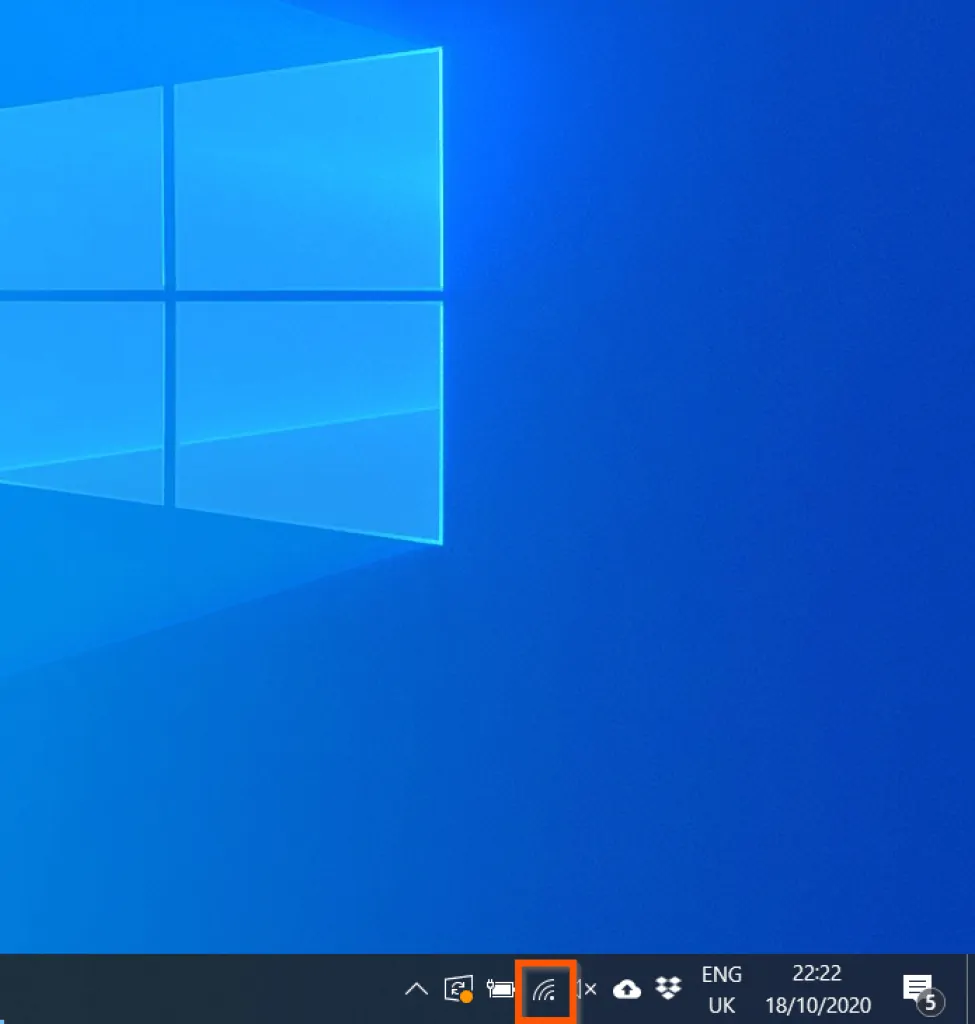
- Then, beneath the connected Wi-Fi, click Properties.
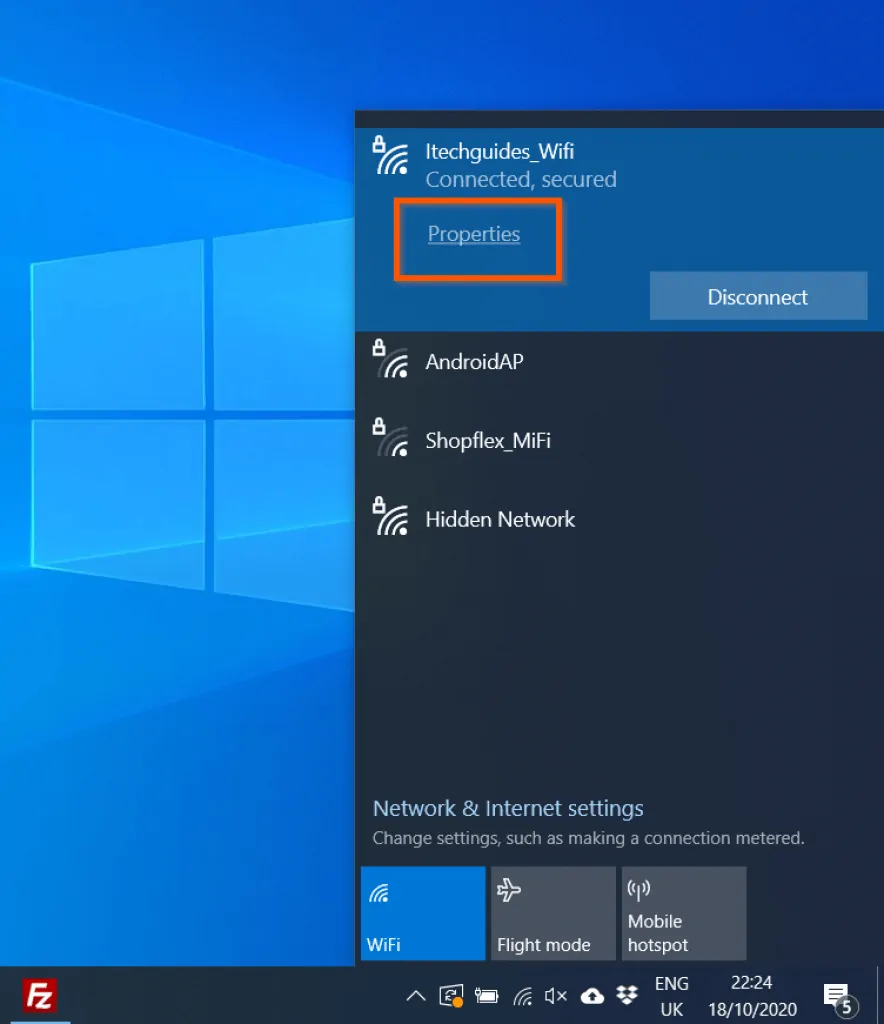
- Finally, scroll down to the Metered connection section and flip the Set as metered connection switch On.
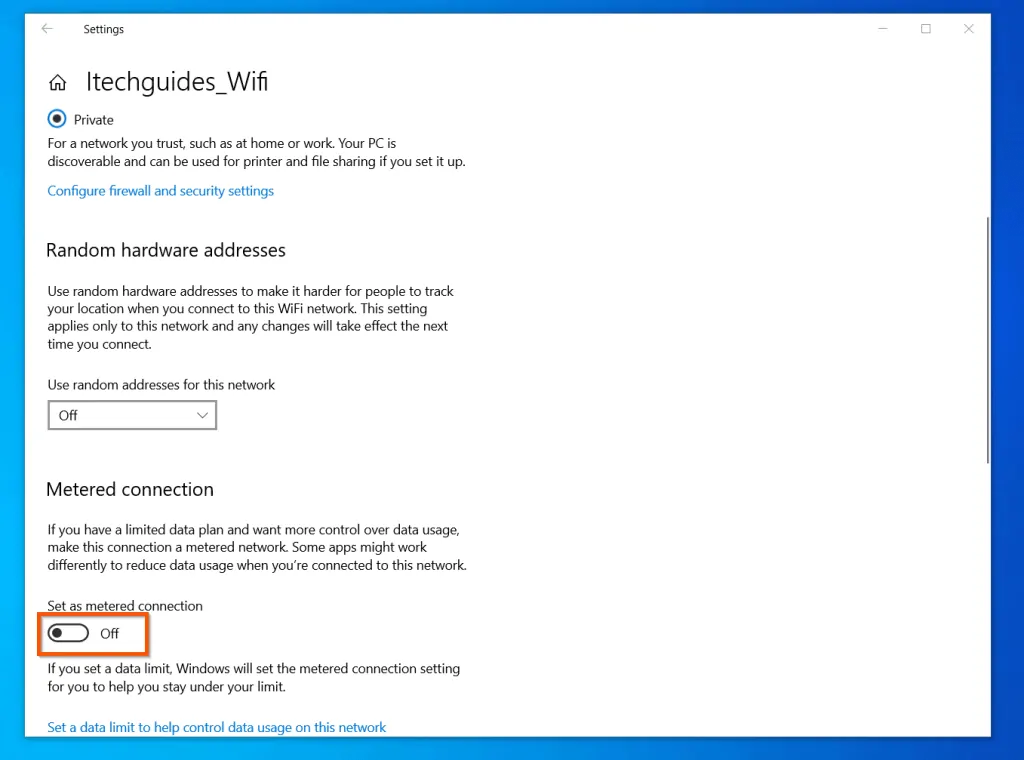
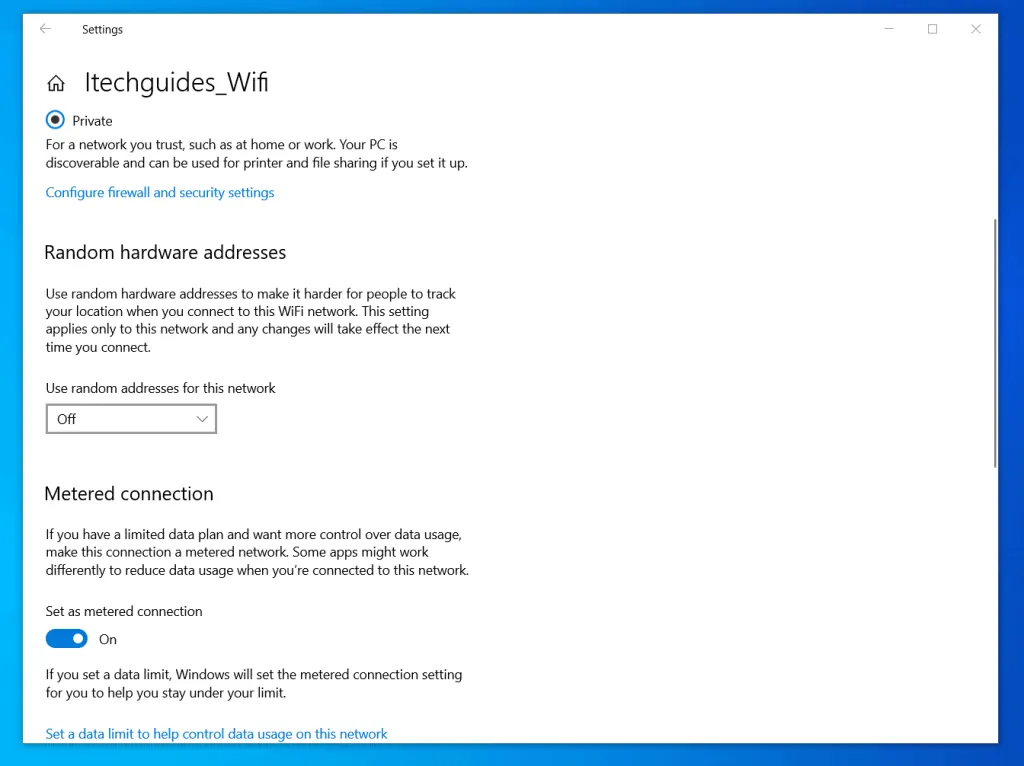
Frequently Asked Questions
This section answers commonly asked questions about Windows 10 update boot problems.
Boot Windows 10 to recovery mode by interrupting the boot twice (power the computer down just when Windows 10 starts booting). When you power up the PC the third time, it will start in recovery mode. Then, click Advanced options -> Troubleshoot -> Advanced options -> Uninstall Updates -> 1, Uninstall the latest quality update. 2, Uninstall the latest feature update. Restart your computer.
Between 1 hour 10 minutes and 1 hour 30 minutes depending on the update and the speed of your computer.
If Windows 10 stops booting after update, restart Windows 10 in recovery mode and uninstall the update. See the details in answer to FAQ 1 above.
Yes, Windows 10 has a built-in Troubleshooter. To open Windows Troubleshooter, open Settings -> Update & security -> Troubleshoot (left pane).
For more Troubleshooters, beneath Troubleshooters, click Additional Troubleshooters. You will be offered a long list of Troubleshooters.
1. Right-click Start Menu, point to Shutdown or sign out, then select Restart.
2. Left-click Start Menu, click the power icon, then select Restart
4. Open PowerShell, enter Restart-Computer and press enter key on your keyboard
Conclusion
The fastest way to get your PC to boot if its broken by a Windows Update is to uninstall the update. After that, it is a smart idea to stop the update from reinstalling.
In this guide, I discussed the details of these two steps.
I hope you found this guide helpful. If you found this article helpful, kindly spare 2 minutes to share your experience with us by responding to the “Was this page helpful?” question below.
Finally, for more Windows 10 guides, visit our Windows 10 page.




After Windows 10 update my laptop does not boot. chkdisk showed no errors found, but scannow did not work because of “Windows Resourse protection could not perform the requested operation”… what else can I do? pretty much Command prompt is the only way now I can communicate with the laptop… thank you…
Please follow one of the steps this guide – https://www.itechguides.com/how-to-roll-back-windows-10-update/ – to roll back the update
Thank you so much for the reply. But “Uninstall Latest Quality Update” resulted in ” You have pending update actions and we won’t be able to uninstall the latest quality Update. Use Startup Repair”. And Startup Repair ‘could not repair the PC”. No other option rather than reinstalling Windows?
Hi Gigi,
Sorry it took so long to respond. When you get to the screen to uninstall updates, there are two options Uninstall Quality Updates or Uninstall Feature Updates. It appears that you have tried the first option. Repeat the steps again and try Uninstall Feature Updates.
If neither of them worked you can use the steps in this guide to repair Windows 10 but select to keep your files – https://www.itechguides.com/reset-windows-10/#How_to_Reset_Windows_10_from_Boot
I followed this guide and after a 2+ hour scan, it resulted in the same blue “Choose Option” menu. I have tried multiple times to uninstall latest updates (will not uninstall); system restore (will not restore: error “0x80070020”)… I am at a loss and do not want to have to wipe my entire laptop because an update screwed everything up!
Use the steps in this guide – https://www.itechguides.com/reset-windows-10/#How_to_Reset_Windows_10_from_Boot
Resetting your PC effectively reinstalls Windows 10 but does not delete your files. You willl need to reindtall your apps though.
In the command prompt I type in chkdsk /r /x and get ‘cannotopen volume for direct access.’
Use the command:
chkdsk /x /f /r
You will receive the message “Chkdsk cannot run because the volume is in use by another process. Would you like to schedule this volume to be checked the next time the system restarts? (Y/N)” – type Y and press enter.
Then restart your computer – Chkdsk will run when your computer restarts.
The reason you receive the error is that you are trying to run Chkdsk on drive C but it is locked as it is the OS partition. Scheduling Chkdsk to run at next restart means it can run before the OS loads.
Just thought I’d let you guys know: I had boot problems for the last month (after upgrading to the Windows 10 1909 version) To keep this short and to the point, I updated the motherboard drivers along with graphics, sound, usb….. after doing that, my pc boots up normally again. Visit your manufacturers website.
Make sure your other drivers are up-to-date, but be carefull where you download from.
(maybe not your problem, but will help someone I think)
Happy 2020 to you all.
Thanks for sharing and happy 2020!
I did everything how it was told, but I am where I was before, windows 10 does not boot. Thank you, anyway.
Sorry to hear you are still not able to boot your Windows 10. Would you mind providing more details. For instance, any specific error mesages? Did the boot problem start after an update?