If your Windows 10 is broken, one way to fix it is to reset the Operating System. This article explains two methods to perform a Windows OS reset.
Option 1: Reset from within Windows 10
If your computer can still boot but is not working as expected, use this method:
- Type Reset in search. Then select Reset this PC.
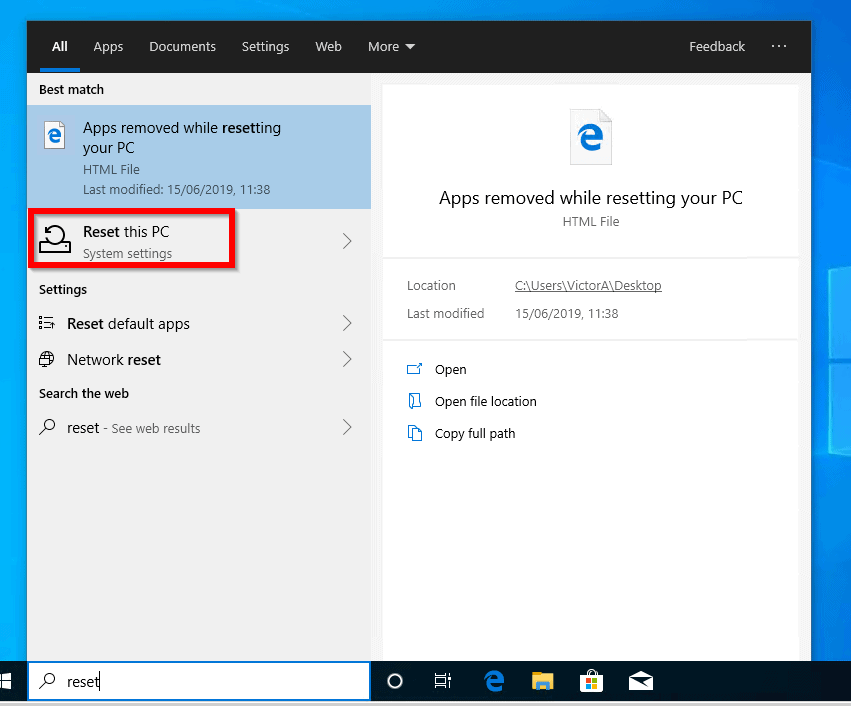
- At the Recovery settings, beneath Reset this PC, click Get started.
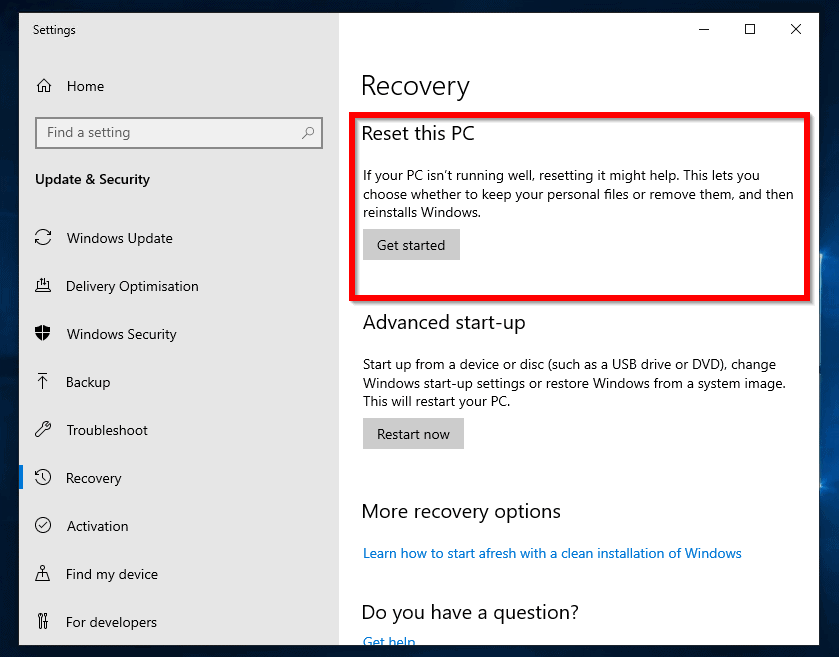
- At the Chose an option screen, select Keep my files.
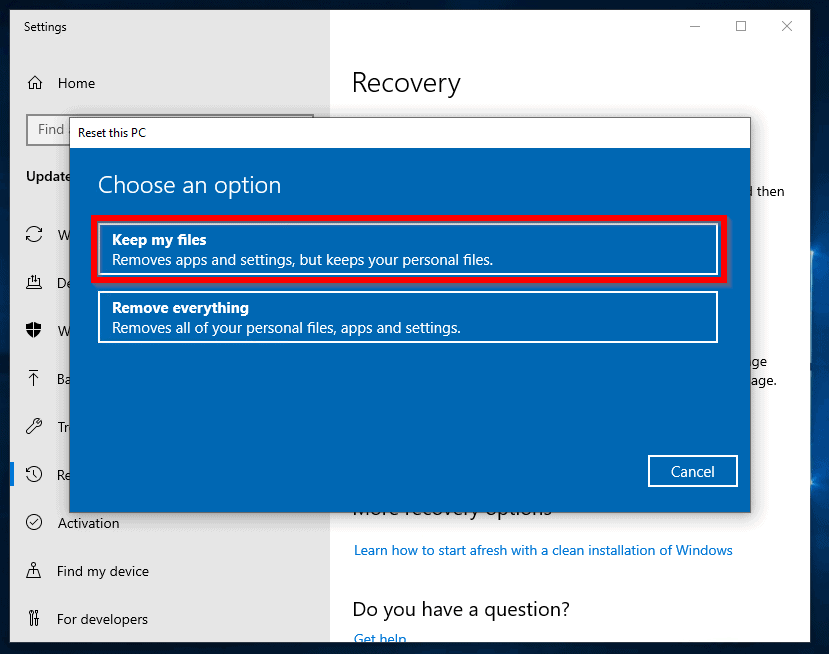
- Wait for the wizard to complete Getting things ready..
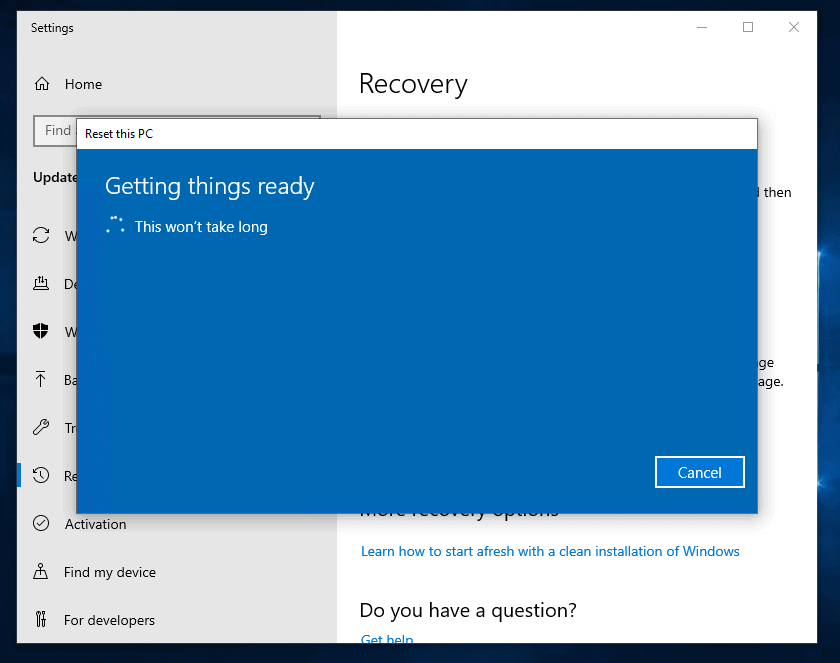
- Ate the Your apps will be removed notification, click Next.
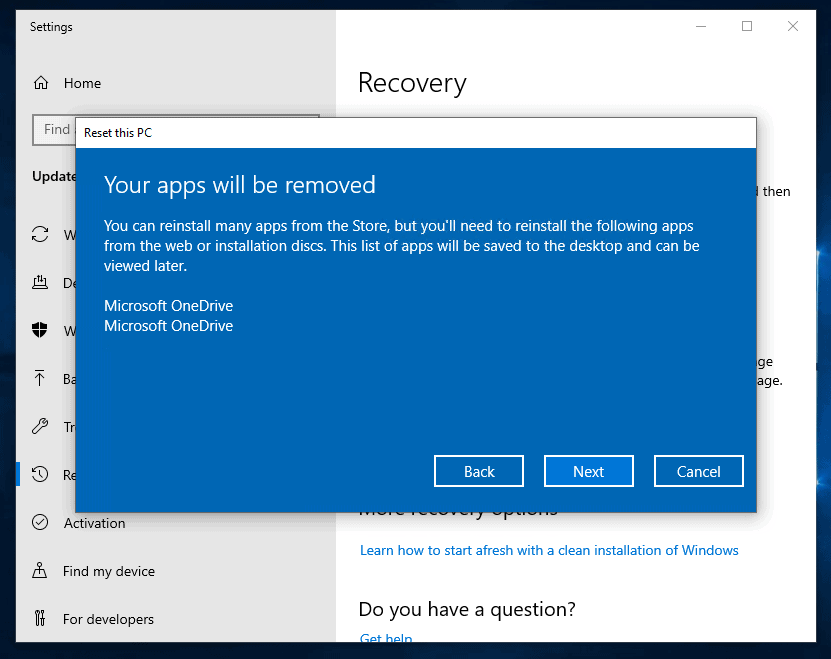
Before you click Reset in the next step, note the changes that will be applied to your PC.
- Then at the Ready to reset this PC screen, click Reset. Reset Windows 10 will commence.
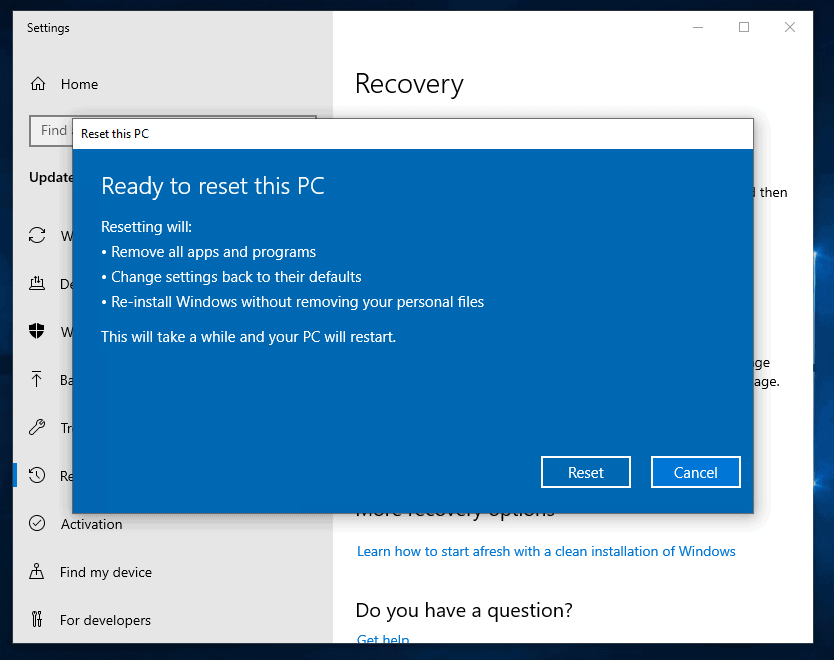
- Wait for your PC reset to complete
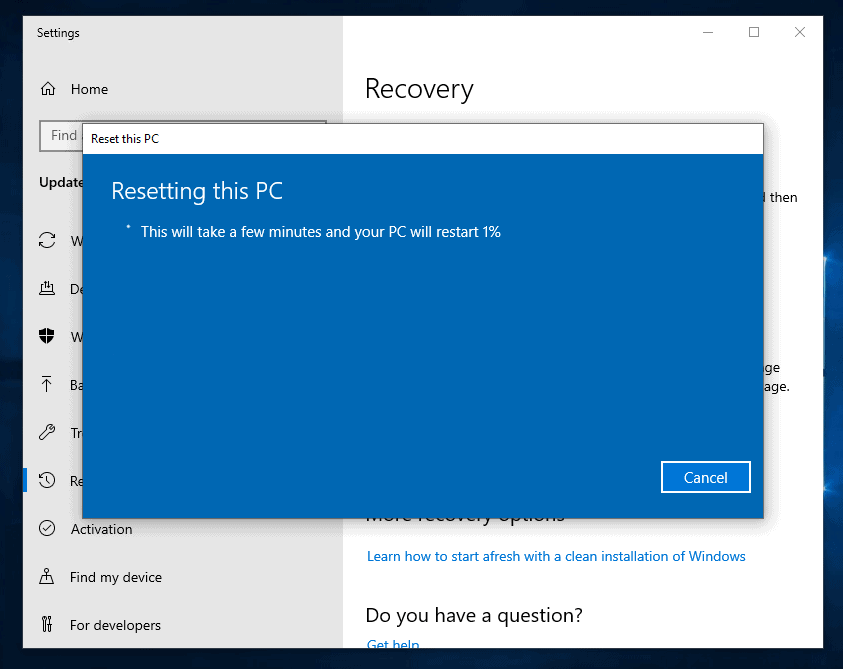
Option 2: Reset Windows 10 from Boot
Use this method if your computer is not booting.
- Use the steps in Start Windows 10 safe Mode by Interrupting Normal Boot to boot your computer to Windows 10 recovery.
- When you get to the screen below, click Troubleshoot. Then continue from the next point below.
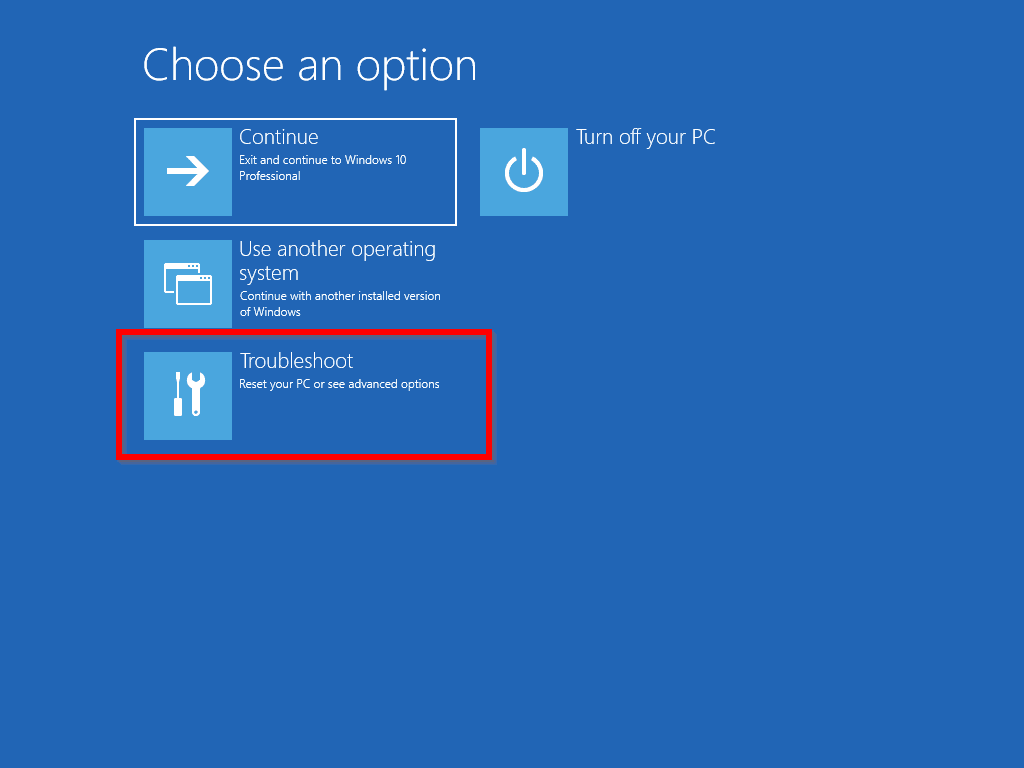
- At Troubleshoot screen, click Reset this PC.
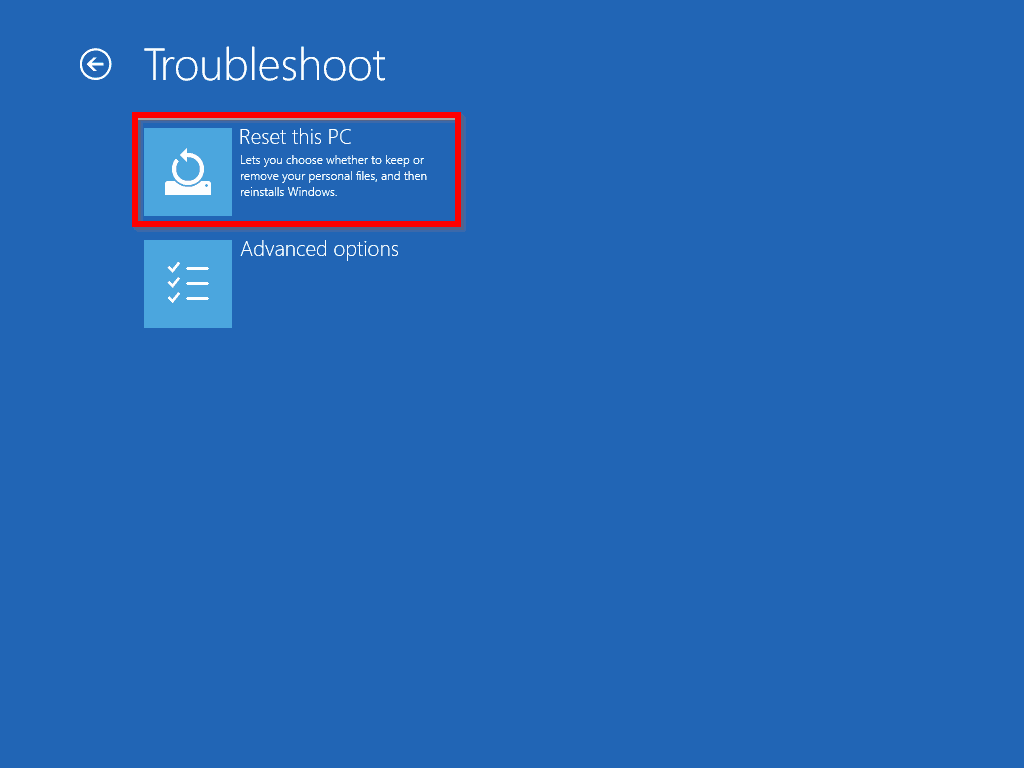
- Then at the Reset this PC screen, click Keep my files. Wait for the Getting things ready screen (see the image below). It may take a while to load the next screen.
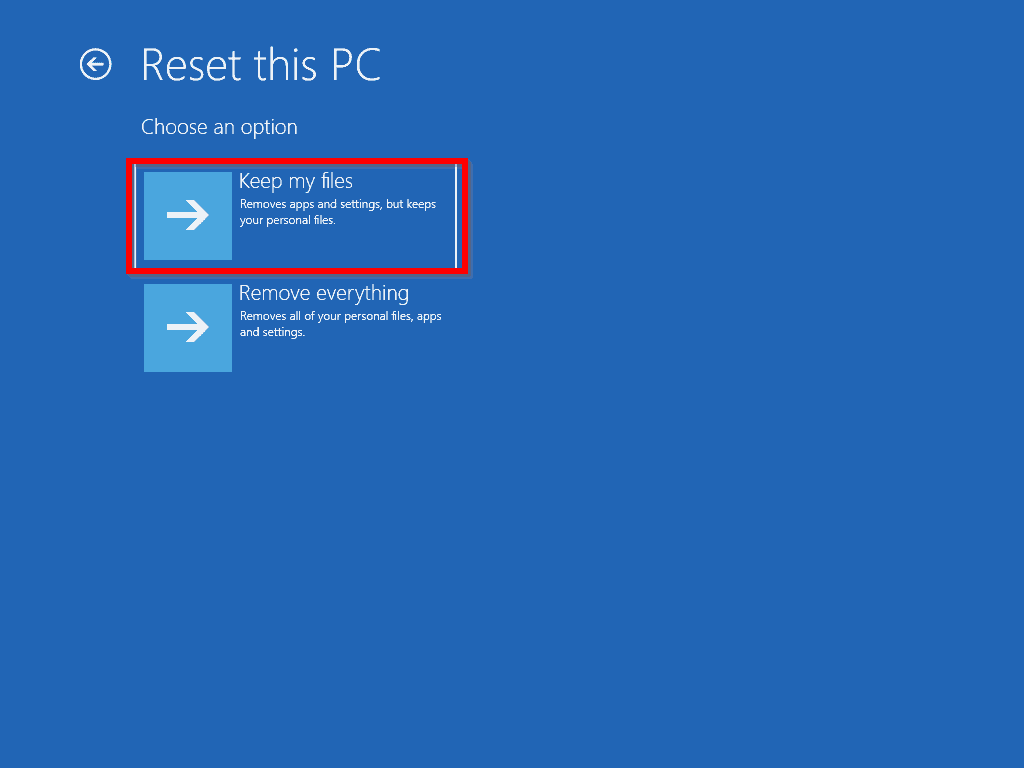

- Finally, click Reset. The reset will begin (see the second image below).
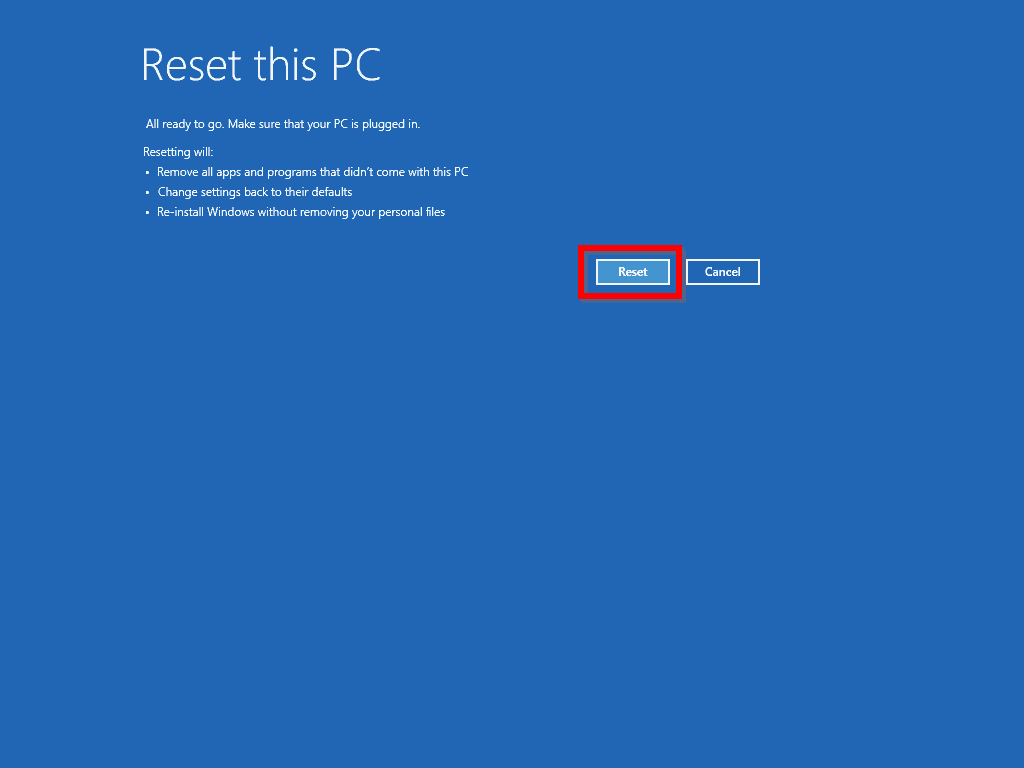
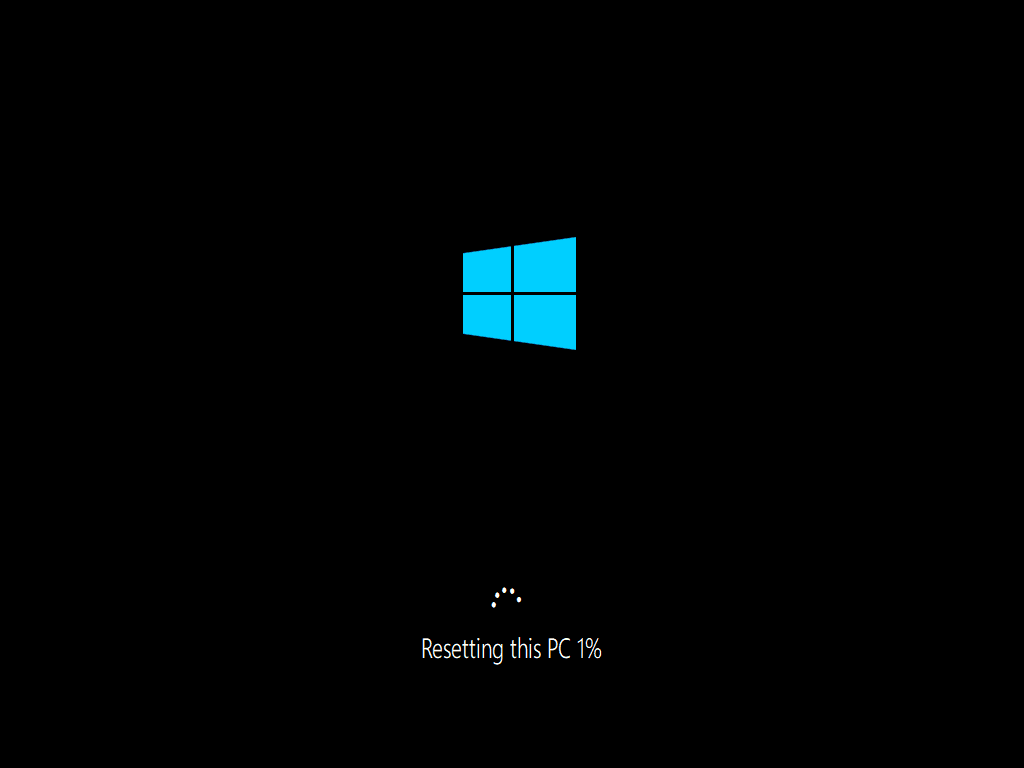
When the operation is completed your computer should be up and running.
Conclusion
The option to reset Windows 10 could act as a last resort to fixing Windows 10 boot problems. I hope you found this Windows 10 guide helpful. If you found it helpful, kindly spare 2 minutes to share your experience with Windows 10 reset as this may benefit other readers in our community at [discourse_topic_url].
However, if you have any questions about this article or if the steps did not fix your problem, please post your question at [discourse_topic_url]. Our team and other community members will come back to you with a fix as soon as possible.
Alternatively, you could share your experience with Windows 10 reset as this may benefit other readers.
For more Windows 10 guides and fixes visit our Windows 10 How-To page. You could also read more about Recovery options in Windows 10.



![How To Run Sysprep (Generalize) In Windows 10 [2 Methods]](https://www.itechguides.com/wp-content/uploads/2022/05/8-2.webp)