In this Itechguide, Victor teaches you how to shutdown Windows 10. The guide covers steps for 3 methods to shutdown Windows 10.
Option 1: Shutdown from Start Menu

There are two methods to Shutdown from Start menu: Left-click and Right-click methods
Method 1: Shutdown by Left-clicking Start Menu
- Left-click the Start Menu and click the power button icon. 3 additional options will be displayed above the power button icon.

- To shutdown your PC, from the additional displayed options, click the Shut down button.
- However, to shutdown and restart your PC, click the Restart button (beneath the Shut down button)
- You may also put your PC to sleep by selecting the Sleep button.

Method 2: Shutdown by Right-clicking the Start Menu
You can also shutdown Windows 10 PC, restart or put the PC to sleep by right-clicking the Windows 10 start menu. Here are the steps…
- Right-click the start menu, point to Shut down or sign out. Finally, to shutdown your PC, click the Shut down button.
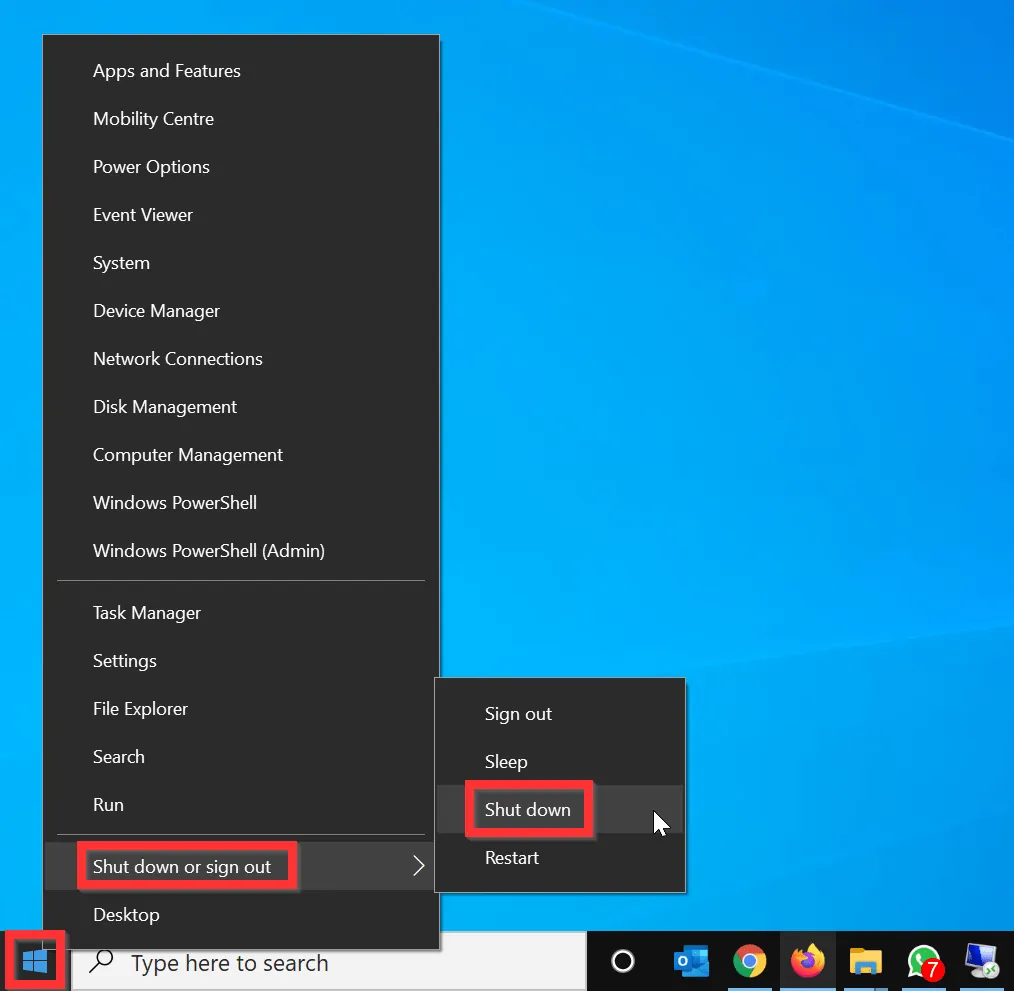
Option 2: Shutdown from CMD
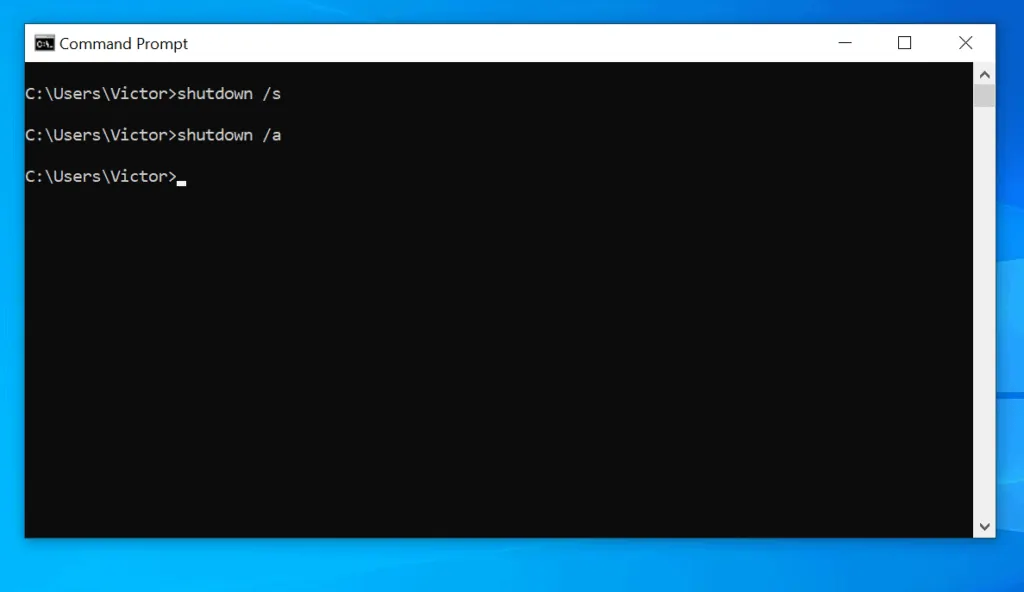
- Type command prompt or cmd in the search box. Windows 10 search will display and select Command Prompt.
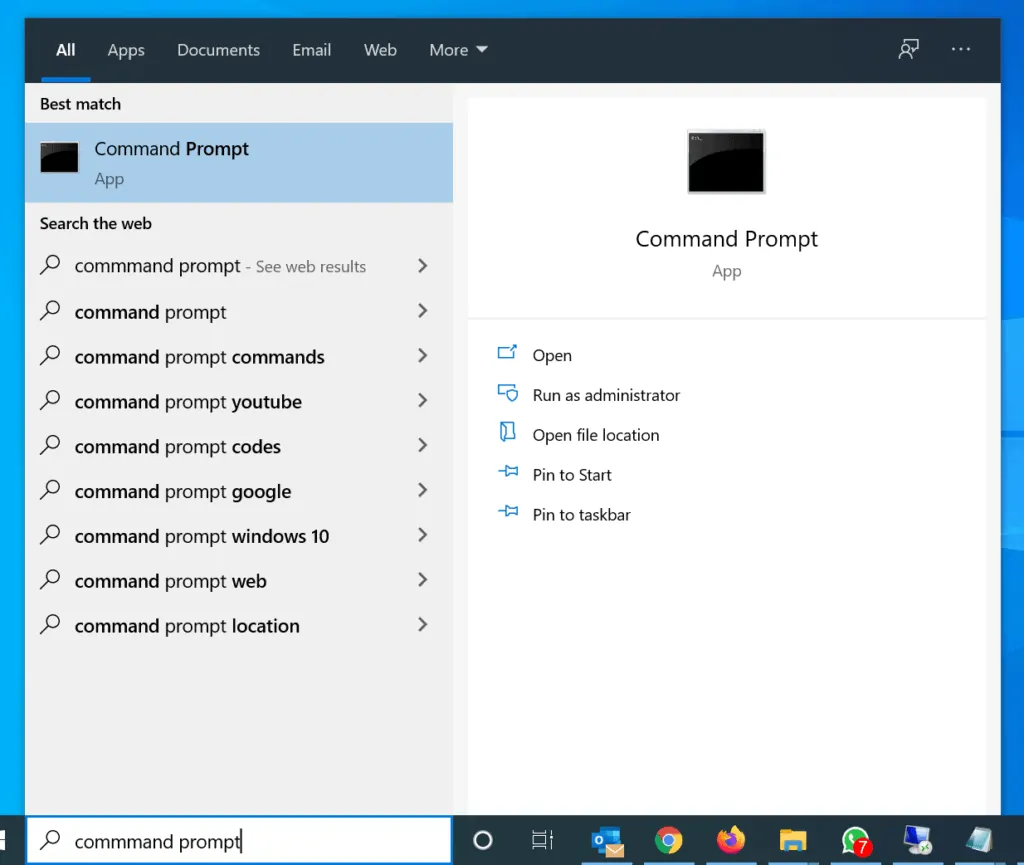
- On the command prompt, use one of the Shutdown commands in the table below – what each command does is explained in the table.
| S/N | Shutdown command | What the command does |
| 1 | shutdown /i | Displays the Shutdown graphical user interface (GUI) |
| 2 | shutdown /l | Command Logs off the computer. This cannot be used with /m or /d options |
| 3 | shutdown /s | This command shuts down the PC after a delay. |
| 4 | shutdown /r | Performs a full shut down and restarts the computer.s |
| 5 | shutdown /a | Use this command to abort a system shutdown – possible during a shutdown countdown. |
| 6 | shutdown /p | Shutdown the local computer with no time-out or warning. Shuts down immediately. |
| 7 | shutdown /h | This shutdown command hibernates the local computer. |
*/m option is used to specify a remote computer – you cannot use the shutdown command to log off a remote PC.
*/d option provides the reason for the computer restart or shutdown – this cannot be done when you are logging off a PC.
Option 3: Shutdown with PowerShell
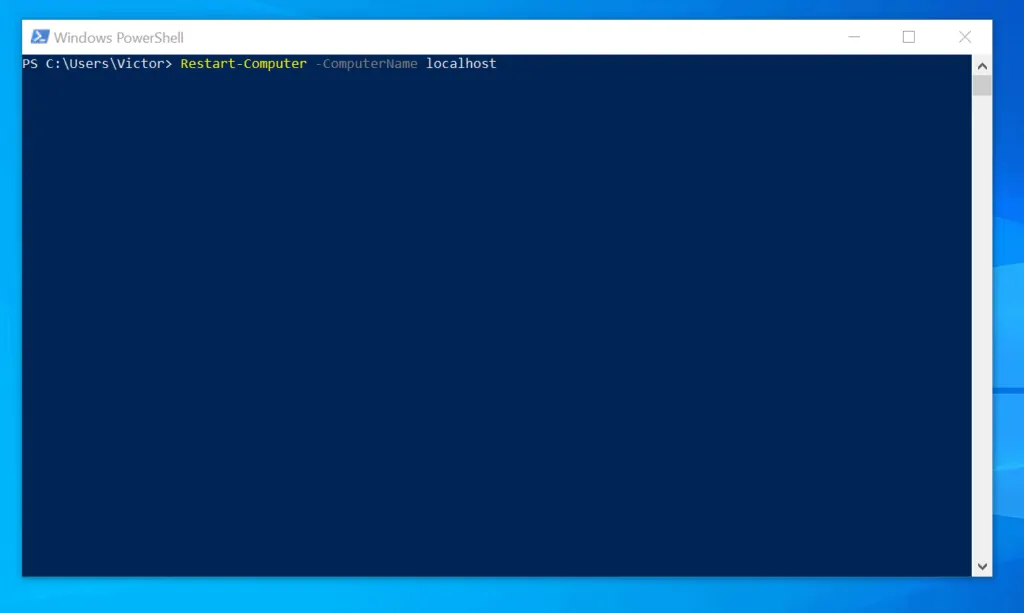
- Type powershell in the search box. Then, from the search results, click Windows PowerShell.
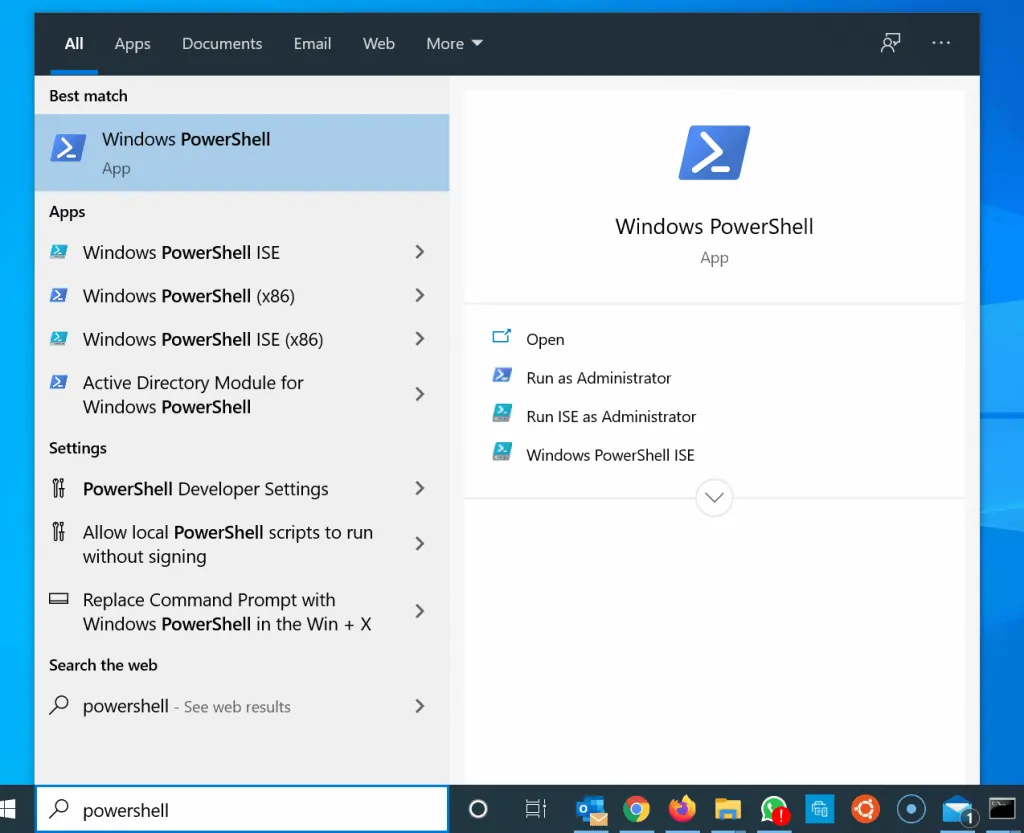
- Then, on the PowerShell prompt, use one of the Stop-Computer or Restart-Computer Cmdlets in the table below – what each command does is explained in the table.
| S/N | Shutdown or Restart Cmdlet | What the command does |
| 1 | Stop-Computer -ComputerName localhost | Shuts down the local computer after a timeout notification |
| 2 | Stop-Computer -ComputerName “RemoteComputer” | This command will shutdown the remote computer, RemoteComputer. |
| 3 | Stop-Computer -ComputerName “RemoteComputer” -Credential “Credential with permission to restart the computer” | Specifies an account with permission to shutdown the computer, RemoteComputer. |
| 4 | Stop-Computer -ComputerName “RemoteComputer” -Force | This command shuts down the computer immediately without any delay or countdown |
| 5 | Restart-Computer | Shuts down and restarts the local computer |
| 6 | Restart-Computer -ComputerName RemoteComputer1 | This command will shutdown and restart the Windows 10 PC, ComputerName. |
| 7 | Restart-Computer -ComputerName $RemotecomputerName -Credential “Credential” -Force | This Restart-Computer command uses the username specified in “Credential” to restart the computer. The Force parameter forces the computer to restart immediately. |
You can use the 3 methods covered in this Itechguide to shutdown Windows 10!
If you were able to shutdown your PC by following the steps in this guide, click on “Yes” beside the “Was this page helpful” question below.
You may also express your thoughts and opinions by using the “Leave a Comment” form at the bottom of this page.
Finally, for more Windows 10 Itechguides, visit our Windows 10 How-To page. You may also be interested in our Work from Home page.



![How To Run Sysprep (Generalize) In Windows 10 [2 Methods]](https://www.itechguides.com/wp-content/uploads/2022/05/8-2.webp)