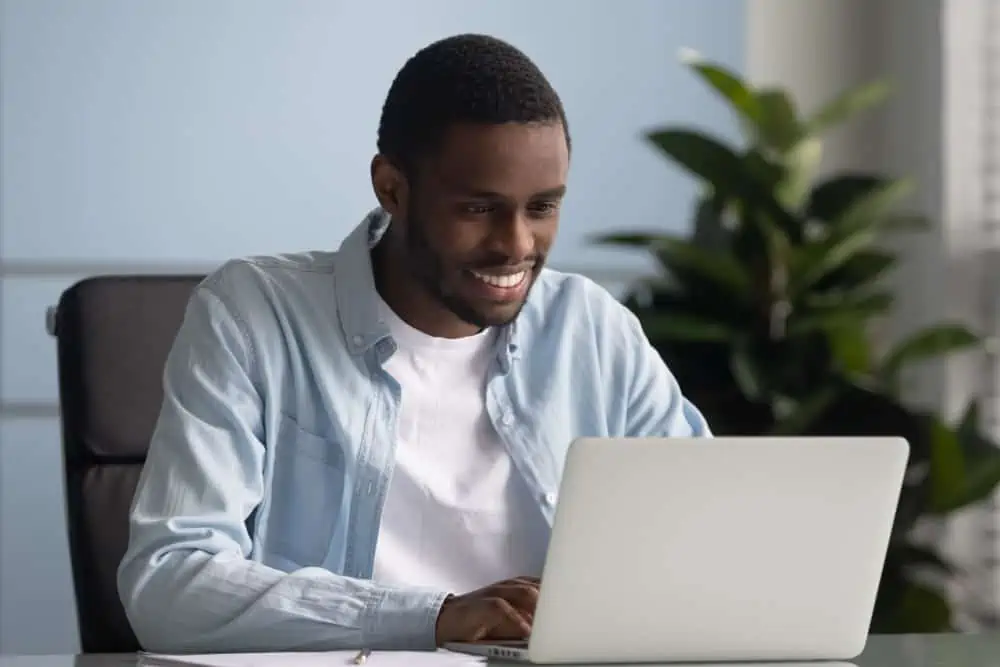Has your Windows 11 taskbar suddenly disappeared, and you don’t know what to do? Worry less; this guide includes many ways to restore your taskbar.
Solution 1: Unhide Taskbar
While messing with your Windows 11 PC’s settings, you might have mistakenly set your taskbar to hide automatically. If that’s the case, unhiding the taskbar from your computer’s settings should fix the issue.
The procedures below demonstrate how to unhide the taskbar in Windows 11.
- Use the Windows key + I keyboard shortcut to open Settings on your Windows 11 computer.
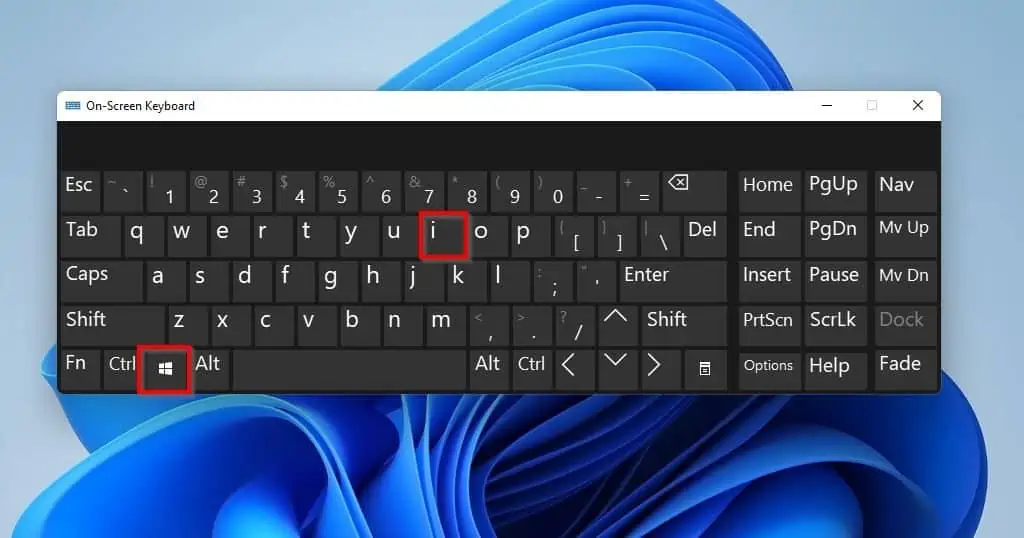
- Following that, click Personalization on the left pane of the Settings window.
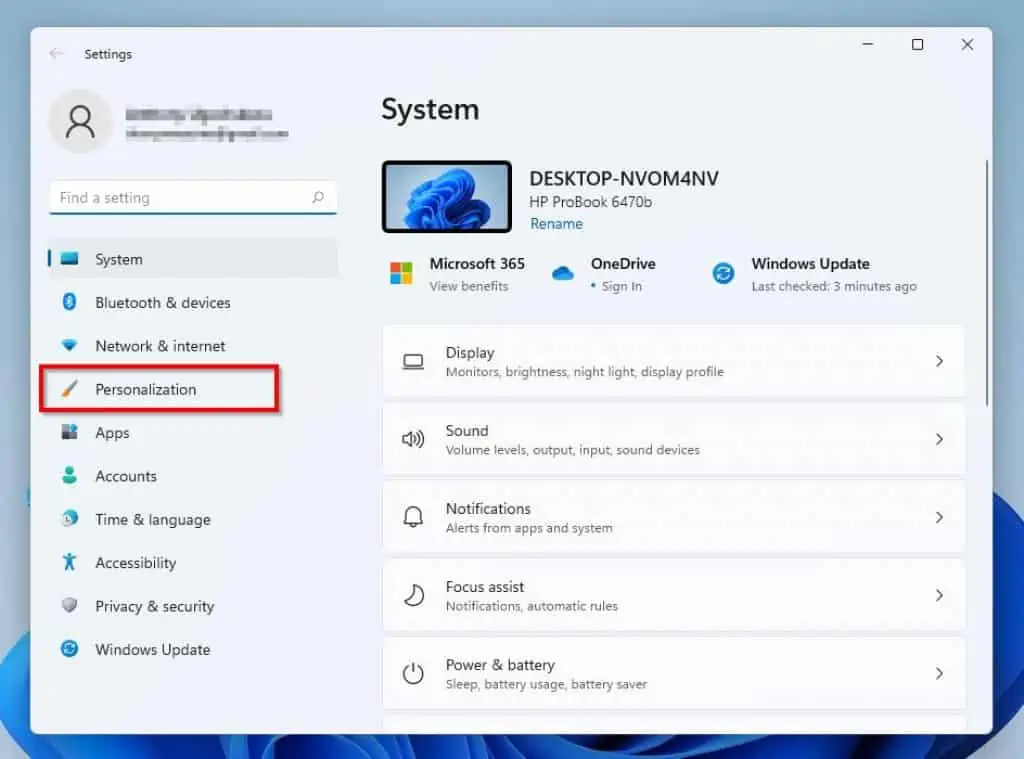
- Then, left-click Taskbar on the right pane of the window.
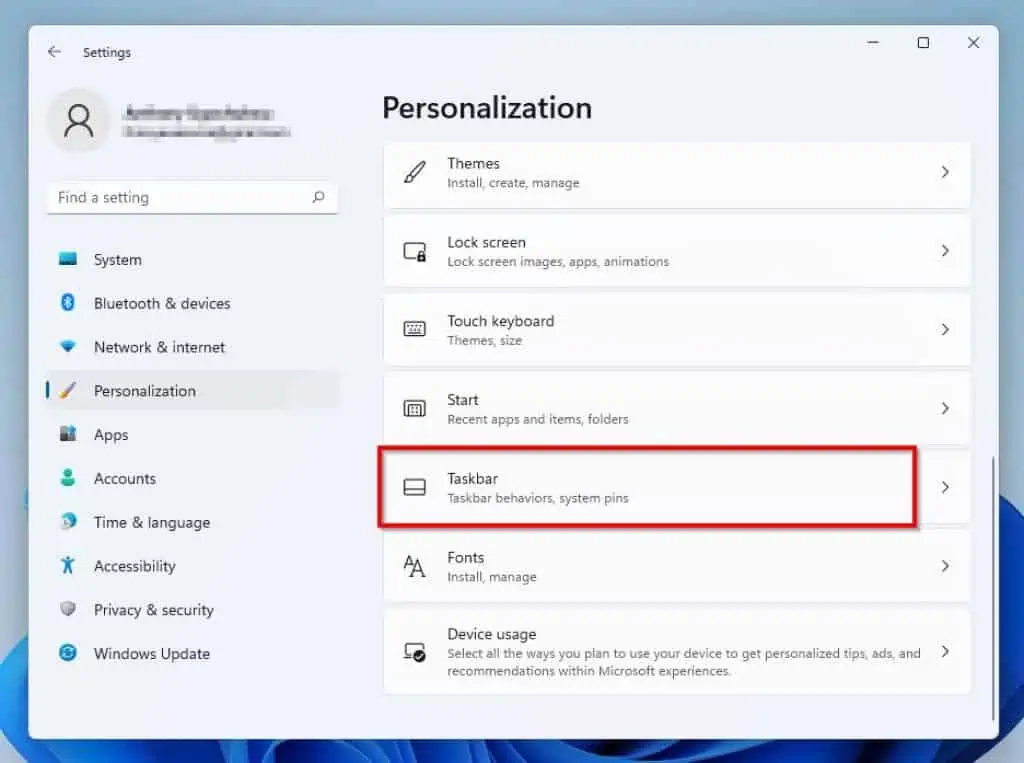
- Afterward, click Taskbar behaviours.
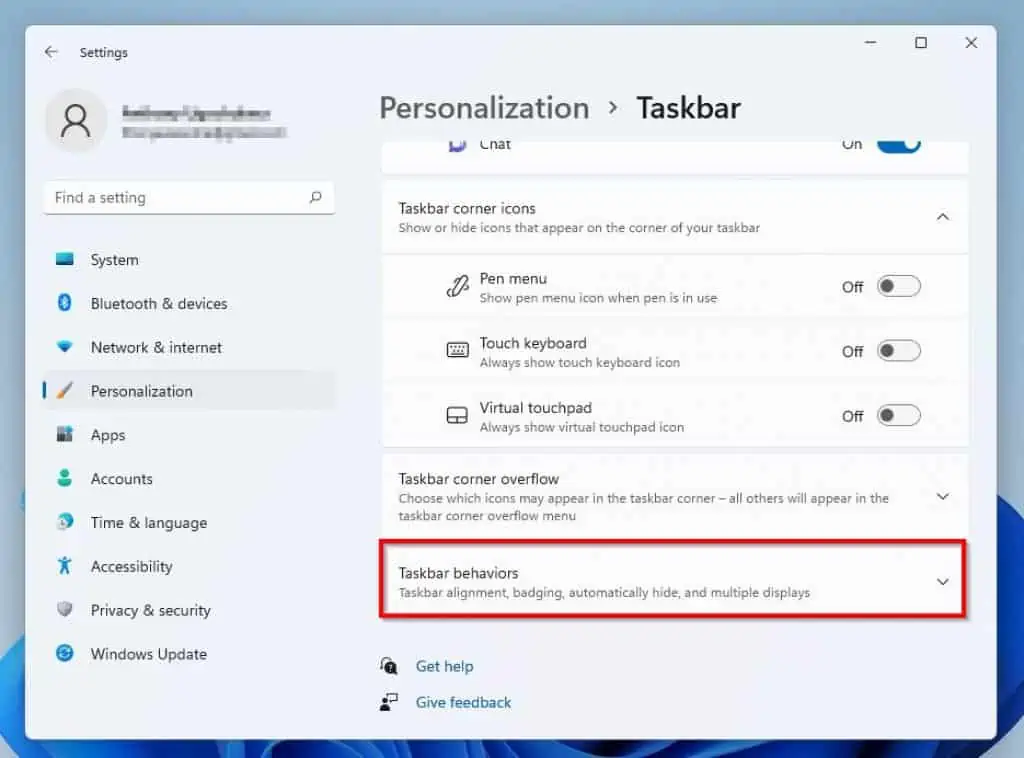
- Finally, ensure that the Automatically hide the taskbar box is unchecked. Hopefully, the issue should be fixed.
If the issue isn’t resolved after implementing this solution, check out the other solutions below.
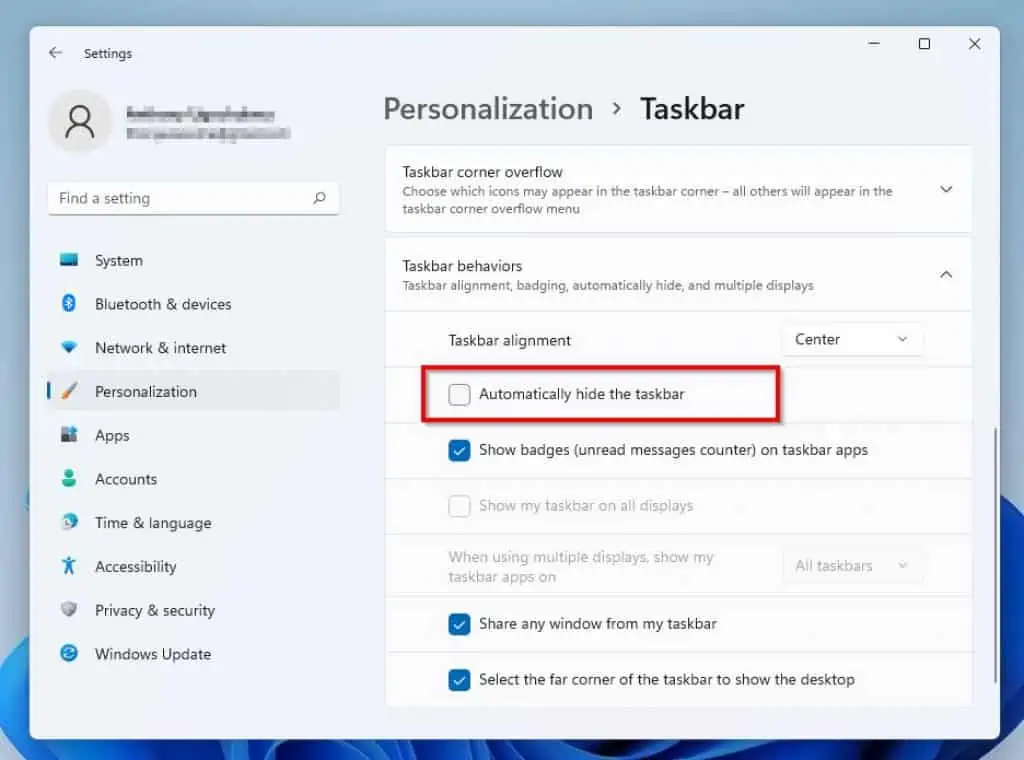
Solution 2: Restart Windows Explorer
Another way to fix this problem is to restart Windows Explorer on your Windows 11 computer. To accomplish that, observe the following procedures below.
- Press Ctrl + Shift + Esc keys on your keyboard to launch Task Manager.
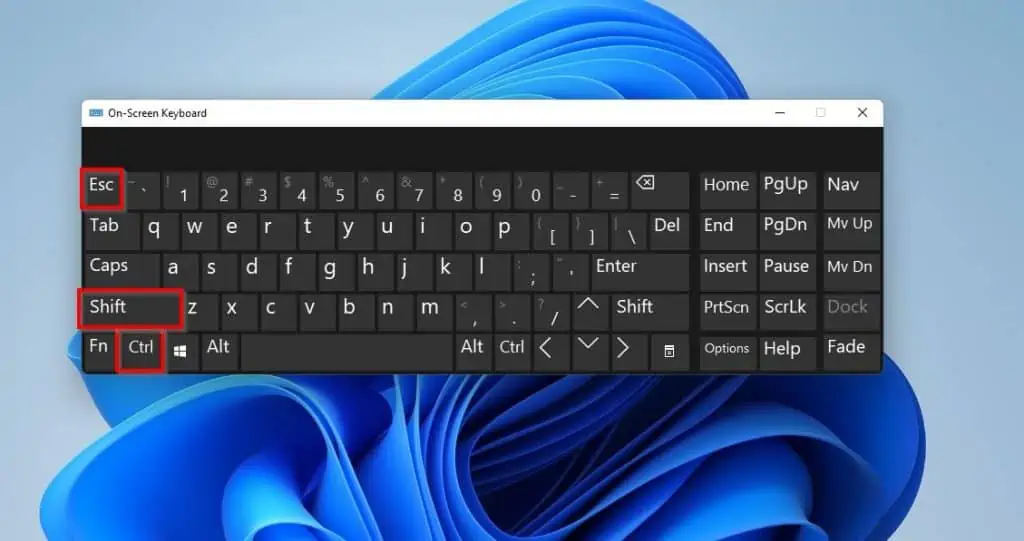
- Under the Windows processes section on the Processes tab in Task Manager, select Windows Explorer.
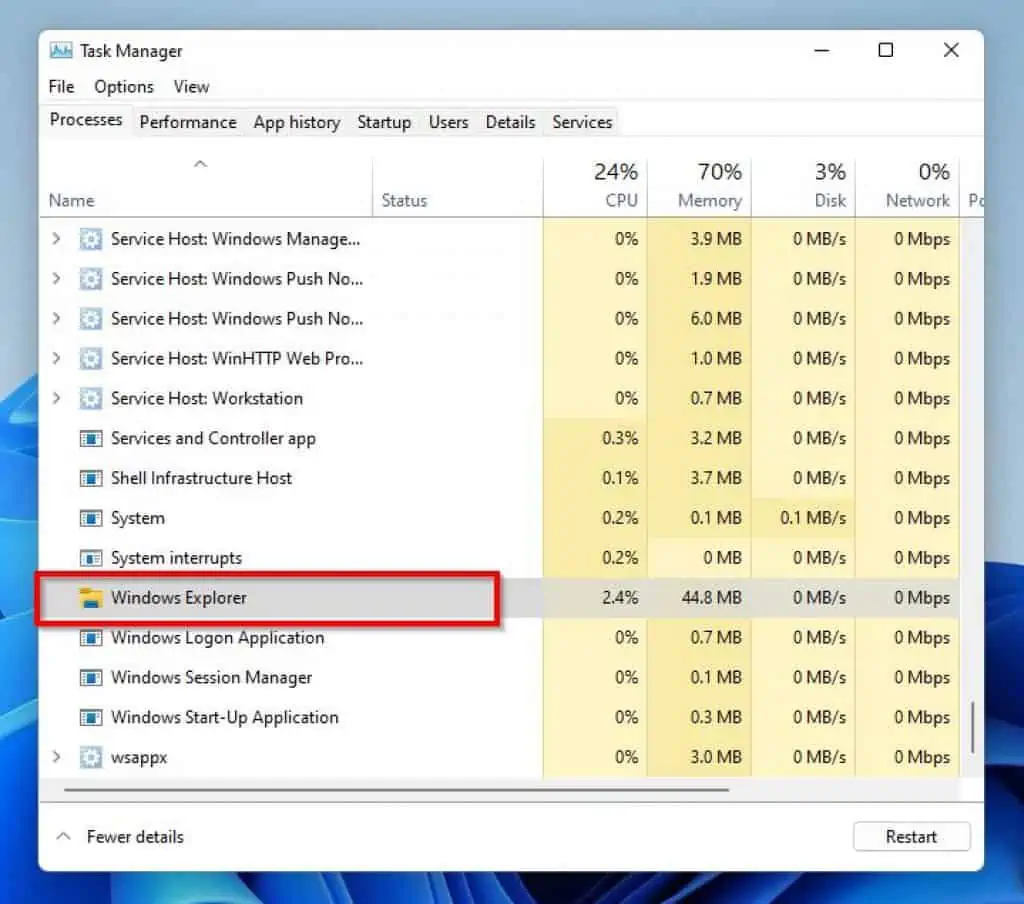
- Finally, click Restart at the bottom right corner of the Task Manager window. Hence, the problem should be fixed, and the taskbar on your Windows 11 computer should appear.
Otherwise, try the third solution of this guide.
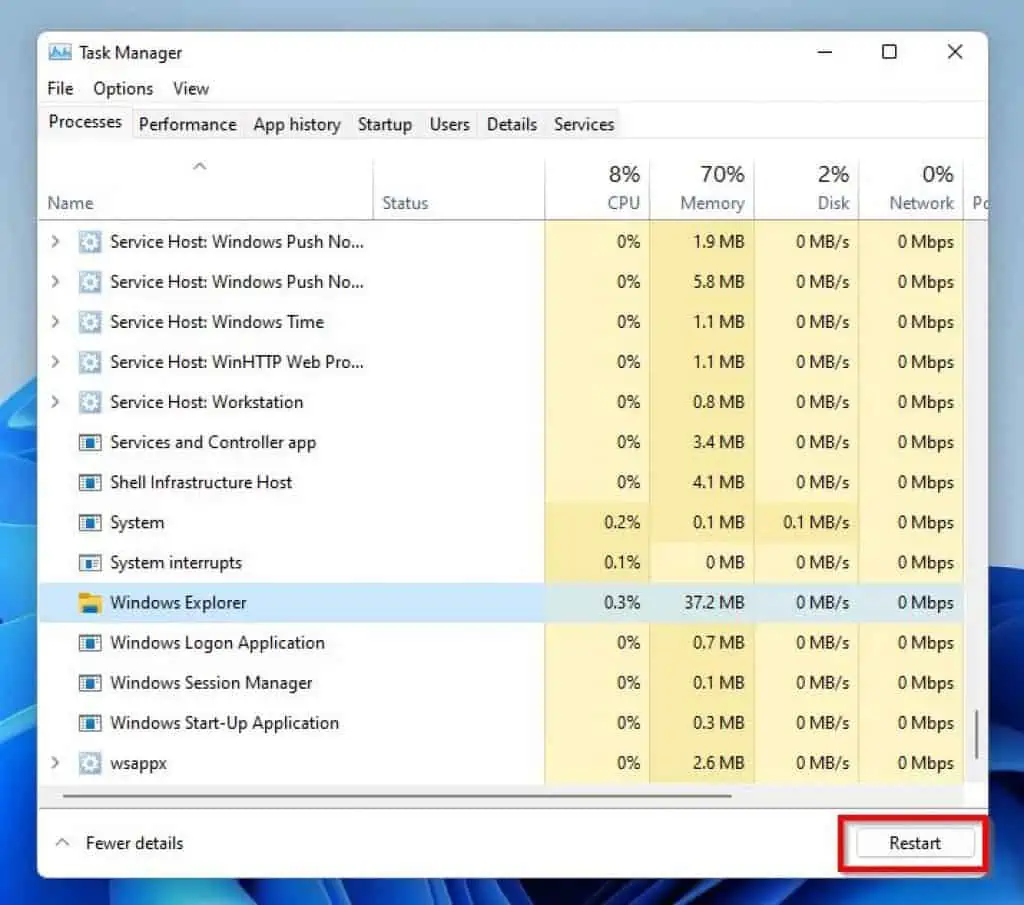
Solution 3: Use Command Prompt
You can also fix this issue by running a simple command in Command Prompt. Follow the steps below to accomplish that.
- Press the Windows + R keys on your computer’s keyboard to launch the Run command.
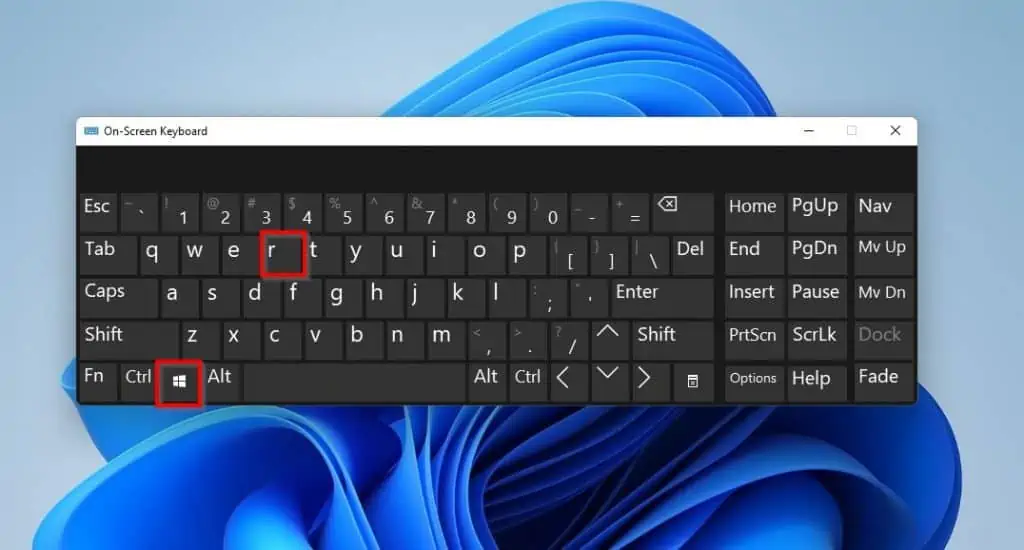
- Following that, type “cmd” in the Run input field and press Ctrl + Shift + Enter keys to run as an administrator. Consequently, you will receive a User Account Control prompt asking if you want to allow the app to make changes to your PC – select Yes to continue.
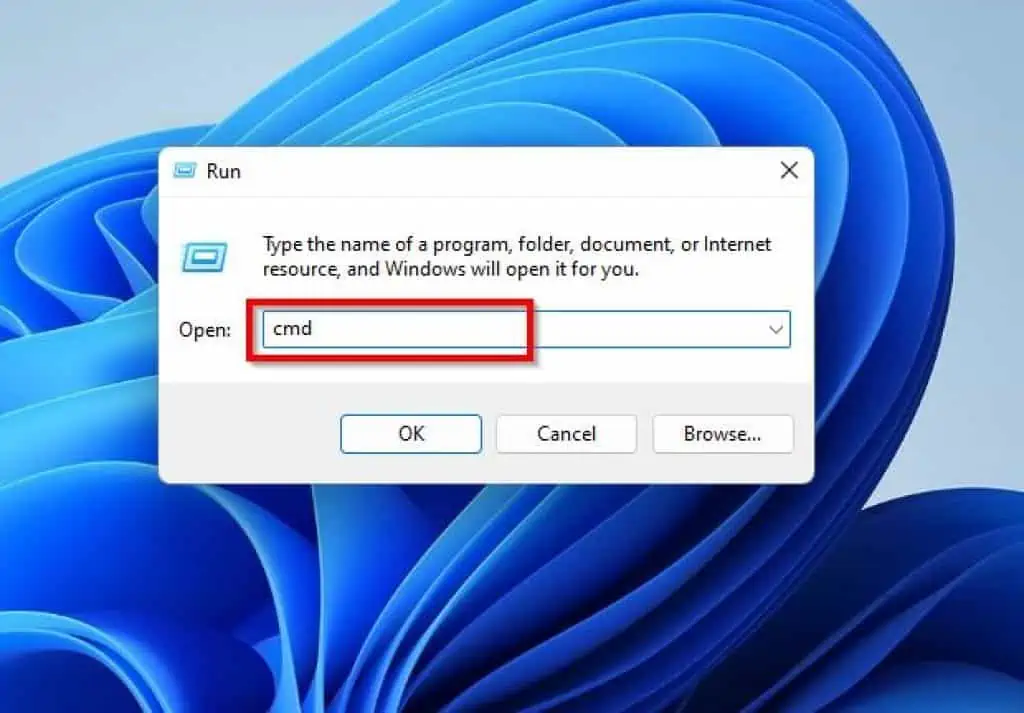
- When the Command Prompt application opens, input the command below and press Enter.
reg delete HKCU\SOFTWARE\Microsoft\Windows\CurrentVersion\IrisService /f && shutdown -r -t 0
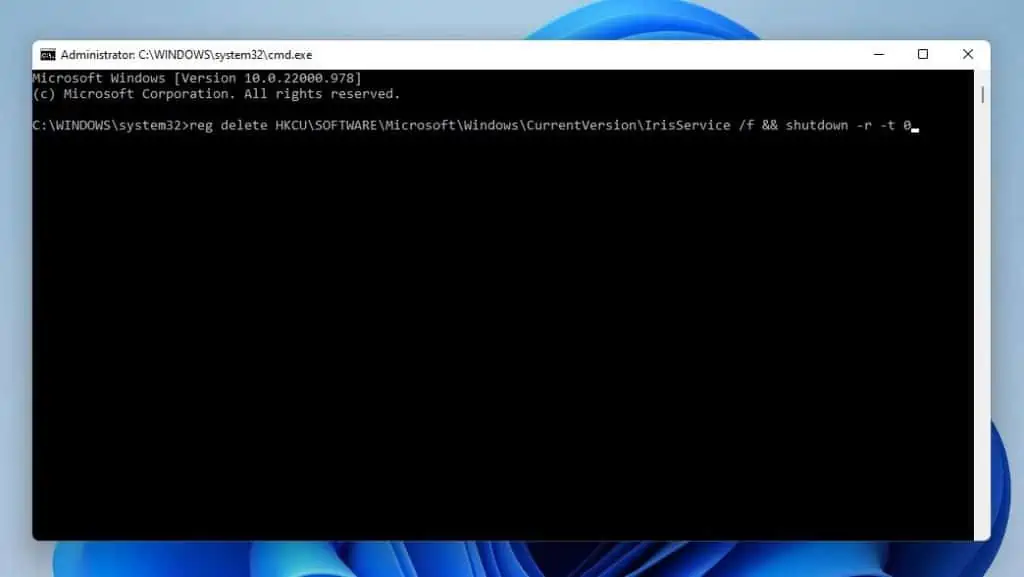
- After doing that, your PC should automatically restart. After the reboot, the taskbar should appear.
If it doesn’t, try the final solution of this guide below.
Solution 4: Run SFC Scan
A corrupt system file(s) sometimes can cause the taskbar on your Windows 11 to disappear. Hence, executing the SFC (System File Checker) scan on your PC should repair the damaged file(s) and fix the problem.
So, follow the steps below to run the SFC scan on your Windows 11 PC.
- Use the Windows key + R keyboard shortcut to launch the Run command.
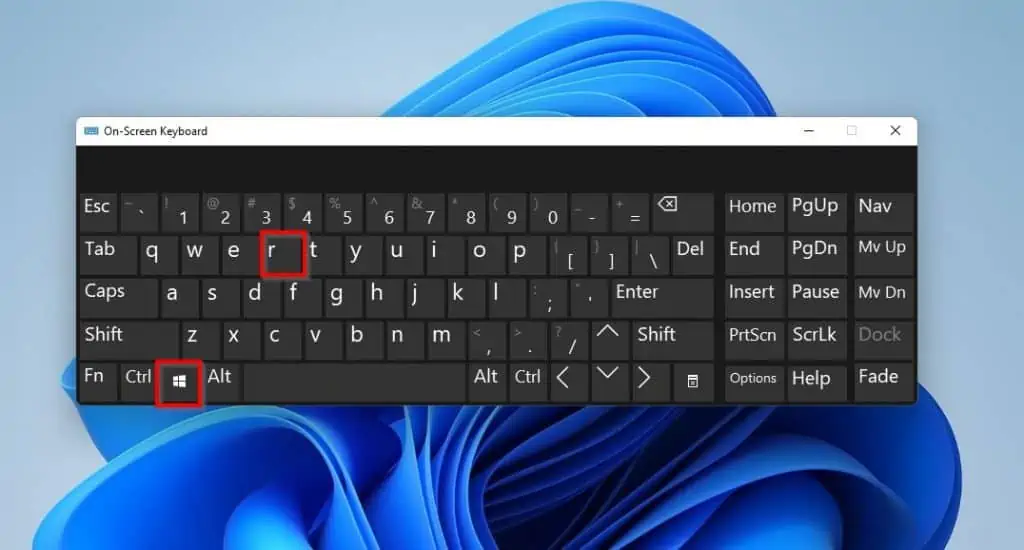
- Then, type “cmd” in the Run input field and press Ctrl + Shift + Enter keys to run as an administrator. Thus, you should receive a User Account Control prompt questioning if you want to allow the app to make changes to your PC – select Yes to continue.
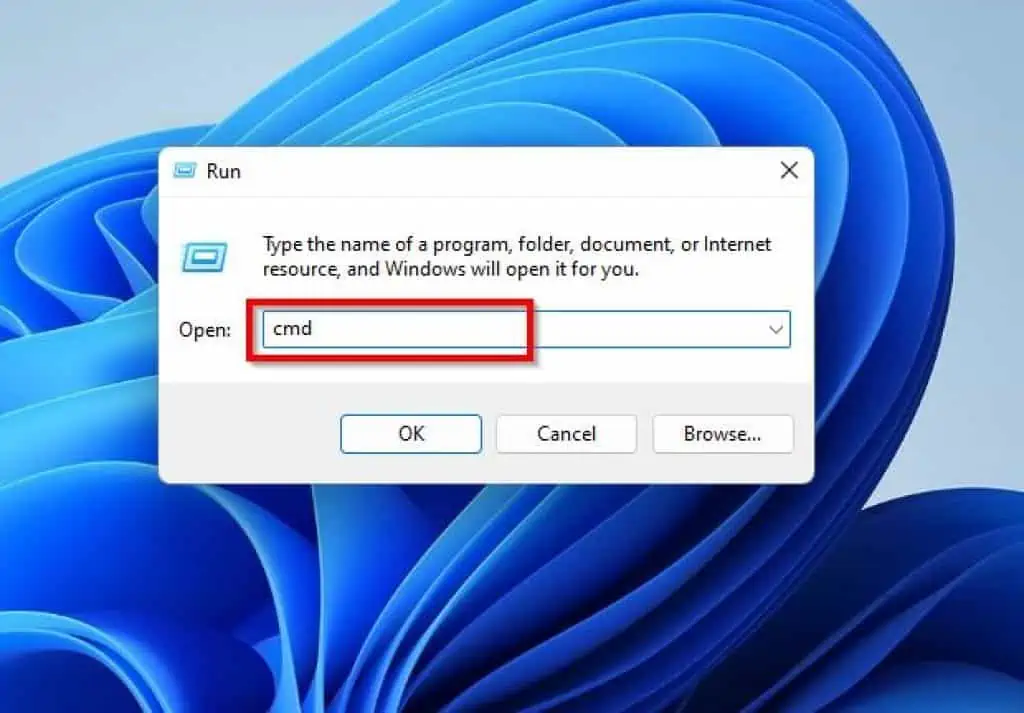
- Following that, input the command below in the Command Prompt window and press Enter.
sfc /scannow

- After the command has been executed successfully, reboot your PC. Optimistically, this issue should be resolved.
Frequently Asked Questions
Absolutely! The Windows 11 operating system comes with a taskbar.
The taskbar is usually located at the bottom of the Windows 11 desktop by default.
Yes, you can move the taskbar on your Windows 11 computer to the left. To do that, read, How To Move Windows 11 Taskbar To The Left.
No, you cannot remove the Start menu button on your Windows 11 taskbar.
The keyboard shortcut to launch the Task Manager in Windows 11 is Ctrl + Shift + Esc.
Conclusion
There are various reasons why the taskbar on your Windows 11 computer would disappear. Regardless, this guide has provided multiple solutions to fix the problem.
To be more specific, this guide provided steps to solve the issue by unhiding the taskbar and restarting Windows Explorer. We also learn how to fix the problem via Command Prompt and by running the SFC scan.
I hope one of the solutions in this guide was able to solve your computer’s taskbar issue. If it was, click on “Yes” beside the “Was this page helpful” question below.
You may also express your thoughts and opinions by using the “Leave a Comment” form at the bottom of this page.
Finally, visit our Windows 11 Fix Guides page for Windows 11 fix guides.