WiFi not working on your Windows 11 PC? You have come to the right place, as this guide contains numerous fixes for this problem.
Solution 1: Run Internet Troubleshooter
One of the easiest solutions to fix this problem on your Windows 11 computer is to run the internet troubleshooter. The following procedures, including screenshot images, explain how to accomplish that.
- On the taskbar, right-click the Windows 11 Start menu button, then select Settings from the various options that pop up. As an alternative, use the Windows key + I keyboard shortcut to open Settings.
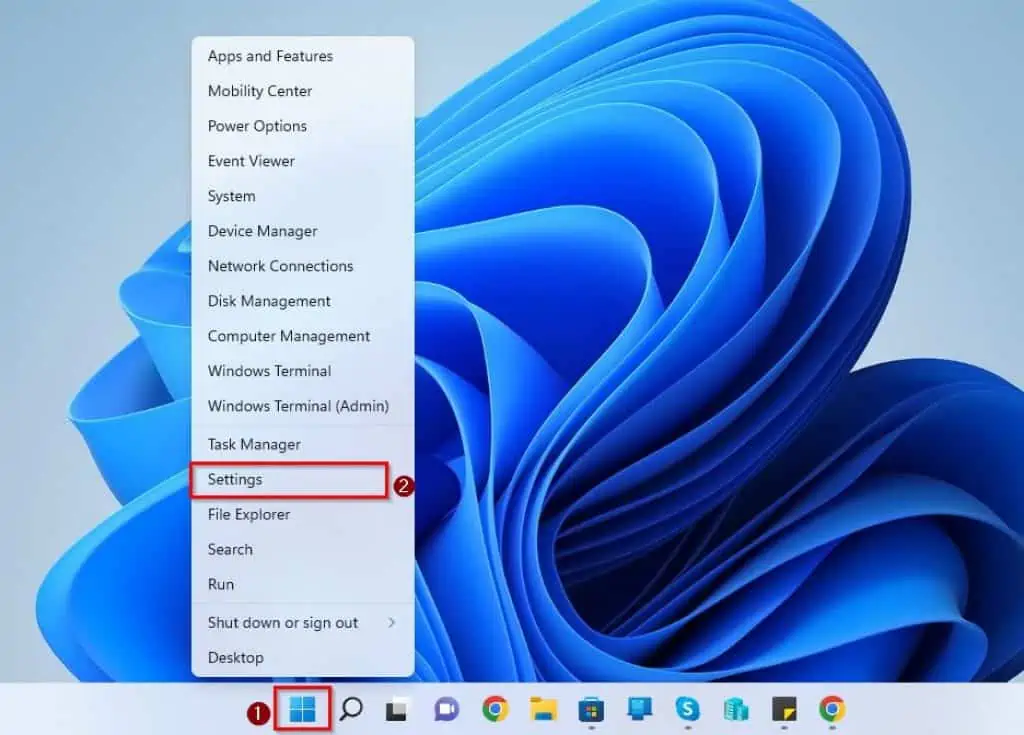
- Then, on the System tab in Settings, select Troubleshoot.
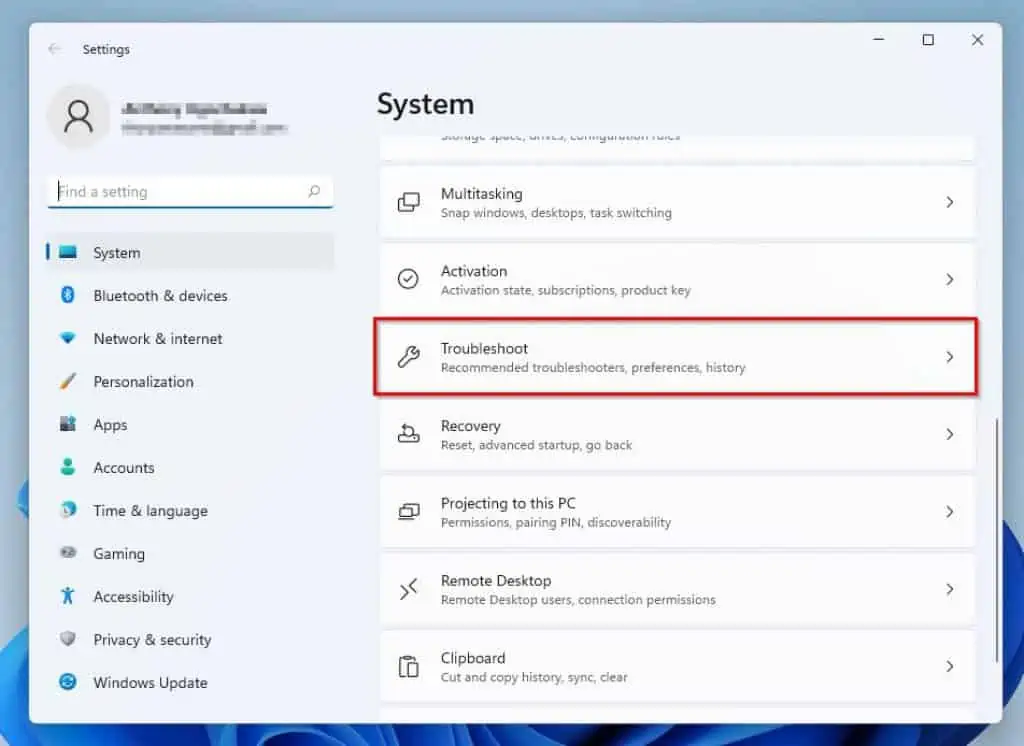
- Following that, click Other troubleshooters on the right pane of the Settings window.
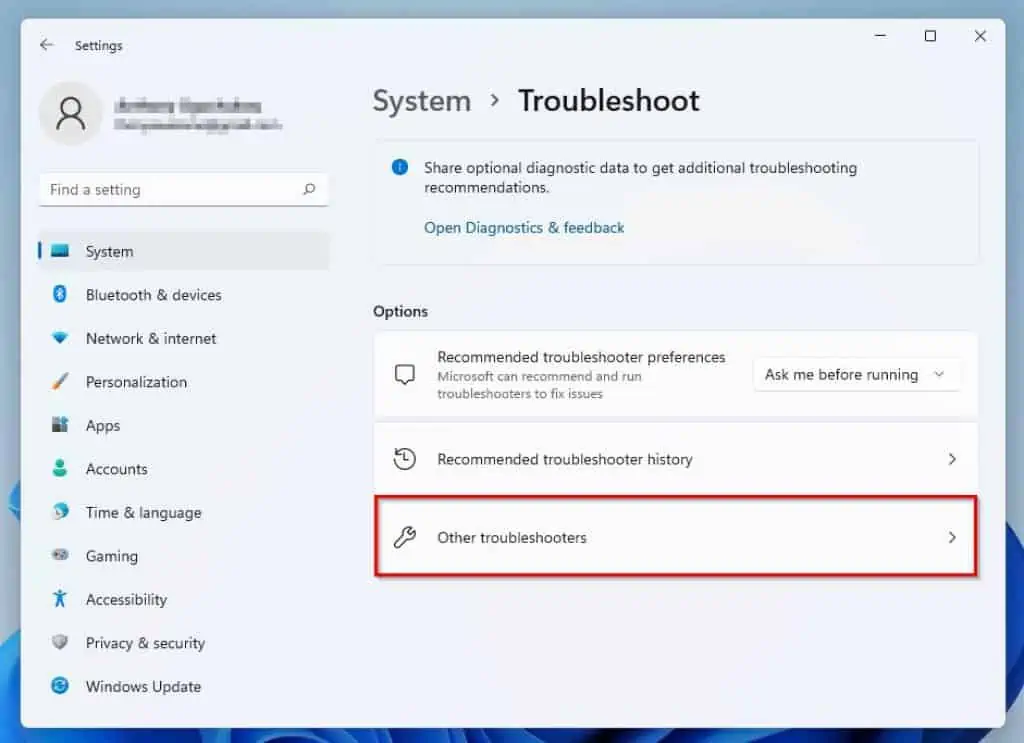
- Under the Most frequent category on the right pane, left-click the Run button opposite Internet Connections. Consequently, Windows will start an initial network diagnostic – see the second screenshot.
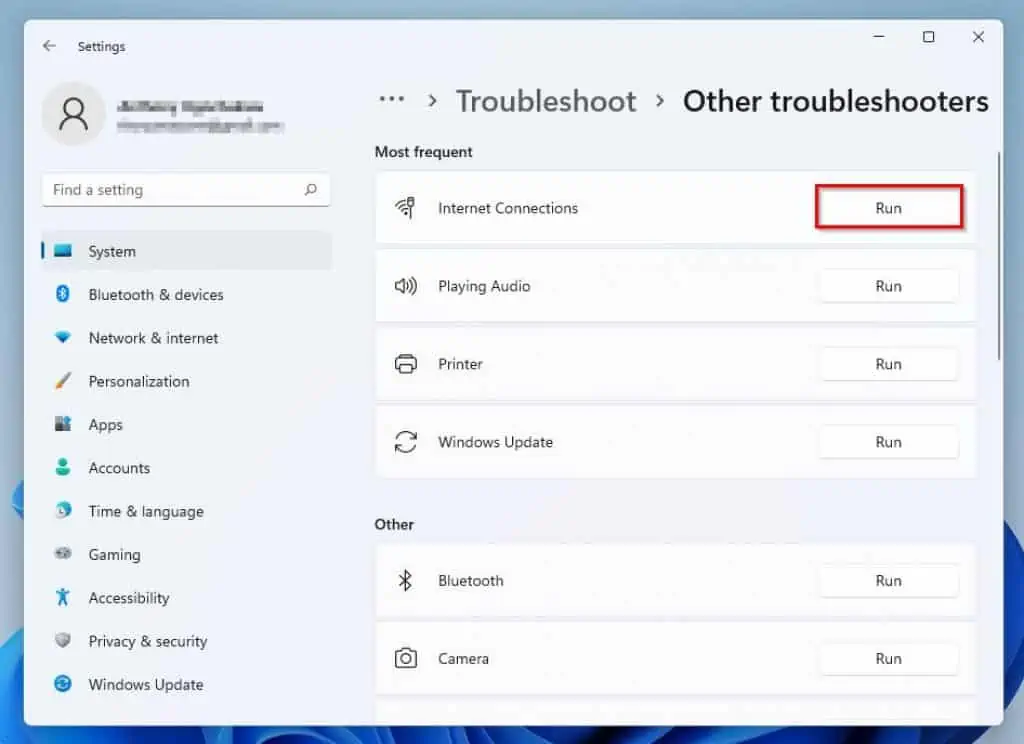

- After that, select Troubleshoot my connection to the internet.
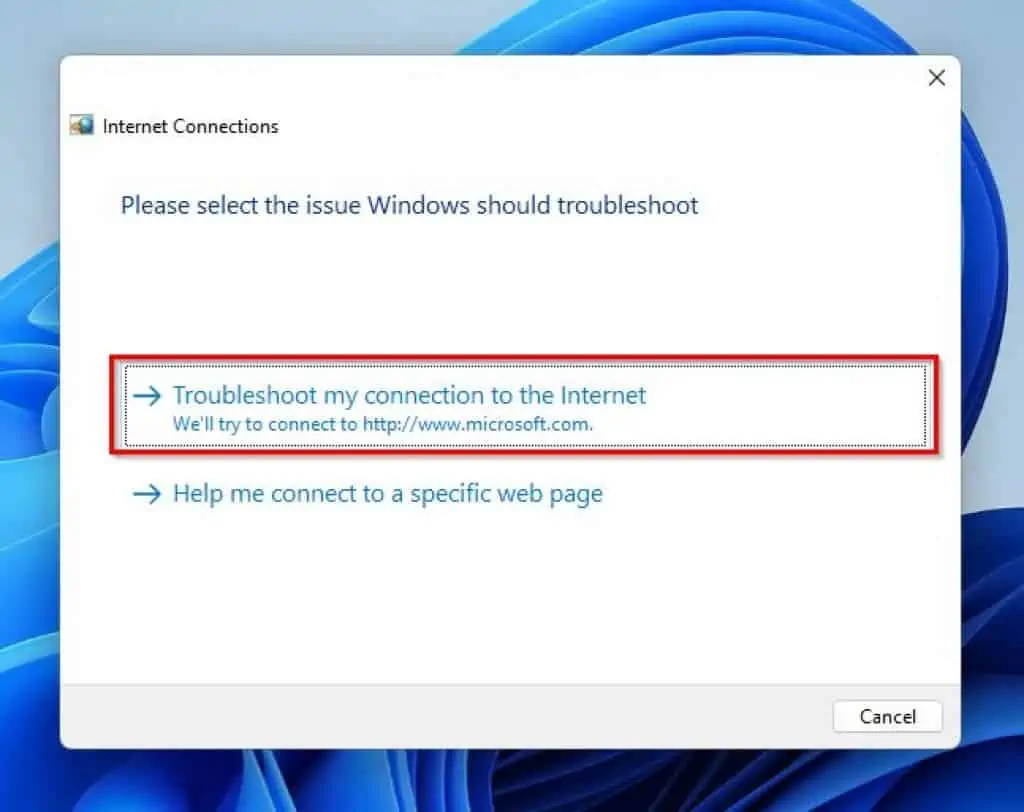
- Thereafter, Windows will begin to detect this WiFi problem, among other problems. If it detects the problem, you will be prompted to fix it.
Otherwise, check out the other solutions below.
Solution 2: Reinstall WiFi Driver
A corrupt WiFi driver is a major cause of this issue in Windows 11. Hence, reinstalling the WiFi driver of the Windows 11 computer should be able to fix this issue.
To reinstall the WiFi driver of your Windows 11 PC, follow the subsequent procedures below.
- On the taskbar in Windows 11, right-click the Start menu button and left-click Device Manager from the displayed options.
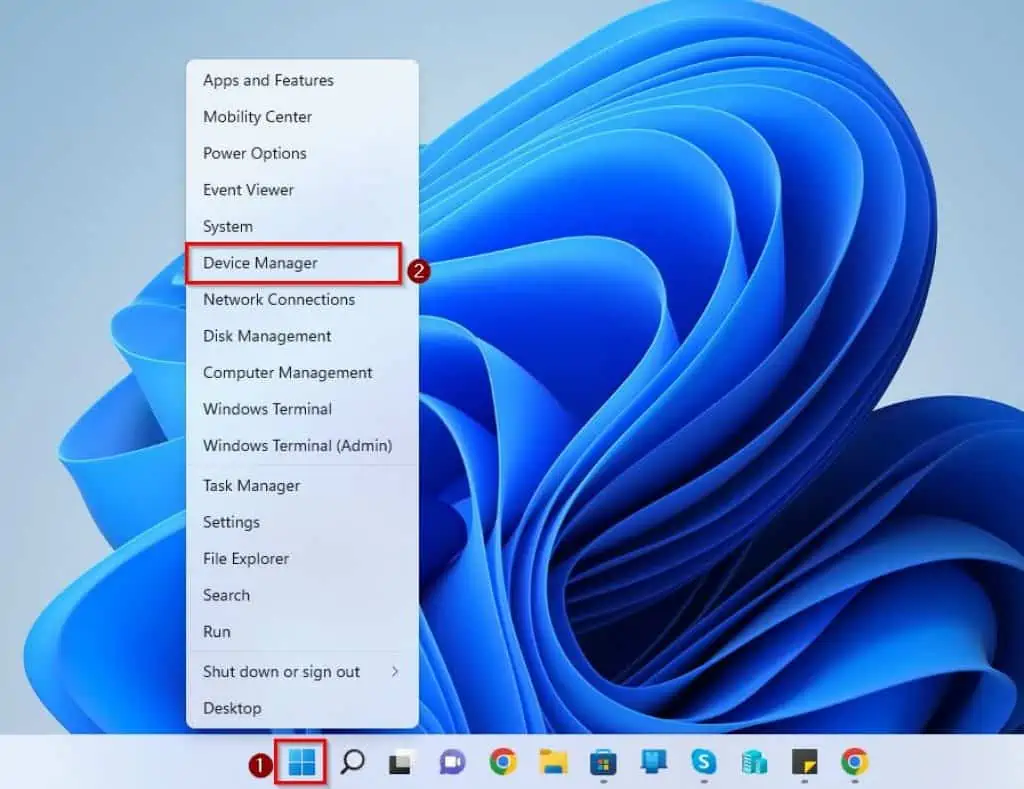
- When Device Manager opens on your computer, double-click Network adpaters to expand it.
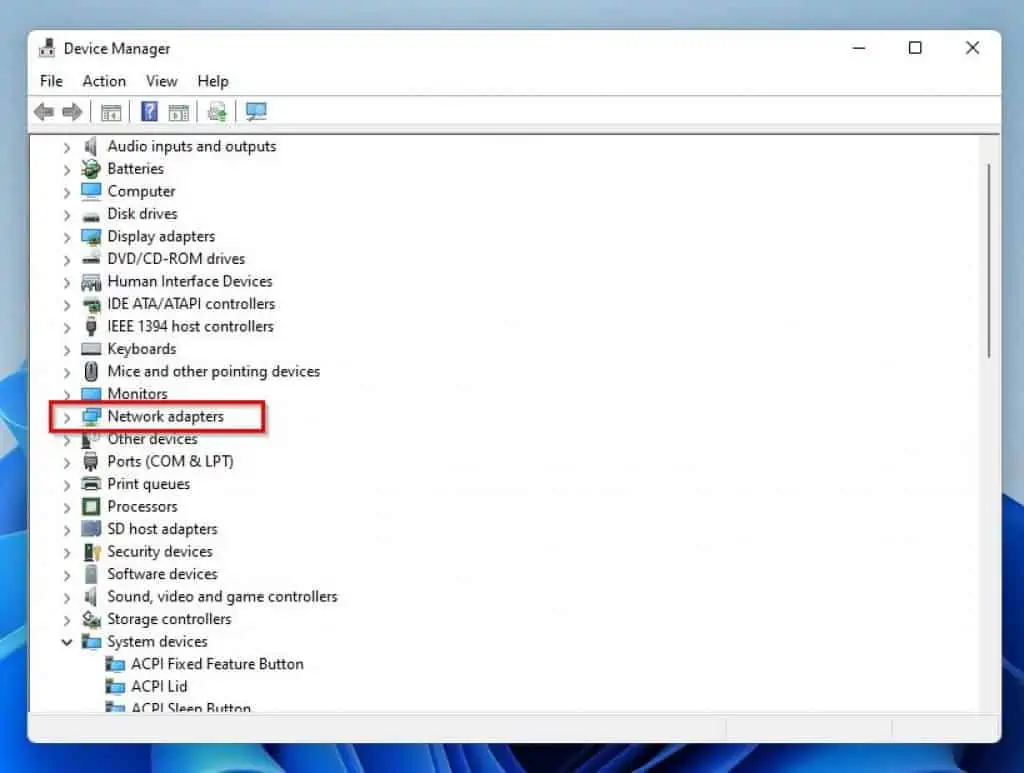
- Then, right-click your PC’s WiFi driver under Network adapters and select Uninstall device.
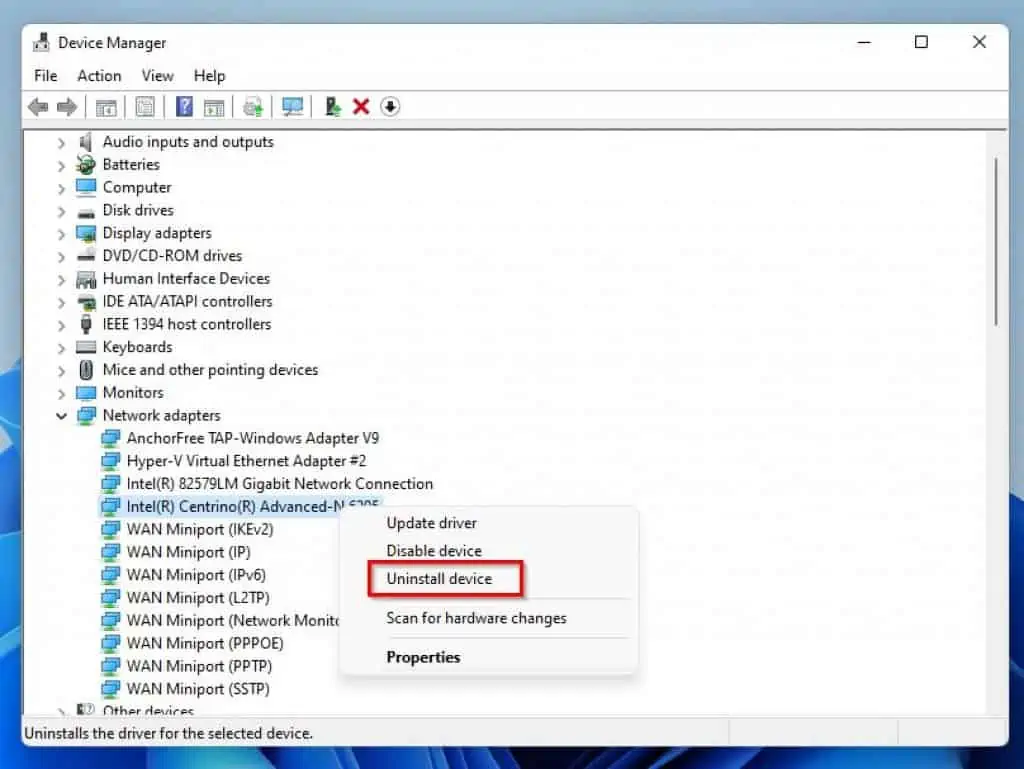
- Select Uninstall once again in the prompt that appears.
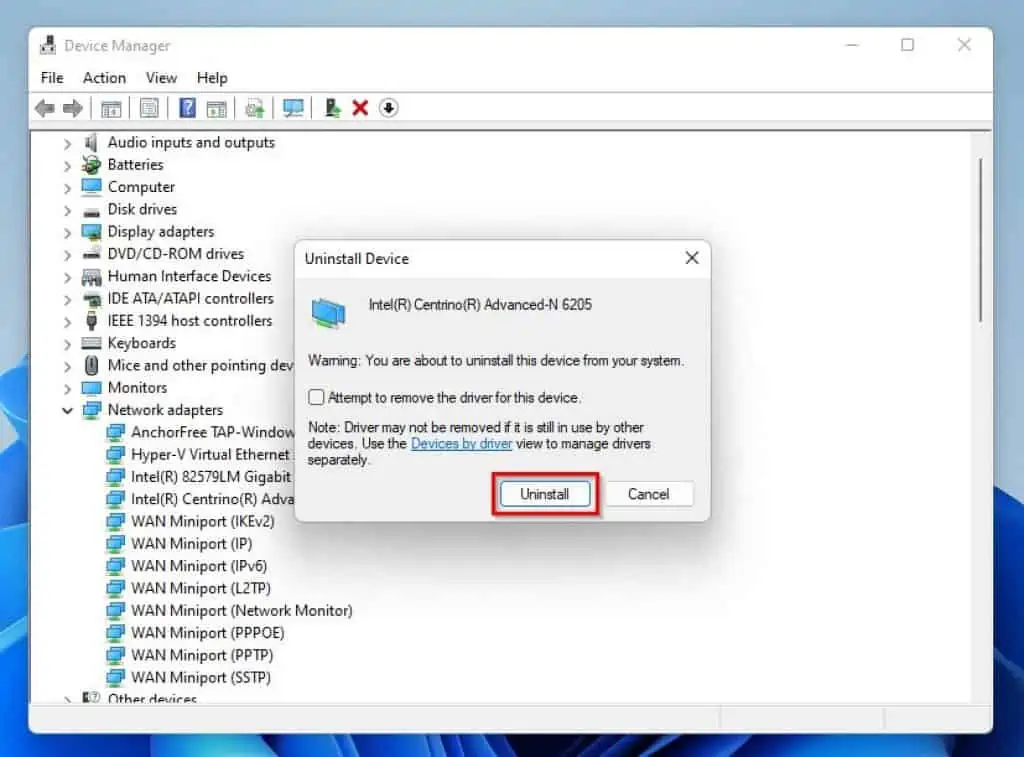
- After doing that, reboot your Windows 11 computer. Hence, Windows will reinstall the WiFi driver upon restart.
Hopefully, that fixes this problem. However, if the issue still isn’t resolved for any reason, you can try the final solution below.
Solution 3: Release IP and Flushing DNS Cache
In some cases, releasing the IP and flushing the DNS cache on your Windows 11 computer fixes this WiFi problem. To accomplish that, follow the procedures and screenshots below.
- Click the magnifying glass icon on the Windows 11 taskbar to launch the search feature.
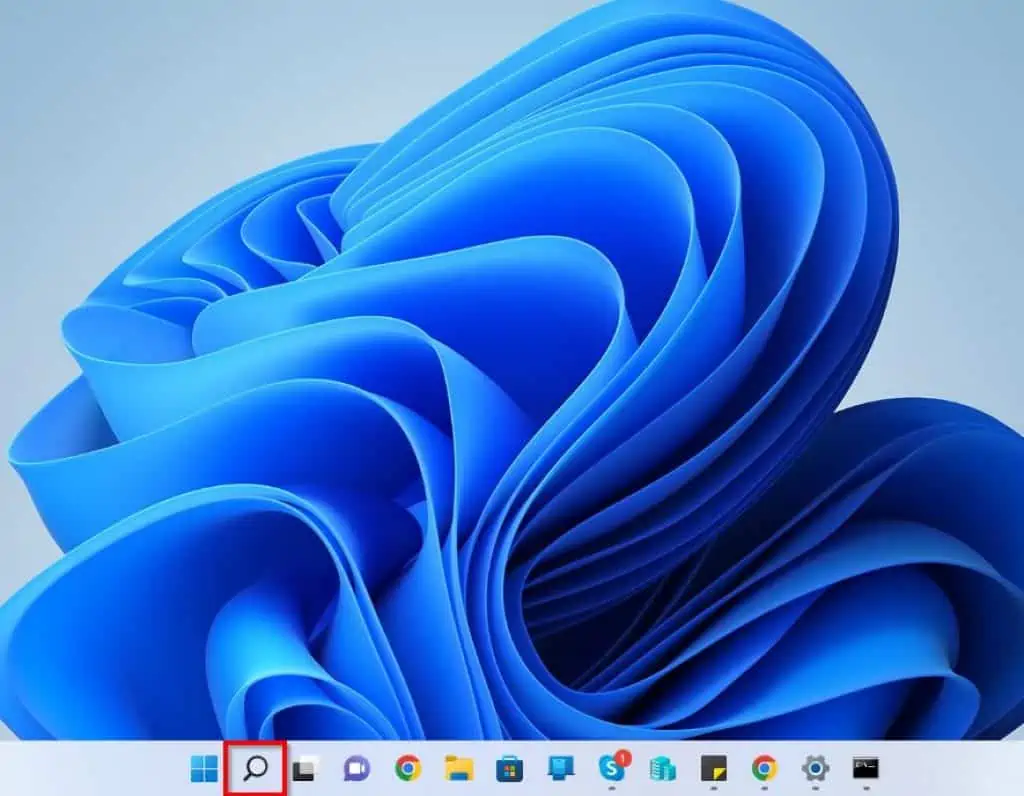
- Thereafter, type “cmd” (without the quotes) in the search box. Next, right-click the Command Prompt app under Best match and select Run as administrator.
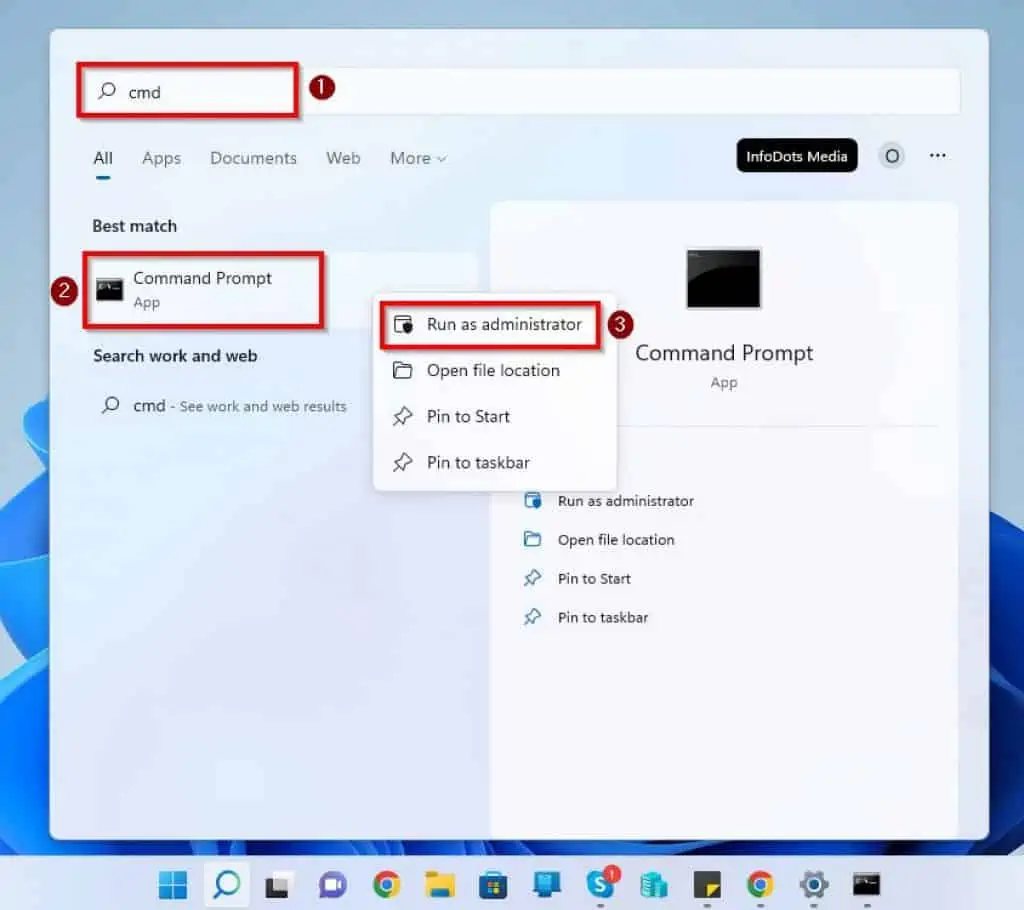
- Subsequently, you should receive a User Account Control prompt. This prompt will ask permission to allow the application to make changes to your device – click Yes to proceed.
- When the Command Prompt application opens, input the following commands below sequentially and press the enter key after each of them.
netsh winsock reset
netsh int ip reset
ipconfig /release
ipconfig /renew
ipconfig /flushdns
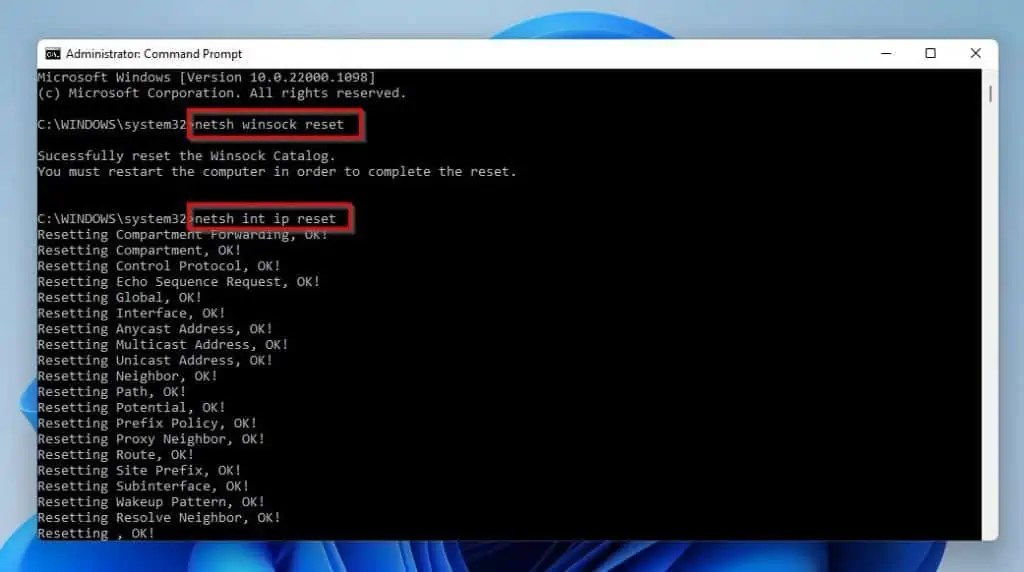
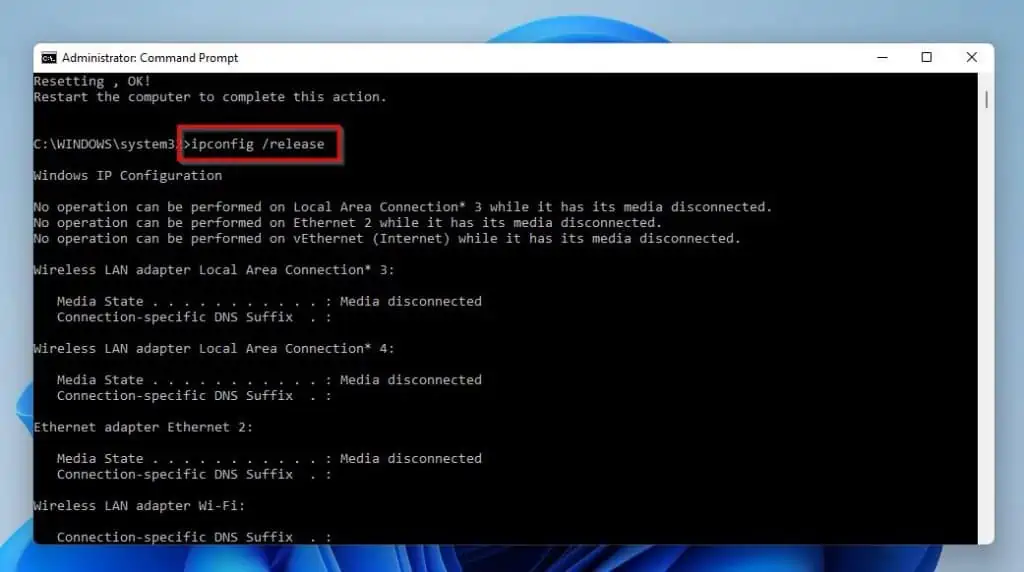
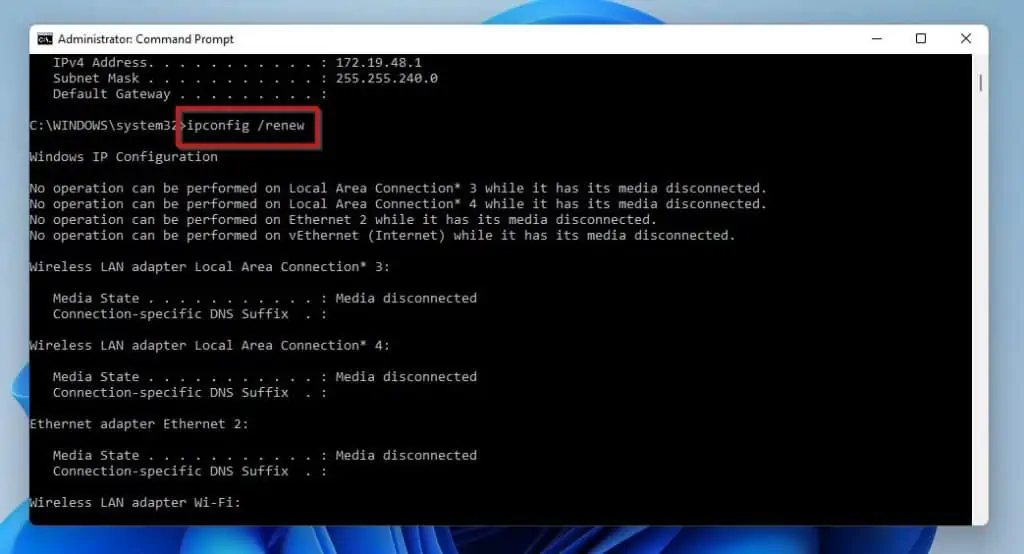
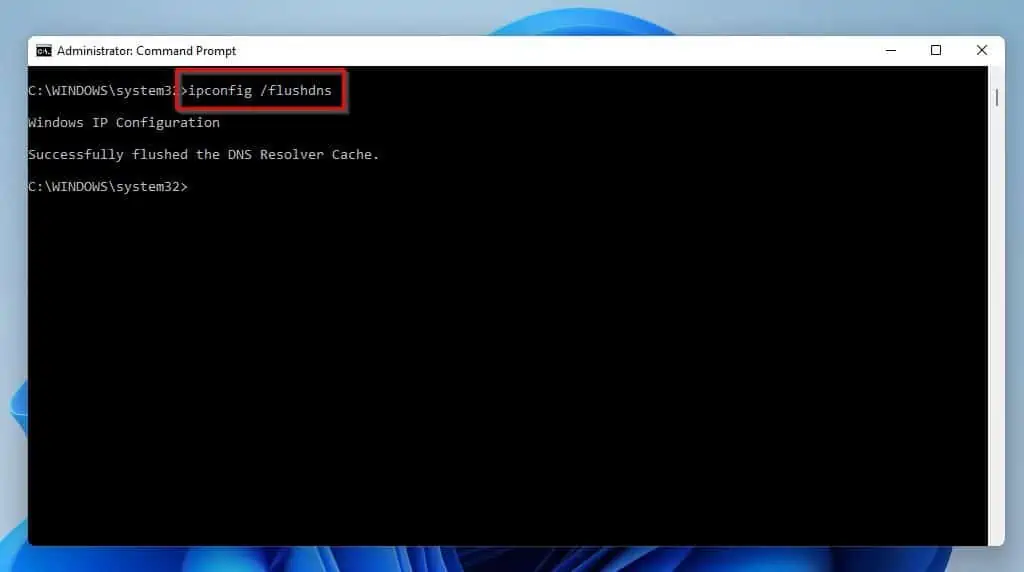
- After doing all that, reboot your computer. Optimistically, this WiFi issue should be resolved.
Frequently Asked Questions
A WiFi network connects to computers, printers, and smartphones wirelessly using radio frequency signals. This connection can either be made wirelessly to each other or to the internet.
No, not all computer features Wi-Fi. However, most laptops and some desktop computers come with a Wi-Fi adapter installed in them.
Victor Hayes is known as the father of Wi-Fi. He was one of the major founders of the 802.11 standards, which is a set of standards that ensures wireless communication work in reality.
As of the time I wrote this guide in October 2022, the latest Wi-Fi version was Wi-Fi 6, also referred to as 802.11ax.
Wireless Fidelity is the full form of Wi-Fi.
Conclusion
Wireless networks are an indispensable part of the daily life of most Windows 11 users. Hence, I know how bothersome it can be when the WiFi on your Windows 11 computer isn’t working.
Gladly, this guide featured multiple fixes for this problem. Specifically, we discussed how to fix the issue by running the internet troubleshooter.
This guide also taught us how to resolve this problem by reinstalling the Wi-Fi driver. That’s not all; steps to release IP and flush the DNS cache so as to fix this issue were also discussed in this guide.
I hope the information in this guide was useful to you. If it was, click on “Yes” beside the “Was this page helpful” question below.
You may also express your thoughts and opinions by using the “Leave a Comment” form at the bottom of this page.
Finally, visit our Windows 11 Fix Guides page for more guides like this.



