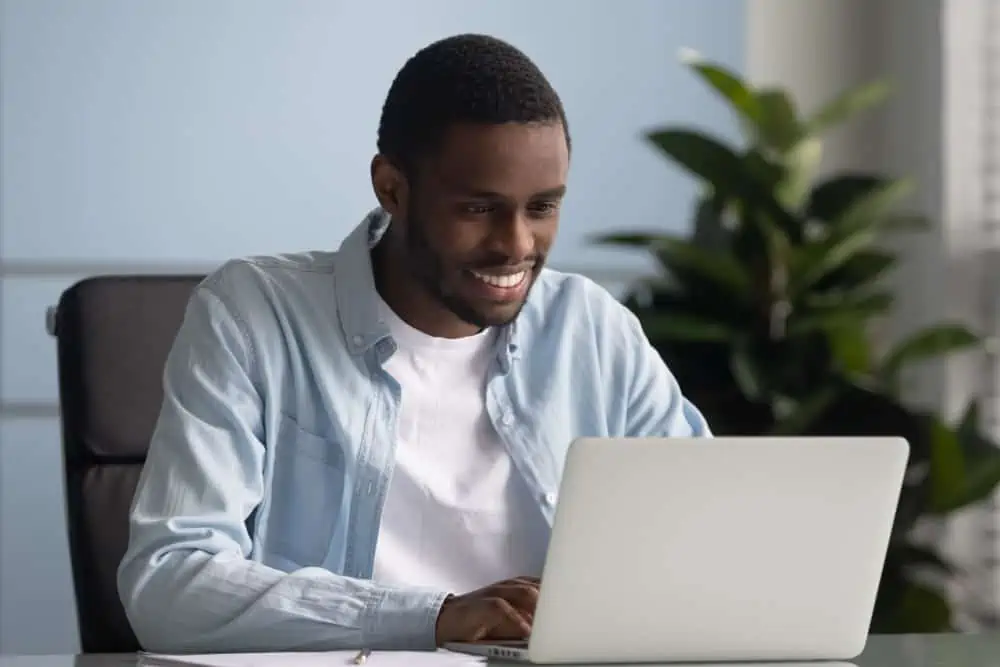Did the keyboard of your Windows 11 PC suddenly stop working? Not to worry, this guide contains numerous fixes for this problem.
Solution 1: Update Keyboard Driver
One of the major reasons for this problem is an outdated keyboard driver. Hence, updating your keyboard driver is the first solution we will be implementing to fix the issue.
The following procedures, as well as screenshot images, demonstrate how to update the keyboard driver in Windows 11.
- Right-click the Windows 11 Start menu button and click Device Manager from the displayed options.
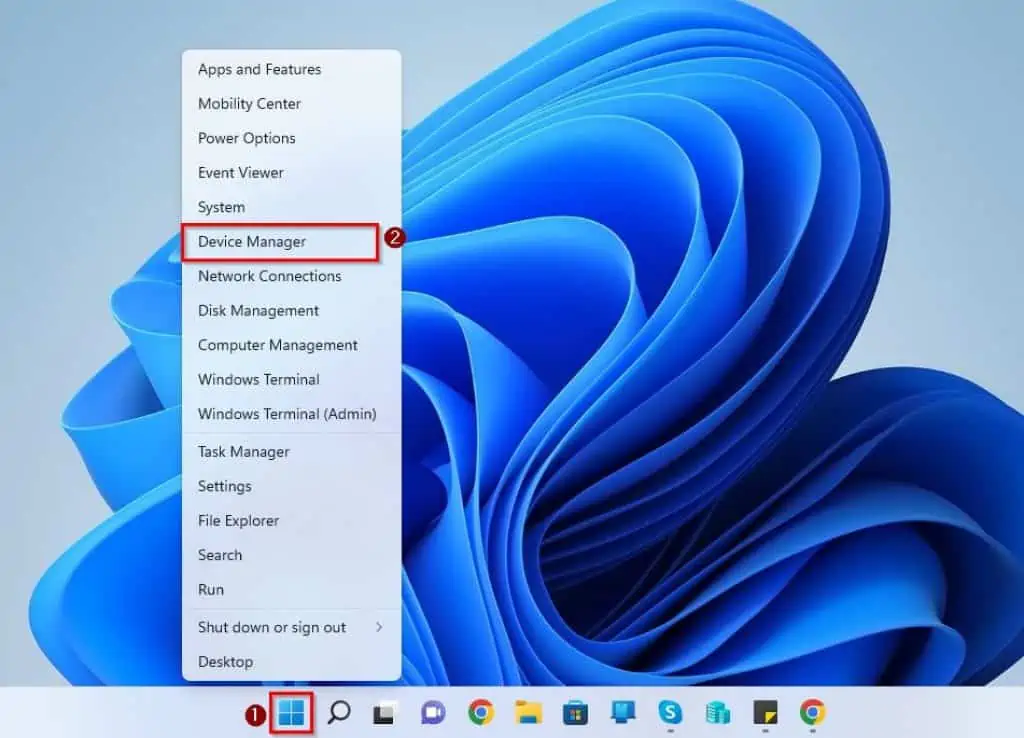
- When Device Manager opens, double-click Keyboards to expand it.
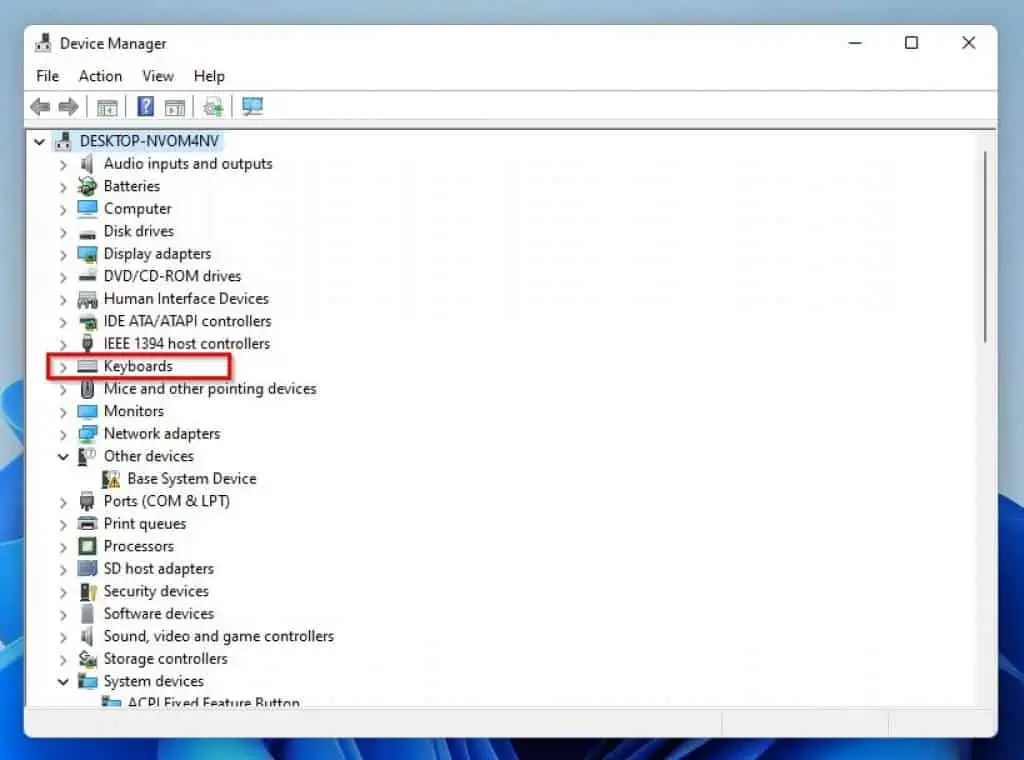
- Then, right-click your PC’s keyboard driver under Keyboards and select Update driver.

- Following that, select Search automatically for drivers from the Update Drivers window. Subsequently, Windows will begin to search online for the latest keyboard driver for your PC and automatically install it – see the second screenshot below.
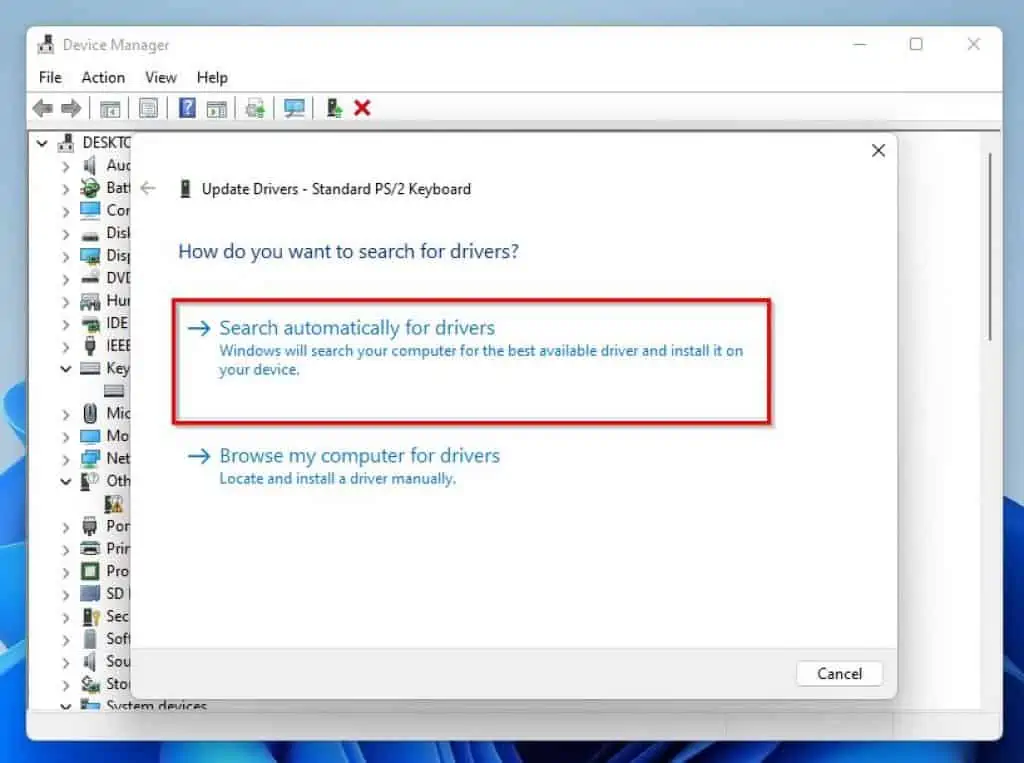
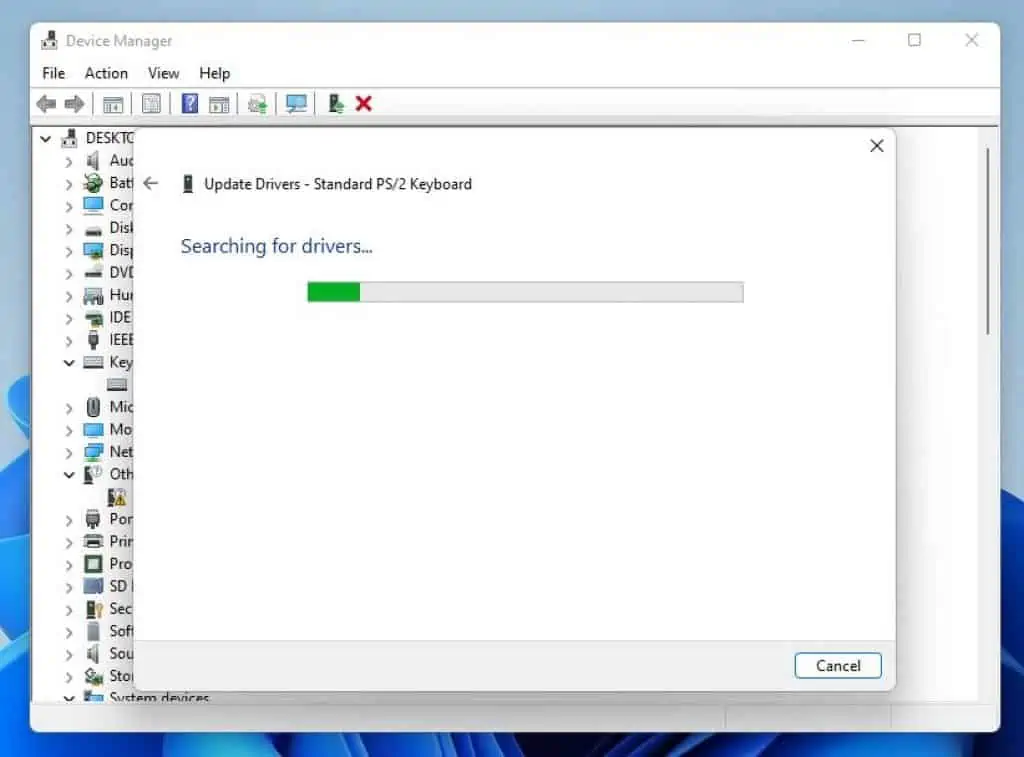
- After successfully updating your computer’s keyboard driver, restart your PC. Hopefully, your PC’s keyboard should begin to work.
If it doesn’t, move on to the other solutions below.
Solution 2: Run Keyboard Troubleshooter
Running the Windows 11 keyboard troubleshooter is another way to fix this problem. The steps below demonstrate how to run the keyboard troubleshooter in Windows 11.
- Right-click the Start menu button on your Windows 11 taskbar, then select Settings from the options that pop up.
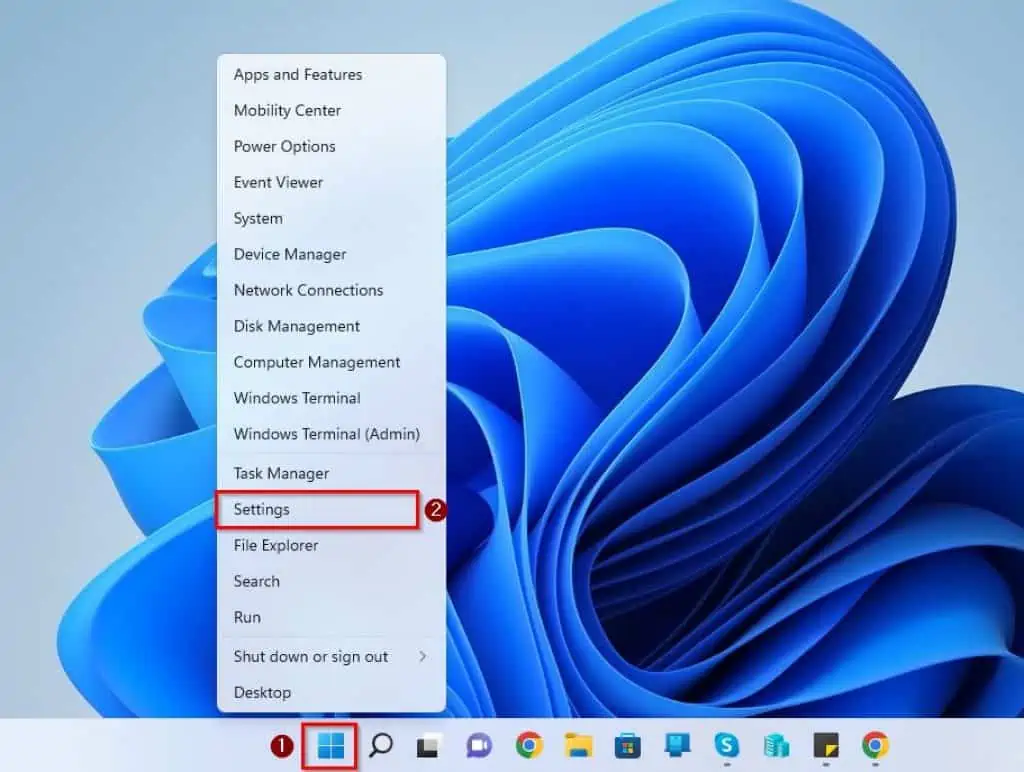
- On the System tab in Settings, select Troubleshoot.
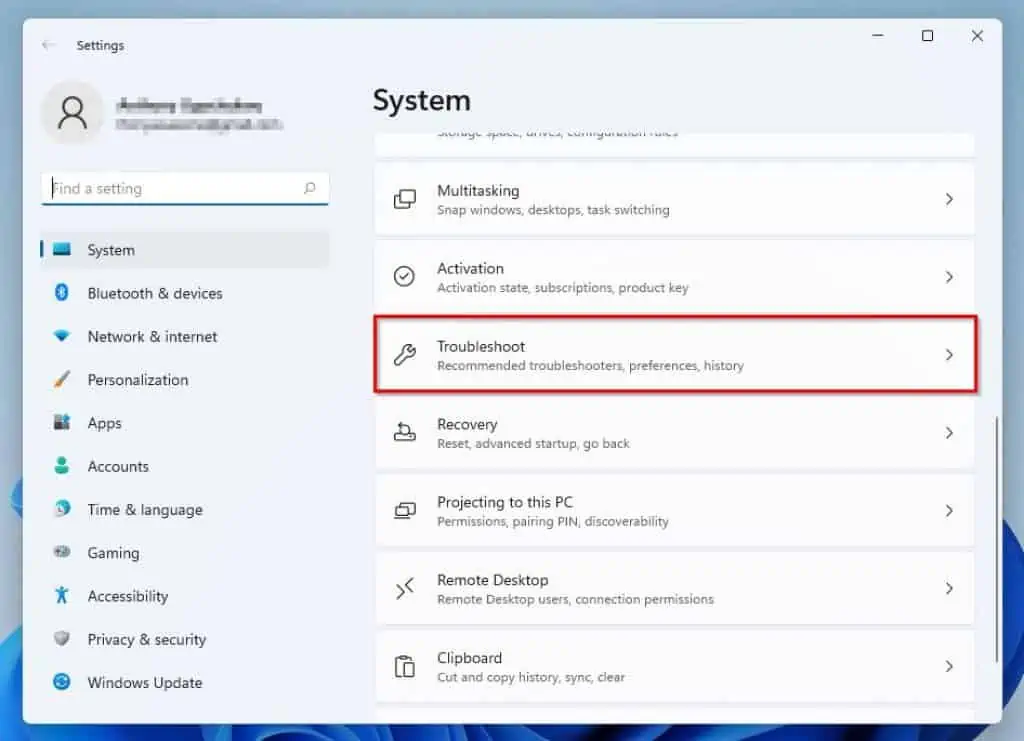
- Then, click Other troubleshooters on the right pane of the Settings window.
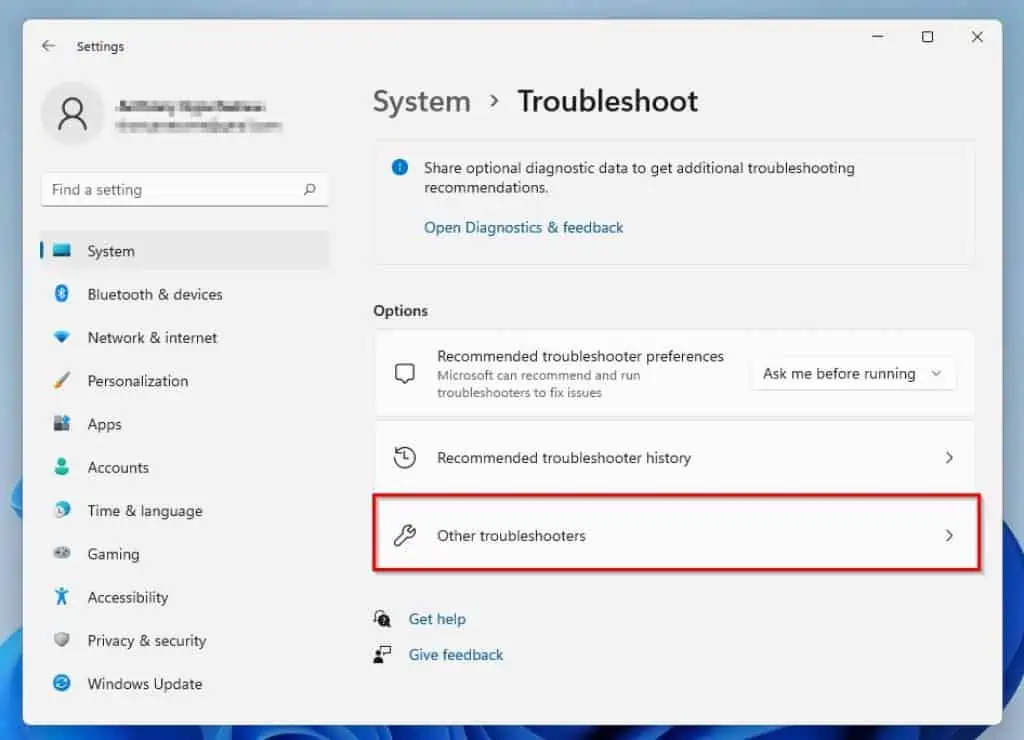
- Under the Other category, click the Run button beside Keyboard.
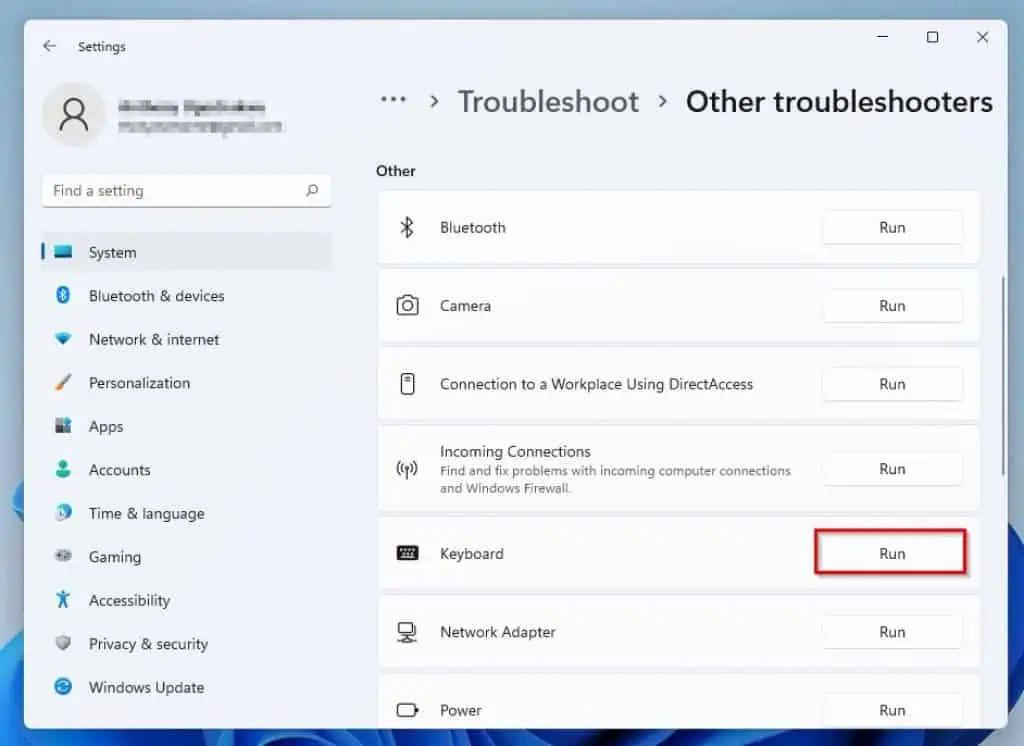
- After doing that, Windows will begin to detect the issue, among other problems. Hence, if Windows detects any keyboard issue with viable solutions, you will be prompted to fix it.
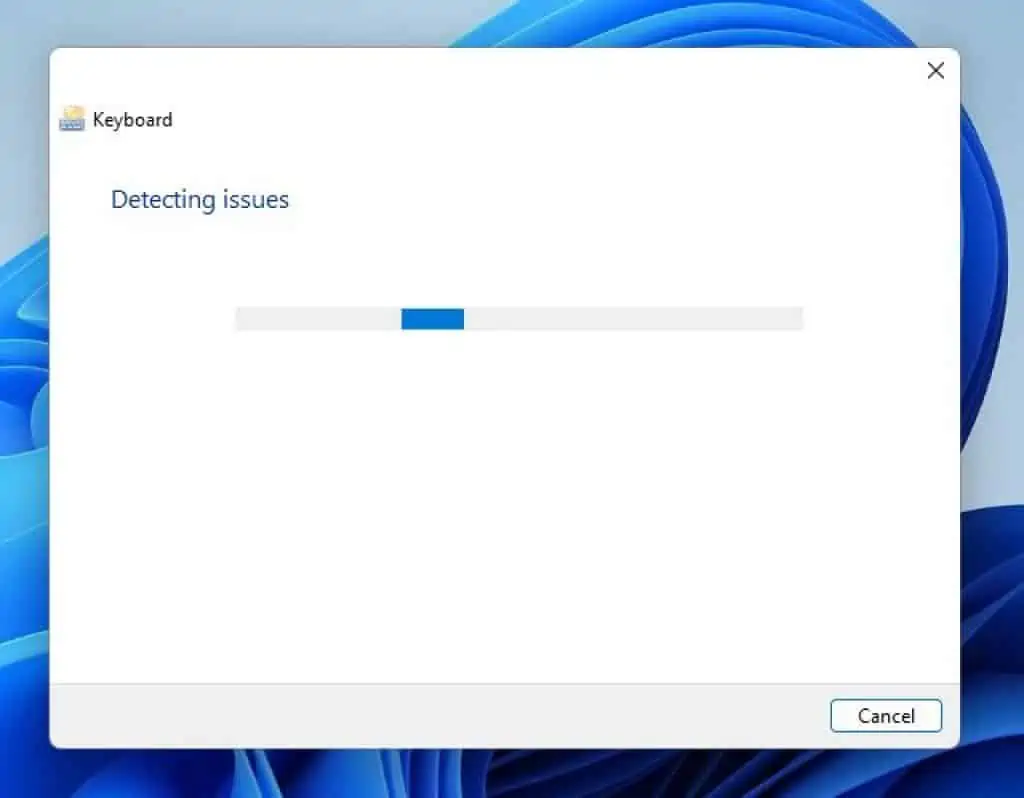
Optimistically, running the keyboard troubleshooter fixes the problem. If it doesn’t, try the third solution below.
Solution 3: Adjust Keyboard Settings
In some cases, making a few changes in the keyboard settings can fix this problem. The following procedures demonstrate how to adjust the keyboard settings in Windows 11.
- Right-click the Start menu button on your Windows 11 taskbar, then select Settings from the options that pop up.
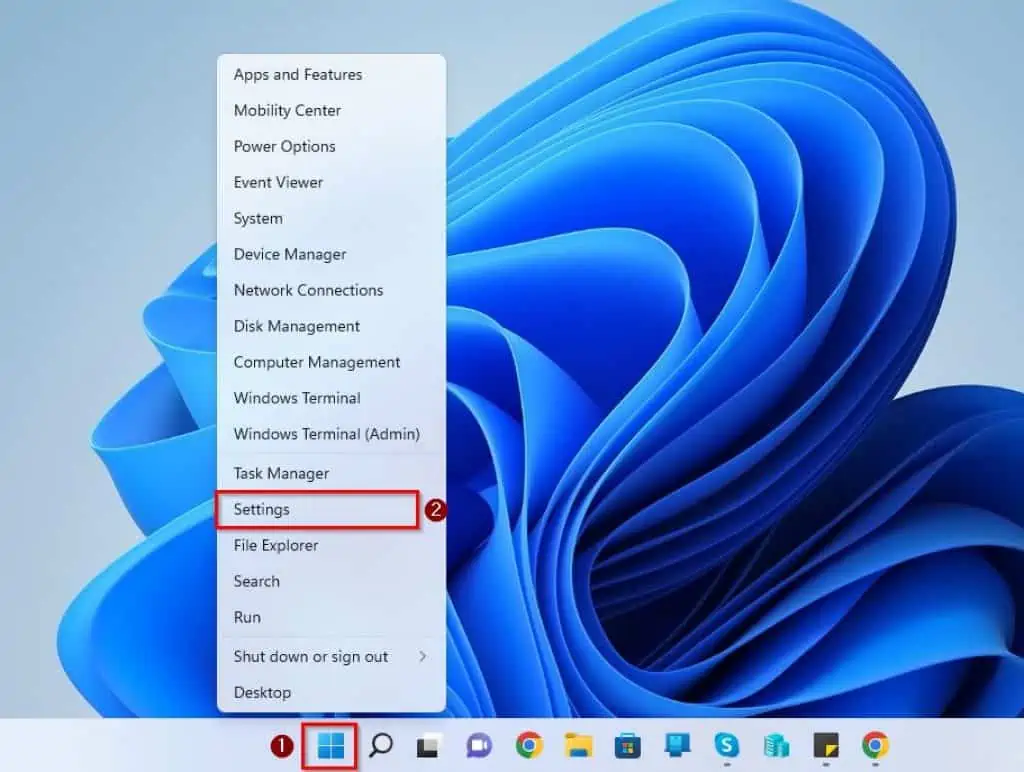
- Afterward, select Accessibility on the left pane of the Settings window.
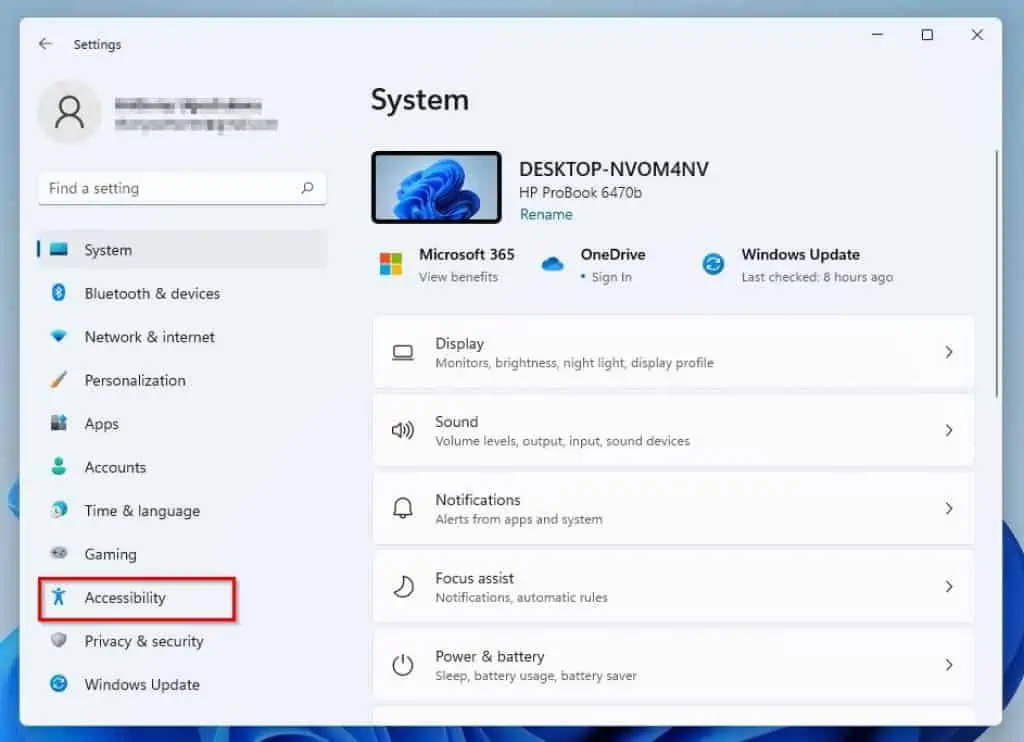
- Then, select Keyboard under the Interaction category on the right pane of the Settings window.
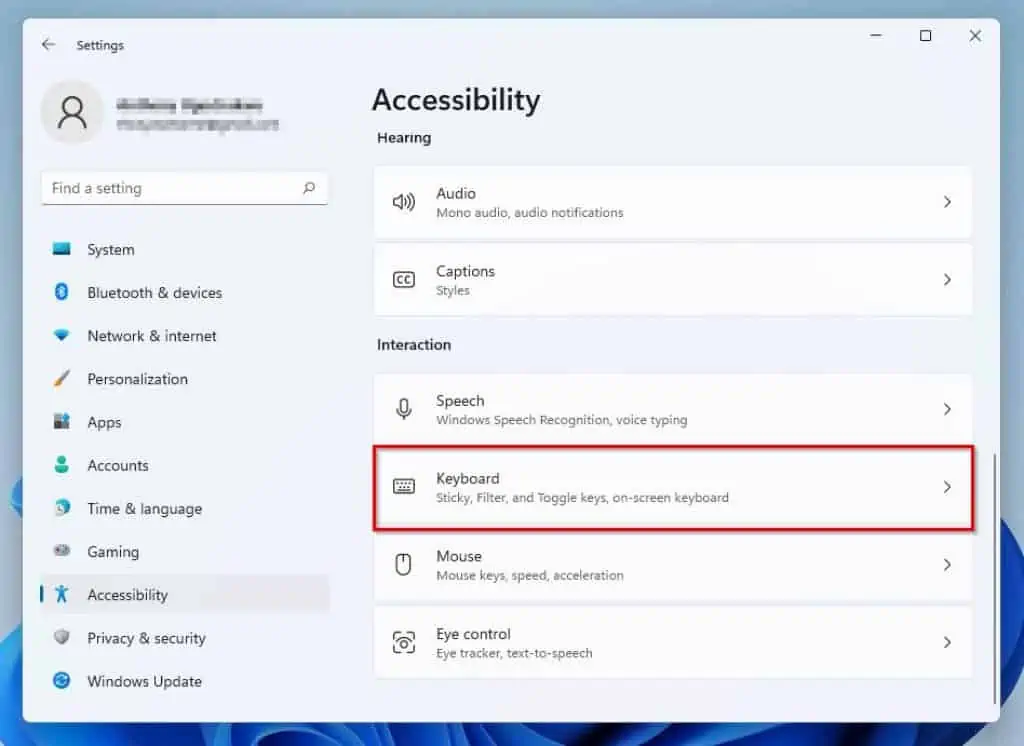
- After that, ensure the Stick keys and Filter keys toggles are turned off.
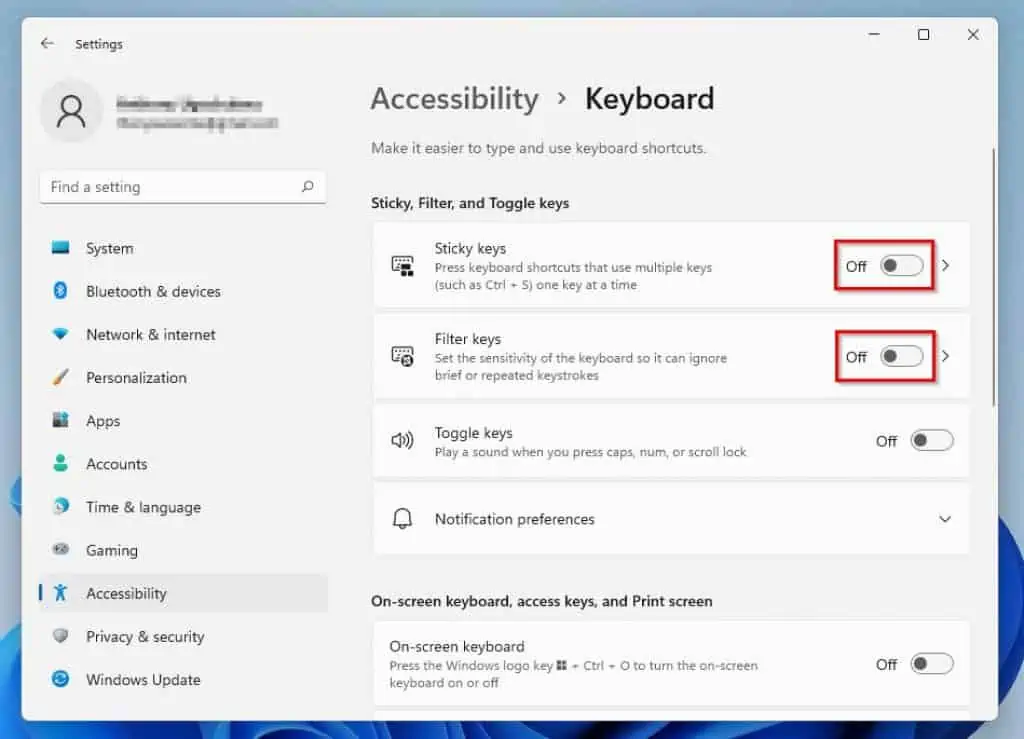
- When you are done making these changes, reboot your Windows 11 computer. After rebooting your PC, your keyboard should work.
If your keyboard isn’t still working after implementing this solution, move on to the fourth solution of this guide.
Solution 4: Disable Fast Startup
The fast startup feature in Windows helps to reduce your PC’s boot time. However, in some cases, it causes issues in getting power to peripheral devices like the keyboard.
If that’s the case, disabling the fast startup feature on your PC should be able to fix this problem. To disable the fast startup feature on your Windows 11 computer, follow the procedures below.
- Click the Search button on the taskbar, input “control panel” in the search box, then select Control Panel from the search result.
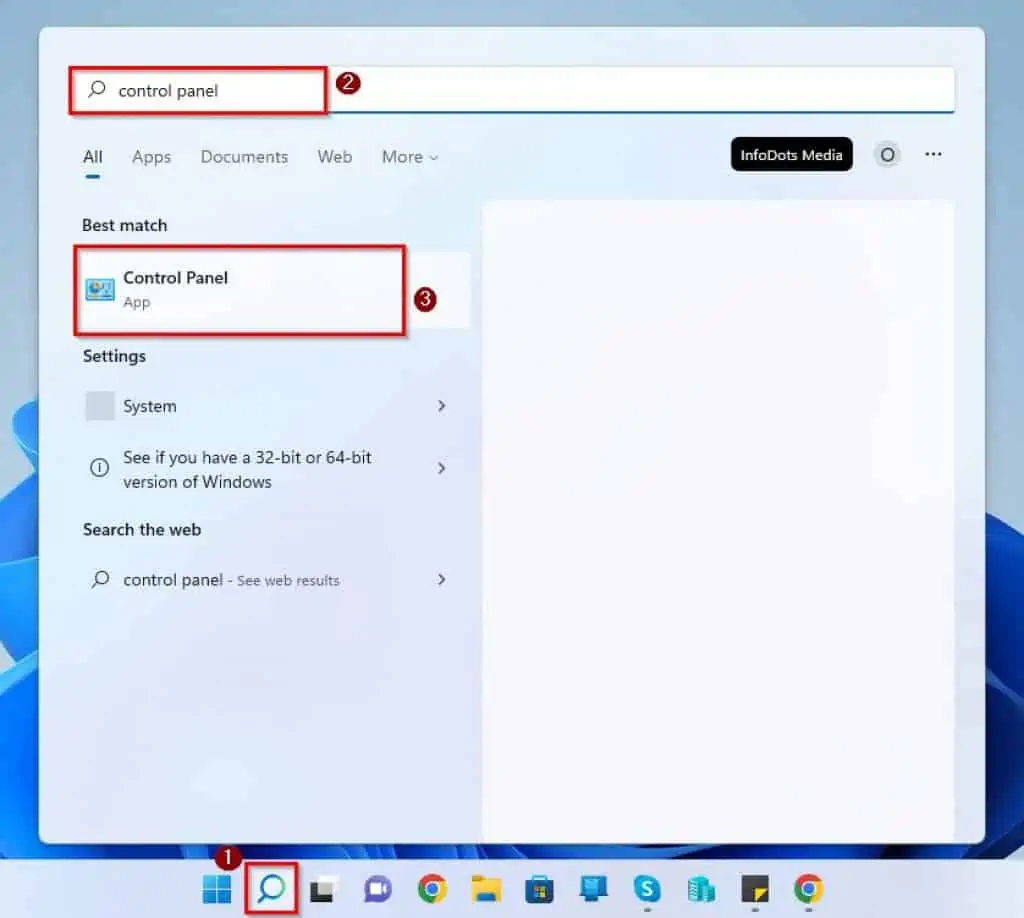
- In the Control Panel window, select Small icons from the View by drop-down at the top right corner.
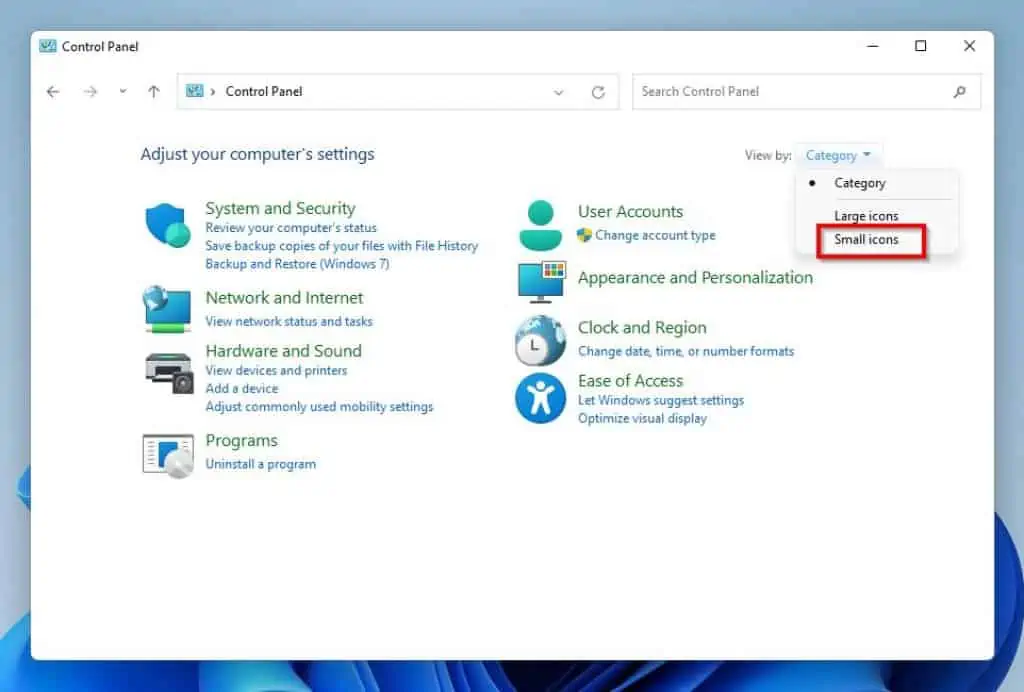
- Thereafter, click Power Options.
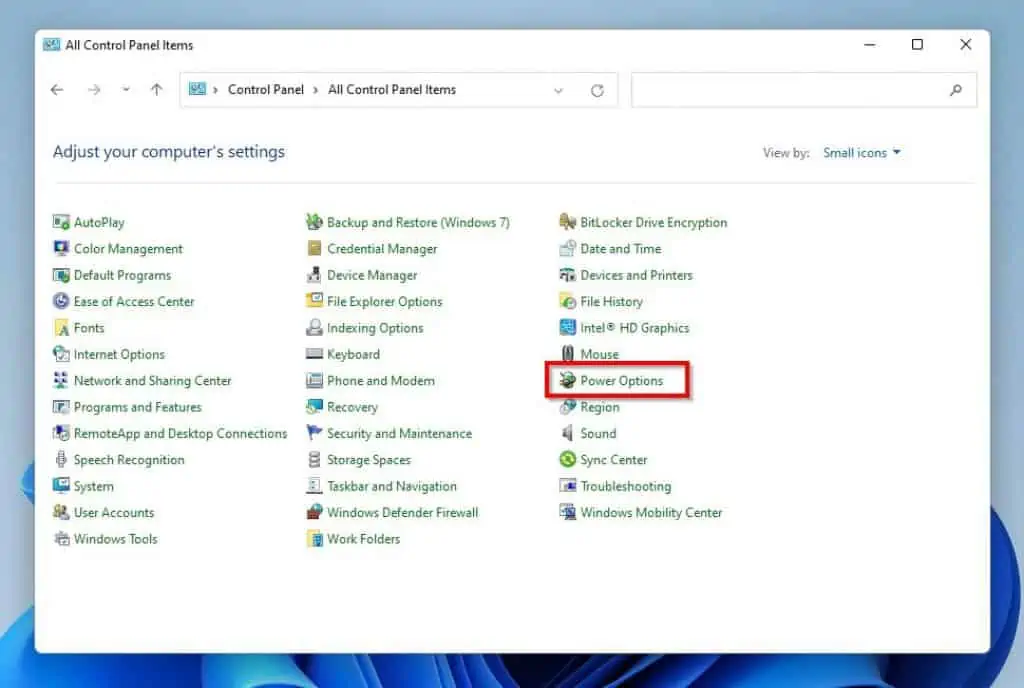
- Following that, select Choose what the power buttons do on the window’s left pane.
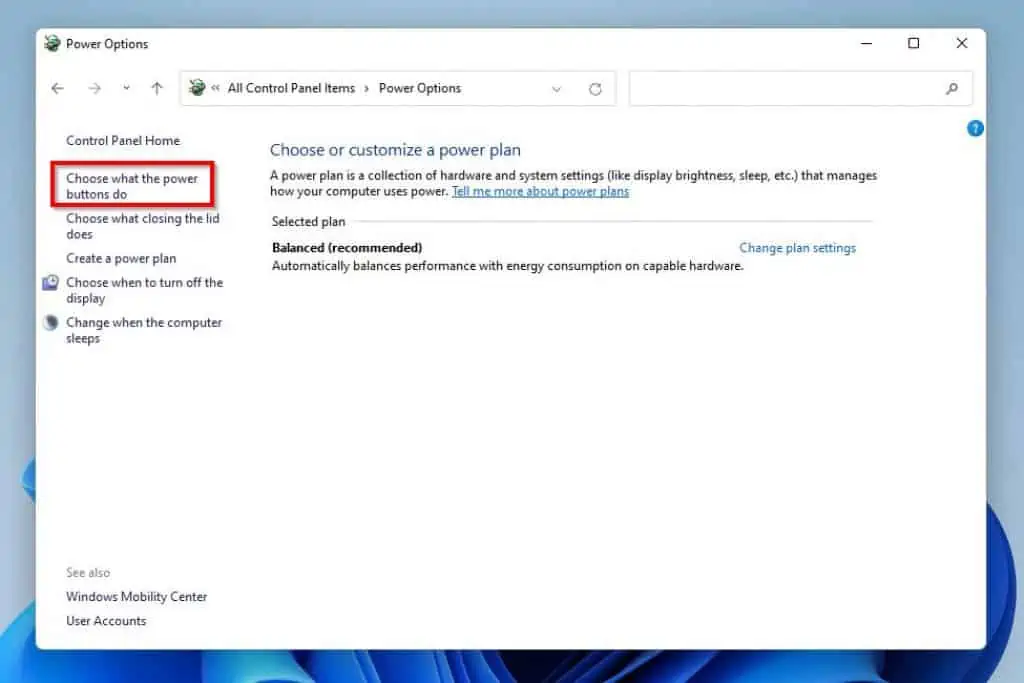
- Afterward, select Change settings that are currently unavailable.
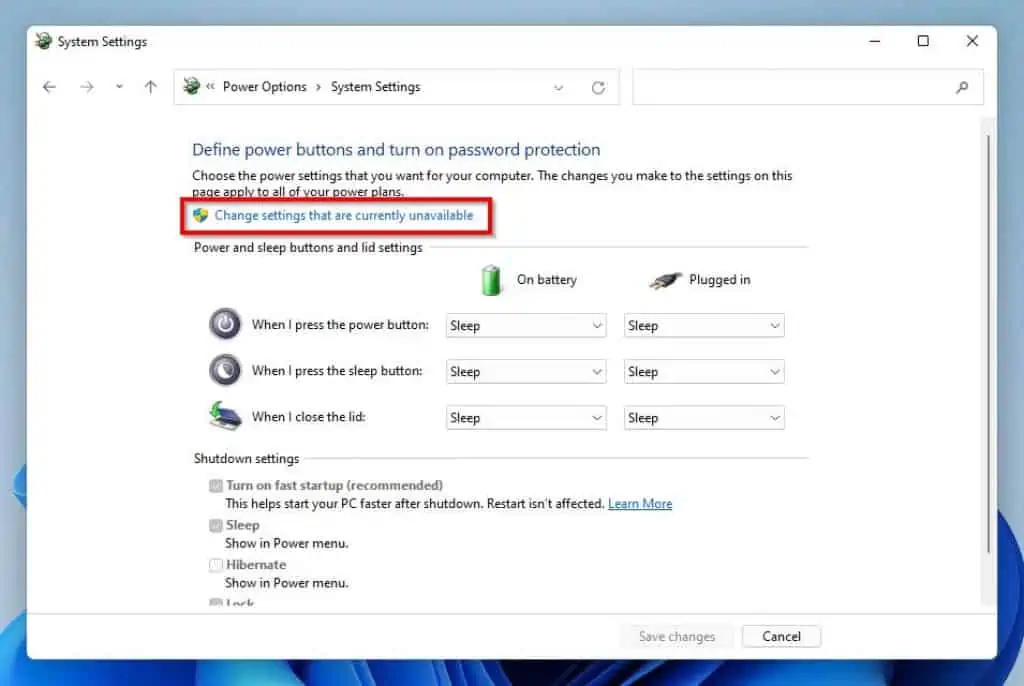
- Next up, under Shutdown settings, uncheck the Turn on fast startup (recommended) box.
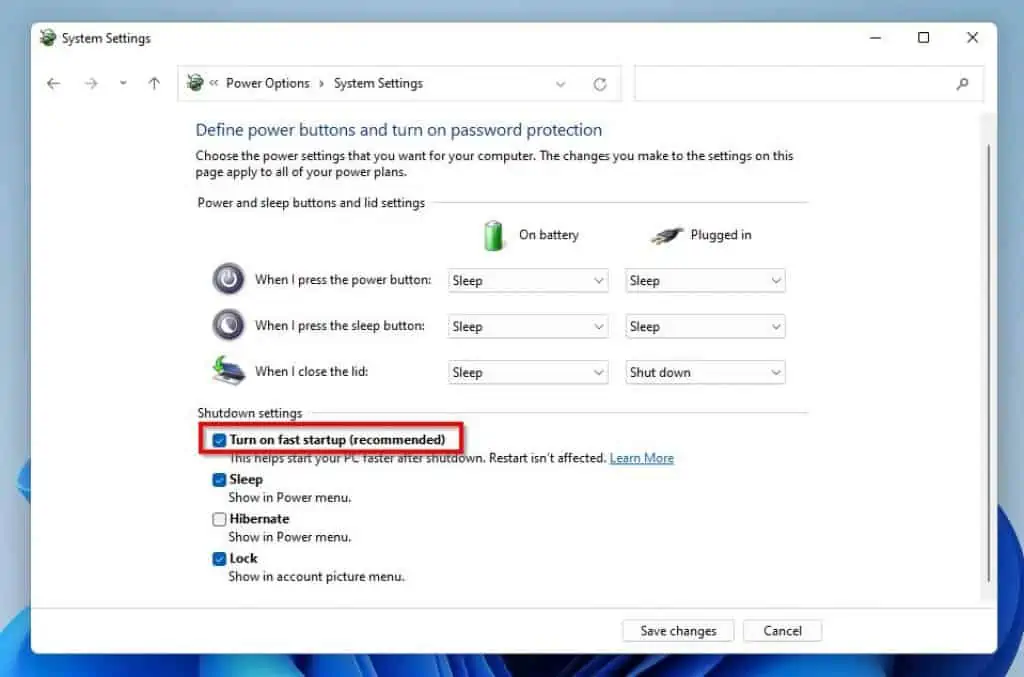
- Lastly, click the Save changes button at the bottom of the window. After doing that, your computer’s keyboard should begin to work again.
If your PC’s keyboard still doesn’t work for any reason, you can try the final solution below.
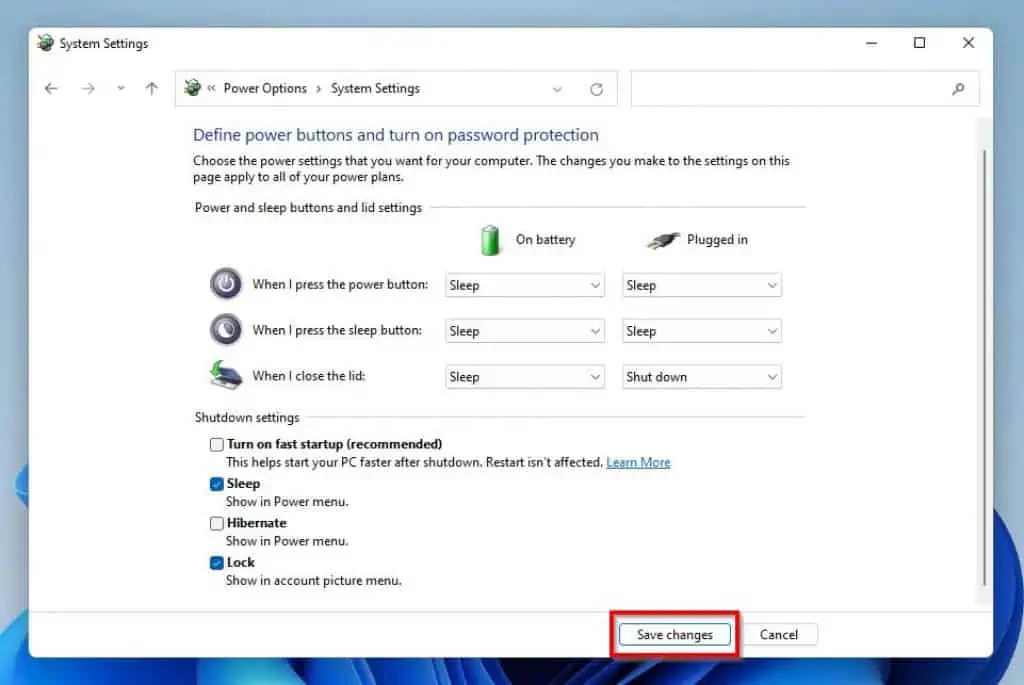
Solution 5: Execute the System File Checker (SFC)
Sometimes, this keyboard issue might be caused by a corrupt system file. Hence, running the system file checker will scan your PC for any corrupt system file(s) and automatically fix it.
To run the System File Checker on your Windows 11 computer, observe the following procedures.
- Click on the Search button beside the Start menu button on the Windows 11 taskbar. Then, in the search field, type “command prompt” (without the quotes).
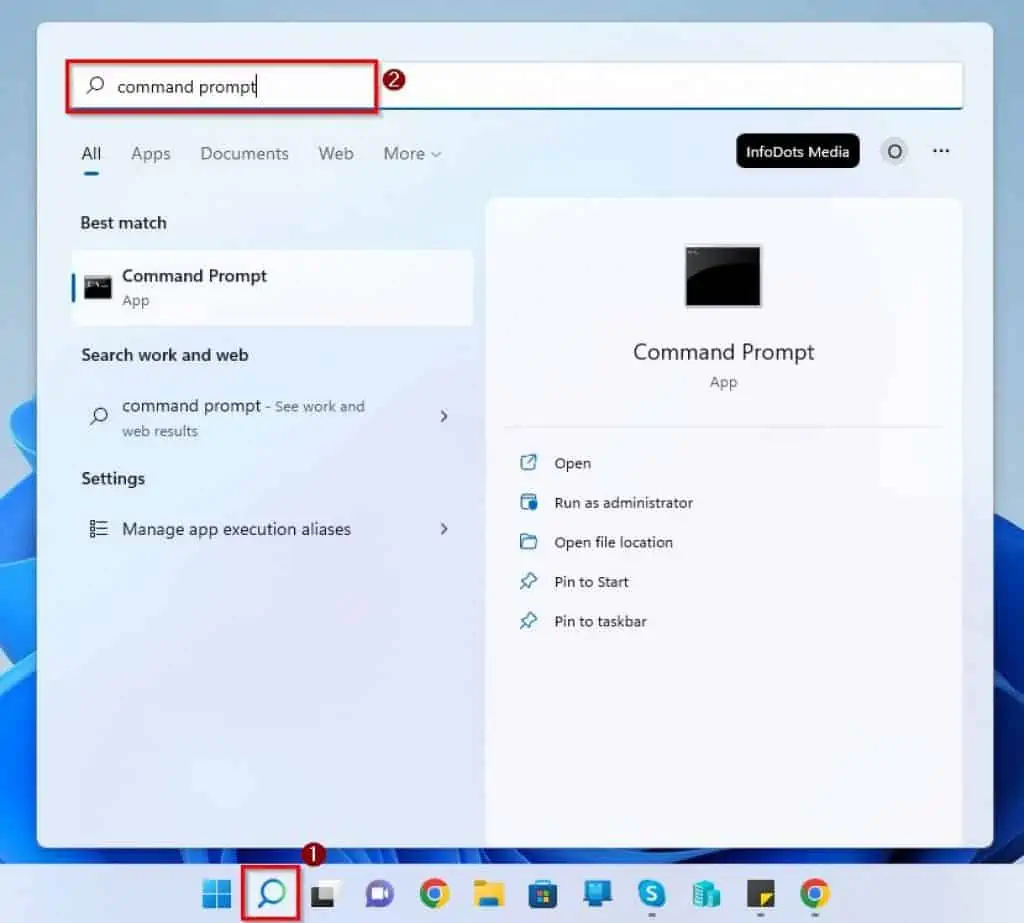
- From the search result, right-click the Command Prompt application and select Run as administrator.
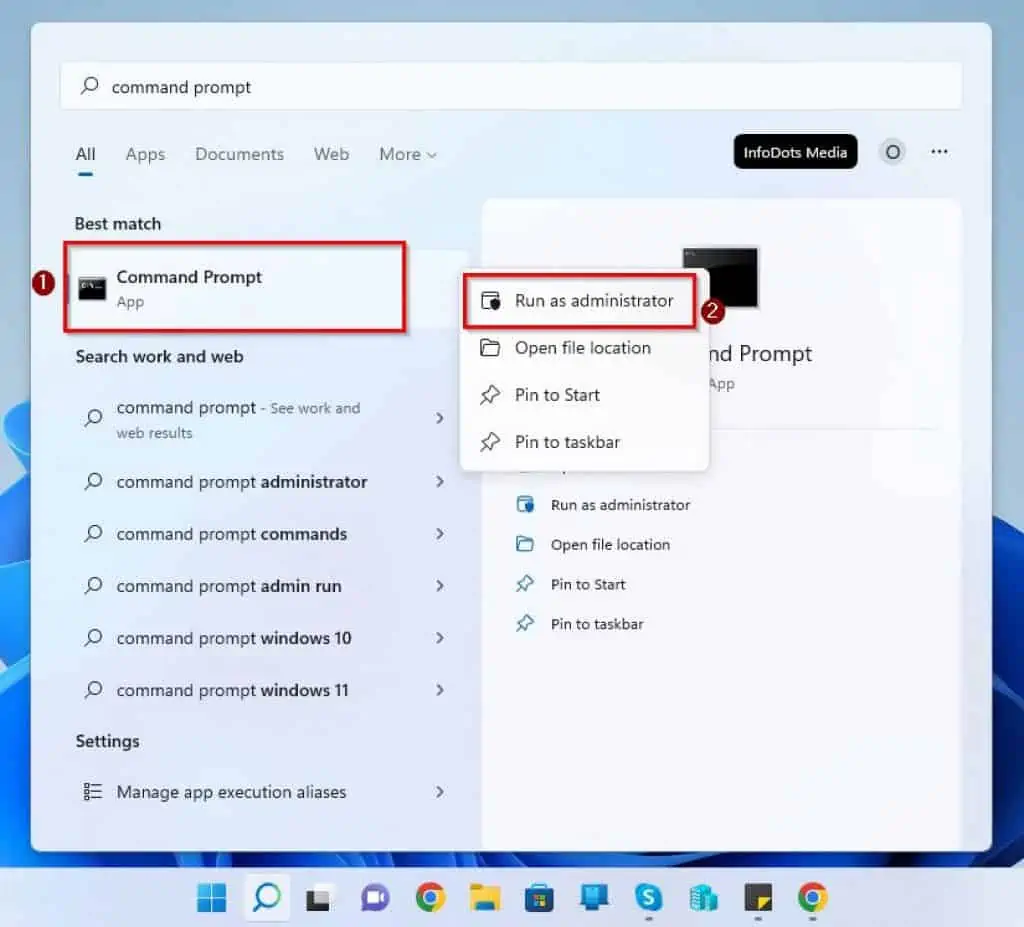
- Following that, you should receive a User Account Control prompt requesting access to allow the app to make changes to your device – click Yes to continue.
- When Command Prompt opens, input the following command and press the enter key on your keyboard to begin the System File Checker scan.
sfc /scannow

- When the scan has been completed by reaching 100%, restart your Windows 11 computer. Hopefully, this keyboard issue should be fixed.
Frequently Asked Questions
One of the major reasons that can cause a Windows keyboard to malfunction or stop working is an outdated or corrupt driver.
Yes, the Windows 11 operating system has the on-screen keyboard feature.
a) Right-click the Windows 11 Start menu button and select Device Manager from the displayed options.
b) When Device Manager opens, double-click Keyboards to expand it.
c) Then, right-click your PC’s keyboard driver under Keyboards and select Update driver.
d) Following that, select Search automatically for drivers from the Update Drivers window.
e) Consequently, Windows will begin to search online for the latest keyboard driver for your PC and automatically install it. As a result, ensure your PC is connected to the internet during this process.
f) Finally, restart your PC after the update.
Absolutely, you can connect a wireless Bluetooth keyboard to your Windows 11 computer. However, that’s if the computer supports Bluetooth connection.
Yes, there is usually a Windows key on the keyboard of a Windows operating computer.
Conclusion
The keyboard is a vital feature of every computer. It allows users to input texts and numbers into a computer and also improves productivity via keyboard shortcuts.
Hence, it can be pretty frustrating when the keyboard of your Windows 11 computer suddenly stops working. Fortunately, this guide has provided numerous solutions to fix this problem.
Specifically, we discussed how to fix the issue by updating the keyboard driver and running the keyboard troubleshooter. We also discovered how to fix this problem by adjusting the keyboard settings and disabling the fast startup feature.
That’s not all; this guide also taught us how to resolve this issue by executing the System File Checker.
I hope this guide was able to help fix the issue with your Windows 11 computer’s keyboard. If it was, click on “Yes” beside the “Was this page helpful” question below.
You may also express your thoughts and opinions by using the “Leave a Comment” form at the bottom of this page.
Finally, get more Windows 11 fix guides by visiting our Windows 11 Fix Guides page.