This Itechguide teaches you how to open RAR files on Windows 10. The guide covers steps for 3 methods to open RAR files on Windows 10.
Option 1: Open RAR Files with 7-Zip
- Open 7-Zip.org from a browser on your PC.
- Then, click the Download link for the version and edition you want to install. If you are not sure which edition to download, download the 32-bits.
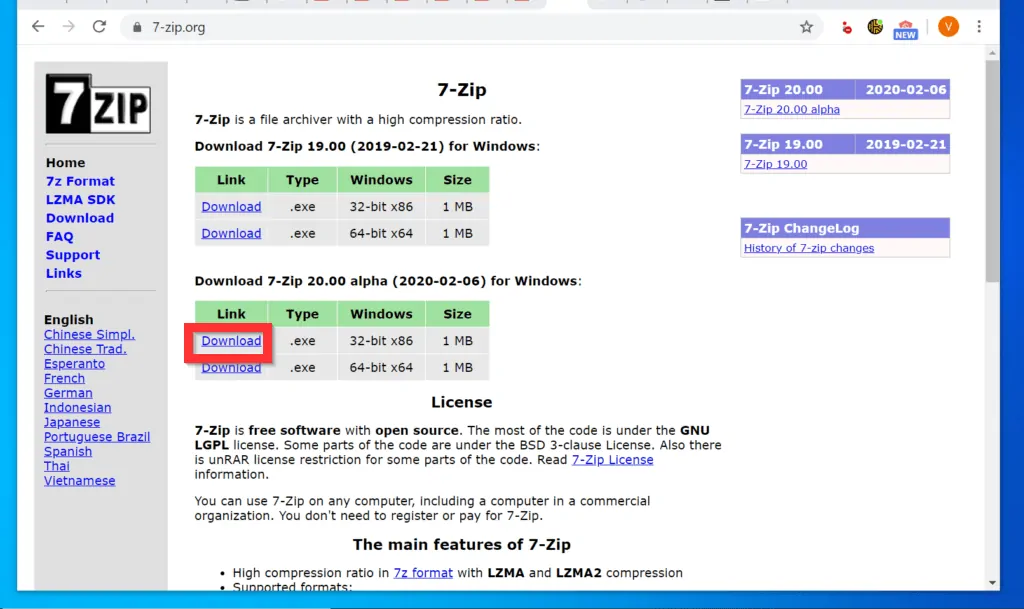
- Save the file to a folder on your computer.
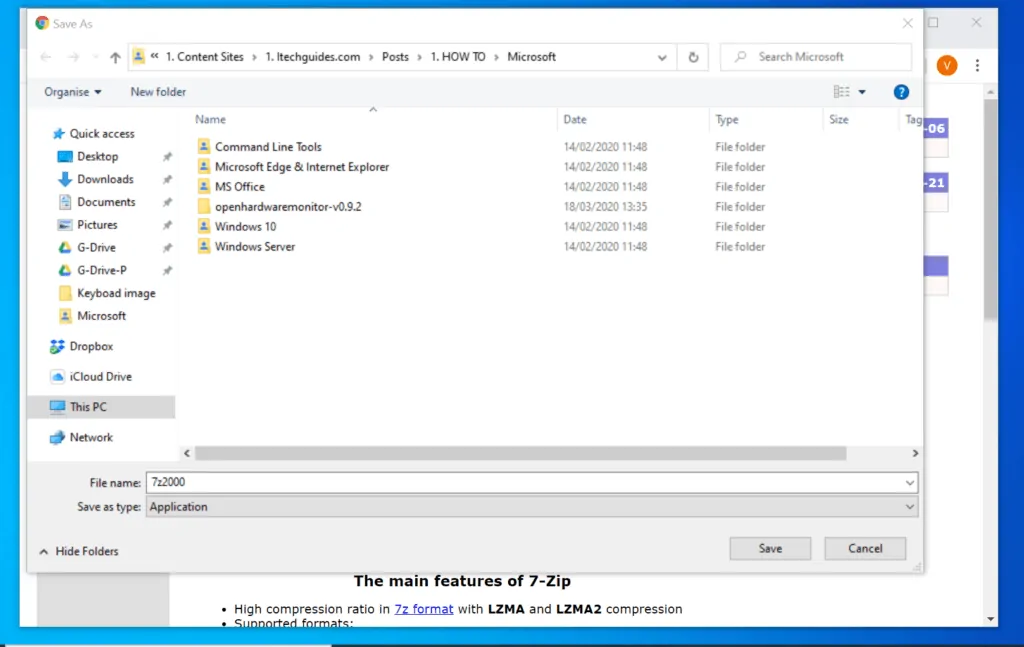
- Then, open the folder you saved the 7-Zip installer and double-click the file.
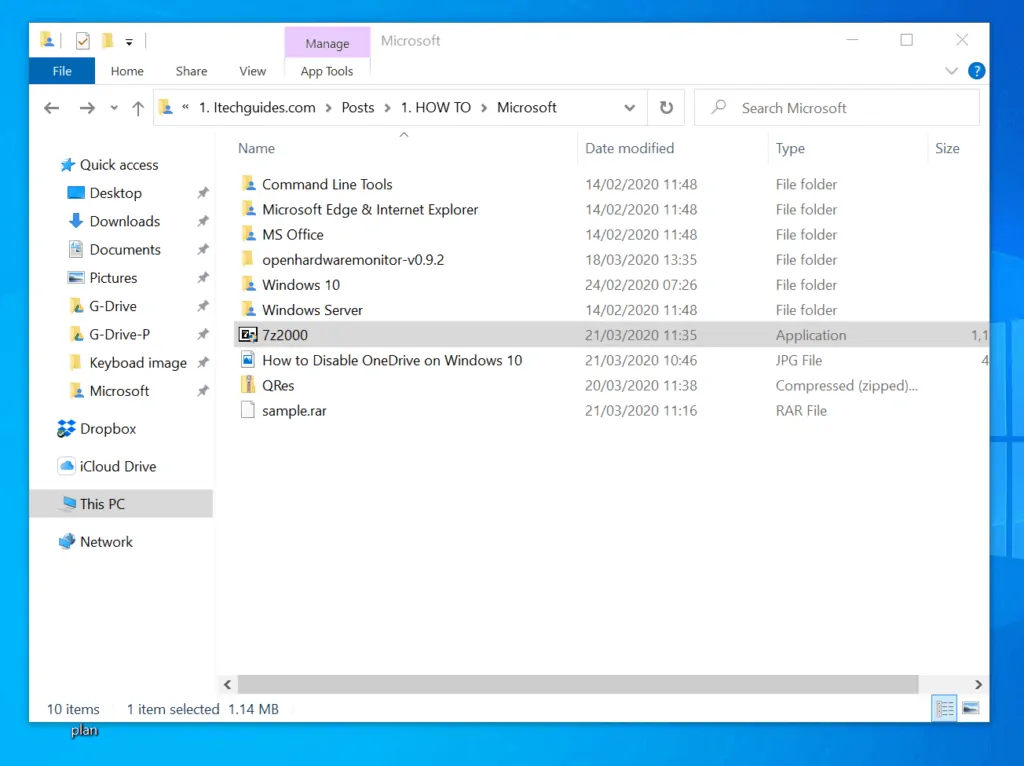
- If you receive a User Account Control confirmation screen, click Yes.
- Then, on the 7-Zip installation screen, NOTE the Destination folder and click Install.
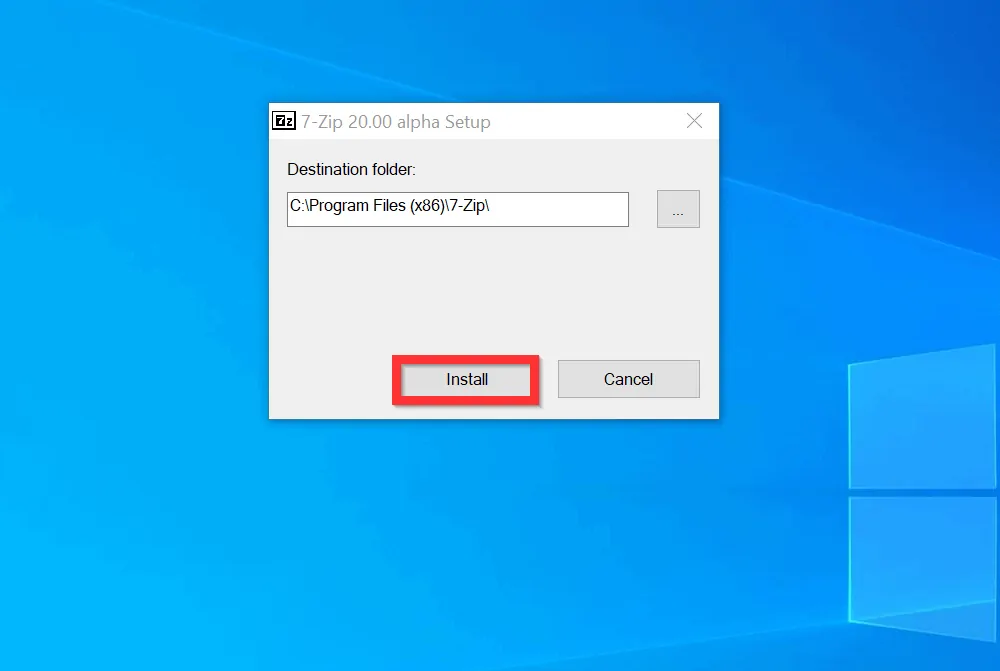
- When the application is installed, click Close.
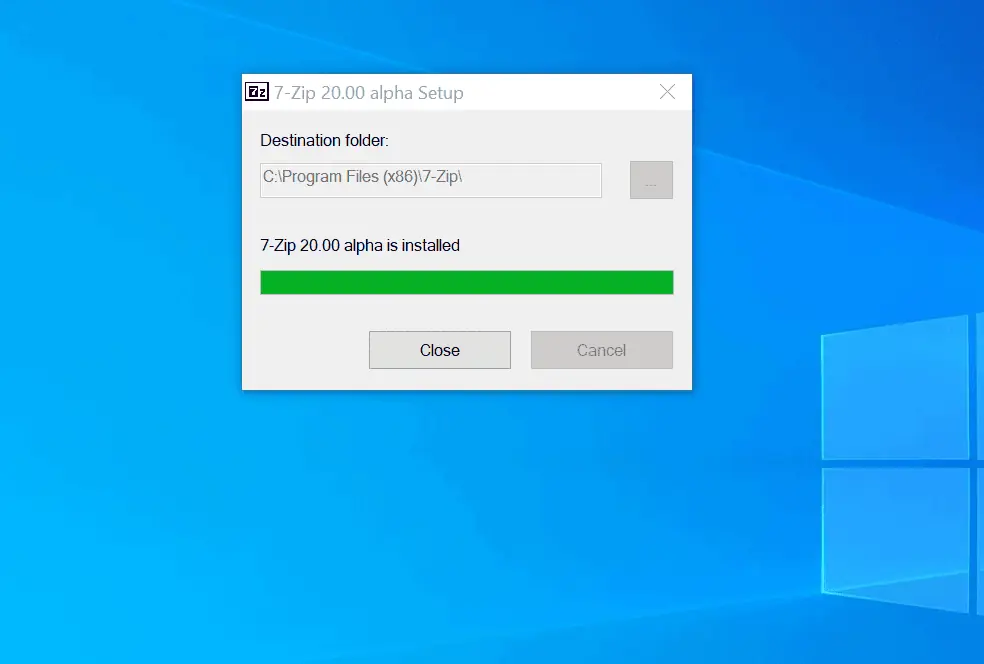
- To open the RAR file, open the location of the file. Right-click the RAR file and select Open with.
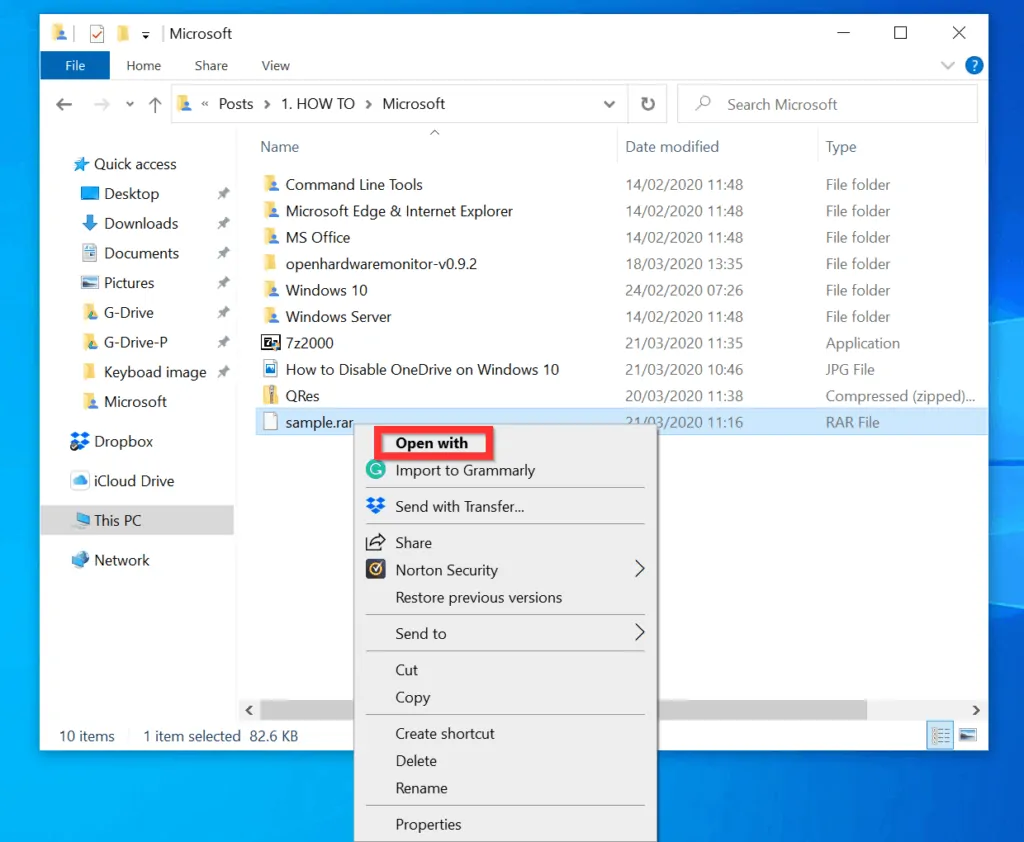
- Then, on the How do you want to open this file pop-up, click More apps. A list of apps will be displayed.
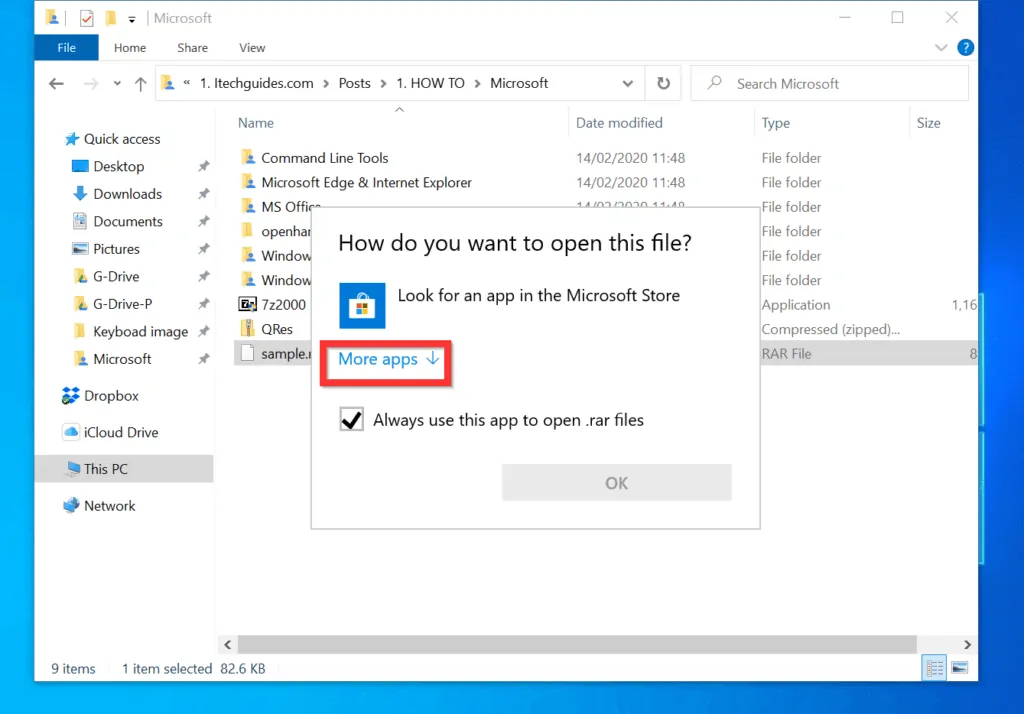
- Scroll down to the bottom of the displayed apps and click Look for another app on this PC.
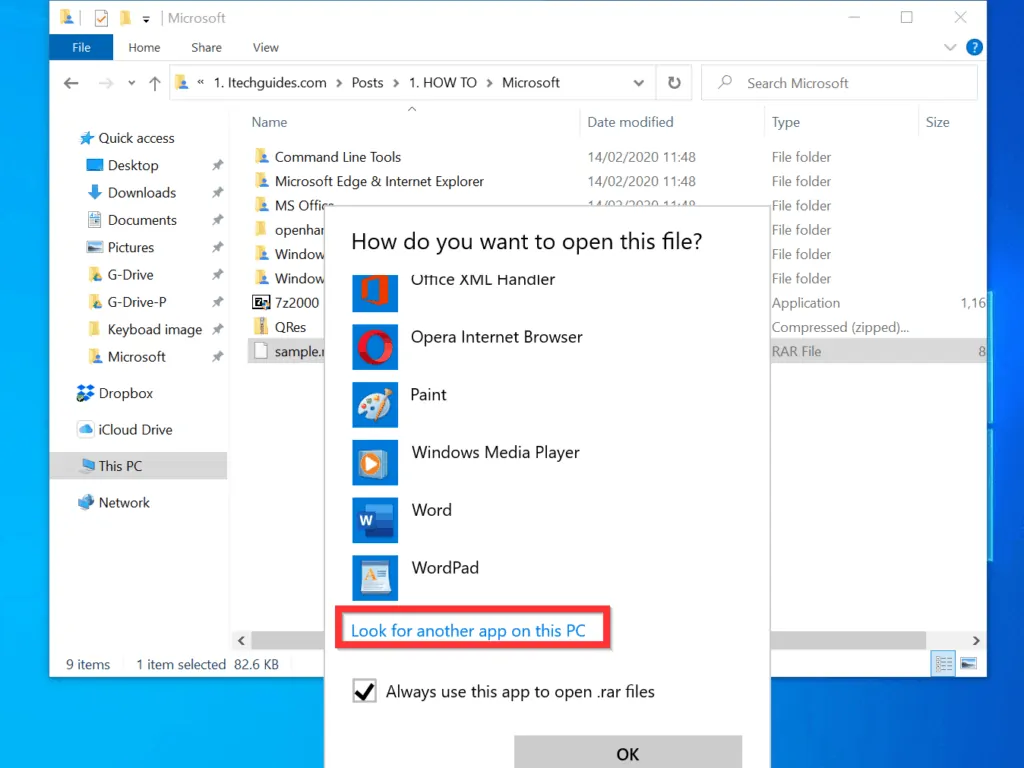
- Then, navigate to the Destination folder you installed 7-zip earlier, select 7zFM and click Open. 7-Zip will open the Rar file.
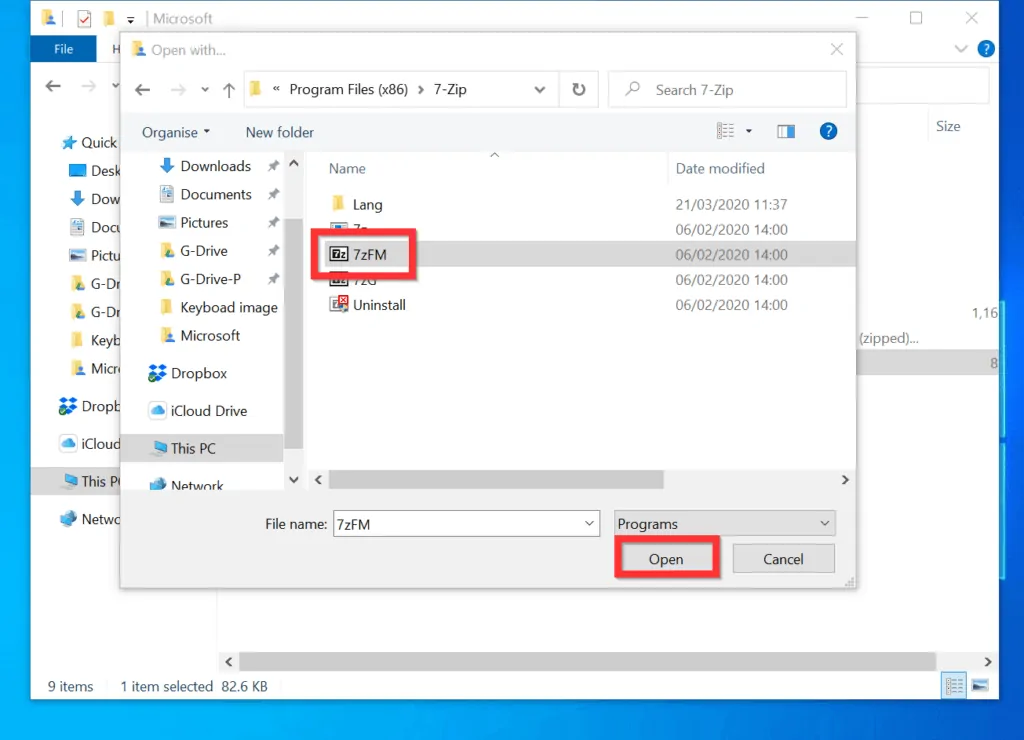
- On the top left of 7-Zip, click Extract.
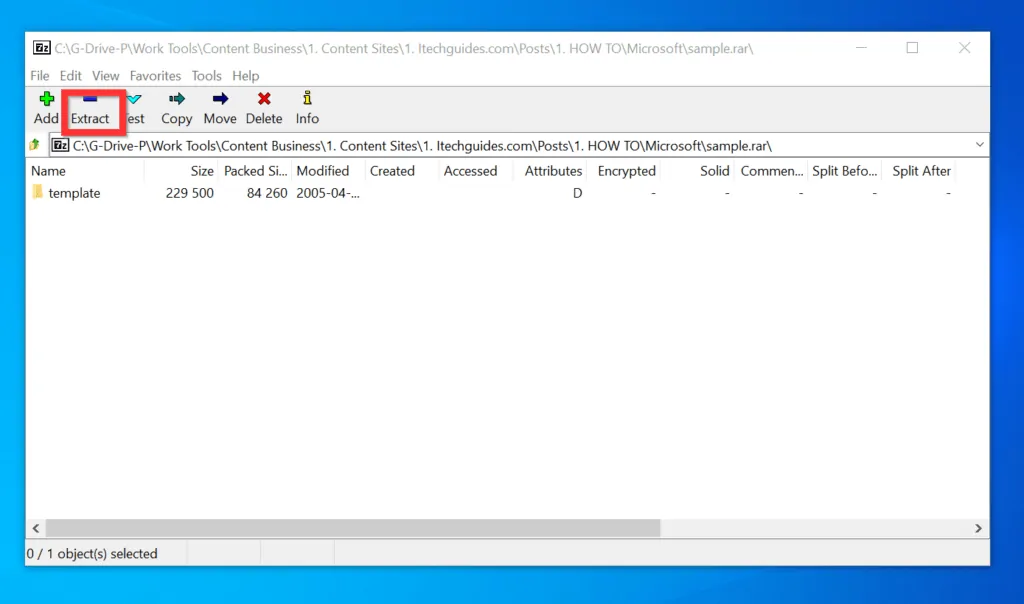
- Finally, to open RAR files on Windows 10, on the Copy to pop-up, note the folder path and click OK.
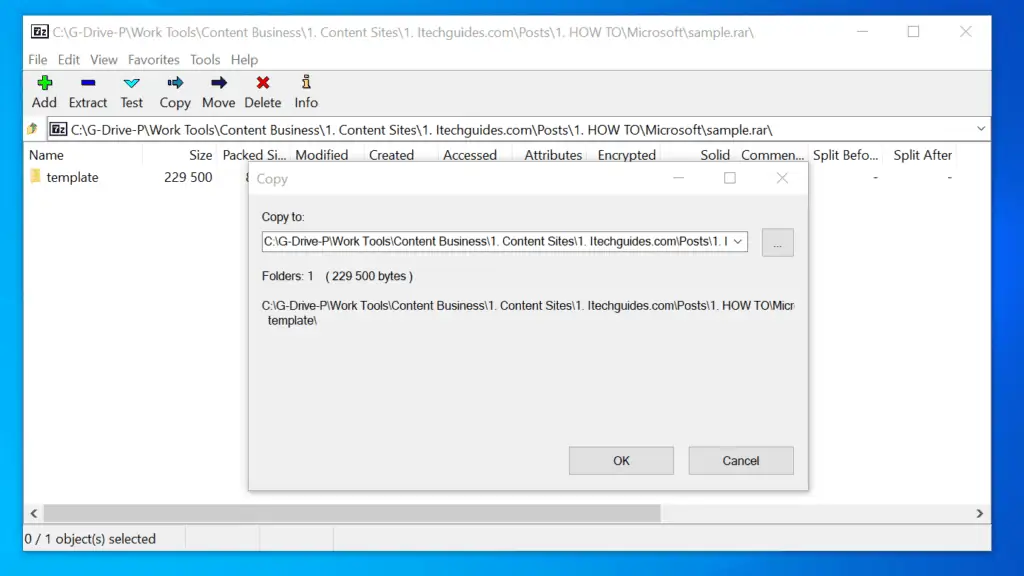
- Open the folder you extracted your RAR file. The contents of the RAR file will be available in the folder. See the second image below.
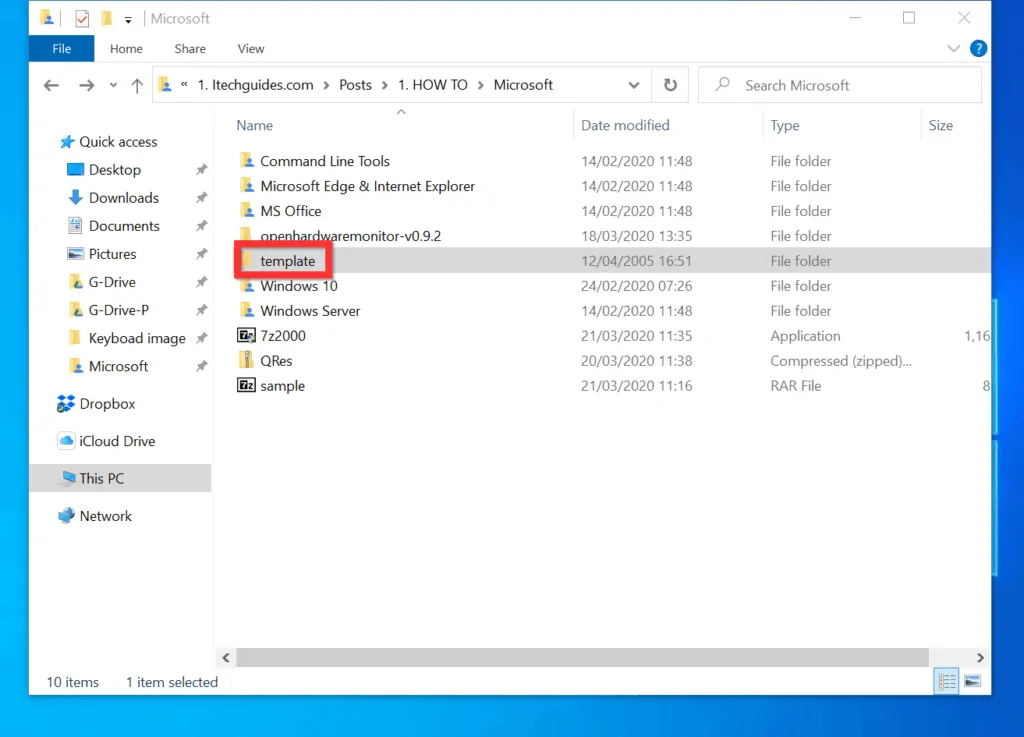

Option 2: Open RAR Files with WinRAR
You can also open RAR files with a program called WinRAR. Here are the steps to download, install and use WinRAR to open RAR files…
- Open Win-RAR.com from a browser on your PC.
- Then, on the right side of the WinRAR page, click Download WinRAR.
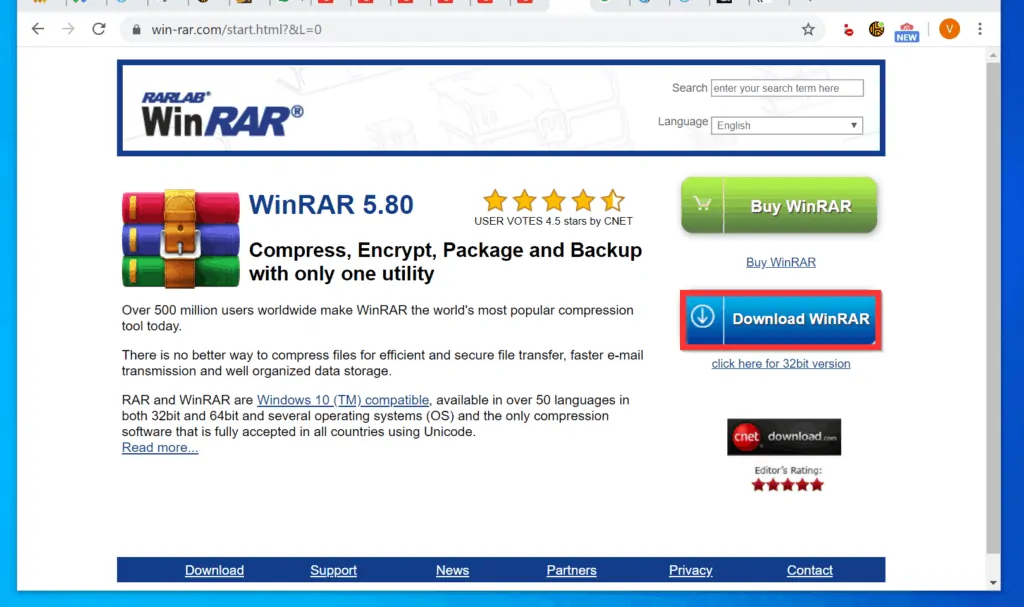
- On the next page, click Continue to download WinRAR.
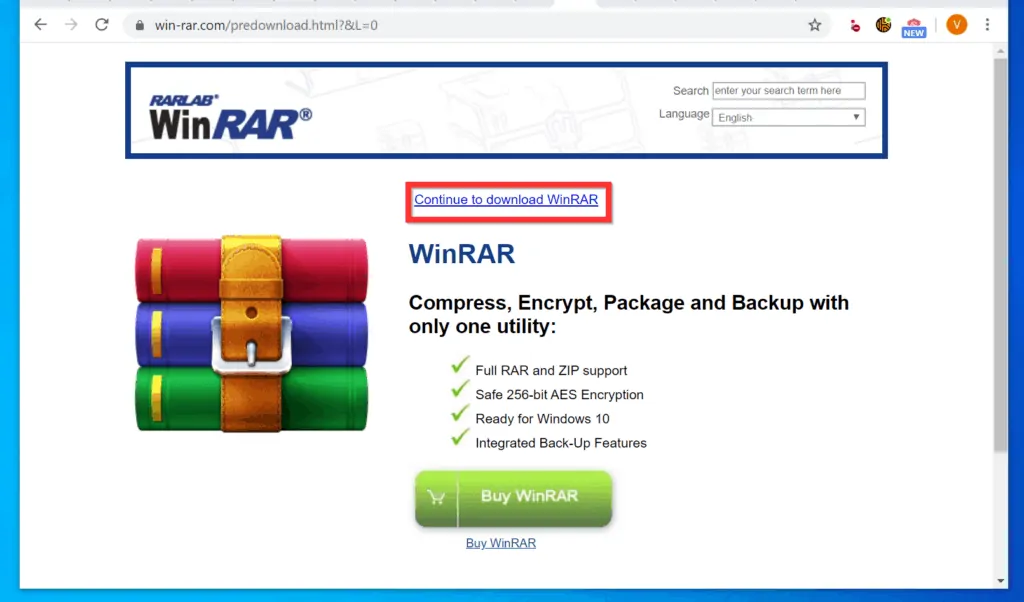
- Then, save the WinRAR installer to a folder on your PC.
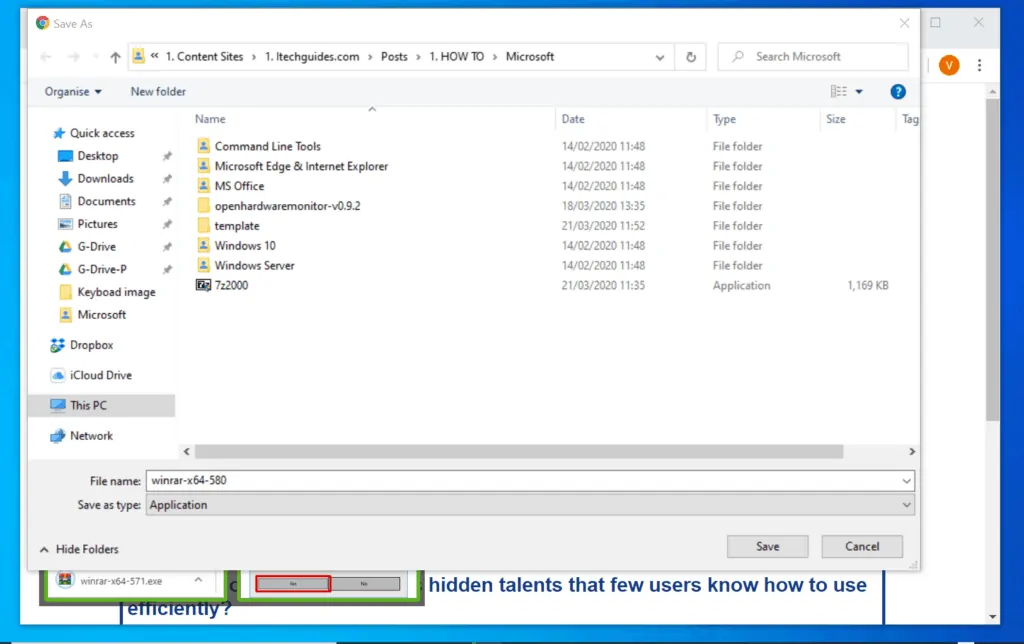
- Open the folder you saved the WinRAR installer and double-click the file.
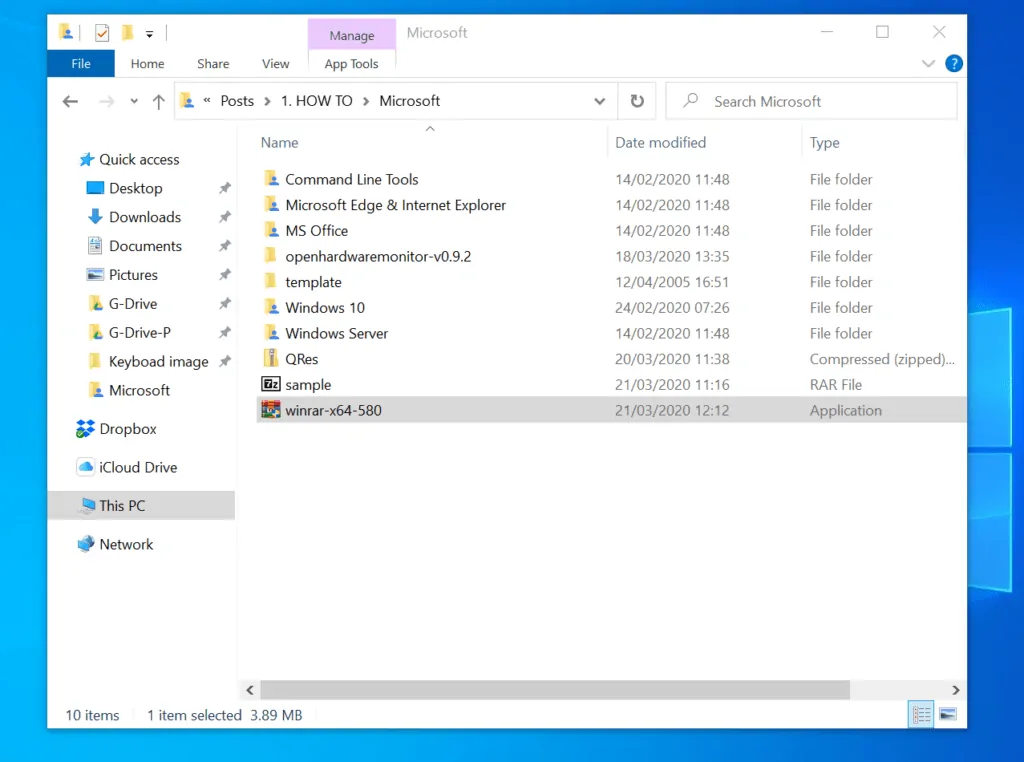
- If you receive a User Account Control confirmation screen, click Yes.
- Then, on the WinRAR installation screen, NOTE the Destination folder and click Install.
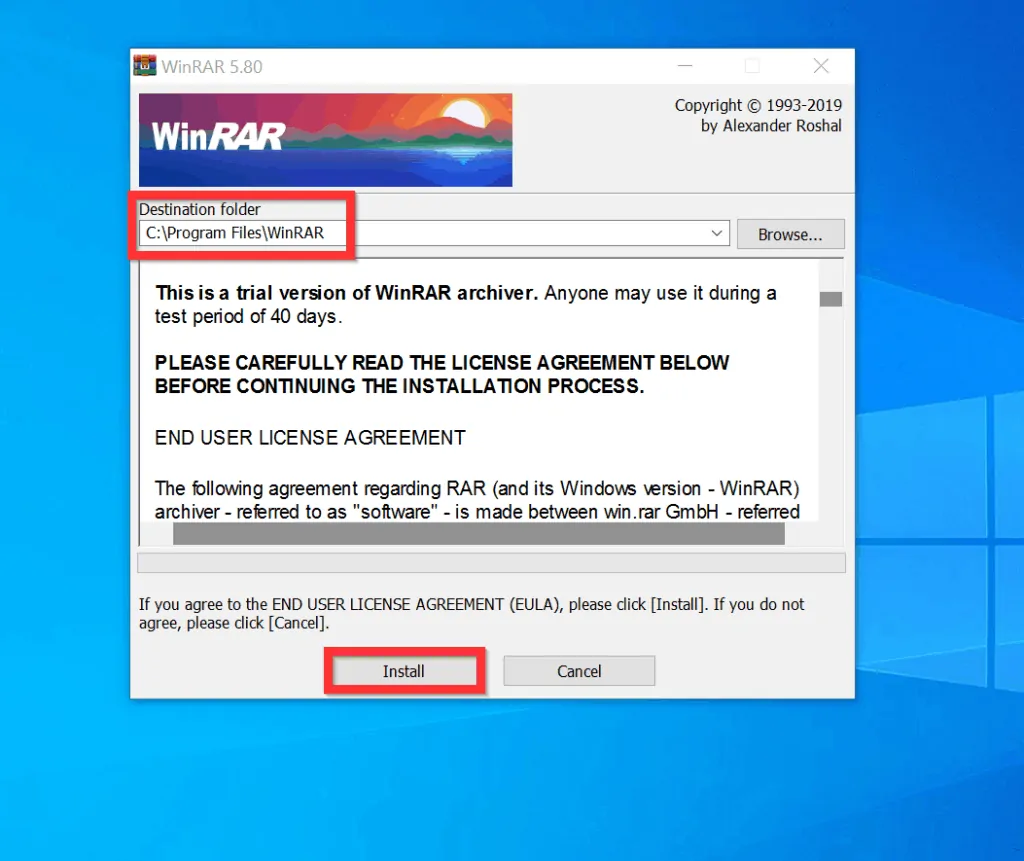
- On the next WinRAR Setup screen, note the information and click OK.
- Finally, on the final WinRAR Setup screen, click Done.
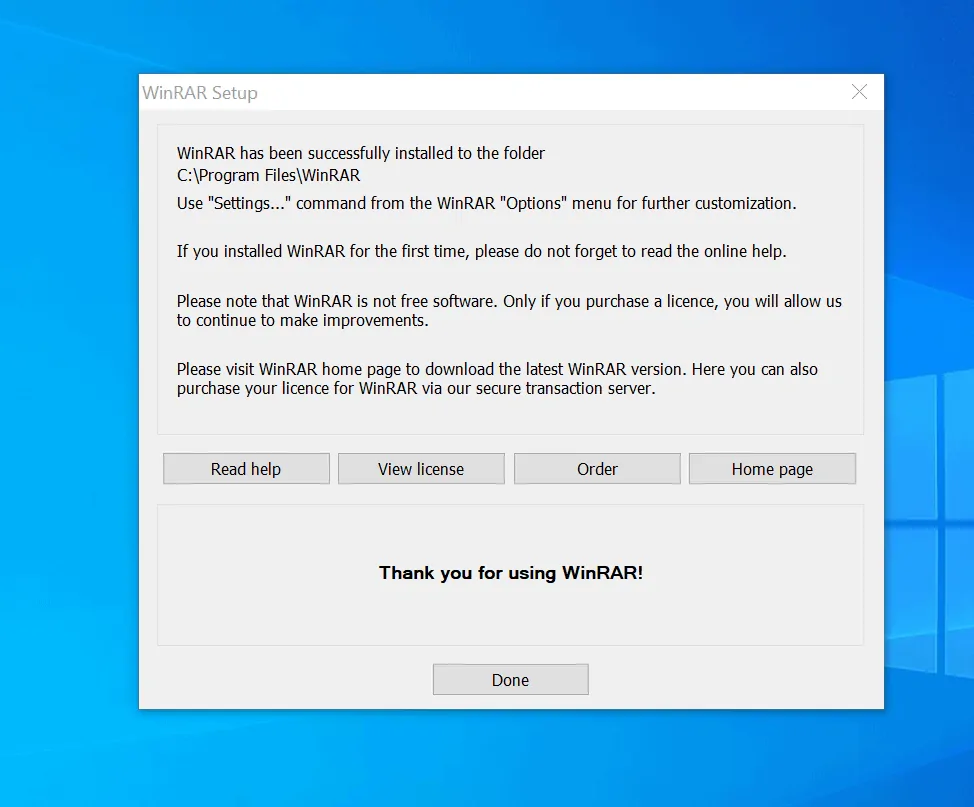
- Open the folder with your RAR file, right-click the file and select Extract to <RAR-file-Name>.
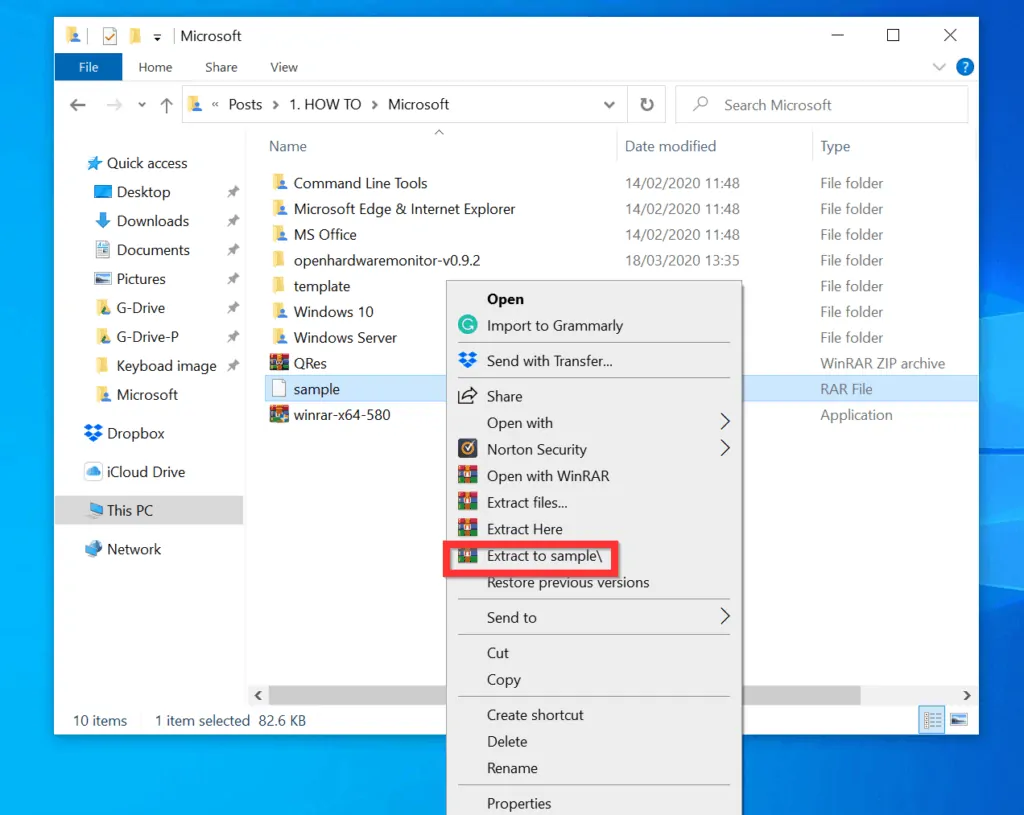
- WinRAR will extract your RAR file to a folder with the same name as the name of your RAR file. To see the contents of your RAR file, open the folder.
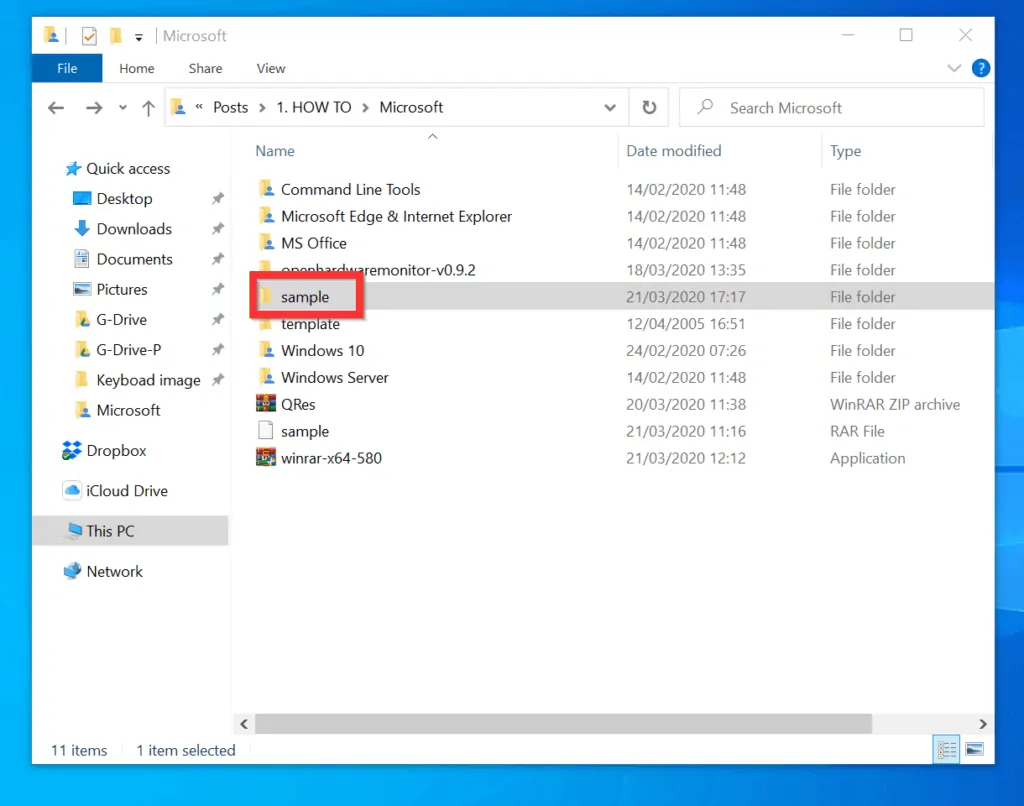
- If there is another folder, open it. The contents of your RAR file will be within this folder – see the second image below.

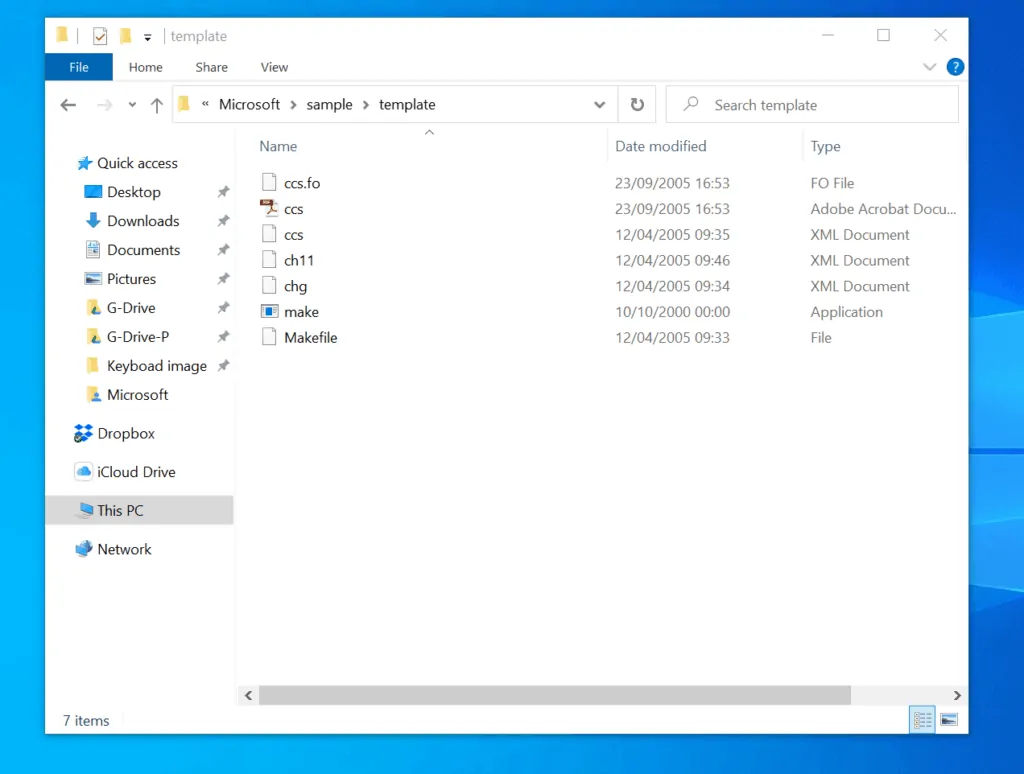
Option 3: Open RAR Files Online (Extract.Me)
The last 2 methods of opening RAR files required downloading and installing software. If you do not want to install any software, use the steps in this section to extract the contents of your RAR file.
- Open Extract.me from a browser on your PC. Then, click Choose a file from your computer link.
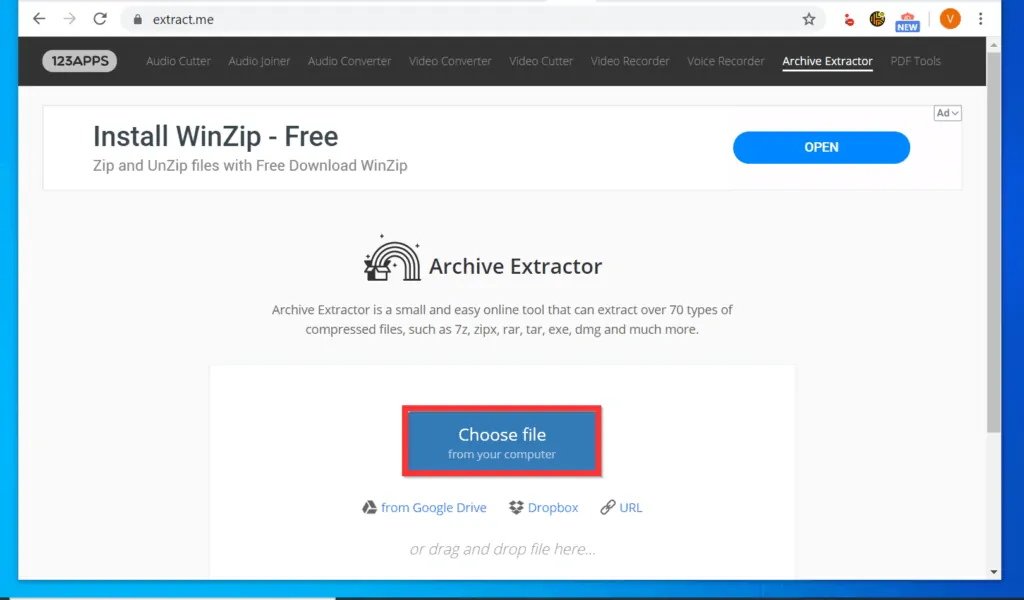
- Navigate to the folder containing your RAR file, highlight the file. Then, at the bottom right of the window, click Open.
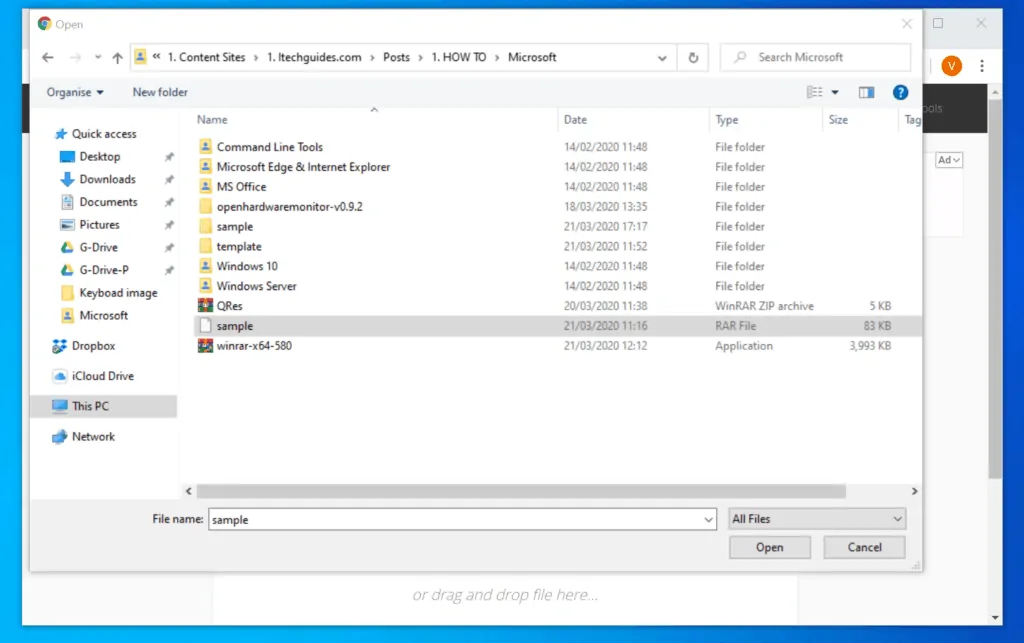
- Wait for the online tool to extract your RAR file.
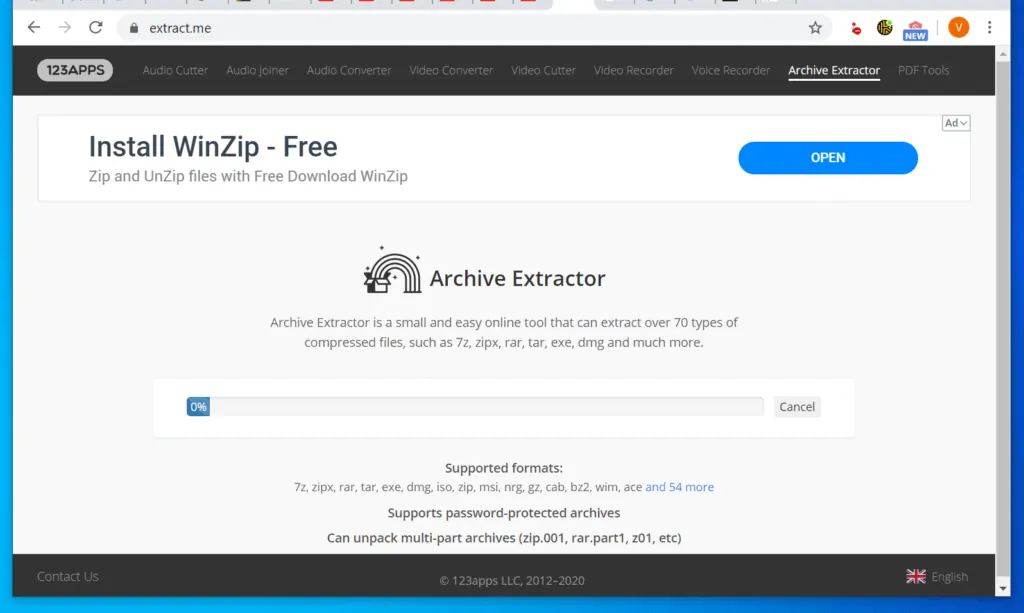
- Once the file is extracted, click Save all as ZIP.
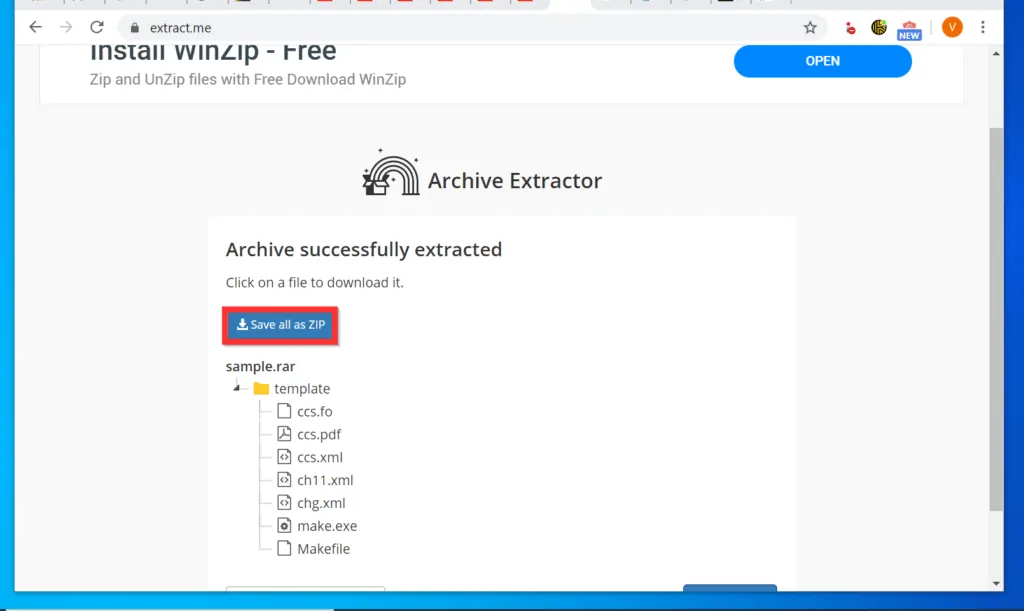
- Save the ZIP file to a folder on your PC.
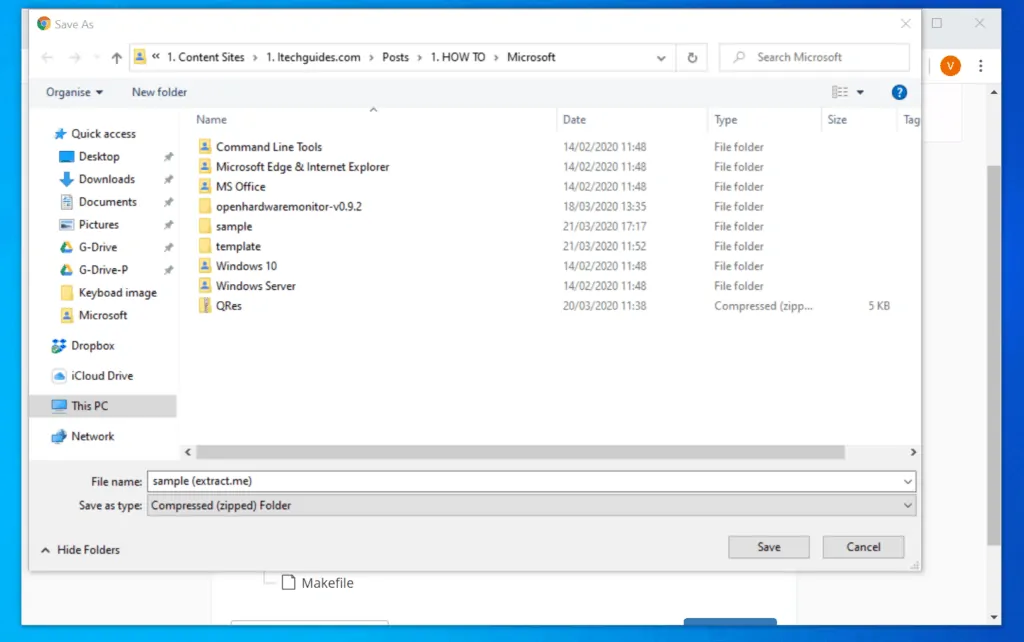
- Open the folder you saved the downloaded ZIP file, right-click the file and select Extract All.
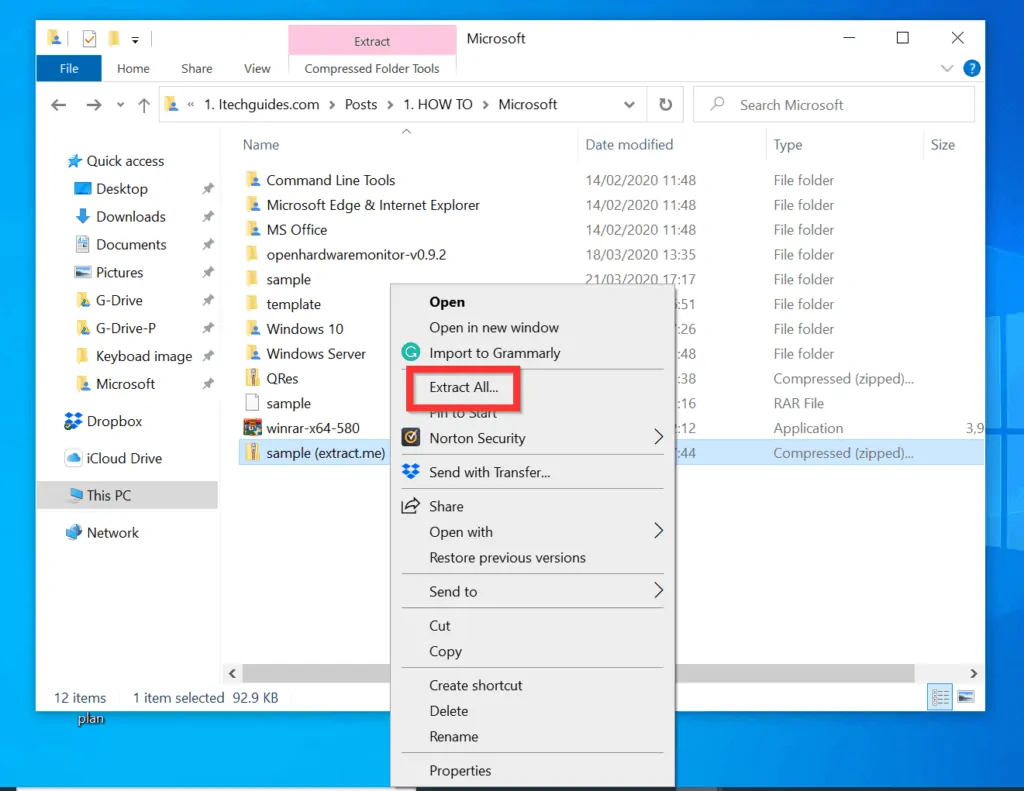
- Then, on the bottom right of the next screen, click Extract.
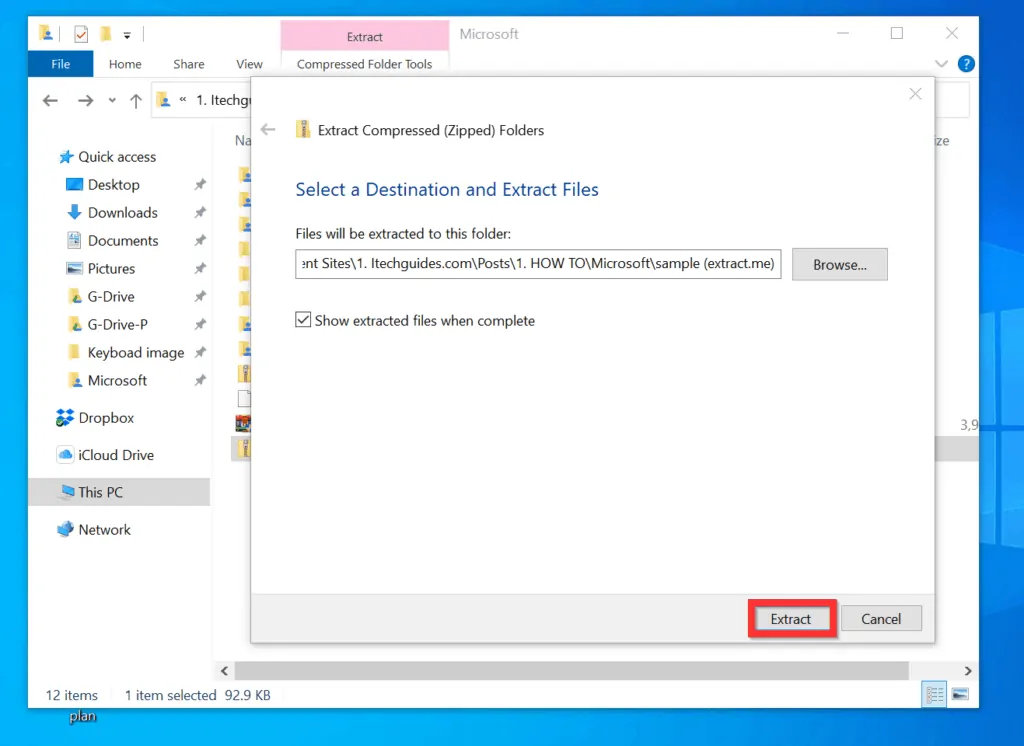
- To see the contents of your original RAR file, open the content of the extracted folder. The contents of your RAR file will be in this last folder.
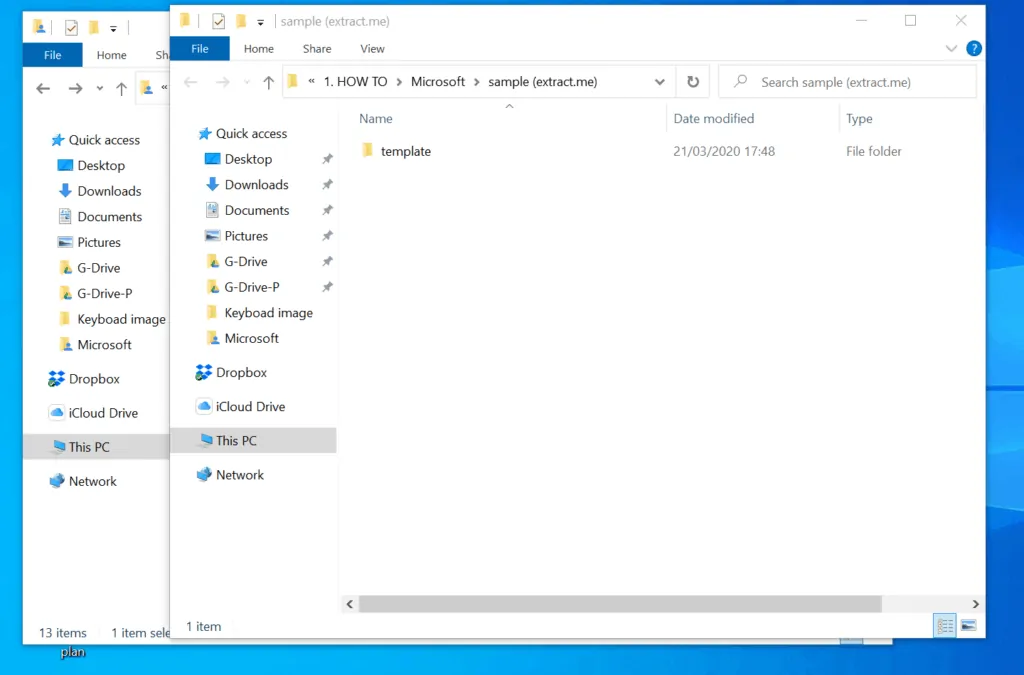
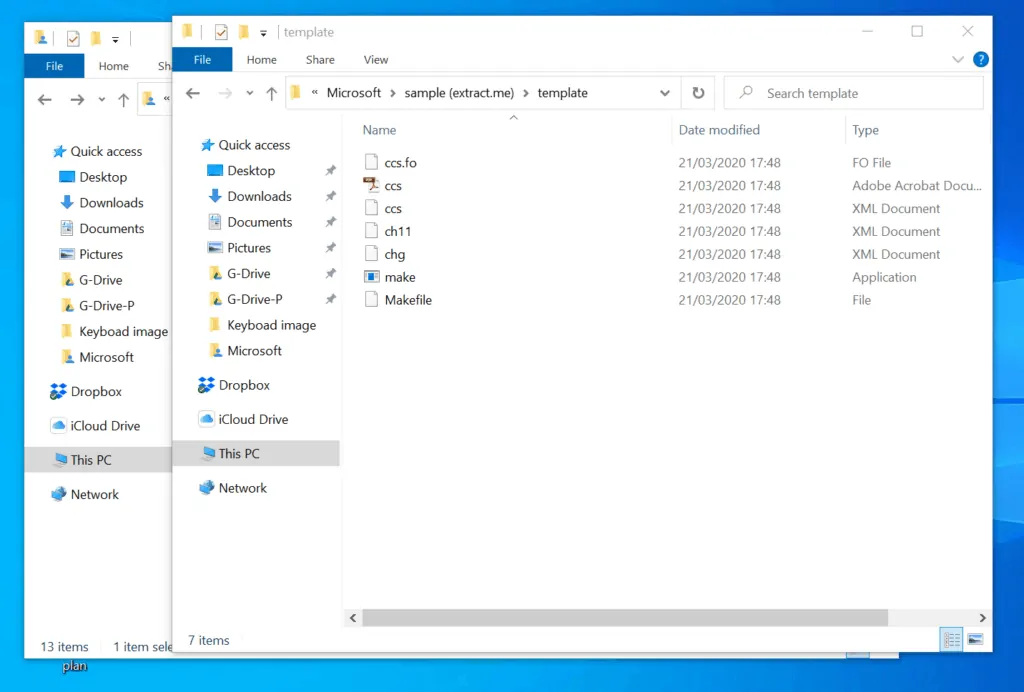
It is very easy to open RAR files on Windows 10!
I hope you found this itechguide helpful. If you did, click on “Yes” beside the “Was this page helpful” question below.
You may also express your thoughts and opinions by using the “Leave a Comment” form at the bottom of this page.
Finally, for more Windows 10 Itechguides, visit our Windows 10 How-To page.



![How To Run Sysprep (Generalize) In Windows 10 [2 Methods]](https://www.itechguides.com/wp-content/uploads/2022/05/8-2.webp)
I followed your methods and it’s workable for me. Really this method is very simple and helpful for open rar files on windows 10. It’s Very nice description with all images. Anybody can understand it very easily. Keep sharing!
Glad you found the guide helpful.