This Itechguide teaches you how to install the Windows 10 November 2019 update manually. The guide covers 2 steps to install Windows 10 November 2019 update manually.
Step 1: Download Update Assistant
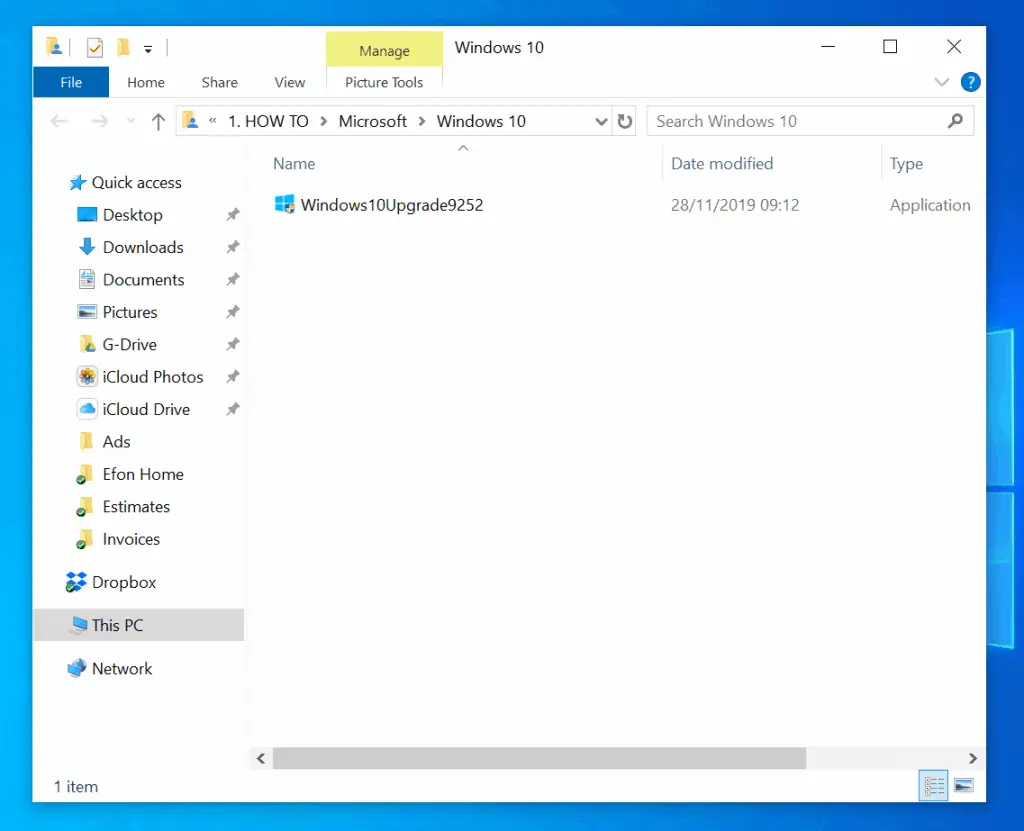
The first step to install Windows 10 November 2019 update manually is to download the update assistant. Follow the steps below…
- Open the Windows 10 Update assistant link from any browser on your PC. This will open the Windows 10 download page.
- When the link opens, click Update now. The browser will open the Save As window.
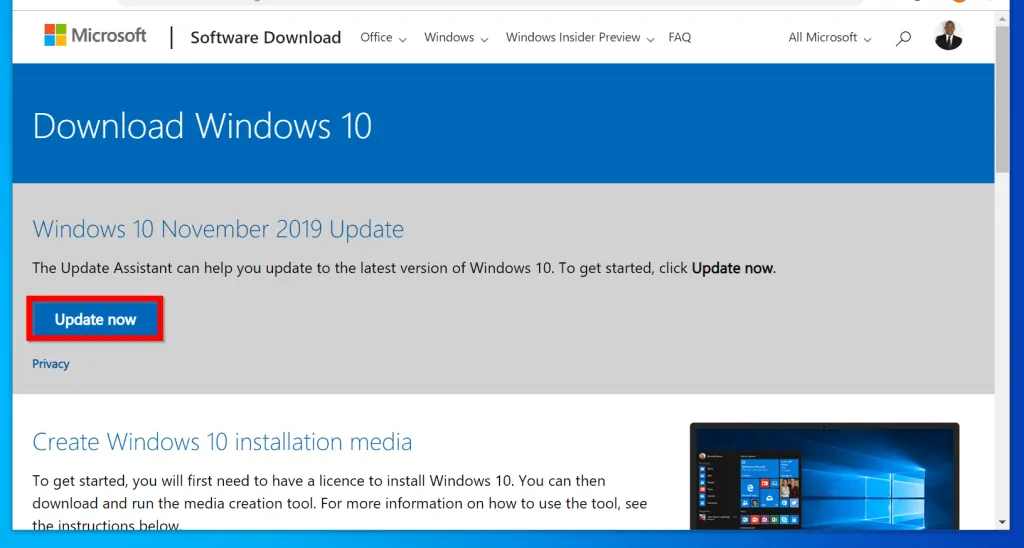
- Then select a location to save the update assistant and click Save.
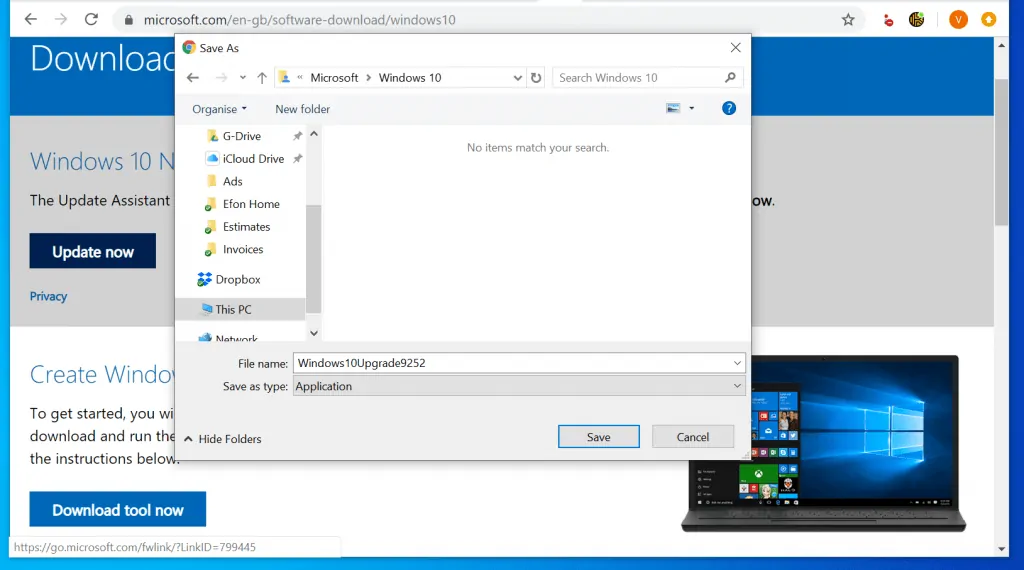
Step 2: Install Update Manually
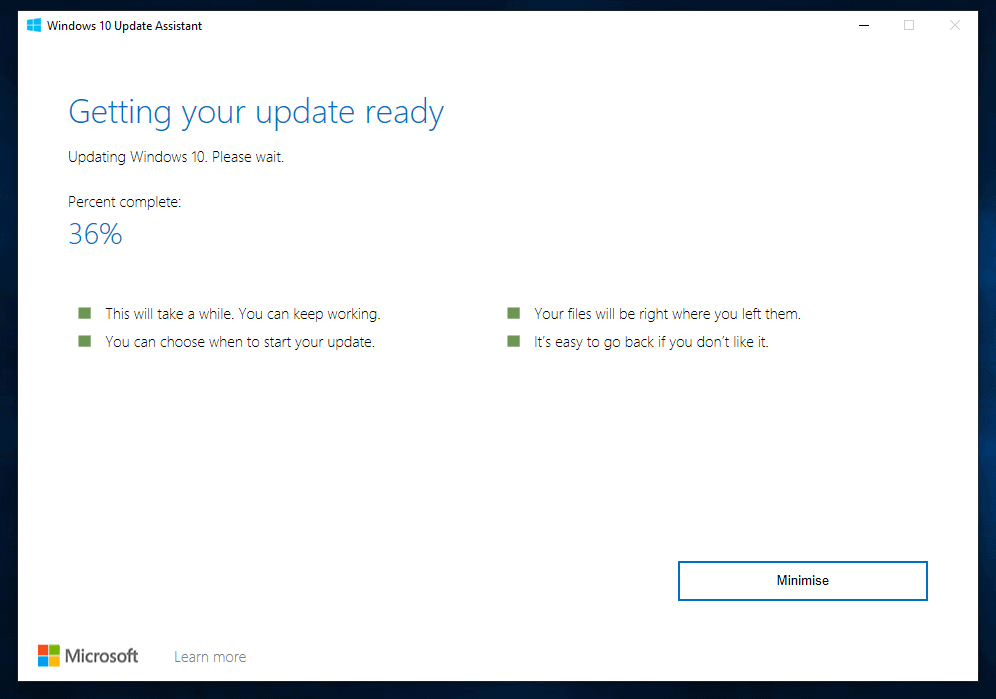
- Open the folder you saved the Windows 10 update assistant and double-click the file. Then wait for the update assistant installation wizard to get ready.
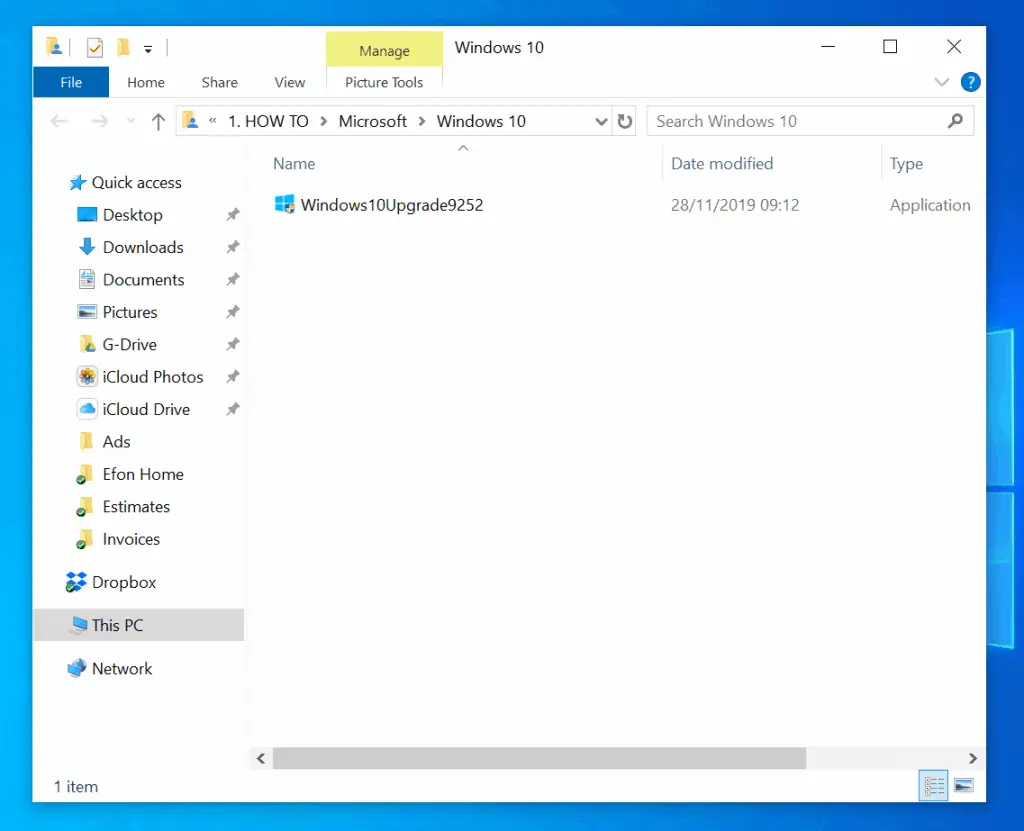
- When the assistant wizard is ready, on the bottom right, click Update now. Then wait for the tool to check your PC for compatibility – see the second image below.
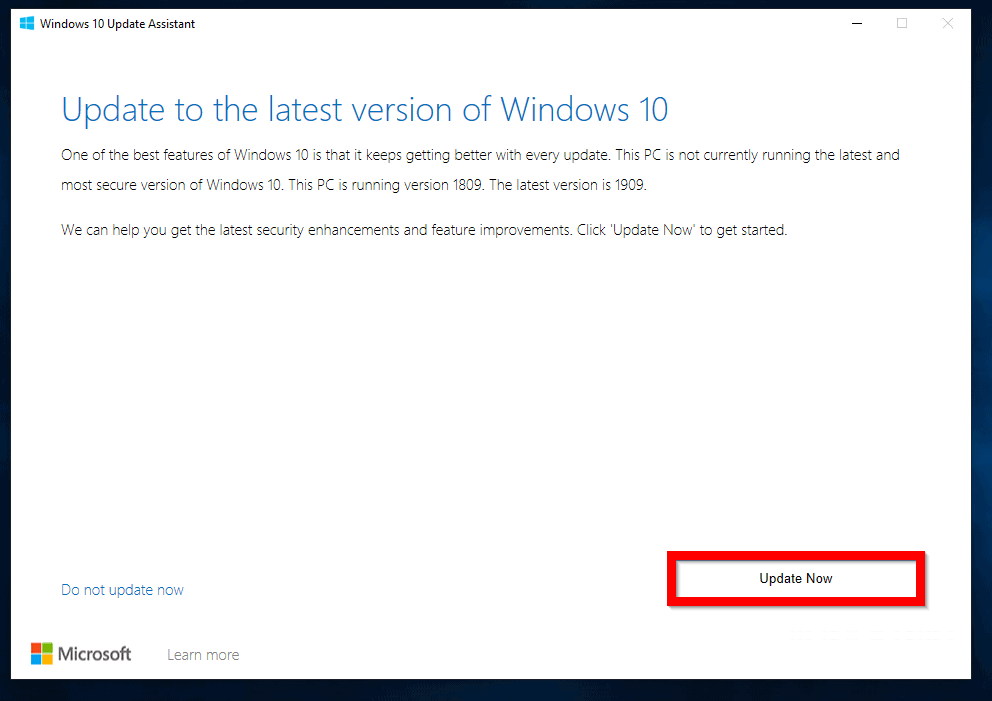
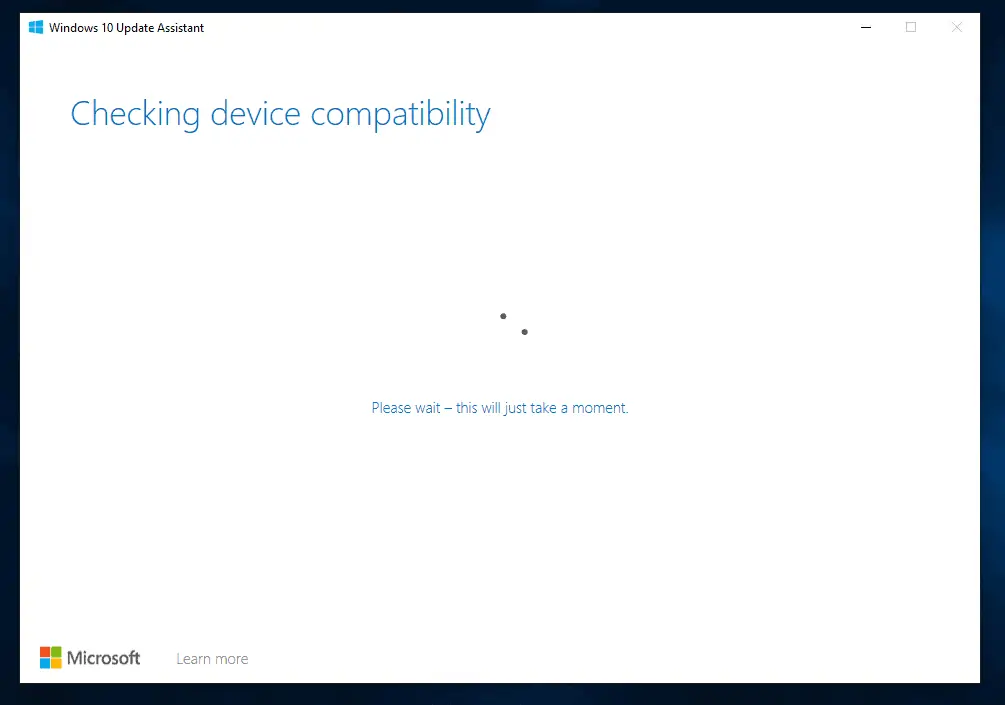
- If your PC passes the compatibility test, the update assistant wizard will proceed to Getting your update ready.
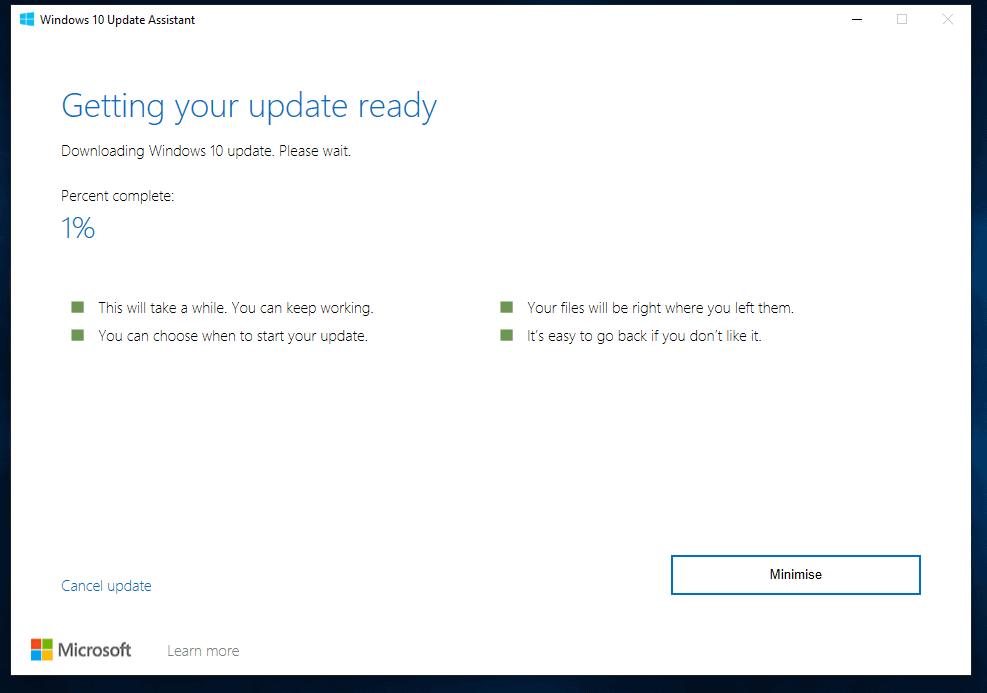

- When the updates are downloaded the update wizard will start updating Windows 10.
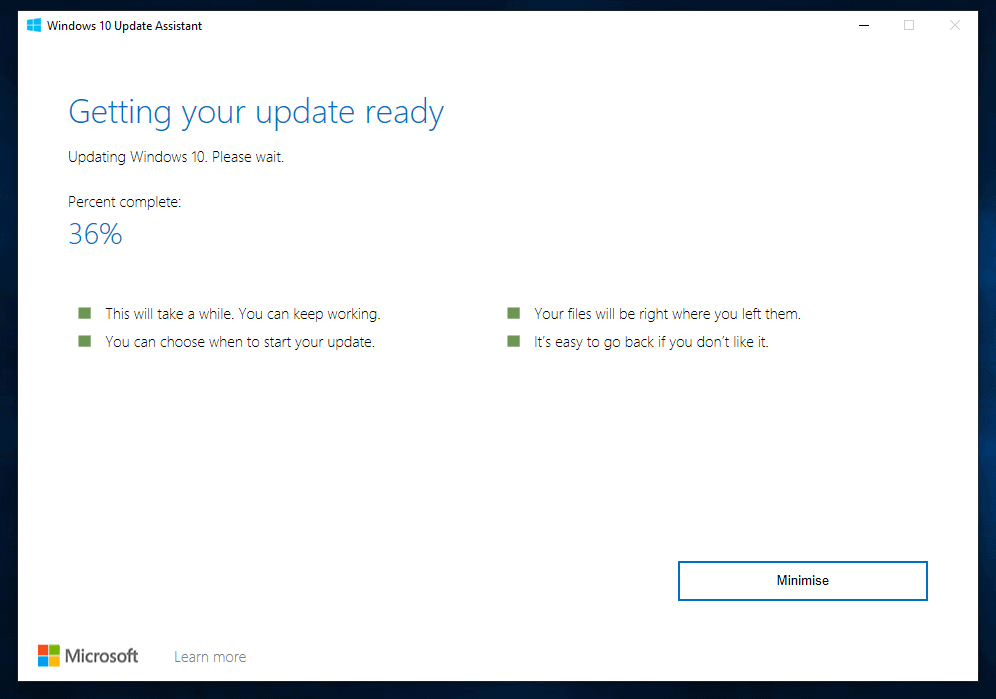
- Finally, the update assistant will prompt you to restart your PC. It will also initiate a restart count-down. To restart immediately, click Restart now.
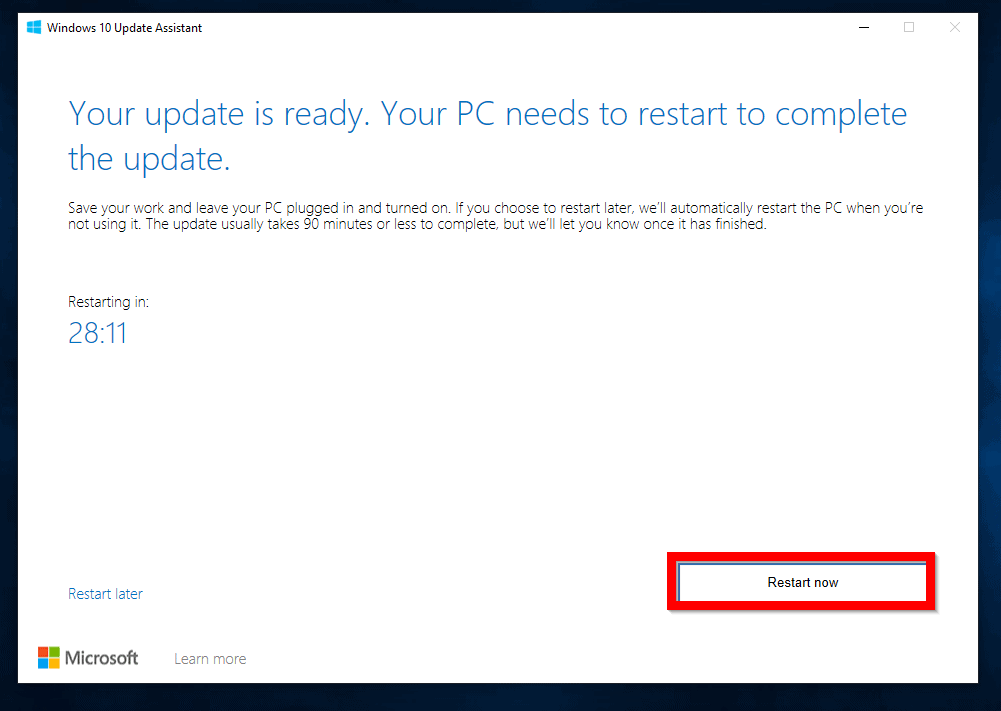
- When your Windows 10 PC restarts it will begin the update and display the status. The PC will restart several times during the update.
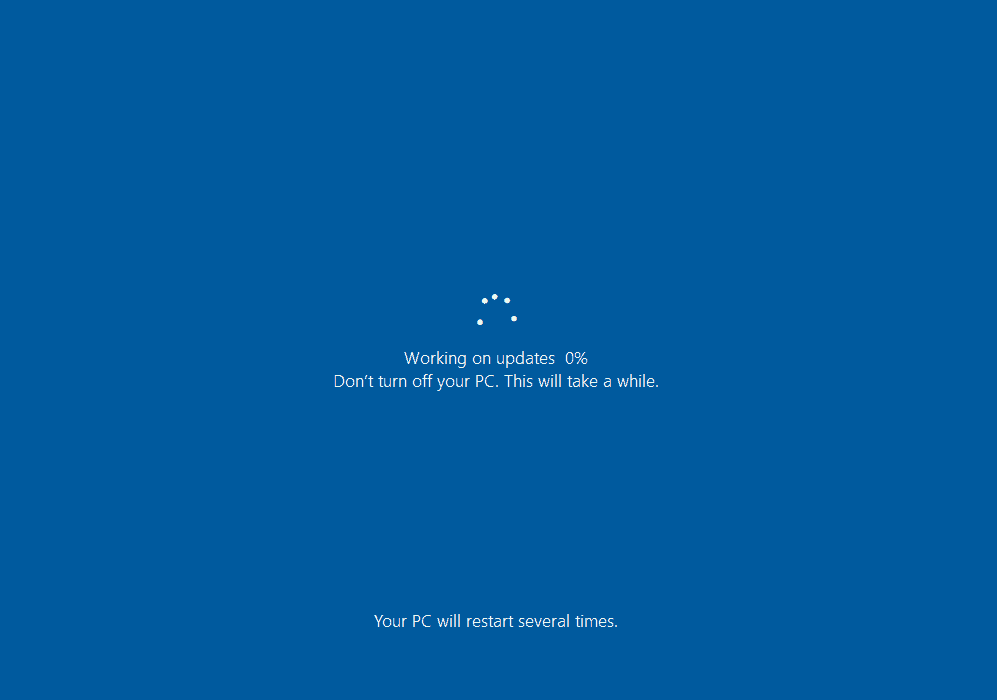
- At the final stages of the update, the login screen of your PC will load. Log in with the usual password.
- The final stages of the update will start. During this stage, you may be required to configure some privacy settings.
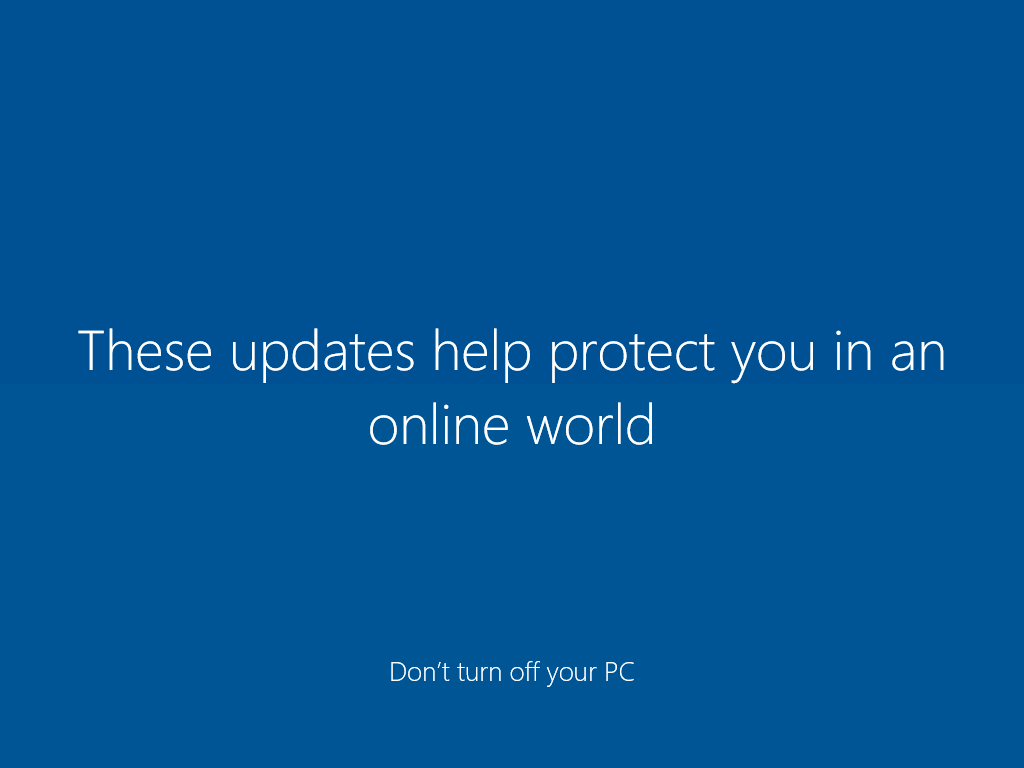
- Finally, when the update is completed, click Exit to close the update assistant.
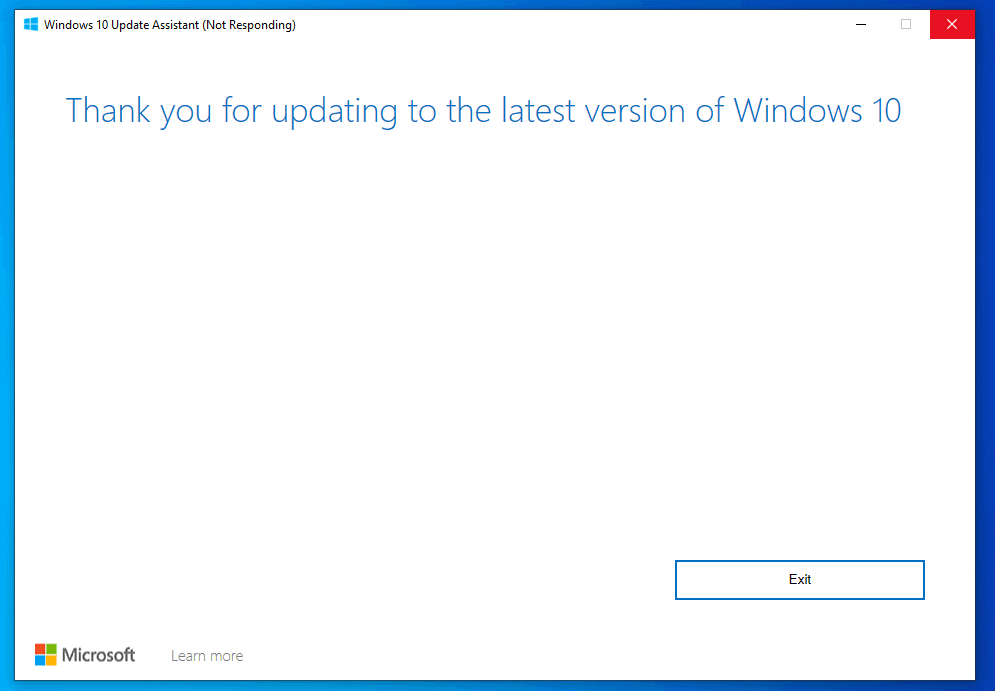
You can use the 2 steps covered in this Itechguide to manually install Windows 10 November 2019 update! I hope you found this Itechguide helpful.
If you learned how to manually install Windows 10 November 2019 update using this guide, click on “Yes” beside the “Was this page helpful” question below.
You may also express your thoughts and opinions by using the “Leave a Comment” form at the bottom of this page.
Finally, for more Windows 10 Itechguides, visit our Windows 10 How-To page. You may also be interested in our Work from Home page.



![How To Run Sysprep (Generalize) In Windows 10 [2 Methods]](https://www.itechguides.com/wp-content/uploads/2022/05/8-2.webp)