In this Itechguide, Victor teaches you how to find computer name on Windows 10.
Option 1: Find Computer Name from System or Control Panel
There are 2 GUI methods you can use to find the name of your PC – from Windows 10 System and via Control Panel.
Method 1: Find Computer Name from System Page
- Right-click Windows 10 start menu and click System.
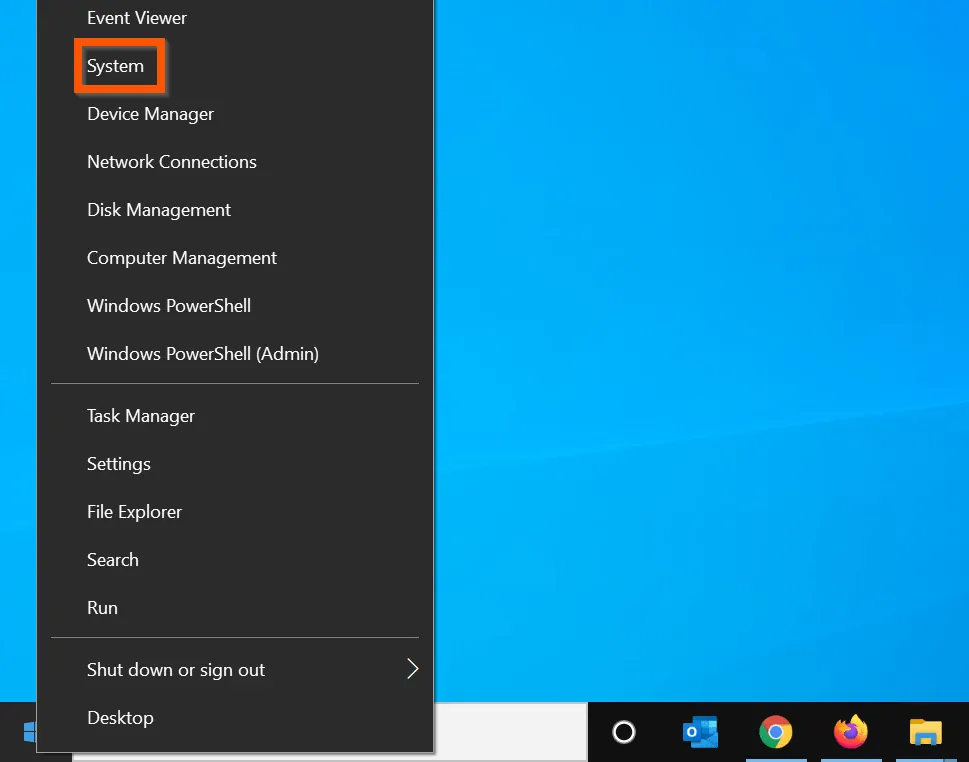
- The computer name of your PC will be displayed on the Device specifics section of the About page.
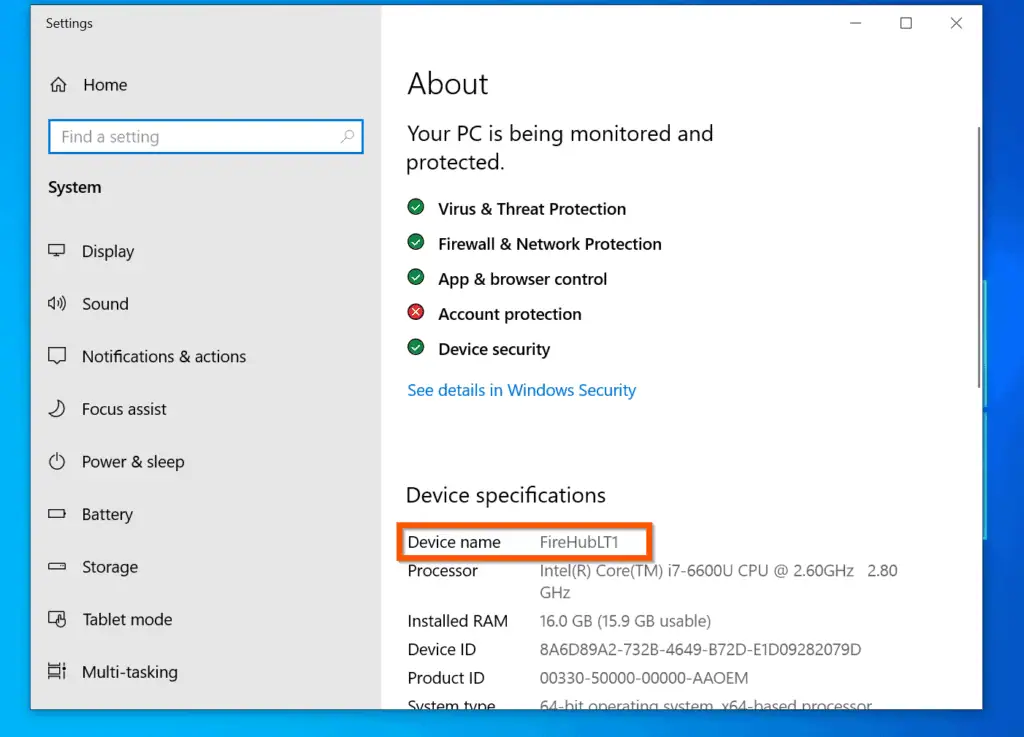
Method 2: Find Computer Name from Control Panel
- Type control panel in the Windows 10 search. Then, click Control Panel.
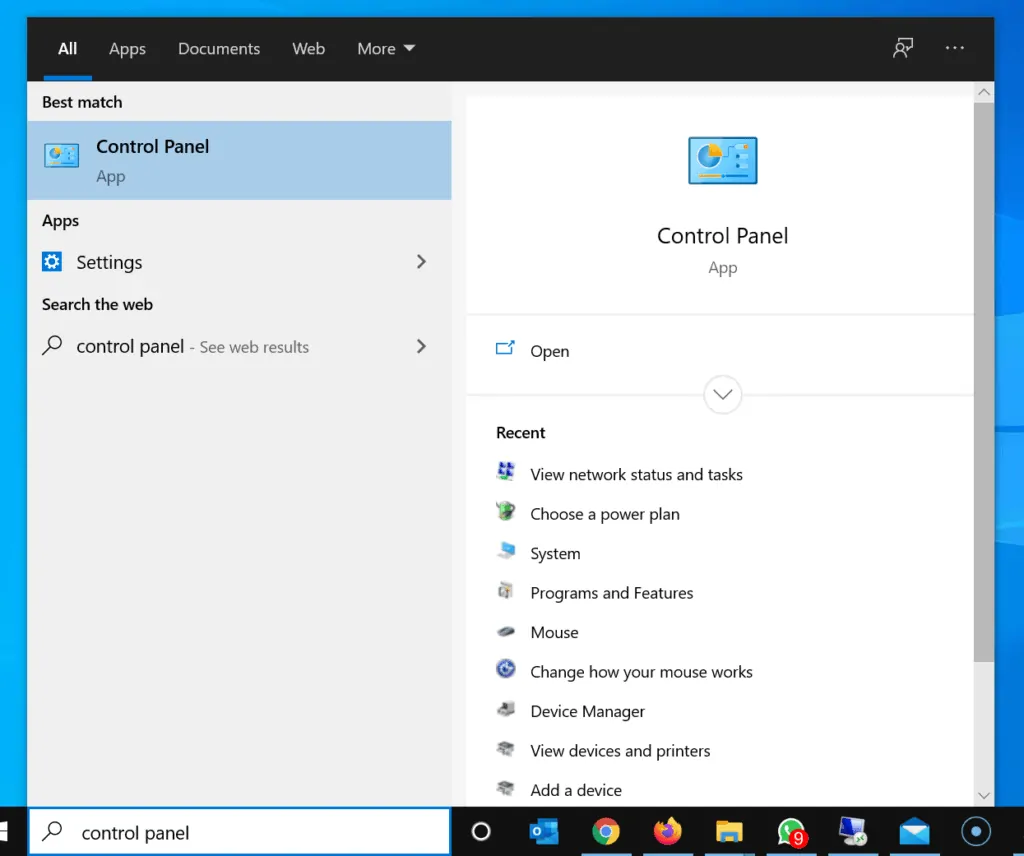
- On the top right of Control Panel, if the View by is not displaying Category, click the drop-down and select Category.
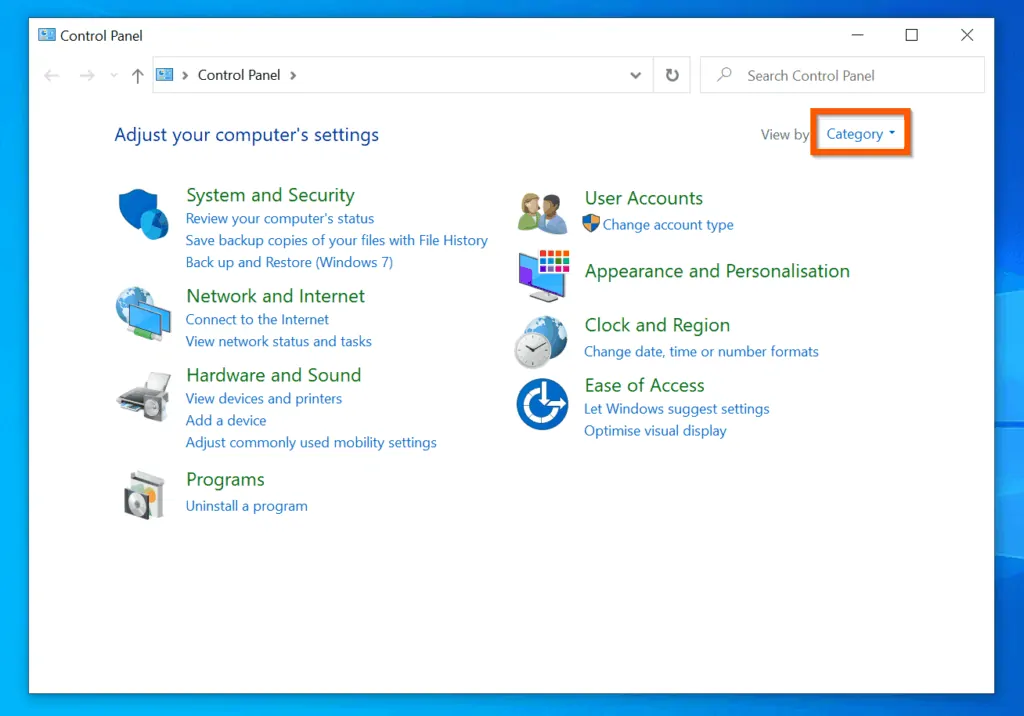
- Then, click the System and Security category.
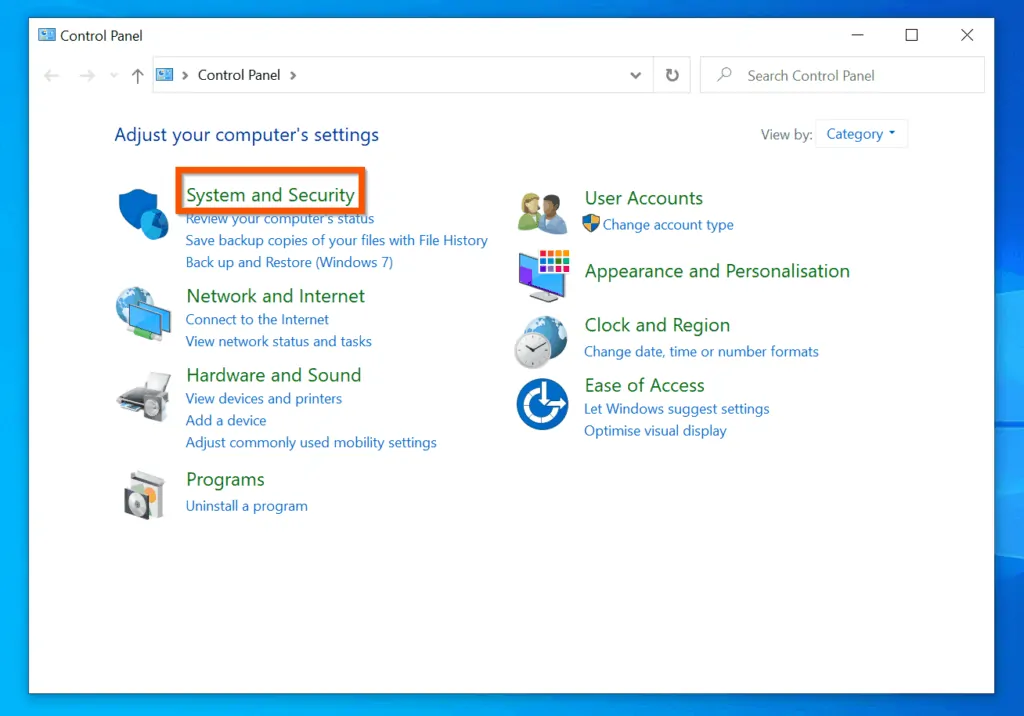
- On System and Security category, click System.
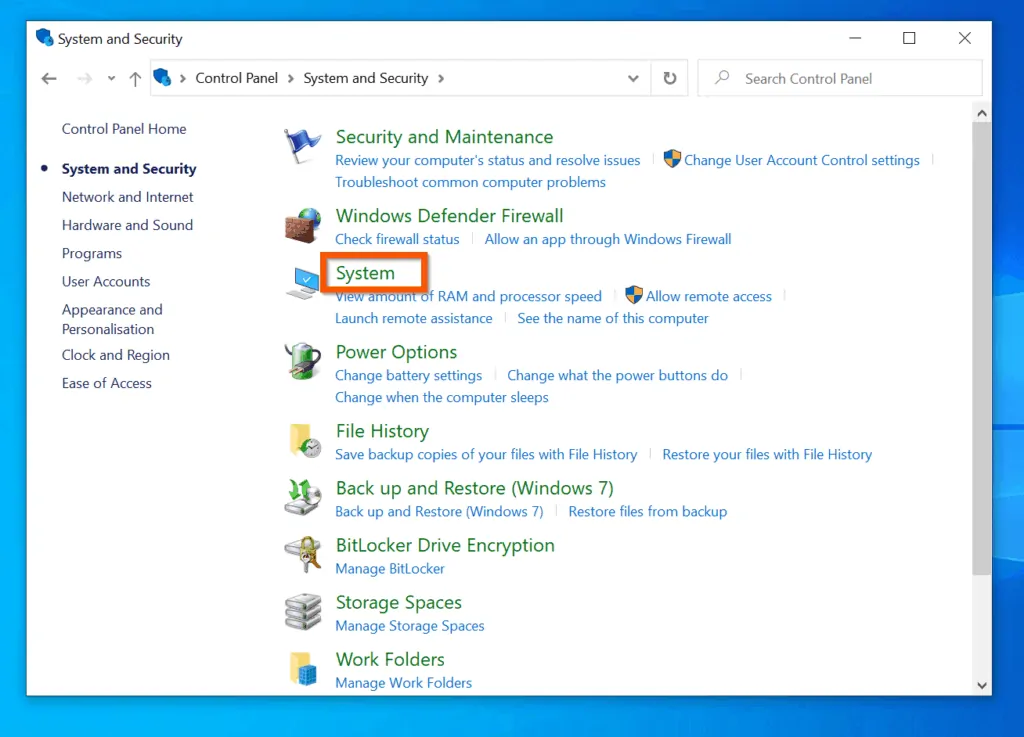
- The Computer Name of your PC will be displayed on the Computer name, domain and workgroup settings section of the page.
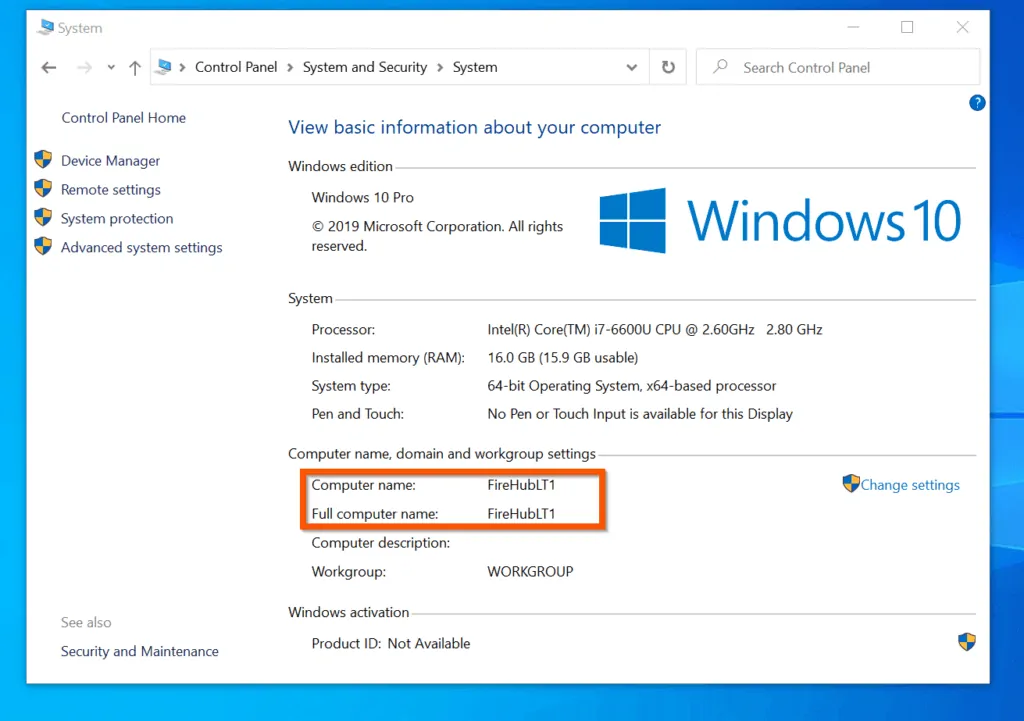
Option 2: Find Computer Name with Command Prompt or PowerShell
This section covers steps to find computer name with PowerShell or Command Prompt. Here are the steps and commands for both methods.
- For PowerShell, search for and open PowerShell. However, if you want to use command prompt, search cd and open Command Prompt.
- Then, on the PowerShell command, type the command below and press enter.
Get-ComputerInfo | Select-Object CsName
- The command will display the computer name of your PC

- For Command Prompt, type the command below and press enter.
hostname
- The command will display the computer name of your PC.
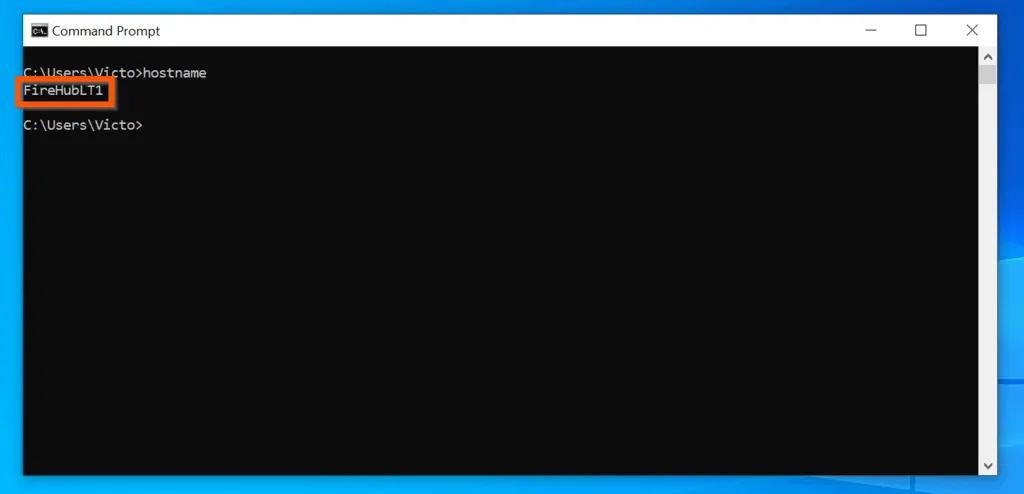
Conclusion
You can use the methods covered in this Itechguide to find computer name on Windows 10! I hope you found this Itechguide helpful. If you found it helpful, click on “Yes” beside the “Was this page helpful” question below.
You may also express your thoughts and opinions by using the “Leave a Comment” form at the bottom of this page.
Finally, for more Windows 10 Itechguides, visit our Windows 10 How–To page. You may also find our Work from Home page very helpful.



![How To Run Sysprep (Generalize) In Windows 10 [2 Methods]](https://www.itechguides.com/wp-content/uploads/2022/05/8-2.webp)
ABOUT 7 YEARS AGO MY AUNT ASKED ME TO FIX SOMETHING ON HER LAPTOP.
NOT KNOWING WHAT I DID I ENTERD MY EMAIL ADDRESS AND PASSWORD AS ADMINISTRATOR HOW DO WE GET MY EMAIL ADRESS OUT OF HER COMPUTER. SHE CANT EVEN DO ONLINE BANKING BECAUSE THEY SAY IT IS NOT HER COMPUTER..
NOW SHE IS IN CA AND I LIVE IN NC
Use the steps in this guide – https://www.itechguides.com/how-to-change-administrator-on-windows-10/
Since you want your aunt to use a Microsoft account in step 1, use the “How to Add a Microsoft Account on Windows 10” step.
After performing step 2 – changing the new Microsoft account you added for your account to the administrator, your aunt should now sign into the PC with her account.