Wondering how to sync your settings in Windows 10? This Itechguide teaches you how to sync your Windows 10 settings across multiple Windows 10 devices.
Before I dive into the steps to enable syn settings, please note the following – settings will only sync across devices when:
- You enable Sync settings on each device
- Log in to the devices with the same Microsoft account
- Verify the Microsoft account you use to log in to the devices – without this some settings may not sync
- You can enable All settings to sync or enable individual settings
With that out of the way, here are steps to sync your settings across Windows 10 devices.
Step 1: Sign in with a Microsoft Account
The first step to sync your settings in Windows 10 across devices is to ensure that you are signed in to all devices with a Microsoft account. If you are signed in with a local account, your settings will not sync across devices.
Follow the steps below to check whether you are signed in to Windows 10 with a Microsoft account – and if not – see how to sign in with a Microsoft account.
- Enter account in the Windows 10 search box. Then, from the search result, click Manage your account.
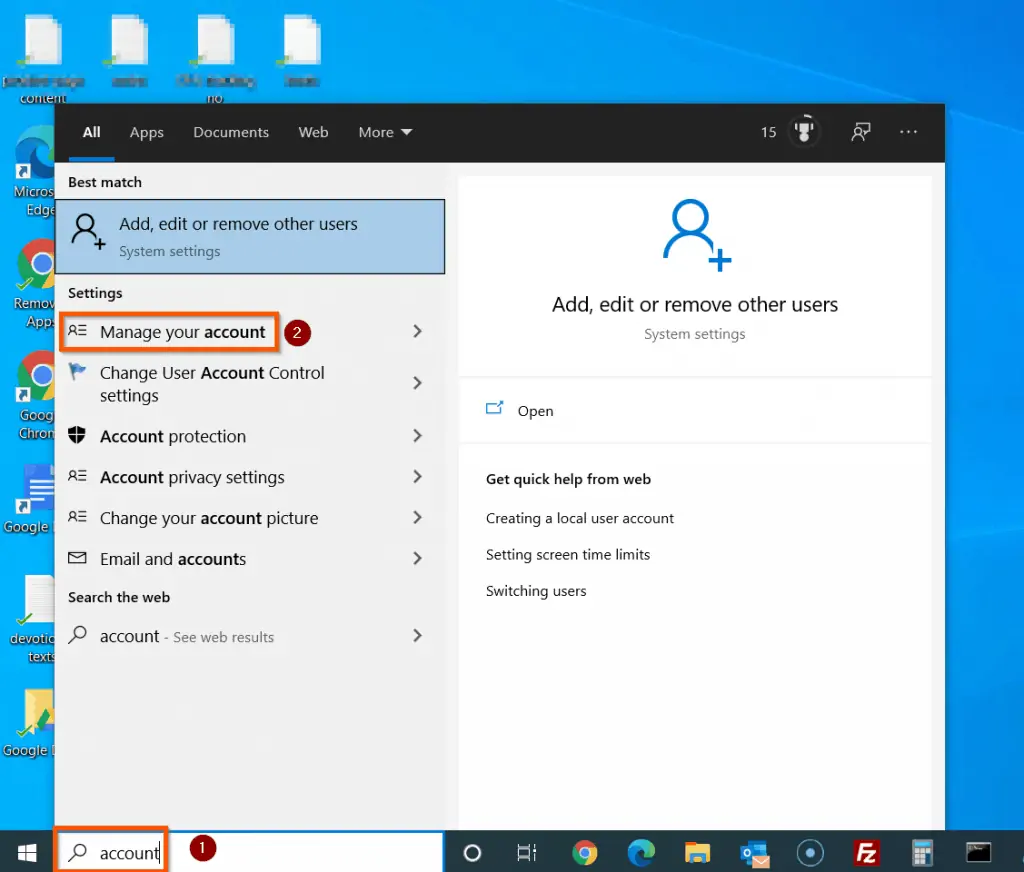
- When “Your info” settings screen opens, check the following:
- Whether an email is displayed beneath your name
- If “Sign in with a local account instead” is on the page

Step 2: Verify Your Identity with Microsoft
In my introduction, I mentioned that you need to verify your identity for all your Windows 10 settings to sync across your devices.
Follow the steps in the last section to open “Your info” settings screen. Then, proceed to verify your identity from step 2 below.
Alternatively, if you do not want to scroll back to the last section, follow the steps below to check whether your verification is pending and complete the verification:
- Right-click Windows 10 Start Menu and select Settings.
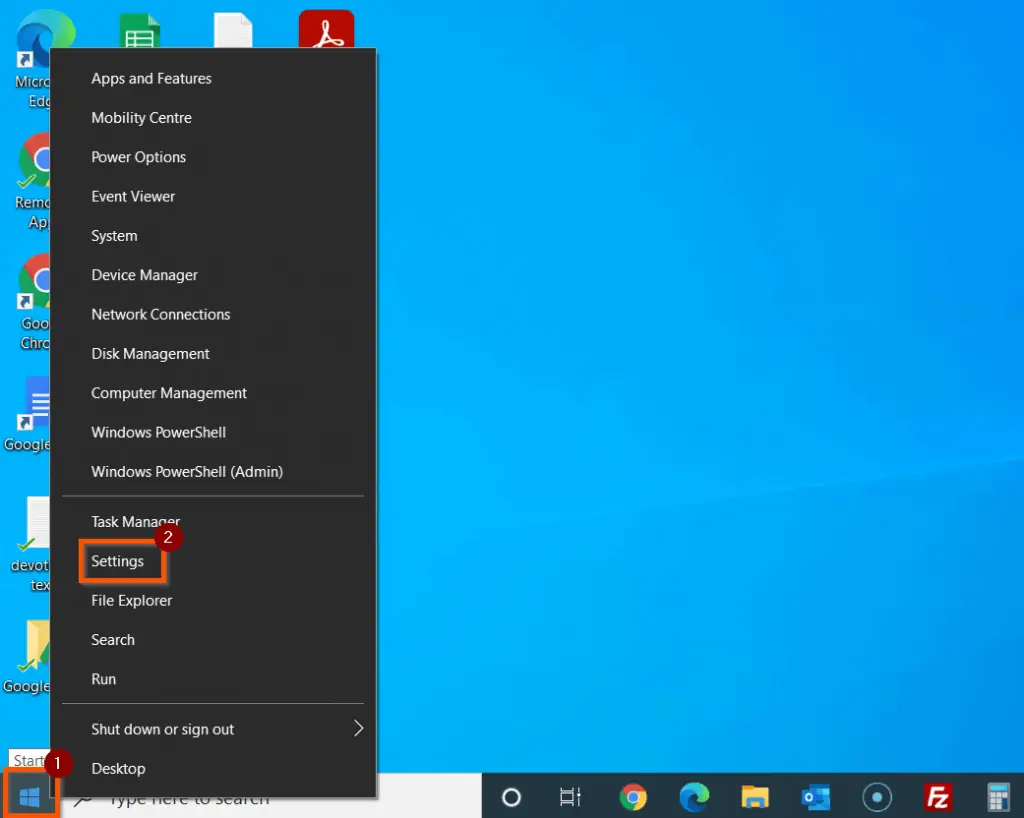
- Then, when Windows 10 Settings screen opens, locate Accounts category and click it.
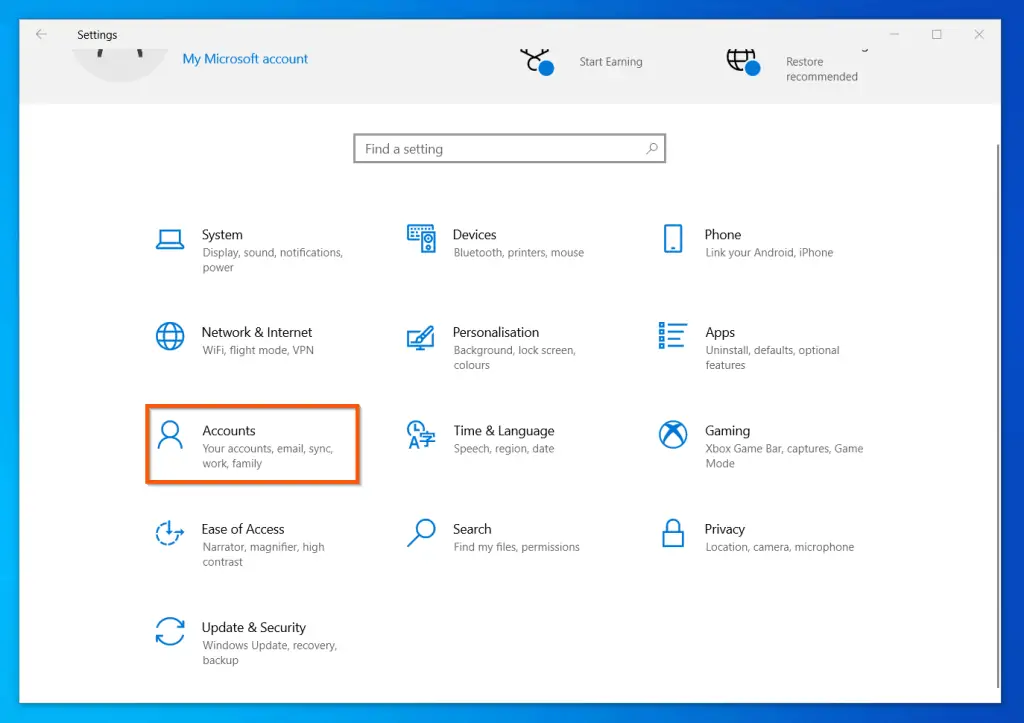
- On Your info screen, if you see the message “You need to verify your identity”, click Verify.
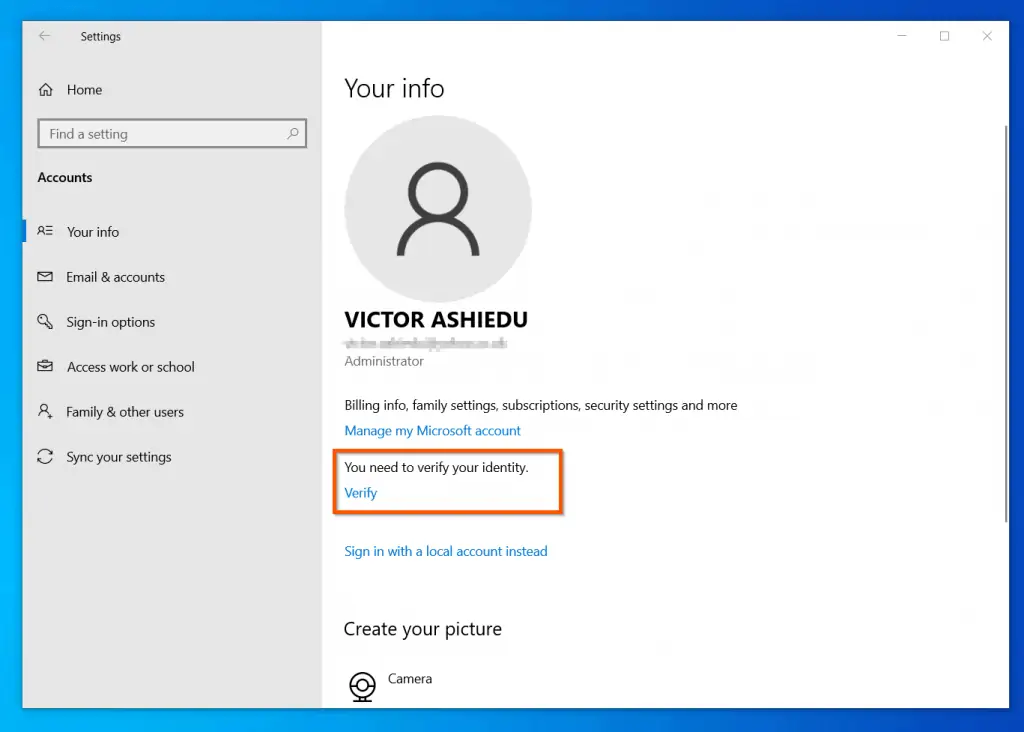
3. Then, on the pop-up displayed, if you added an alternative email to your Microsoft account, the email will be displayed. To proceed with verifying your identity with Microsoft, click on the displayed alternative email address.

- When you click on the email address (in step 3), in the next screen (below), Microsoft will ask you to enter the email address in full. Enter the full email and click Send code.

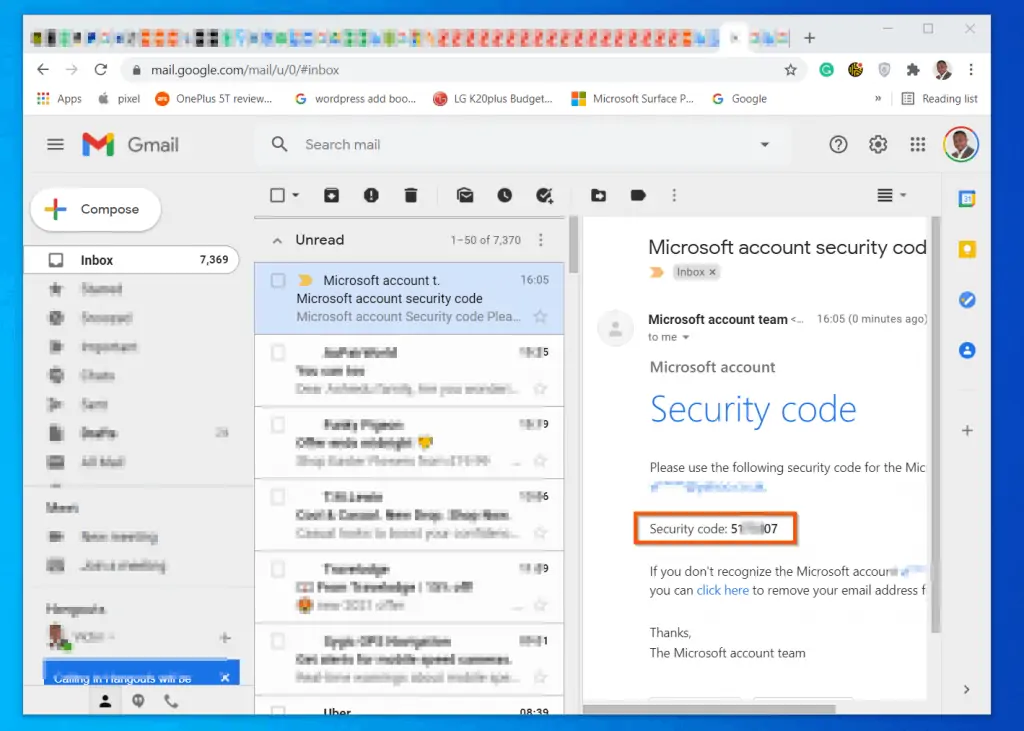
- Finally, paste the code in the verification screen and click Verify.
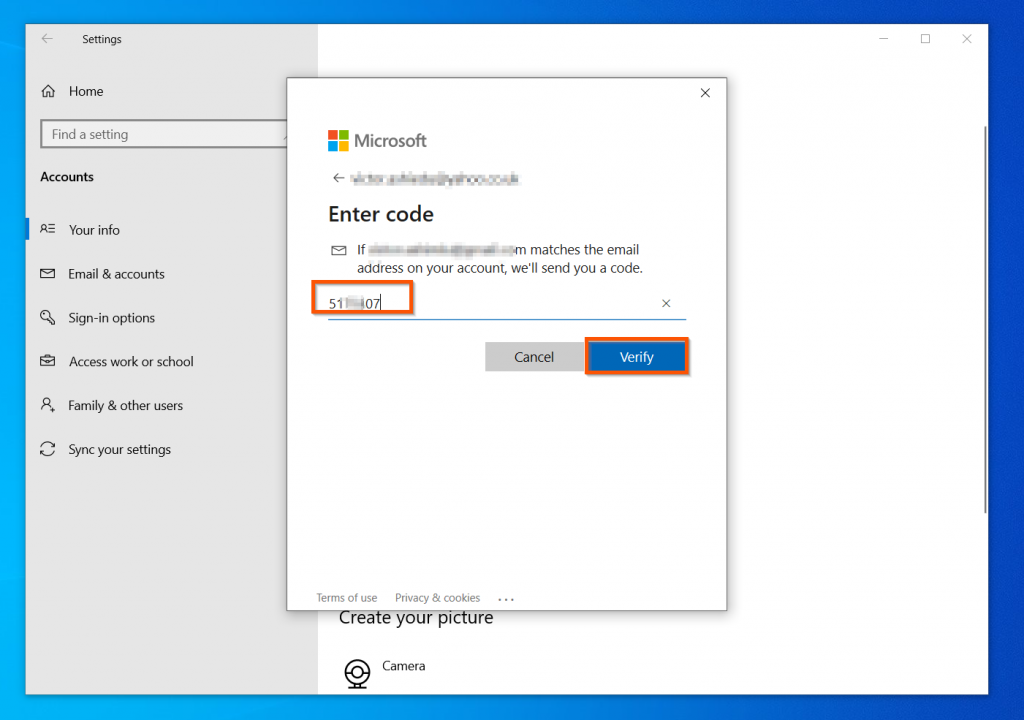
Step 3: Enable “Sync settings” in Each Windows 10 Device
Once you have verified the identity of the Microsoft account you use to login to all the Windows 10 devices, follow the steps below to sync your settings in Windows 10:
- On the left pane of your Windows 10 account info screen, click Sync your settings.

- Then, on the Sync your settings screen, ensure that the Sync settings button is toggled On.
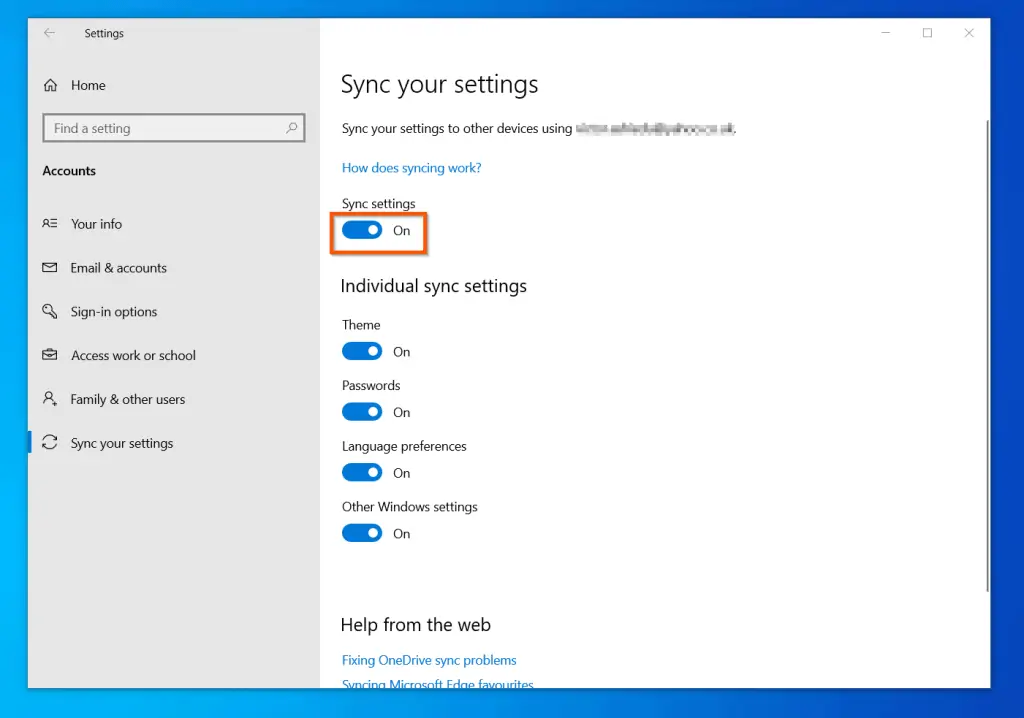
I hope you found this guide helpful. If you found this article helpful, kindly click Yes to “Was this page Helpful?” below.
You could also share your thoughts with the “Leave a Comment” form found at the end of this page.
Finally, for more Windows 10 Itechguides, visit our Windows 10 How-To page.



![How To Run Sysprep (Generalize) In Windows 10 [2 Methods]](https://www.itechguides.com/wp-content/uploads/2022/05/8-2.webp)
To hard understand .just want sync my contacts photos. Ov grandkids n can’t even get my fb account n e-mail address
Hi Vanessa,
Which part of the guide is difficult to understand? If you kindly provide additional information, we may be able to offer additional help.