Ever wanted to create an Amazon shopping list and was not sure where to start? In this Itechguide, Victor teaches various ways to do that.
Create an Amazon Shopping List
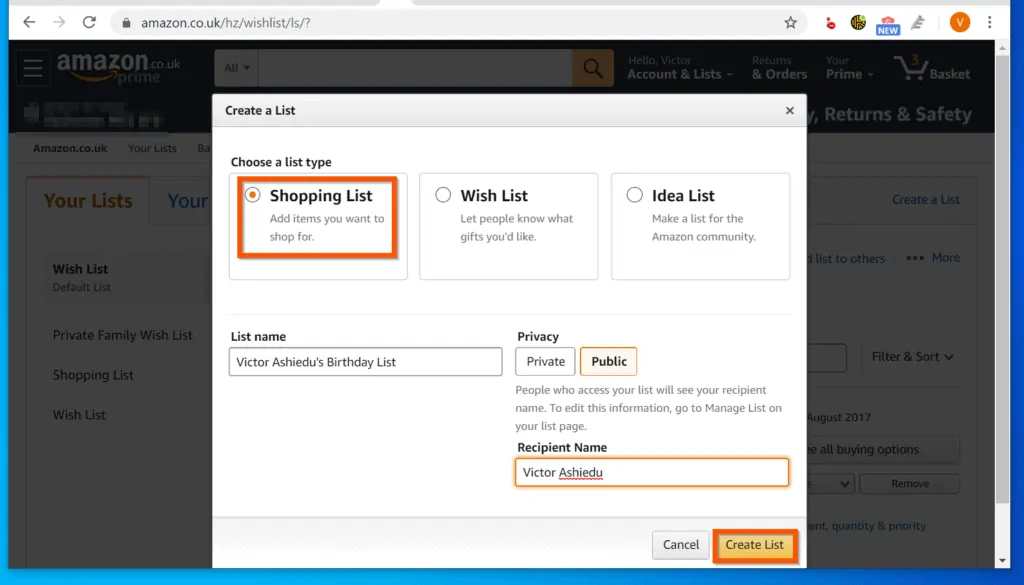
This section covers steps to create and share a shopping list – starting with steps to create a shopping list.
Option 1: Create a Shopping List for Yourself
- Login to your Amazon.com account from a browser on your PC.
- Then, on the top right of the page, hover over Accounts & Lists and click Your Lists.
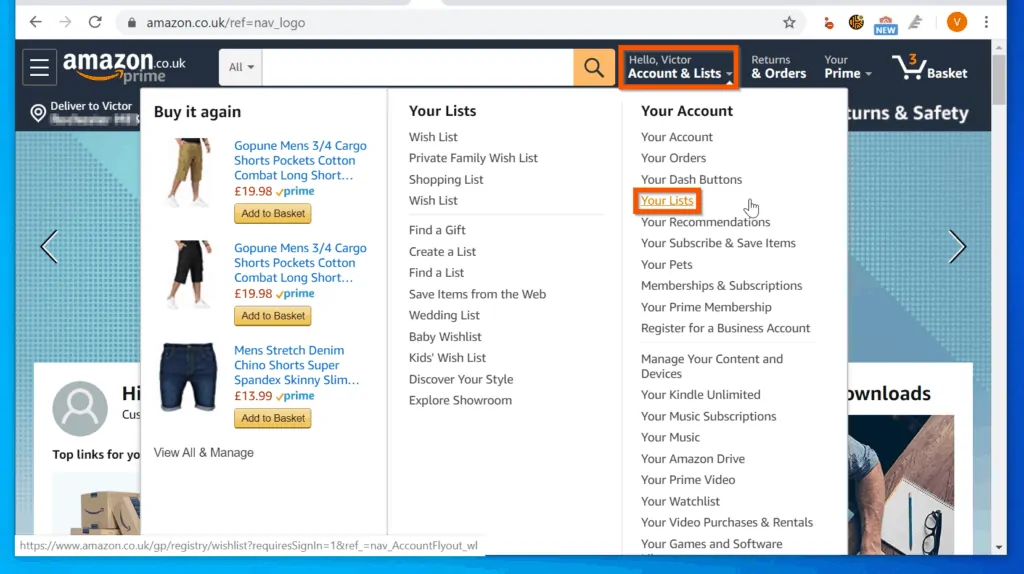
- On the top right of your Amazon Wish Lists page, to create Amazon shopping list, click Create a list.
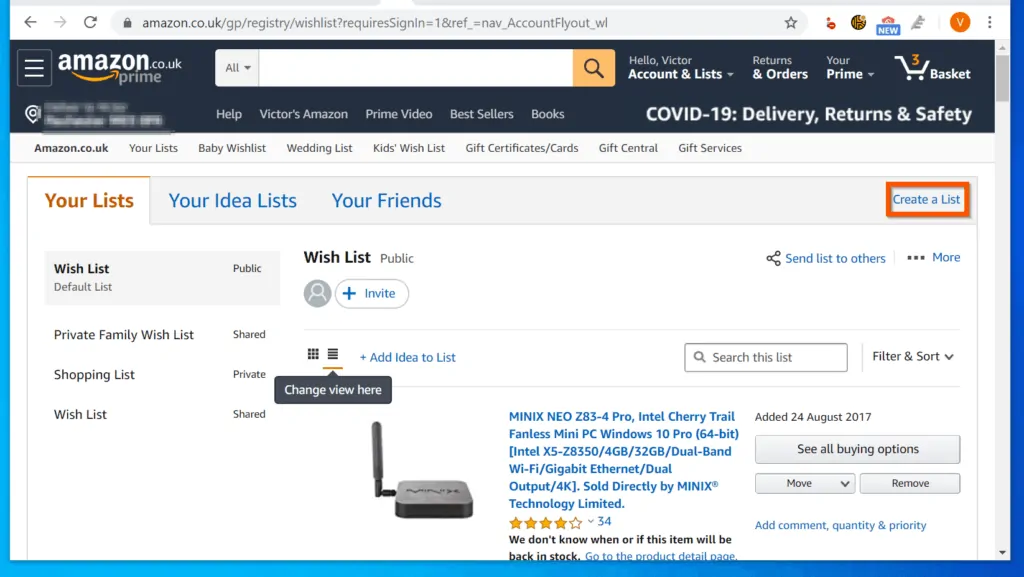
- On the Create a list pop-up, select Shopping List. Then, give the list a name. Finally, select a Privacy option and click Create List.
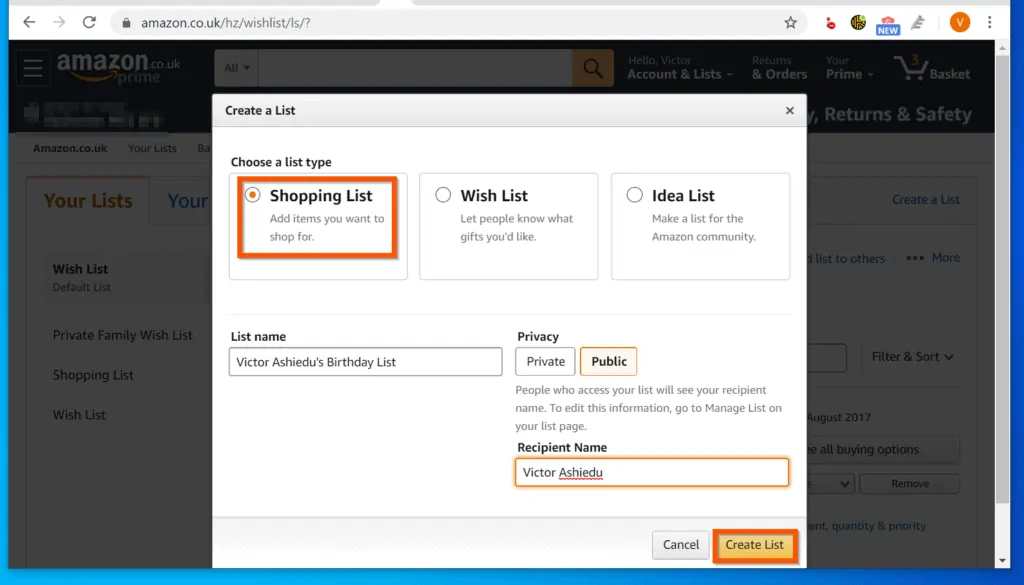
- The list will be created and selected. Later, in this Itechguide, I will teach you how to share Amazon Shopping List.
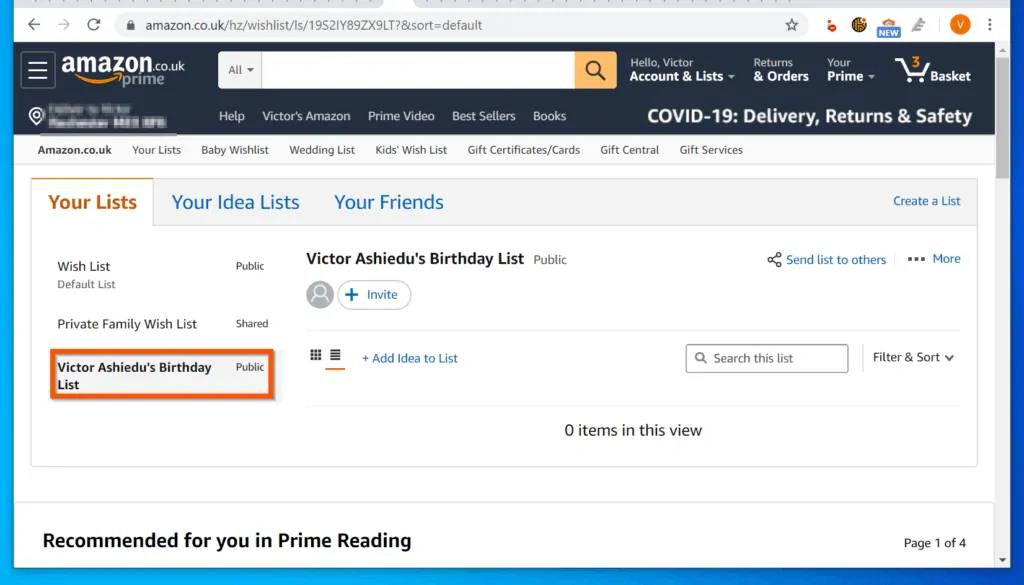
Option 2: Create a Shopping List for Someone Else
The option to create a shopping list for someone else is only available on Amazon.com. As at the time of writing this Itechguide, this option is NOT available on Amazon.co.uk.
To create an Amazon Shopping list for someone else, follow the steps below…
- Login to your Amazon.com account from a browser on your PC.
- Then, on the top right of the page, hover over Accounts & Lists and click Your Lists.
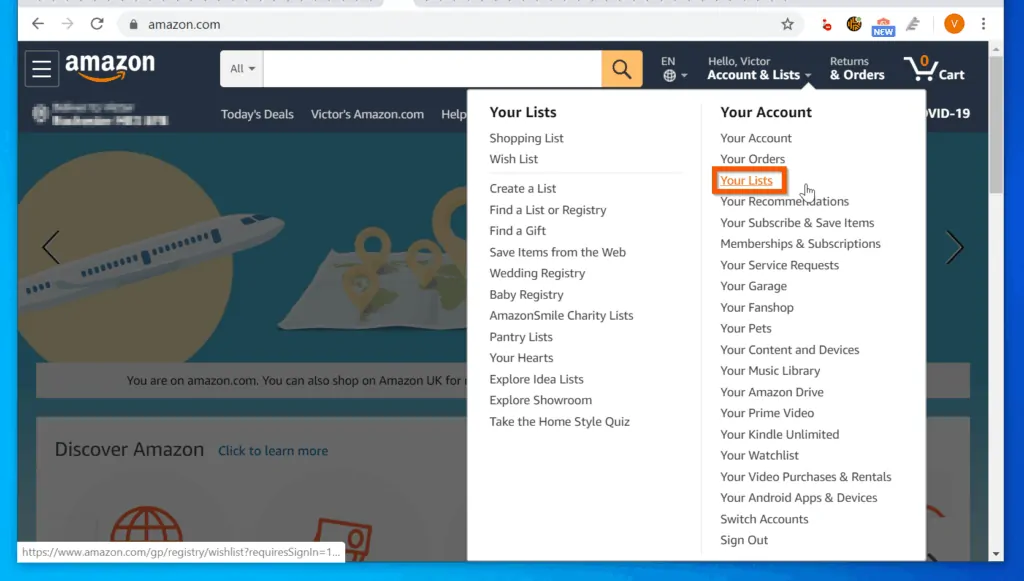
- On the middle of Your Lists page, click the Create a Lists button.
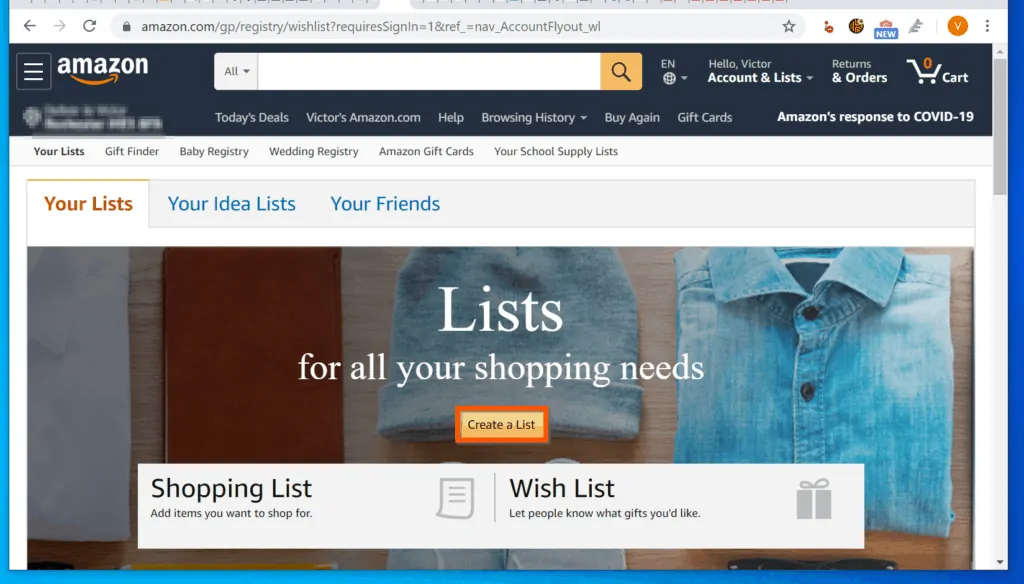
- Then, on the top left of the Create a List pop-up, click the This list of for, drop-down and select Someone else.
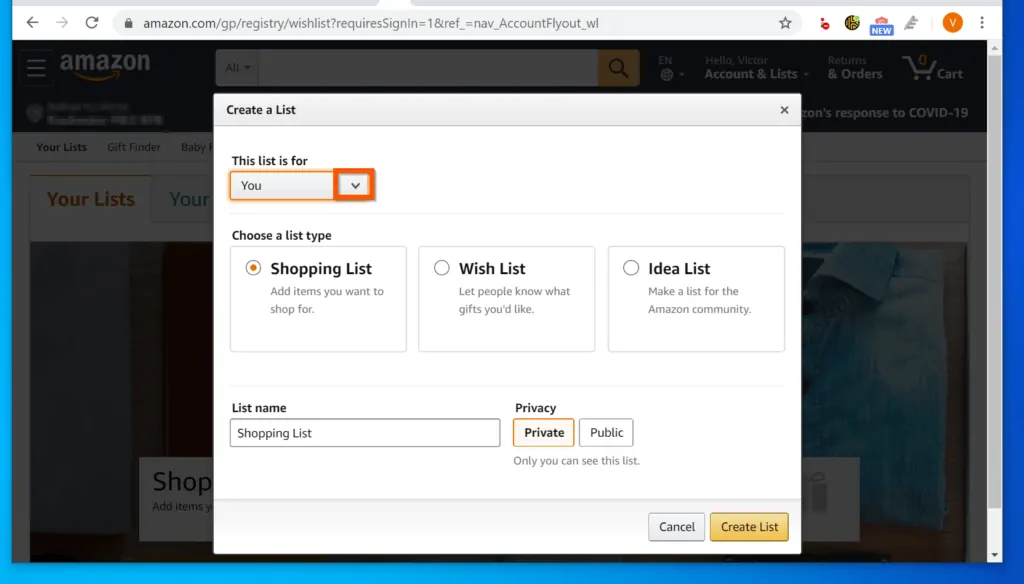
- On the modified Create a List form, enter the person’s name and select your relationship with the person (the default is Friend). Then, select a Privacy option for the Amazon shopping list.
- Finally, if you are creating a Birthday shopping list, enter the person’s birthday and click Create List.
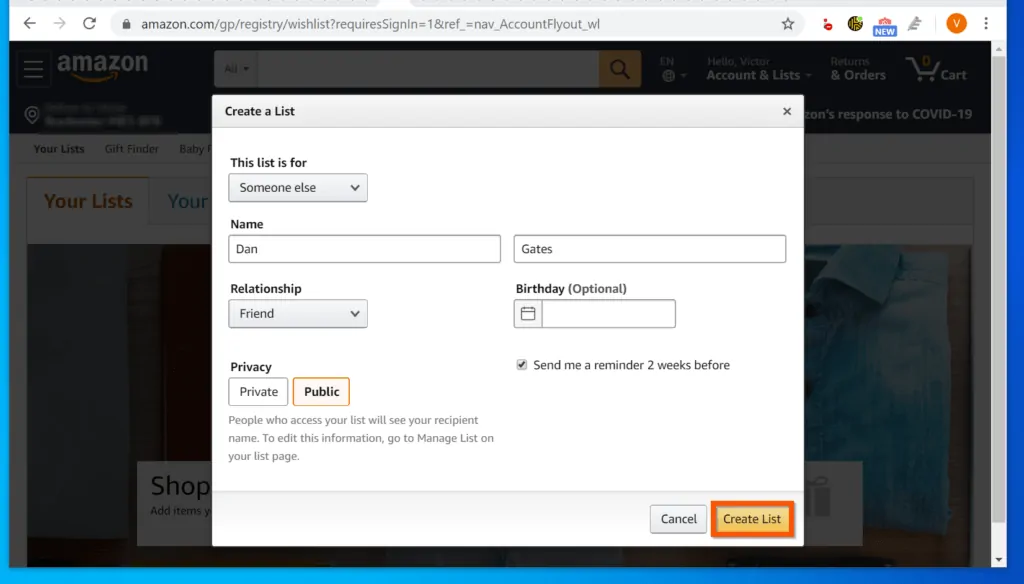
- The shopping list will be created as a Gift Idea and added on Your Friends list. To add items to the list, click the FIND A GIFT button.
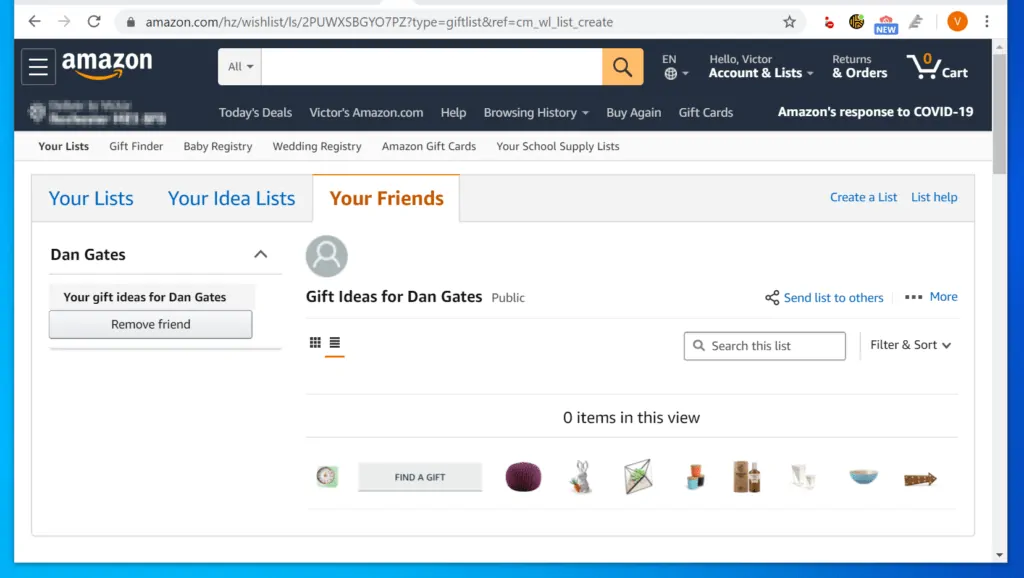
Share Amazon Shopping List
The steps to share your own shopping list are the same as sharing a shopping list you created for someone else.
The only difference is that your own shopping list is listed in the Your Lists tab while a list you created for someone else is listed in the Your Friends tab.
For the steps to click How to Share Amazon Wish List – though this refers to Wish List, the steps are exactly the same.
Find Amazon Shopping List
For steps to share a shopping list read one of these Itechguides – How to Find Someone’s Amazon Wish List, How to Find Amazon Wish List by Email.
I hope you found this Itechguide helpful. If you did, click on “Yes” beside the “Was this page helpful” question below.
You may also express your thoughts and opinions by using the “Leave a Comment” form at the bottom of this page.
Finally, for more Amazon shopping Itechguides, visit our Amazon How-To page. You may also be interested in our Work from Home page.


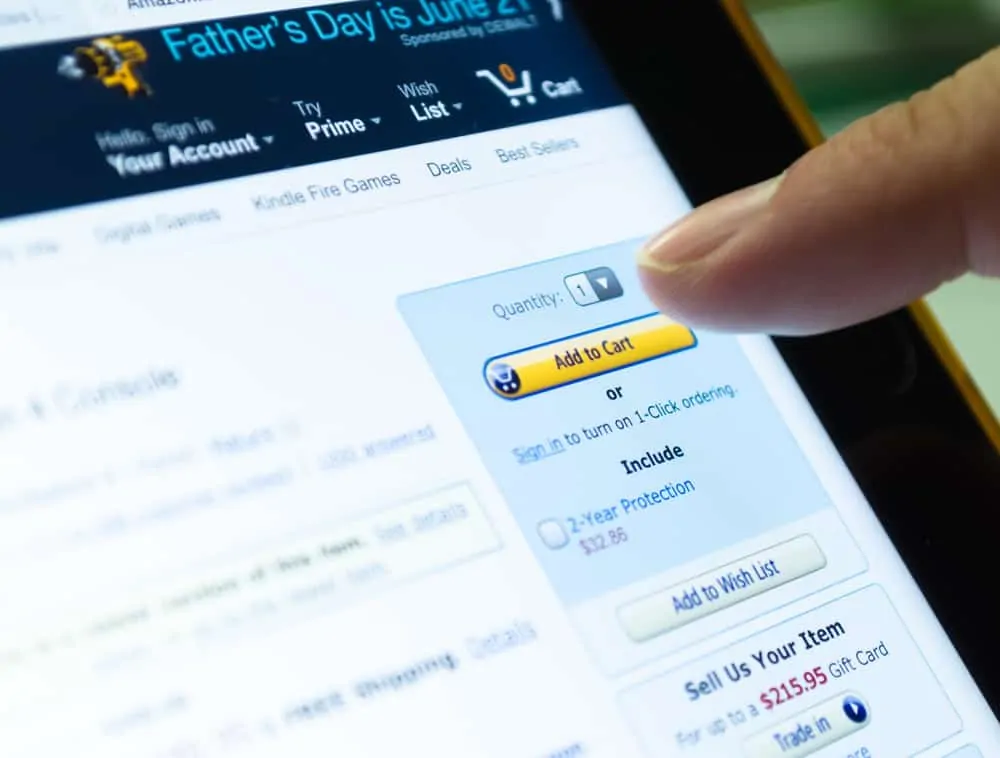
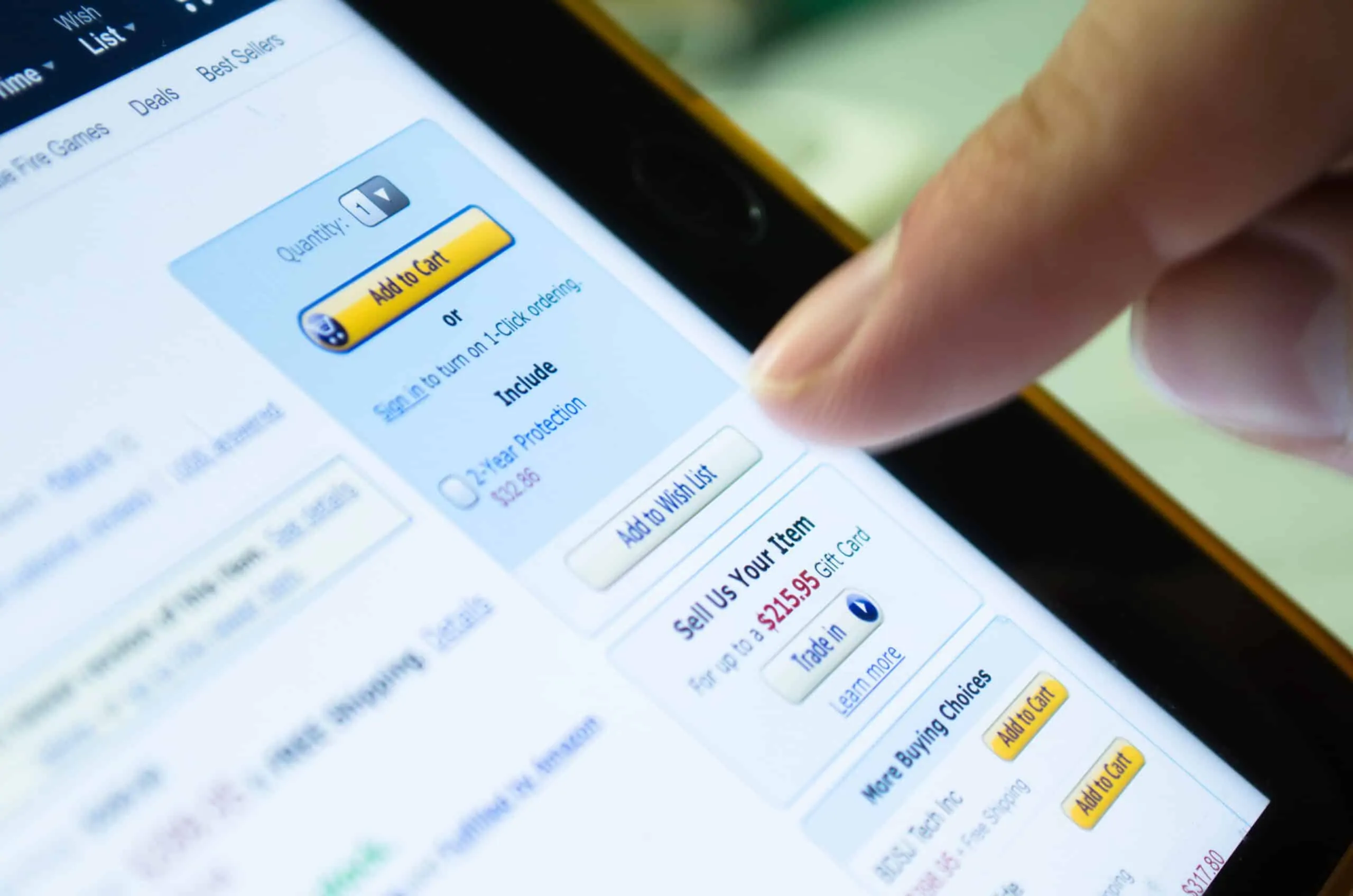
Good to know ! You can also use price tracking websites that notify you when an article drops in price !