If you unplug your USB drive from your PC before properly ejecting it, the device may start throwing error 43. Use the options in this guide to fix the problem.
Overview
Sometimes you may receive “Windows has stopped this device code 43” error. This error is likely to come up when you plug in a USB device into your computer.
9 out of 10 times, this error is caused by improperly ejected devices. My first two recommended fixes will address this.
Some other time, code 43 windows error may be because your device has an outdated driver. Code 43 windows error may also come up if your Operating System is not running the latest Windows update.
This guide presents 5 fixes for “Windows has stopped this device code 43”.
The recommended fixes are based on the know causes of this error. Most of the fixes have also resolved this error for so many other Windows users.
Option 1: Properly Eject the USB Device
To properly eject the device:
- Plug the USB device into another computer and wait for the device to be completely detected.
- Then click the Safely Remove Hardware and Eject Media icon.
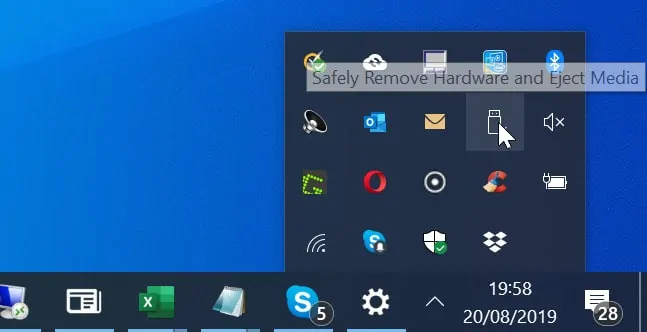
- Finally, click Eject Flash Disk…or whatever your USB device displays.
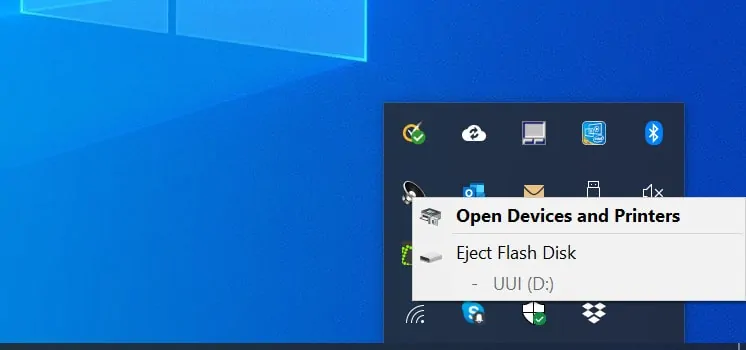
- Once the USB device is properly ejected in another computer, plug it back into the original computer. It should work without errors unless there is something else wrong with the device.
If your device is still showing error code 43, try the next fix.
Option 2: Unplug All Devices and Restart the PC
The steps described below have proven to fix this error for so many Windows users:
- Unplug all devices from your computer. Nothing should be connected to the computer including mouse.
- Shutdown the computer.
- If it is a laptop, disconnect the battery
- Leave the computer off for about 5 minutes
- Insert the battery back (if it is a laptop)
- Restart the computer
- Plug all devices back, one at a time including the USB device that gave error code 43
If the error is still not resolved, try the next fix.
Option 3: Check for and Install Windows Update
Sometimes installing the latest Windows update may resolve “windows has stopped this device code 43”.
We have a guide with steps to check for and install latest Windows 10 updates. For details click this link How to Install Latest Windows 10 Update.
Though this guide is specific to May 2019 Update 1903, the steps can be applied to install the latest updates in Windows 10.
If installing Windows update does not fix “windows has stopped this device code 43”, try the next fix.
Option 4: Reinstall Universal Serial Bus (USB) Controllers
If your mouse is connected to your computer via a USB port, performing the steps below will temporally stop your mouse from working. If you are using a laptop, use the mouse pad. For a desktop try to uninstall the USB device driver your mouse is attached to last.
To reinstall USB controllers drivers:
- Press Windows + R (Windows logon and R key press simultaneously). Run command will open.
- At the Run command, type devmgmt.msc and press OK to open Device Manager.
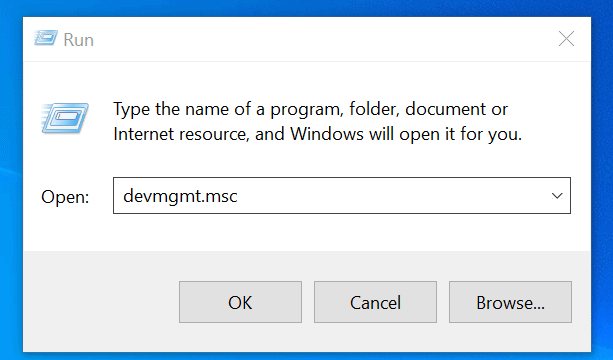
- When Device Manager opens, scroll down until you locate Universal Serial Bus controllers. Expand it to display all installed USB drivers.
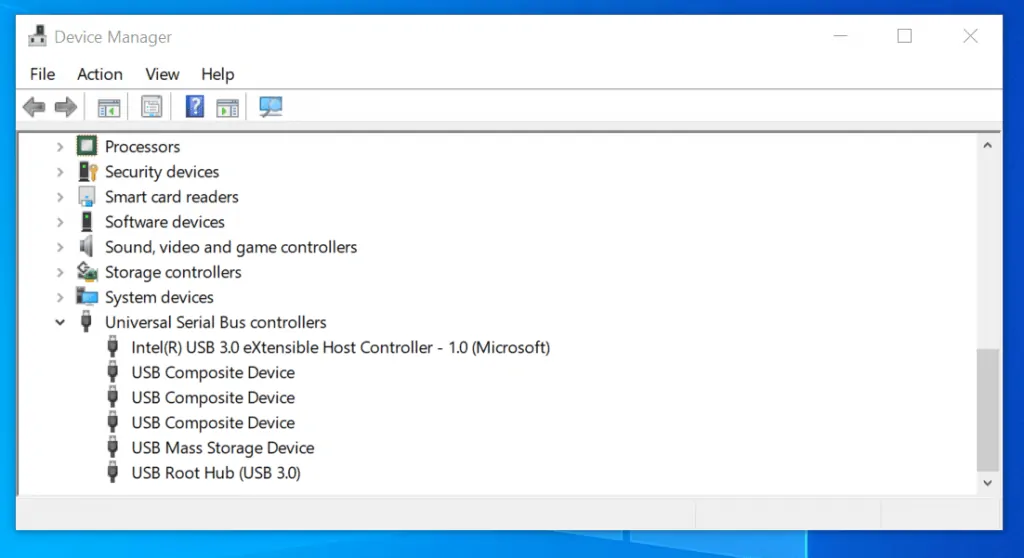
- For each Driver in the list, right-click, then select Uninstall Device. To confirm that you wish to remove the device driver, click Uninstall (see the second image below).
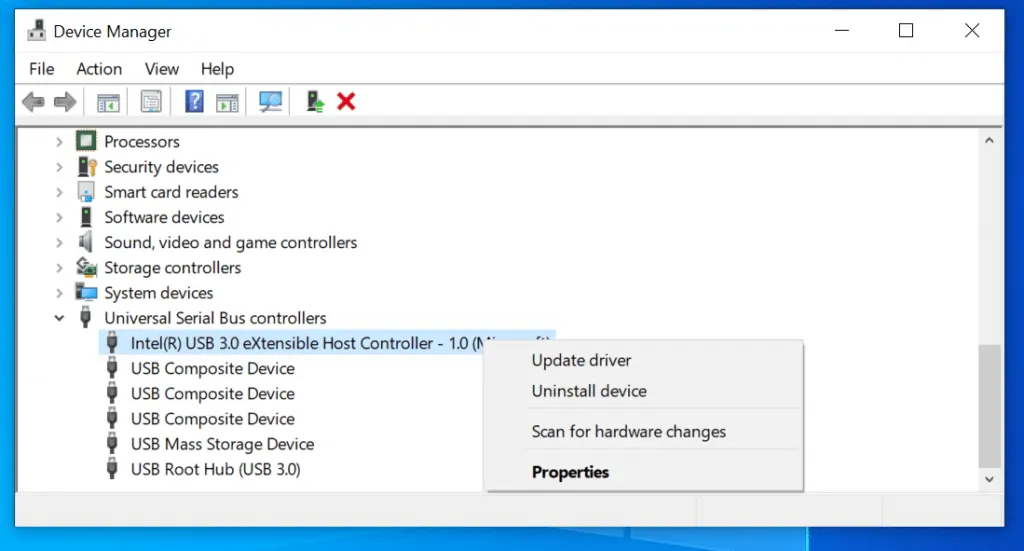
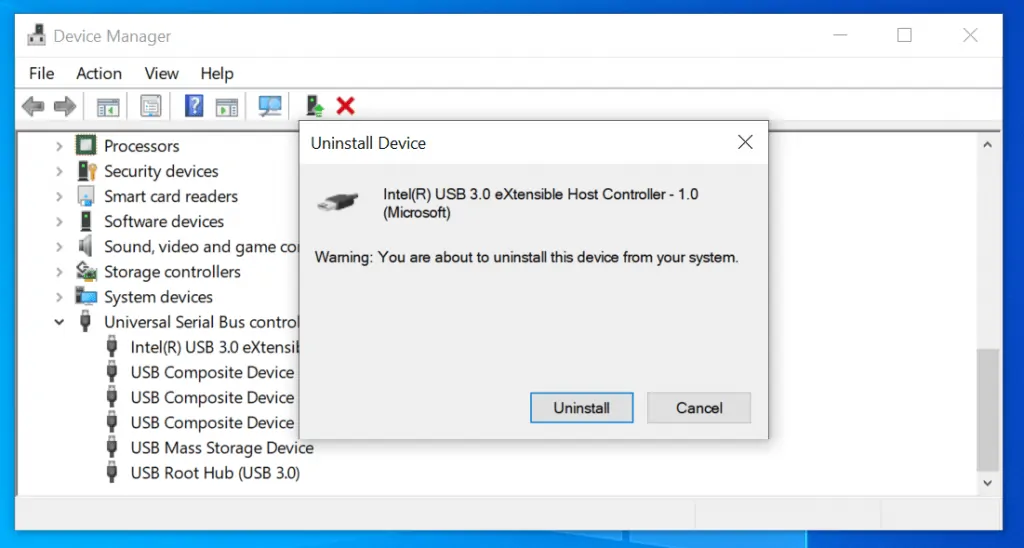
- Repeat this process until you have removed all the devices under Universal Serial Bus controllers
- Restart your computer. USB drivers will reinstall automatically.
If reinstalling your USB drivers does not fix “windows has stopped this device code 43”, proceed to the next recommended fix.
Option 5: Disable USB Selective Suspend Setting
This last fix is applicable if you are using a laptop.
Here is my last effort to fix “windows has stopped this device code 43” for you:
- Type power plan in the Search box, and then select Choose a power plan.

- Beside your current power setting, click Change plan settings.
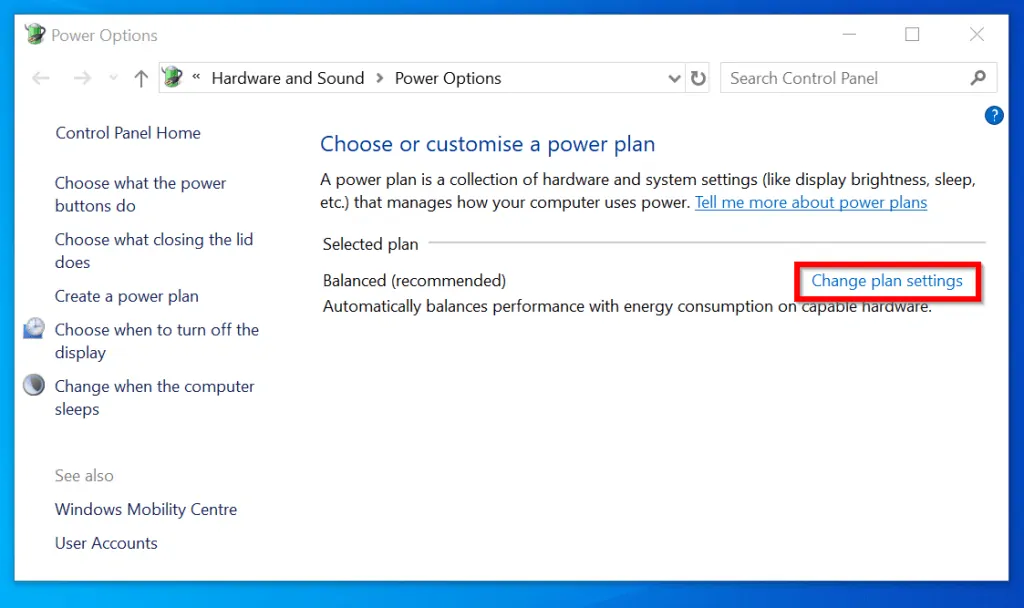
- Then on the Change settings for plan <plan-name> settings, click Change advanced power settings.
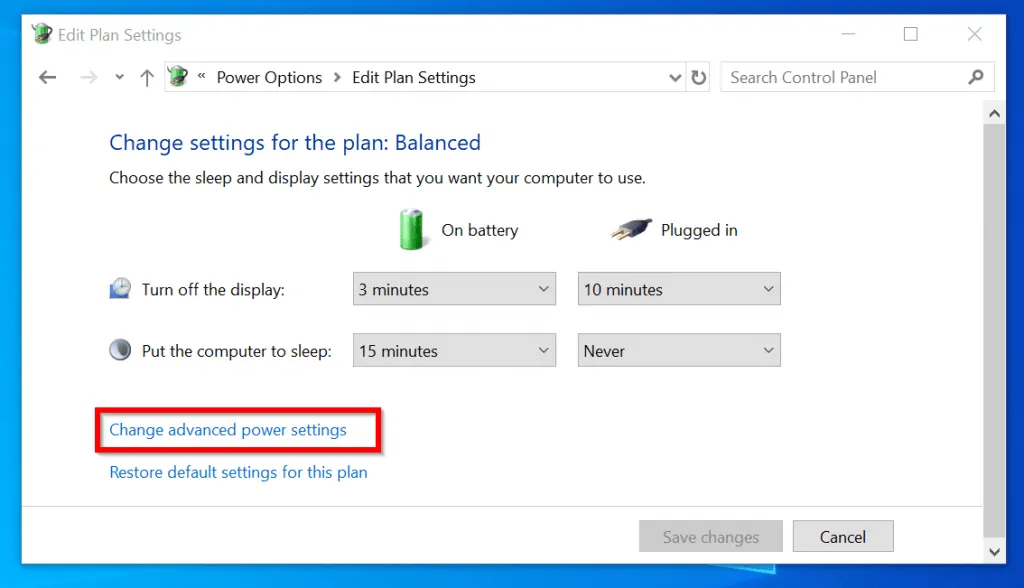
- When Advanced Power option settings opens, expand USB settings. Then expand USB selective suspend setting.
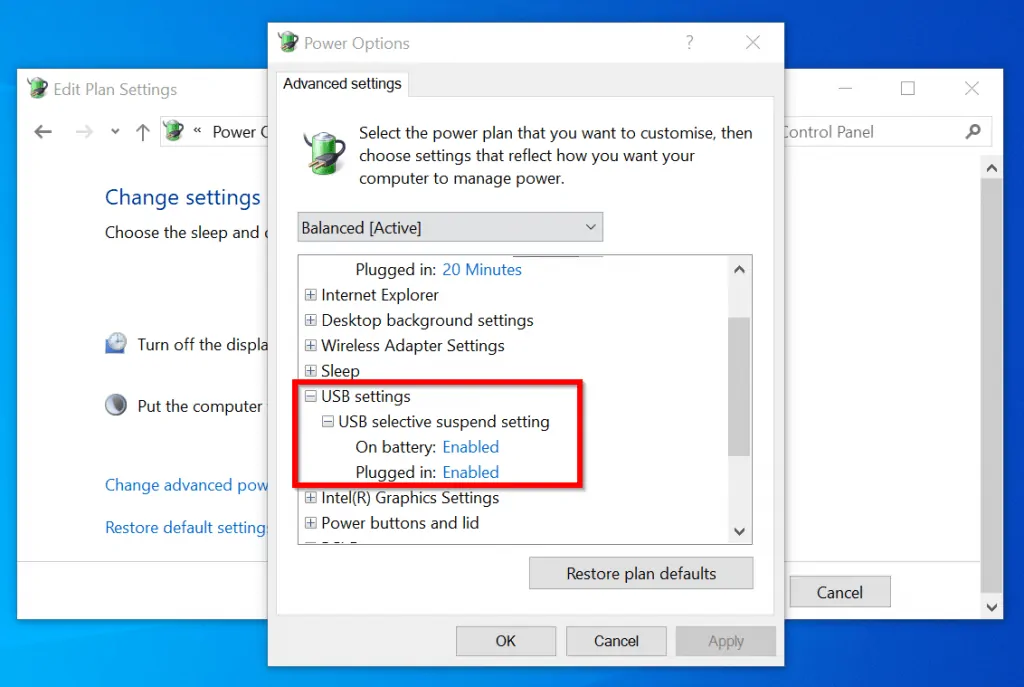
- Finally, if On battery is Enabled, click Enabled and select Disabled. To save your changes, click Apply.
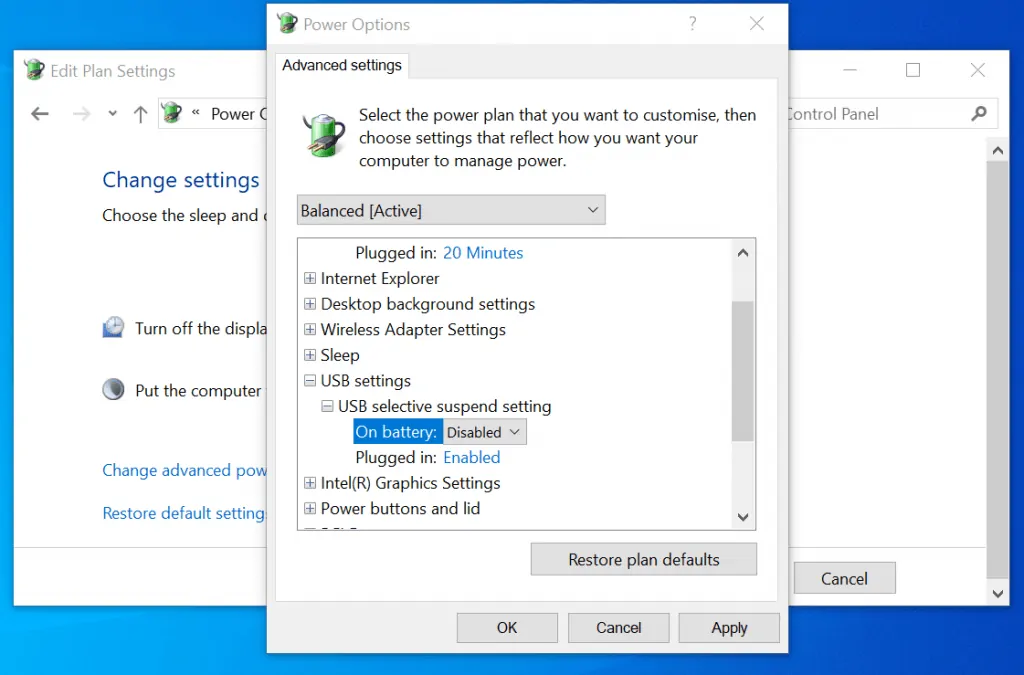
Hopefully this last fix resolves “windows has stopped this device code 43” for you!
Conclusion
I am very confident that one of the 5 methods in this guide has fixed this error for you. If it did kindly spare a few minutes to share your experience with us by responding to the “Was this page helpful?” question below.
Lastly, get more Windows 10 fixes from our Windows 10 Fixes page.




Thank you for this comprehensive guide! I was really struggling with the Code 43 error on my USB device, and your step-by-step solutions helped me resolve the issue quickly. I appreciate the detailed explanations and screenshots. Keep up the great work!
Thank you for the detailed guide! I was struggling with the Code 43 error for days, and your troubleshooting steps helped me resolve it quickly. I appreciate the clear explanations and screenshots. Keep up the great work!