Do you need help starting Windows 7 Safe Mode to perform some advanced troubleshooting? In this article, I share the step-by-step to do this.
Overview
If need to perform some advanced troubleshooting on Windows 7, then you may need to start Windows 7 Safe Mode.
In this quick guide, I will explain what the different Windows 7 Advanced boot options mean and how you can use them to solve Windows 7 problems. Then I will show you how to start Windows 7 Safe Mode.
If you want to go straight to how to boot Windows 7 to safe mode, click How to Start Windows 7 Safe Mode (opens on this page).
Windows 7 Advanced Boot Options Explained
Before I show you how to boot Windows 7 to safe mode, I want to briefly explain what each option in the advanced boot menu means.
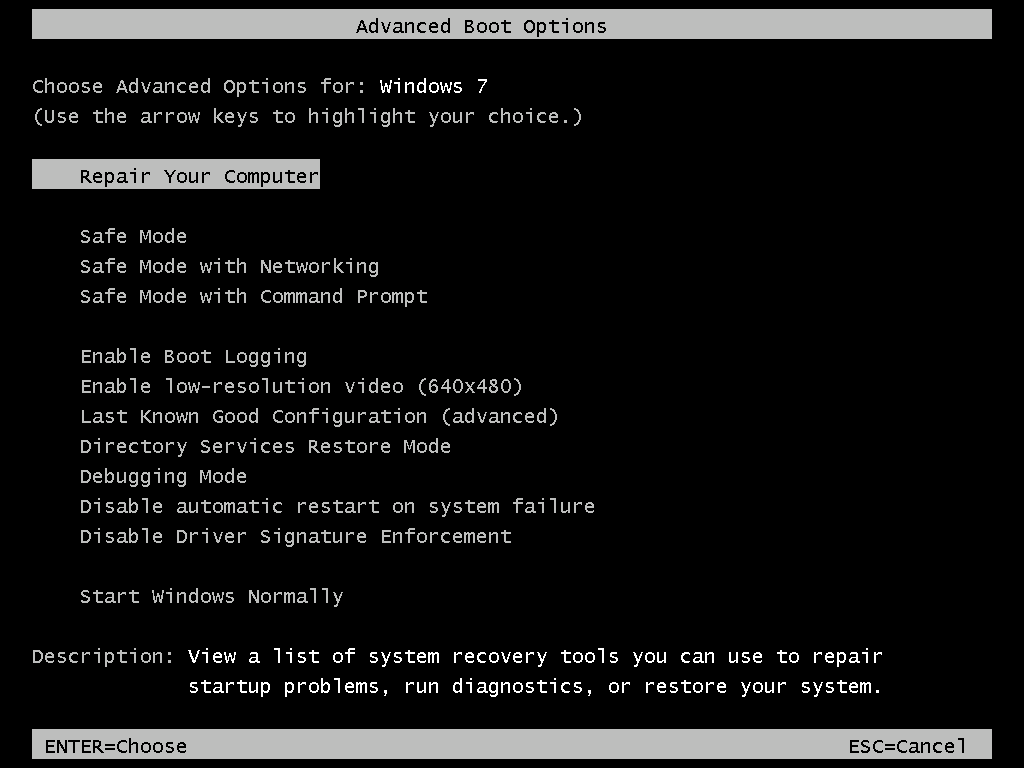
Safe Mode
Safe Mode option starts Windows with a minimal set of drivers and services. It loads just the drivers Windows 7 requires to start. This way, you can troubleshoot and determine what may be stopping Windows from starting.
Safe Mode with Networking
Windows 7 safe mode with networking starts Windows 7 with the basic drivers required to start but also includes network drivers.
This option is helpful if you need to install Windows update or update device drivers via the internet.
Safe Mode with Command Prompt
Loads only Windows 7 core drivers but instead of starting Windows 7 GUI, it loads Command prompt only.
Enable Boot Logging
This is one of the most important Windows 7 troubleshooting boot option. When this option is selected, a file called ntbtlog.txt is created. This files lists all the drivers that are installed at startup. This includes the last file that was loaded before a Windows 7 failure. Reviewing this file might be useful for advanced troubleshooting.
Enable low-resolution video (640×480)
Starts Windows in low-resolution display mode (640×480). This option will help you determine whether Windows 7 start problem was caused by your video driver.
Last Known Good Configuration (advanced)
This has bailed me out several times! If you installed a device driver or a software that caused your computer to crash, Last Known Good Configuration will start Windows with the last copy of registry and driver configurations that worked successfully. This option will save your computer most of the time!
Directory Services Restore Mode (DSRM)
This option is useful in Domain Controllers. Directory Services Restore Mode option allows advanced users to restore Active Directory.
Debugging Mode
Enables Windows kernel debugger and starts Windows in an advanced troubleshooting mode. This mode is intended for advanced users and administrators.
Disable automatic restart on system failure
This option will prevent Windows from rebooting automatically after a crash. This will stop your computer from rebooting repeatedly.
Disable Driver Signature Enforcement
By default Windows enforces driver signing – effectively stops drivers with improper signature from loading. If you installed a driver you are sure is not properly signed, you may select this option to allow the driver to load (not recommended).
Start Windows Normally
Selecting this option starts Windows in its normal mode.
How to Start Windows 7 Safe Mode
Now that you know what each Windows 7 safe mode option does, you can boot Windows 7 to safe mode using the steps below:
- Press the power button on your computer. When you see this blank screen, press F8 several times.
You MUST press F8 before the Windows logo appears.
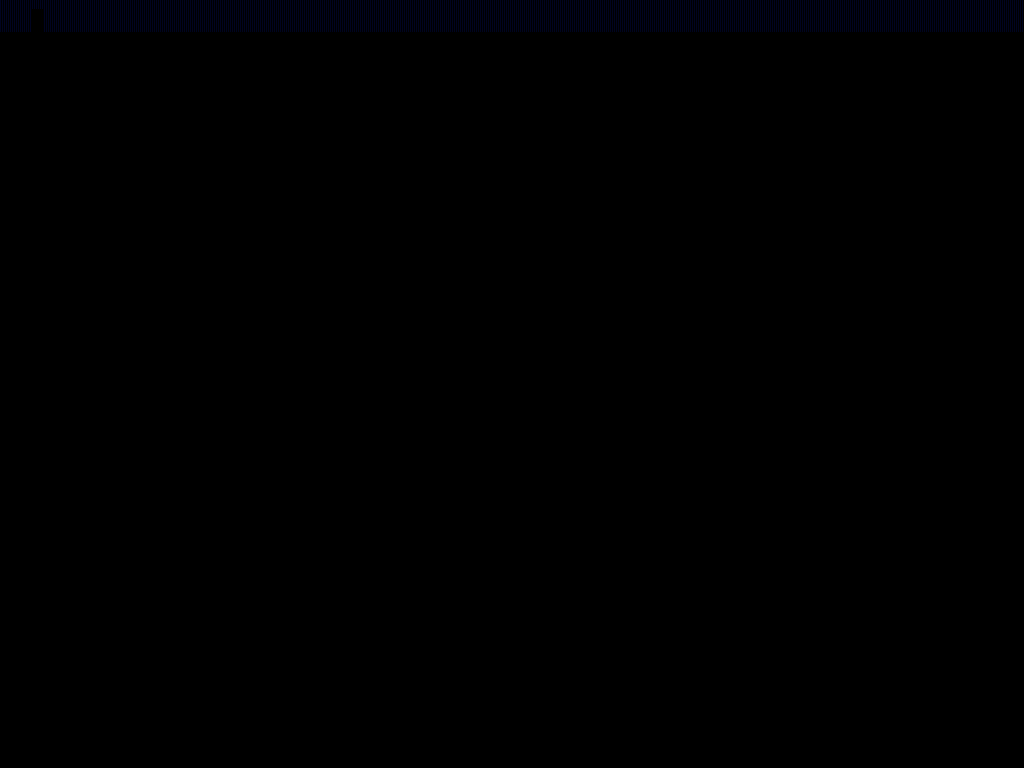
- Windows 7 safe mode options page will load. To boot to Safe Mode, select it as shown below. Then press the Enter key in your keyboard.
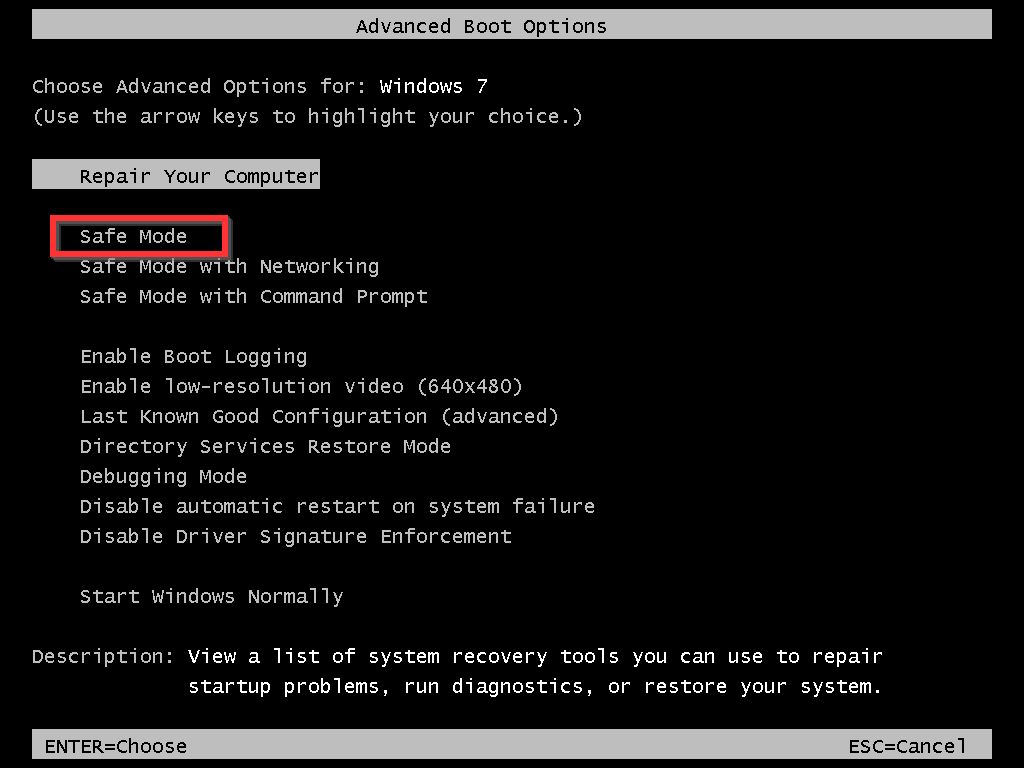
- When you boot Windows 7 to safe mode, it will display a list of drivers as they are loaded. This is very useful for troubleshooting.
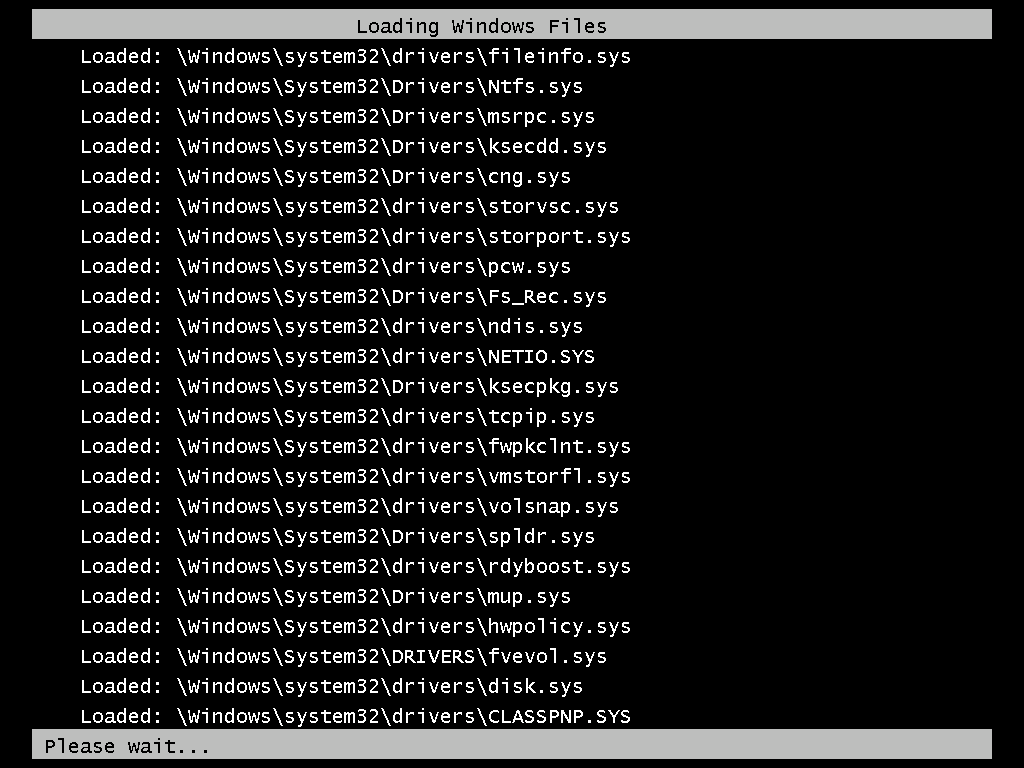
As the loaded drivers are scrolling through the screen, sometimes windows may stop at the driver causing it to fail. This will be a pointer to the driver causing the failure.
- If all goes well, Windows will load the logon screen. Enter your password as normal and login.
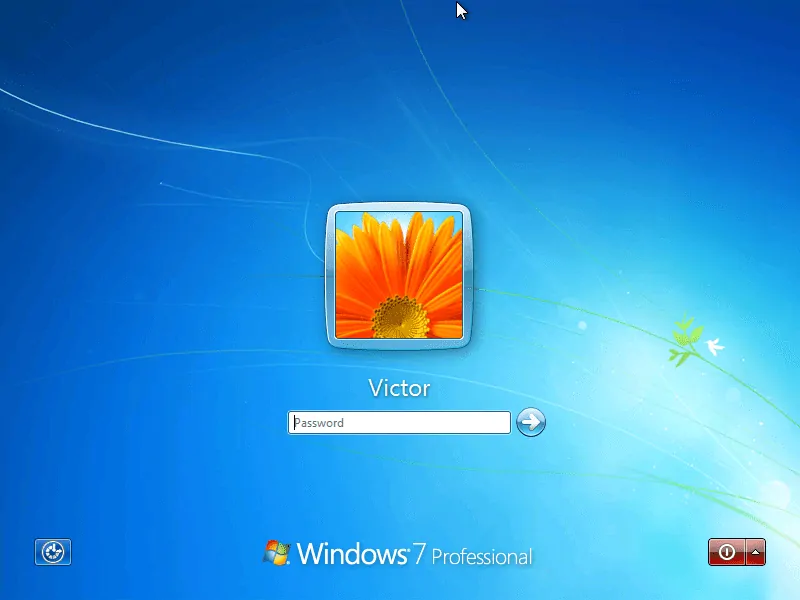
- Your computer is now in safe mode!
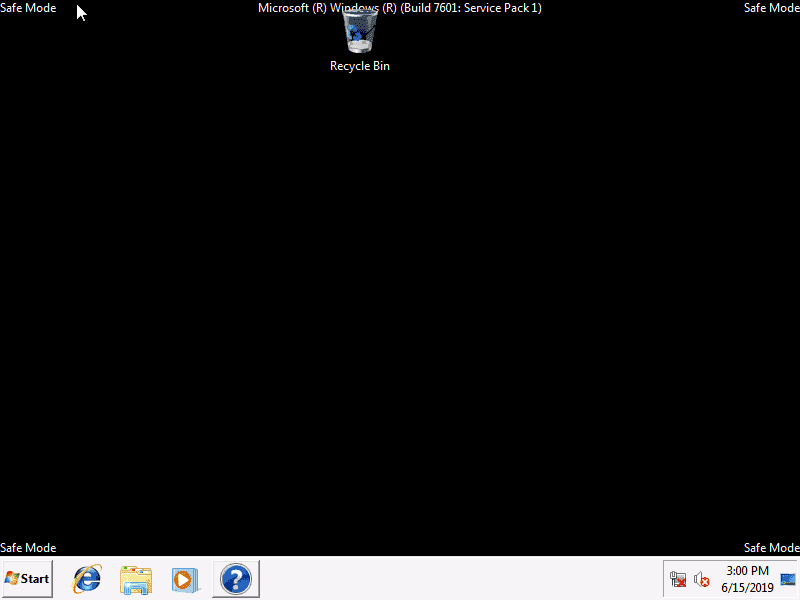
Conclusion
When you finish fixing the problem with your computer, you can reboot to normal mode.
I hope you found this Itechguide helpful. Kindly spare a few minutes to share your experience using the “Leave a Reply” form at the bottom of this page so other readers can benefit.
Alternatively, you can respond to the “Was this page helpful?” question below.



![How To Run Sysprep (Generalize) In Windows 10 [2 Methods]](https://www.itechguides.com/wp-content/uploads/2022/05/8-2.webp)
can only open in safe mode whatever i select under F8
only opens in safe mode, period