Is Windows 11 better than Windows 10? In this Windows 10 vs Windows 11 comparison article, we dive deep into the productivity features of both Operating Systems.
Windows 10 vs Windows 11: System Requirements
The table compares the minimum system requirement for Windows 10 vs Windows 11.
| S/N | Hardware Name | Windows 10 Minimum Requirements | Windows 11 Minimum Requirements |
|---|---|---|---|
| 1 | Processor | 1 gigahertz (GHz) or faster processor | 2 or more cores of a compatible 64-bit processor with at least 1 GHz speed |
| 2 | RAM | At least 1 GB for 32-bit, 2 GB for 64-bit | At least 4 GB |
| 3 | Storage | 16 GB for 32-bit, 20 GB for 64-bit | Minimum of 64 GB storage |
| 4 | System firmware | BIOS or UEFI | UEFI with Secure Boot capability |
| 5 | Trusted Platform Module (TPM) | Version 1.2, or 2.0 | Version 2.0 |
| 6 | Graphics card | Minumum of SVGA (600p) | The computer must support a minimum of HD (720p) display greater than 9” diagonally, 8 bits per colour channel |
| 7 | Internet connection and Microsoft accounts | Require internet connection to for updates | If you install Windows 11 Home, it requires internet connectivity and a Microsoft Account to complete first time setup. |
Based on this comparison table, you can see that Windows 11 is more hardware-hungry. Bear in mind that these are minimum system requirements to install these Operating Systems.
Although you will be able to install the OS with these minimum hardware requirements, it is recommended to use a system that meets the recommended requirements.
The table below lists the recommended requirements to install Windows 10 and Windows 11:
| S/N | Hardware Name | Windows 10 Recommended Requirements | Windows 11 Recommended Requirements |
|---|---|---|---|
| 1 | Processor | 2-core 2.5 GHz 32-bit or 64-bit processor | 2 or more cores of a compatible 64-bit processor with at least 2.5 GHz speed |
| 2 | RAM | At least 4 GB for 32-bit, 8 GB for 64-bit | At least 8 GB |
| 3 | Storage | 80 GB for 32-bit, 120 GB for 64-bit | Minimum of 250 GB storage |
| 4 | System firmware | UEFI with Secure Boot capability | UEFI with Secure Boot capability |
| 5 | Trusted Platform Module (TPM) | Version 2.0 | Version 2.0 |
| 6 | Graphics card | FHD (1080p) | FHD (1080p) display greater than 9” diagonally, 8 bits per colour channel |
| 7 | Internet connection and Microsoft accounts | Require internet connection to for updates | If you install Windows 11 Home, it requires internet connectivity and a Microsoft Account to complete first time setup. |
As I mentioned earlier, these recommended requirements are the minimum computer hardware specs you need to use the Operating Systems. I learned this the hard way when I installed Windows 11 on a VMWare virtual PC with 4GB of RAM.
Although this is the minimum requirement, I discovered that the computer was just too slow. I had to upgrade the RAM to 8G GB.
Windows 10 vs Windows 11: Start Menu & Taskbar
With the Windows 10 vs Windows 11 system requirements out of the way, we can now compare the feature of the Operating Systems. The first logical place to start is the Start Menu.
Why the Start Menu?
Well, it is the first thing you see when you log in to Windows. Also, Microsoft made a significant change to Windows 11 Start Menu.
Unlike the Windows 10 Start Menu that is on the far left of Windows 10, in Windows 11 Microsoft move it to the center of the taskbar.
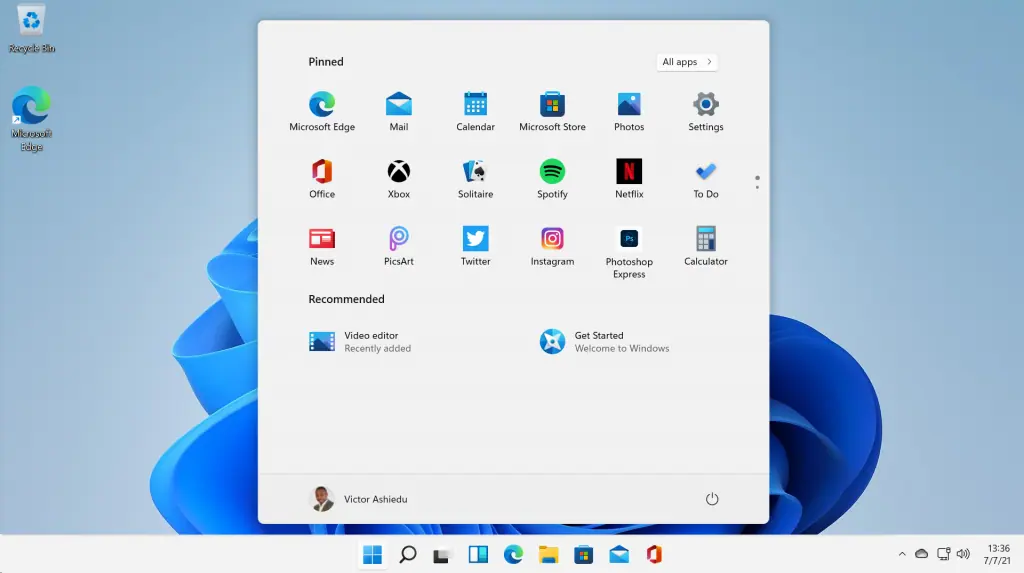
The positioning of the Windows Start Menu is not the only thing that changed. Microsoft also changed how the Start Menu displays when you click it.
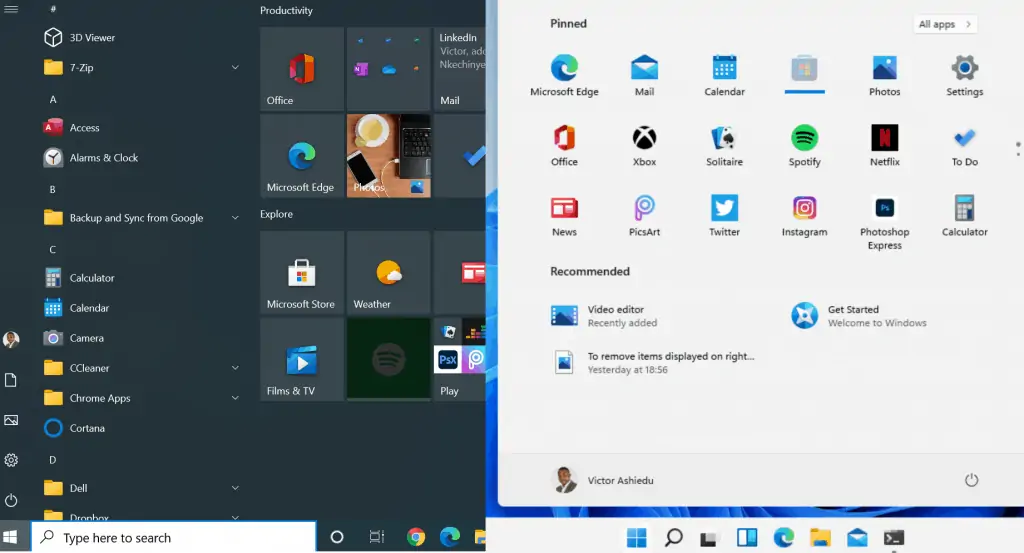
The screenshot shows the Start Menu of Windows 10 (left) and Windows 11 (right). As you can see, the Windows 11 Start Menu is not as busy as the Windows 10 Start Menu.
To reduce the number of Start Menu items you see when you first click it, in Windows 11 Microsoft introduced the “Pined” items feature.
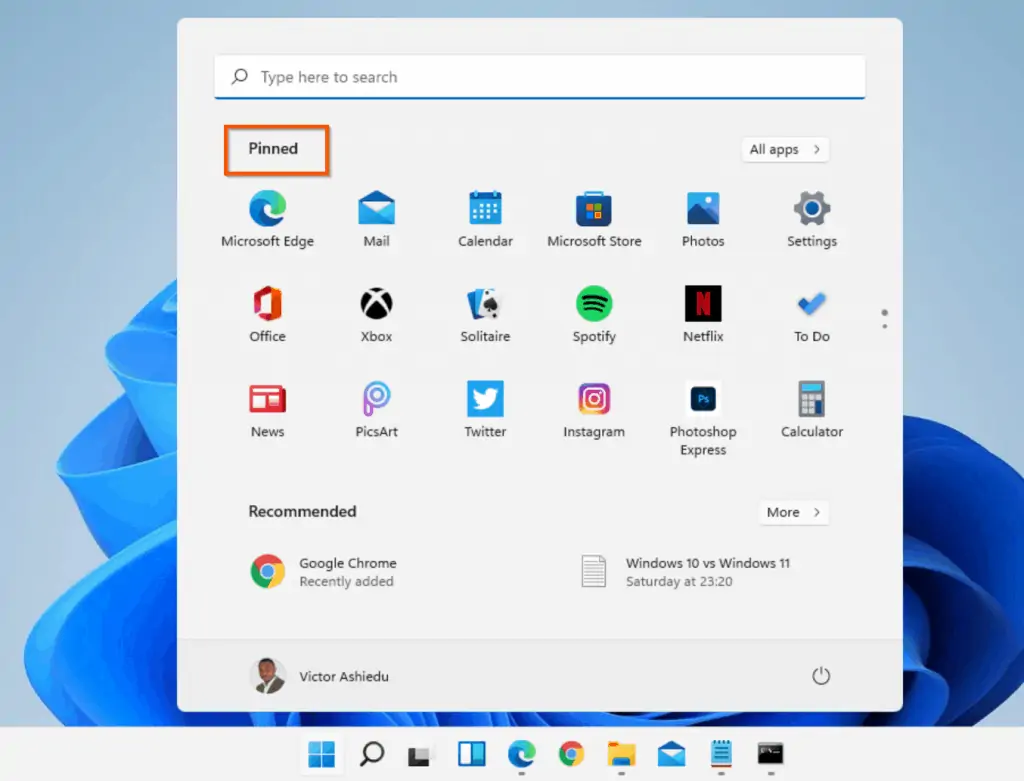
The “Pined” items tray is a list of your most-used items. You can add or remove items to or from the “Pined”. Additionally, you can display all items in the Start Menu by clicking All apps on the top right.
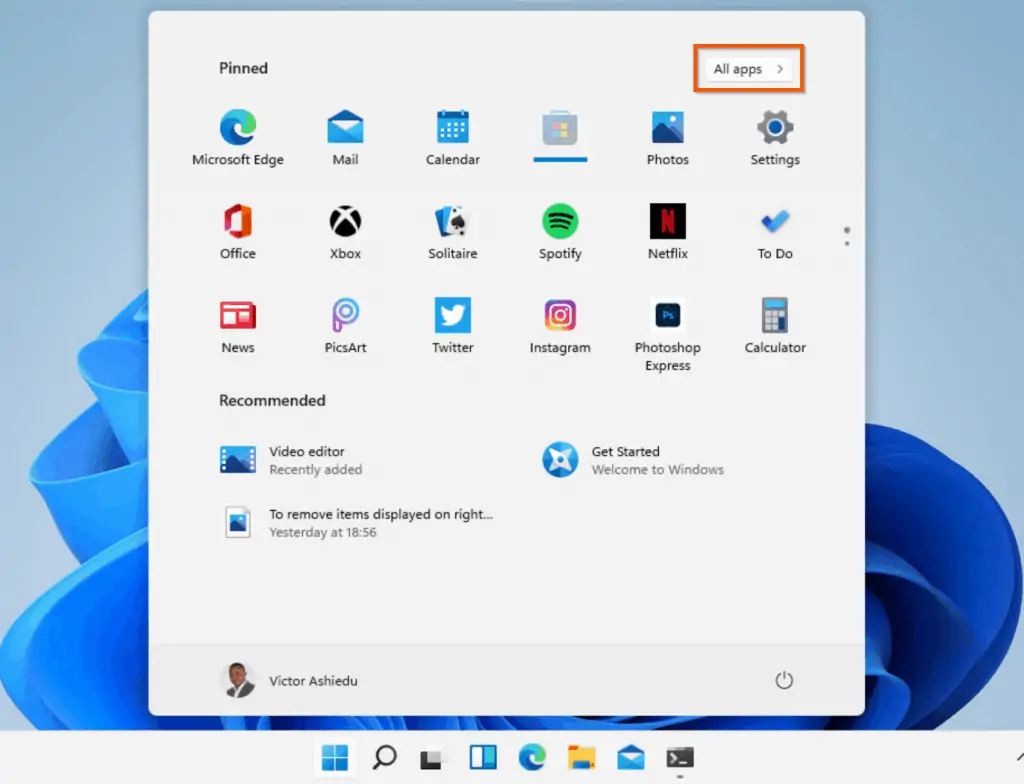
Another important difference between Windows 10 vs Windows 11 Start Menu is the positioning of the Shutdown button. In Windows 10, the button is on the bottom left of the Start Menu.
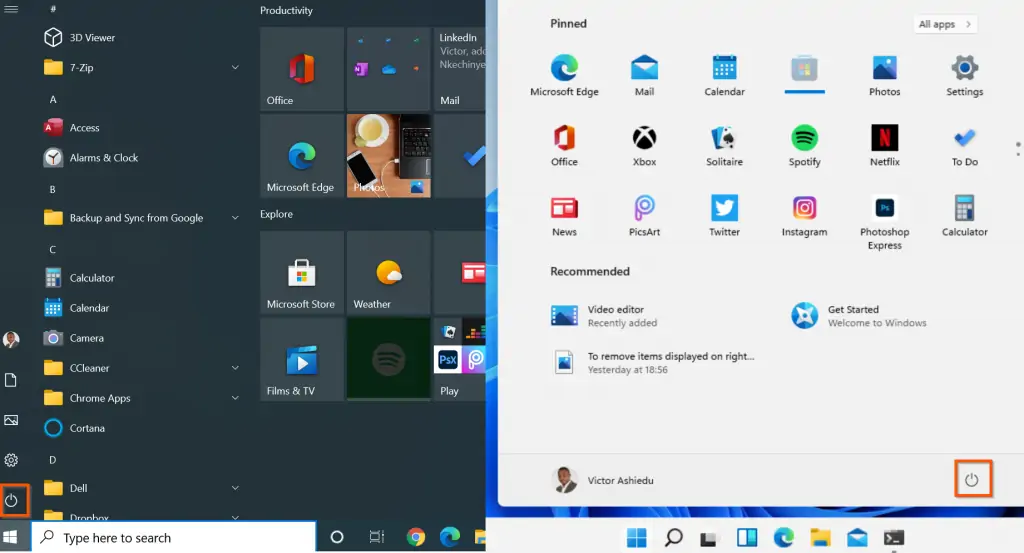
However, in Windows 11 Microsoft moved it to the far bottom right. This makes sense as that space is completely free.
Finally, one feature of the Start Menu that hasn’t changed is what is displayed when you right-click it.
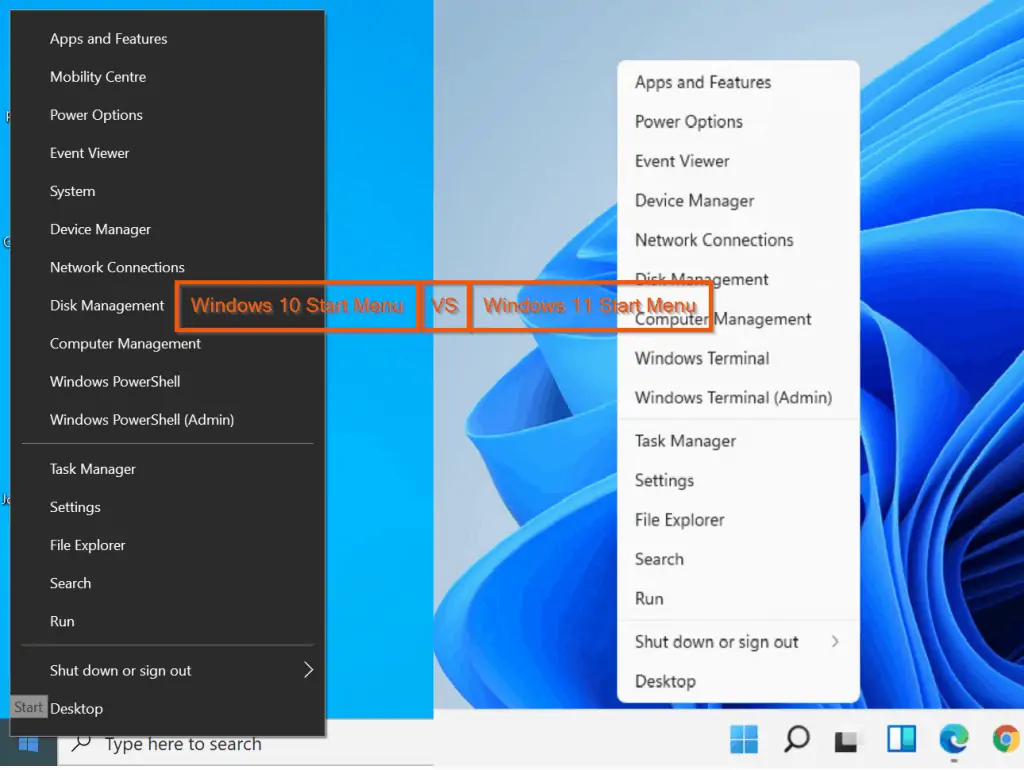
If you compare the items in the right-clicked Start Menus, you will notice some slight changes. One thing that stands out is Windows PowerShell in Windows 10 is not labeled Windows Terminal in Windows 11 (more on this later in the article).
Apart from this difference, the right-clicked Start Menus are pretty the same.
Before I move on from this section, I want to highlight the difference in the behavior of the Taskbar in Windows 10 vs Windows 11.
In the first instance, like its Start menu, the Windows 11 Taskbar is less busy. Also, when you right-click the Taskbar in Windows 10, it displays Taskbar settings and a bunch of sub-items.
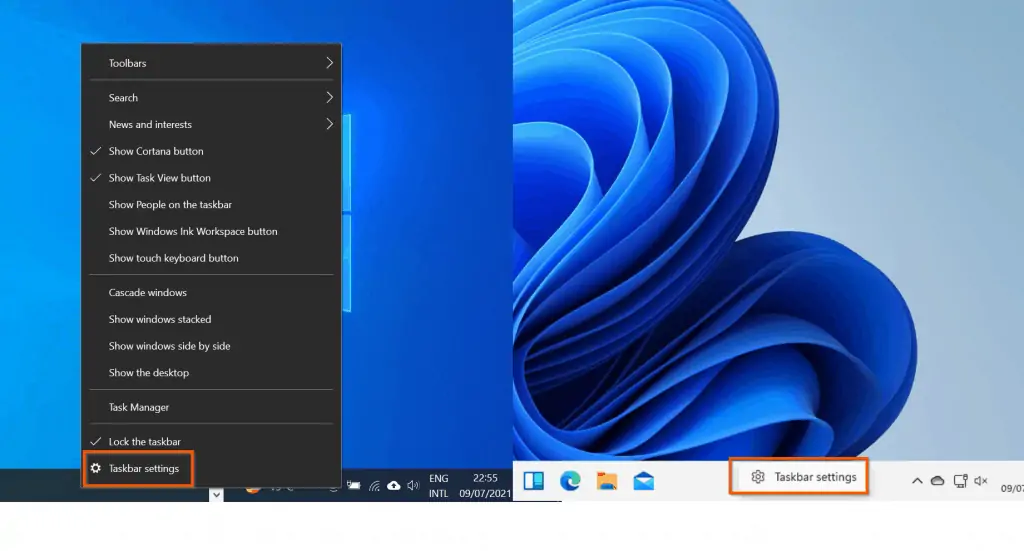
However, when you right-click the Taskbar in Windows 11, you only get Taskbar settings.
Windows 10 vs Windows 11: Windows Settings
Windows Settings is the configuration hub of Windows 10. From Display settings to Bluetooth configurations to Windows Update, Windows Settings allows you to customize Windows.
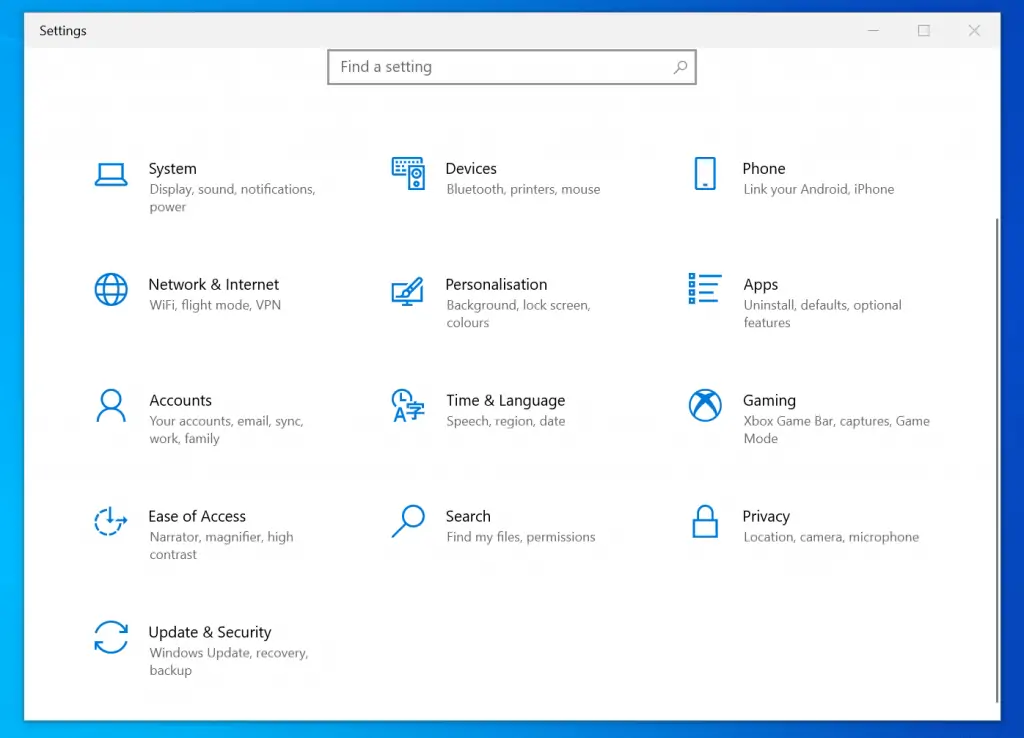
However, unlike the flat display design of Windows Settings in Windows 10 (screenshot above), in Windows 11 Microsoft went for the pane style design. Right from the first screen of Windows 11 settings, all the items are now placed on the left pane.
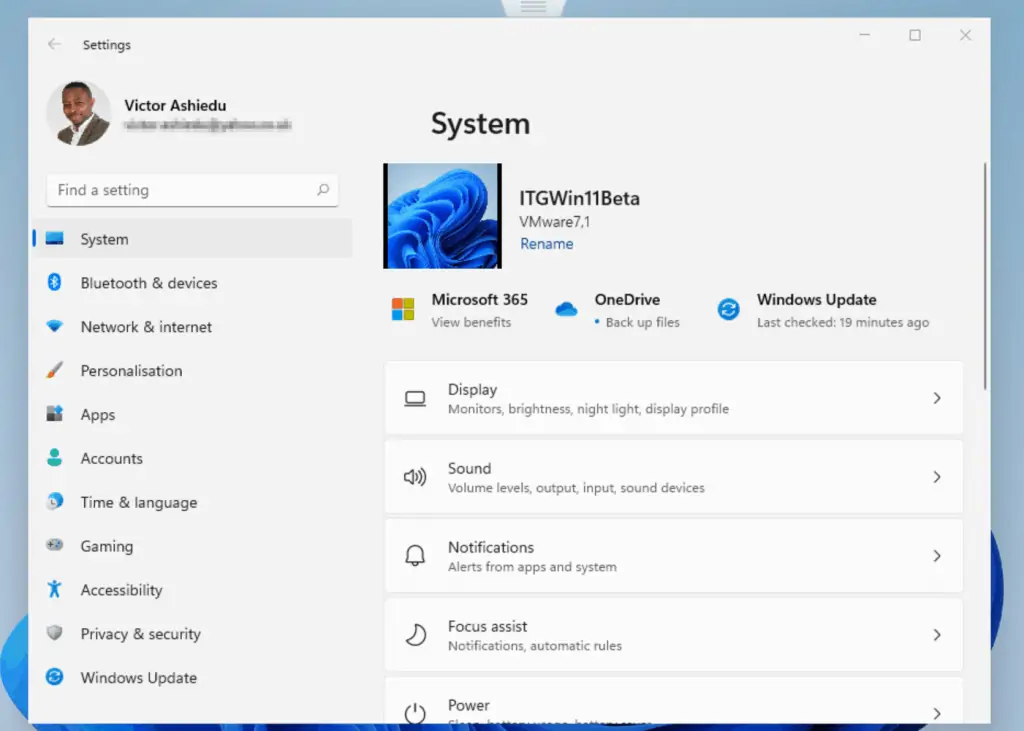
This is a significant shift in the design of Windows Settings. With the pane design, it is faster to navigate Windows Settings.
The reason for this ease of navigation is because all top-level items are now on the left pane, you do not have to go back to the Home page to access another category. This, in my opinion, makes Windows 11 Settings design more productive than Windows 10 Settings.
For example, in Windows 10, if I was already in the System category, to go back to select another category, I will have to click the Home button. Then, select the new category.
This is a two-step process.
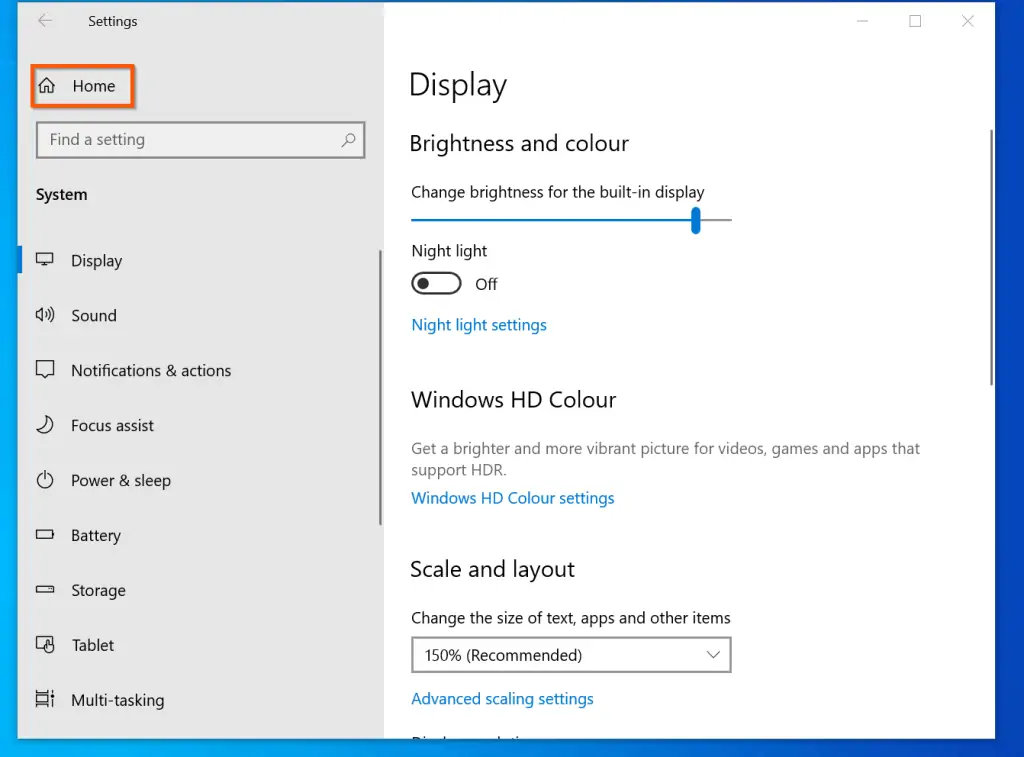
However, in Windows 11, navigating from one category to a new category is a single-step process. For example, in the screenshot below, even though I had gone 3 steps deep into the System category, to navigate to the Accounts category, I just click it on the left pane.
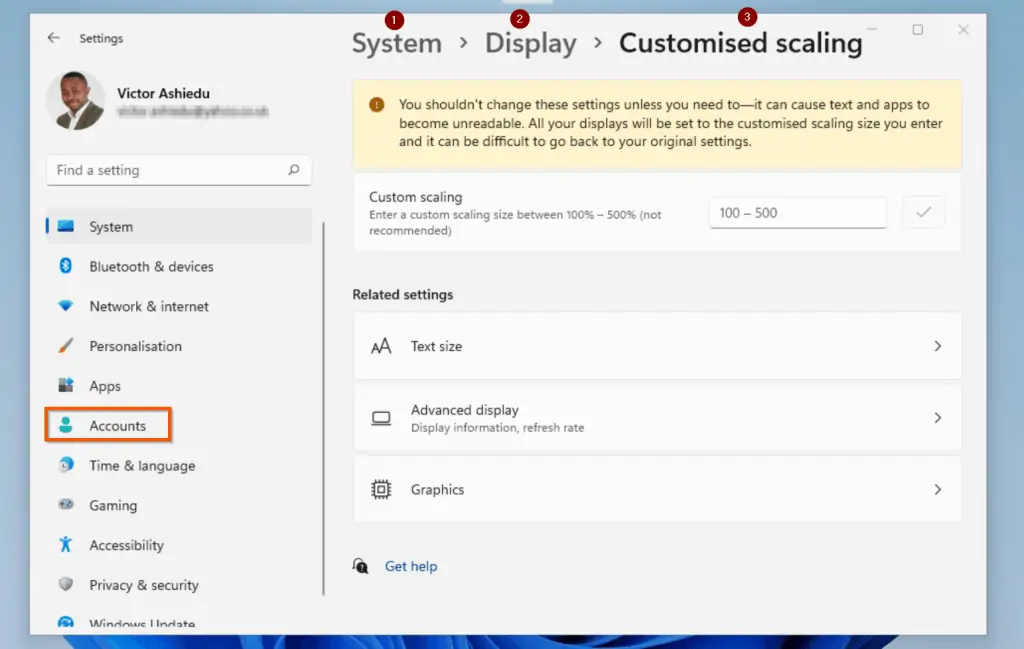
This is not the only design change to the Windows Settings, in the next section, I will highlight some other design changes in Windows 11 System Settings.
Windows 10 vs Windows 11: Other Changes to Windows Settings
Apart from the differences between Windows 10 and Windows 11 Settings I highlighted in the last section, there are other significant changes in Windows 11 Settings.
In the following sub-sections, I will discuss these differences…
“Privacy” Now Called “Privacy & security”
On Windows 10 Settings Home page, there is a category called “Privacy”.
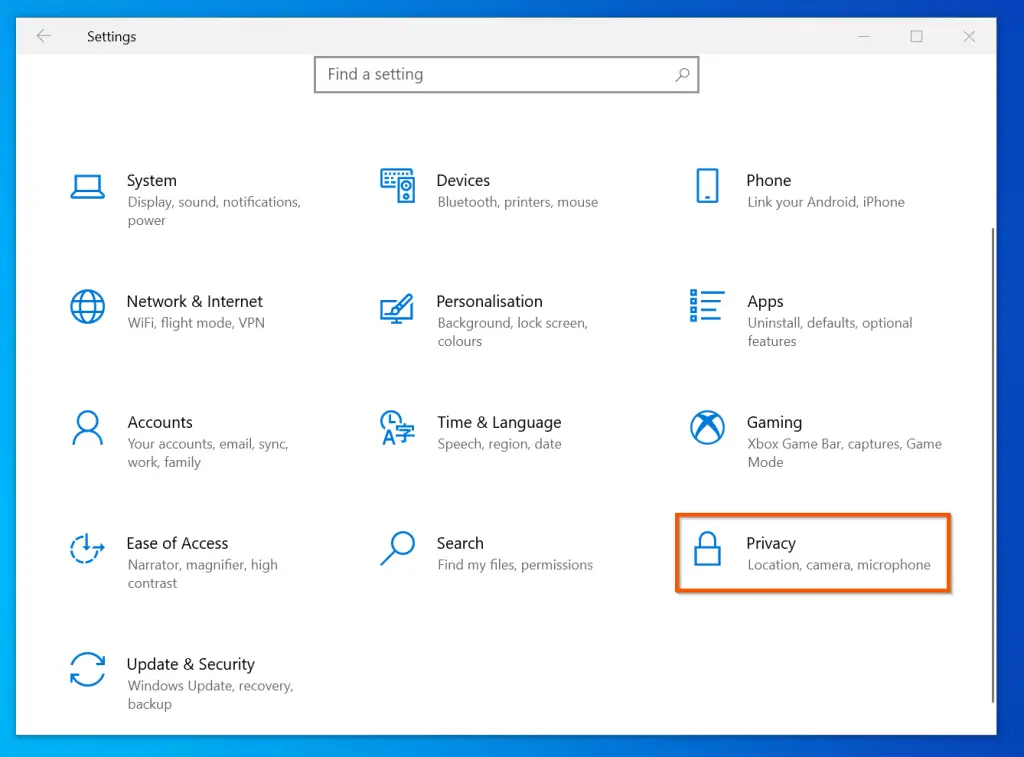
Microsoft renamed this as “Privacy & security”.
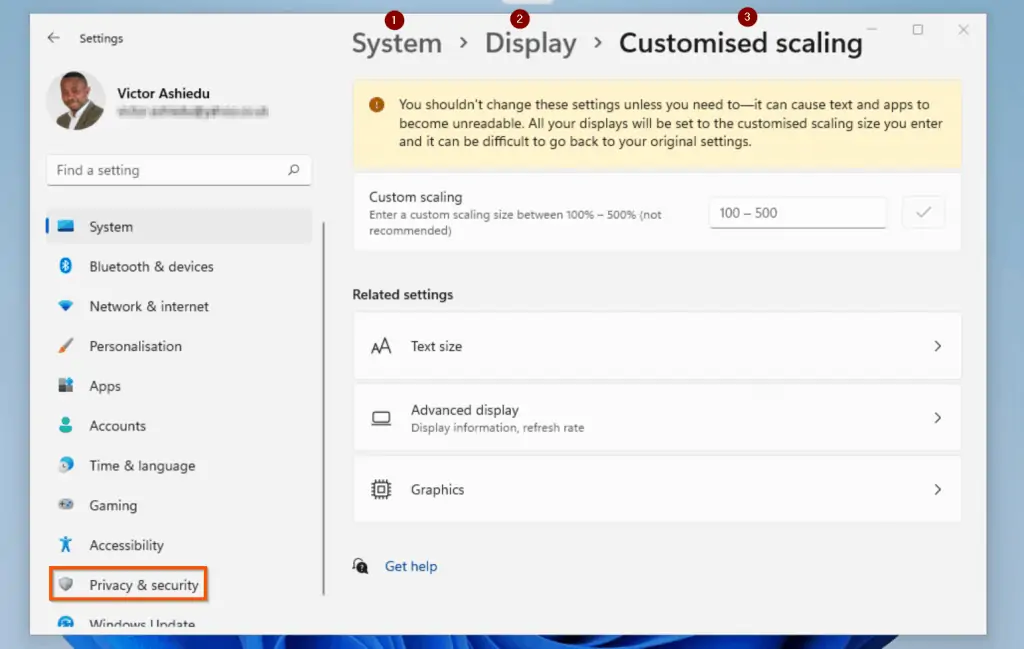
This is very significant as you will see in the sub-sections below
Windows Security Moved from “Updates & Security” to “Privacy & security”
One fallout from renaming “Privacy” to “Privacy & security” is that Windows Security has been moved to “Privacy & security”. In Windows 10, if you need to configure Windows Security, you accessed it via “Updates & Security”.

However, in Windows 11, to configure Windows Security, you have to access it via “Privacy & security”.
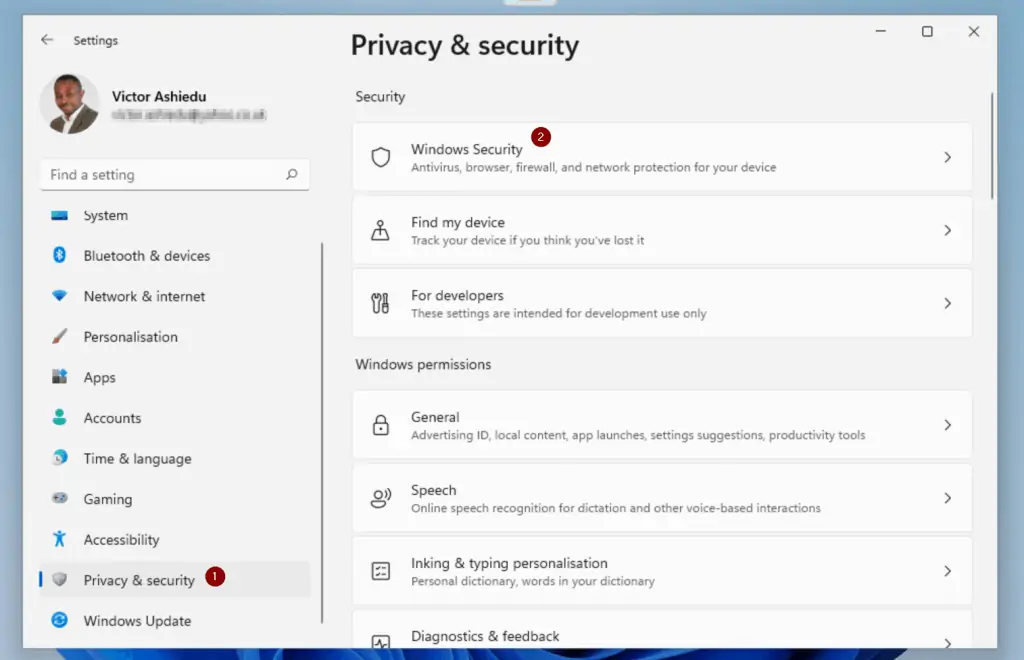
“Sync Your Settings” Now Called “Windows Backup” with More Features
“Sync Your Settings” located in Settings -> Account in Windows 10, has been renamed “Windows Backup”.

However, the difference does not just end in renaming the settings. “Windows Backup” has some more significant options to the “Sync Your Settings” in Windows 10.
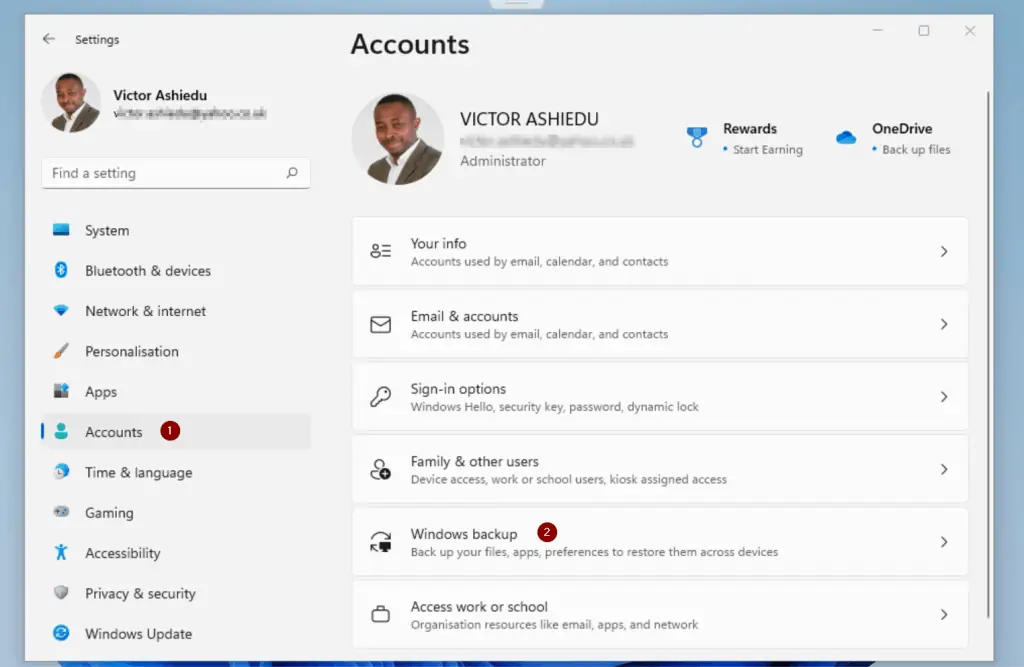
You can still sync your apps and settings across your devices. Beyond that, in Windows 11’s “Windows Backup”, you can configure OneDrive folder synching.
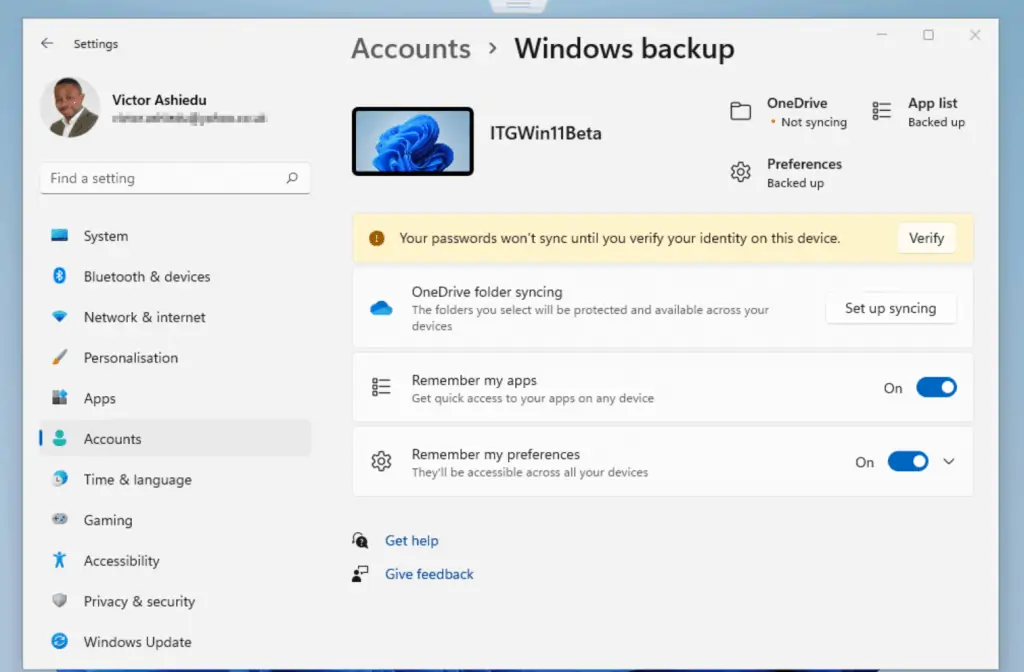
“Search” Moved to “Privacy & Security” and Renamed “Search permissions”
In Windows 10, “Search” (that opens “search permissions”) directly under Settings has been moved under Settings -> Privacy & security. Additionally, it is now called “Search permissions”.
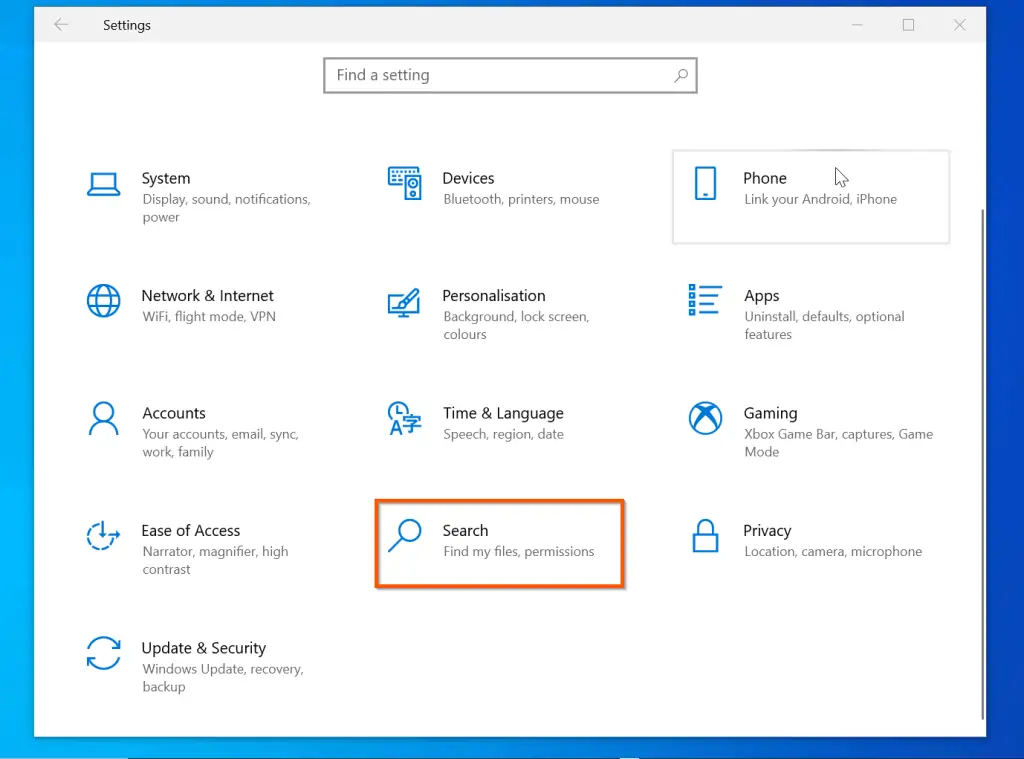
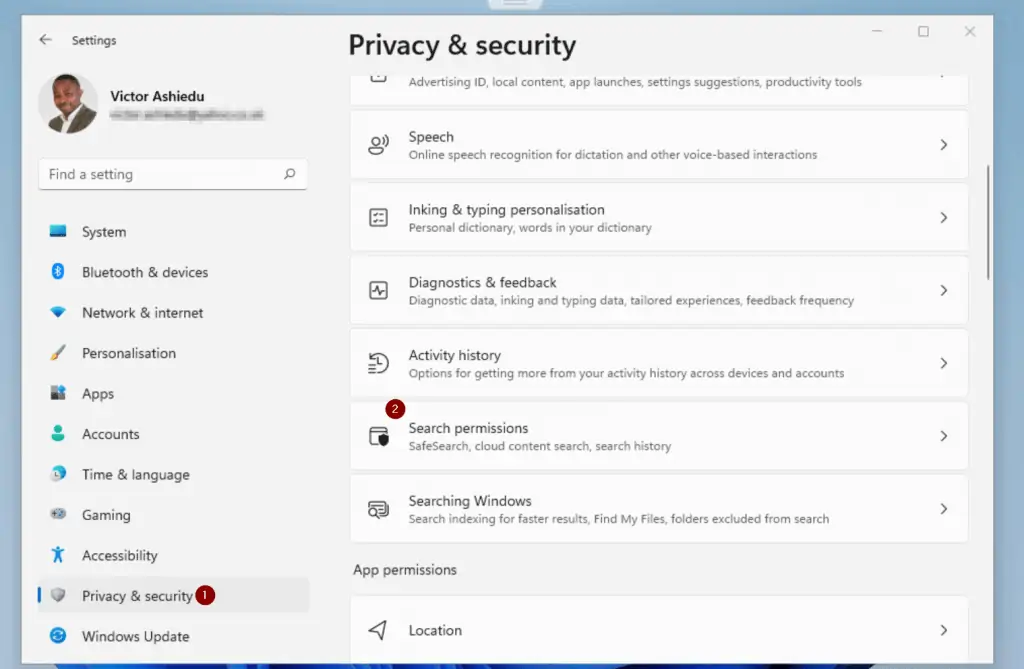
Despite this change, the features are about the same. However, it is important to note the relocation of this feature in case you need to use it.
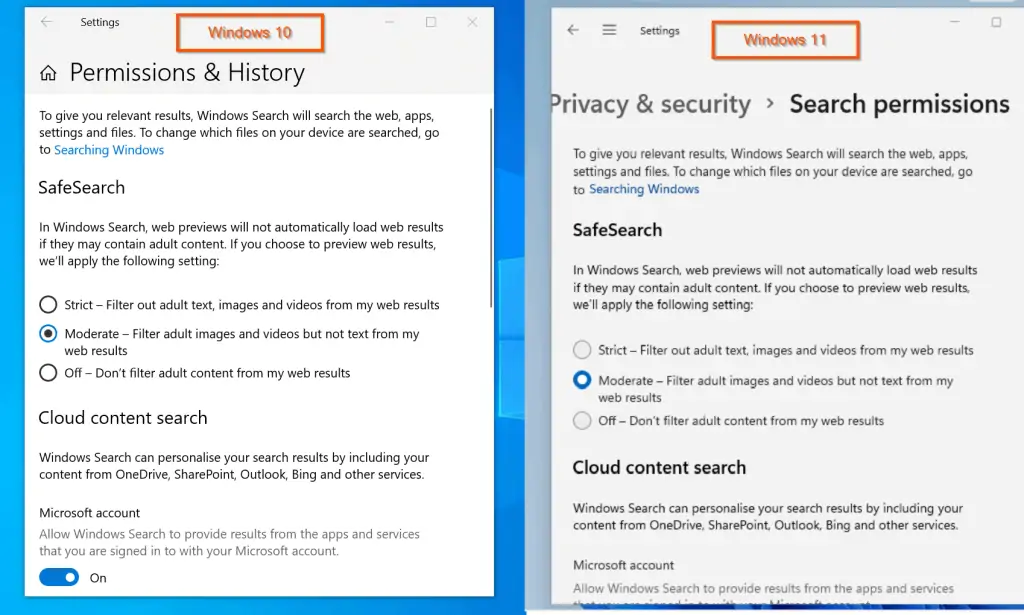
“Typing” Moved From “Devices” to “Time & language”
In Windows 10, the “Typing” setting was under “Devices”.
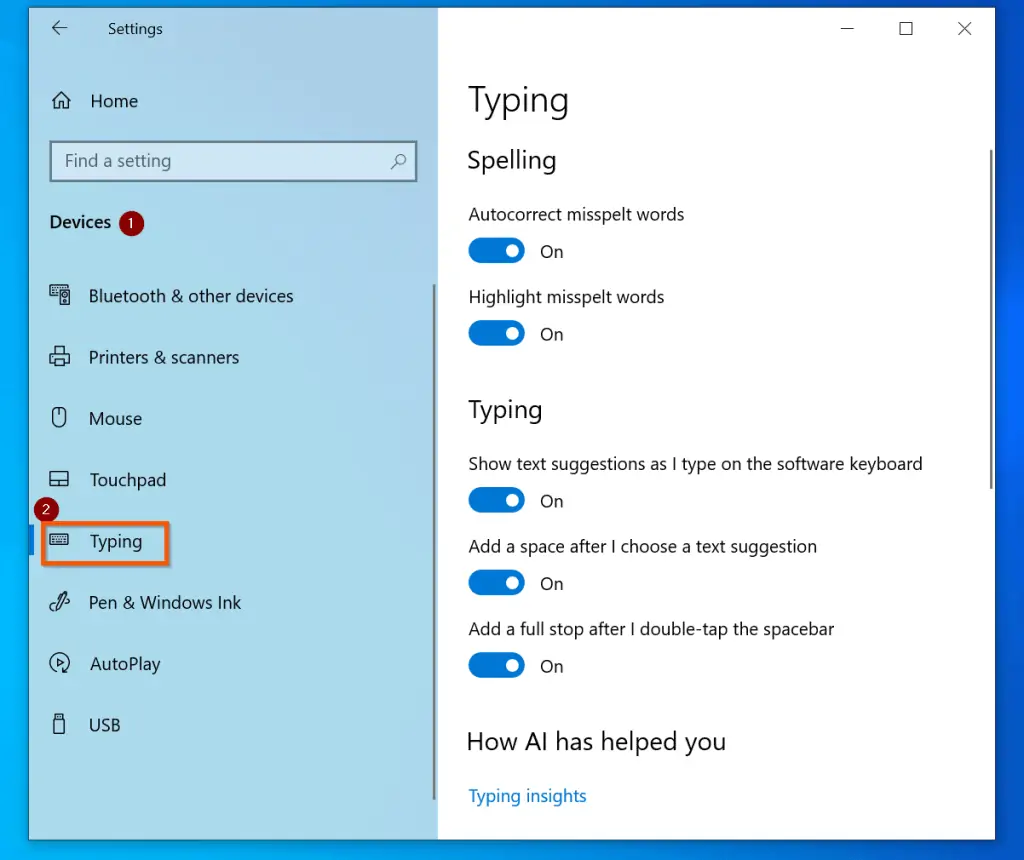
However, in Windows 11, Microsoft moved this setting to Settings -> Time & language.
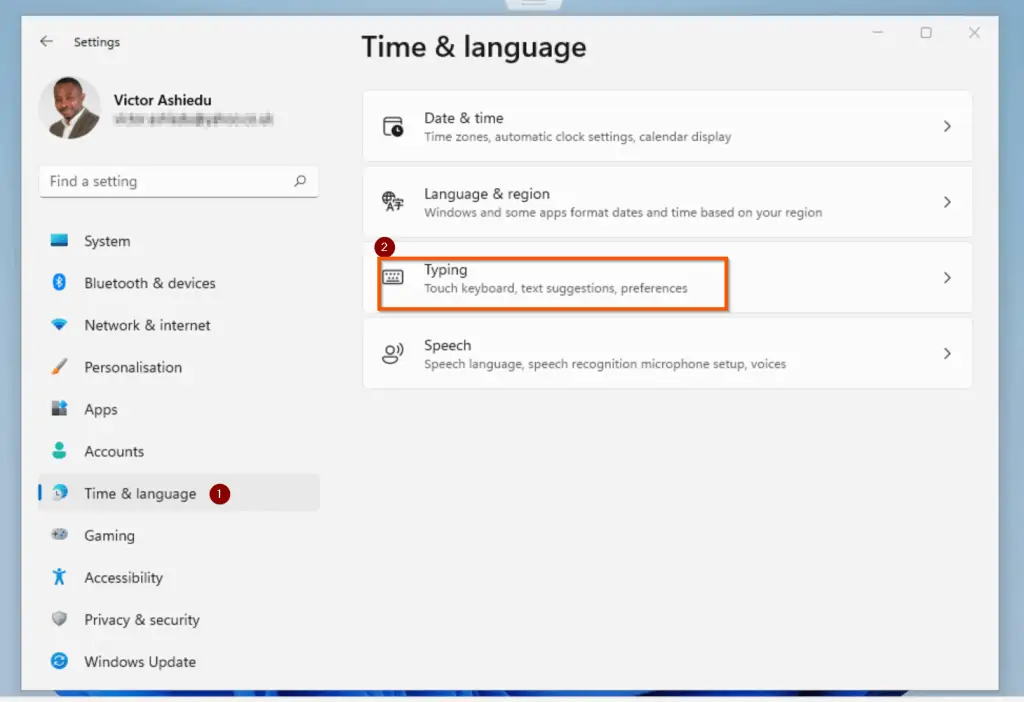
Windows 10 vs Windows 11: File Explorer
Another major difference between Windows 10 vs Windows 11 is the design of File Explorer. In Windows 11 Microsoft completely redesigned File Explorer.
To begin with, unlike File Explorer in Windows 10 that featured tabs, in Windows 11, File Explorer comes with a menu. Generally, in Windows 11 Microsoft focused on productivity – streamlining interfaces to make it easy for you to find what you need quickly.
This trend is repeated in the new File Explorer.
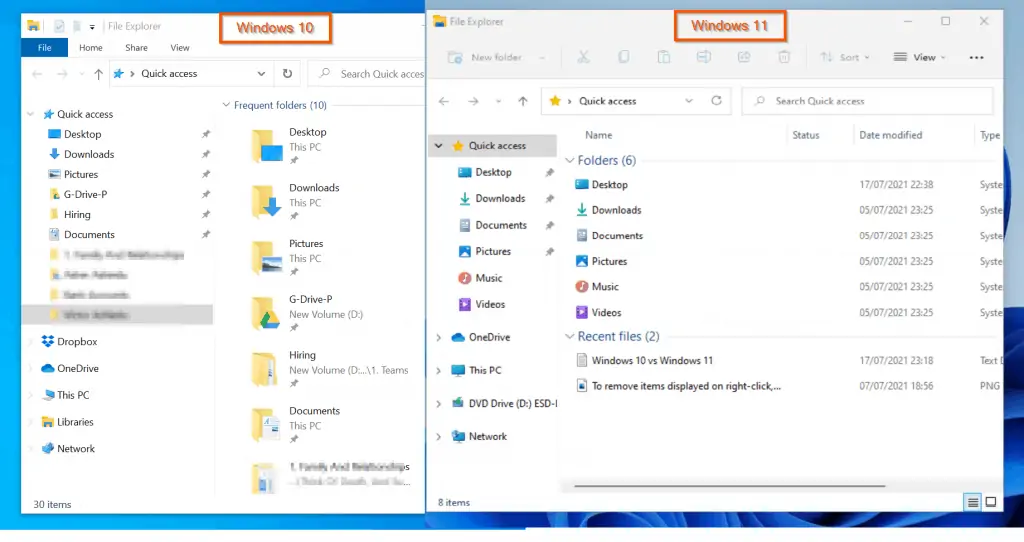
When you compare File Explorer in Windows 10 vs Windows 11, the table below highlights the major differences:
| S/N | File Explorer Features | Windows 10 | Windows 11 |
|---|---|---|---|
| 1 | Navigation | Main navigation in tabs | Items are displayed directly on top and in menus |
| 2 | Navigation Items | Cut, Copy, Rename, Delete, Share commands hidden in various tabs | Cut, Copy, Rename, Delete, Share commands on top of File Explorers |
| 3 | Changing File Explorer View | Via the View tab | Features in the view tab are now available via the View and the Sort drop-downs |
| 4 | Folder Options | Available in the View tab | Now accessible from the File Explorer menu (3 dots on the top right) |
| 5 | Pin To Quick Access | Available in the Home tab | Accessed via the File Explorer menu |
| 6 | Creating a new folder or file | Done via the Home tab and via right-click -> New | Single-click to create a folder with the “New folder” icon on the top left and via right-click -> New |
In the remaining subsections of this section, I will dive deep into these differences between File Explorer in Windows 10 vs Windows 11.
File Explorer Navigation
In Windows 10, you navigate File Explorer with tabs. However, in Windows 11, the commands previously placed in the tabs are now directly available on top of File Explorer.
Additionally, some other features are now placed in drop-down menus.
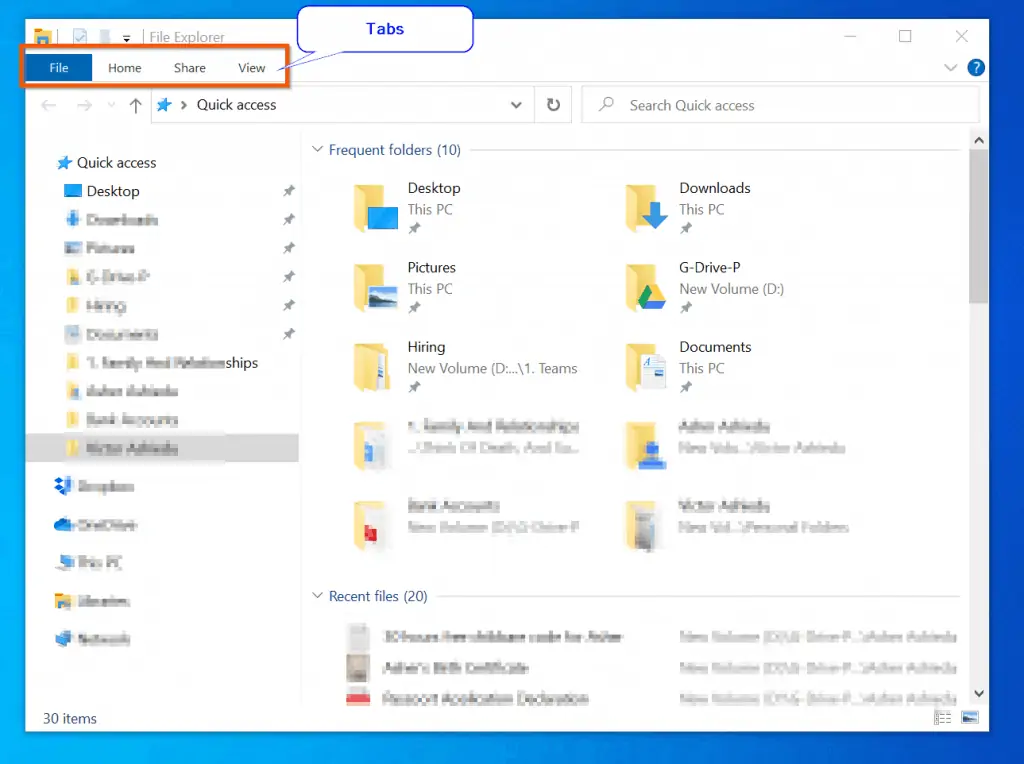
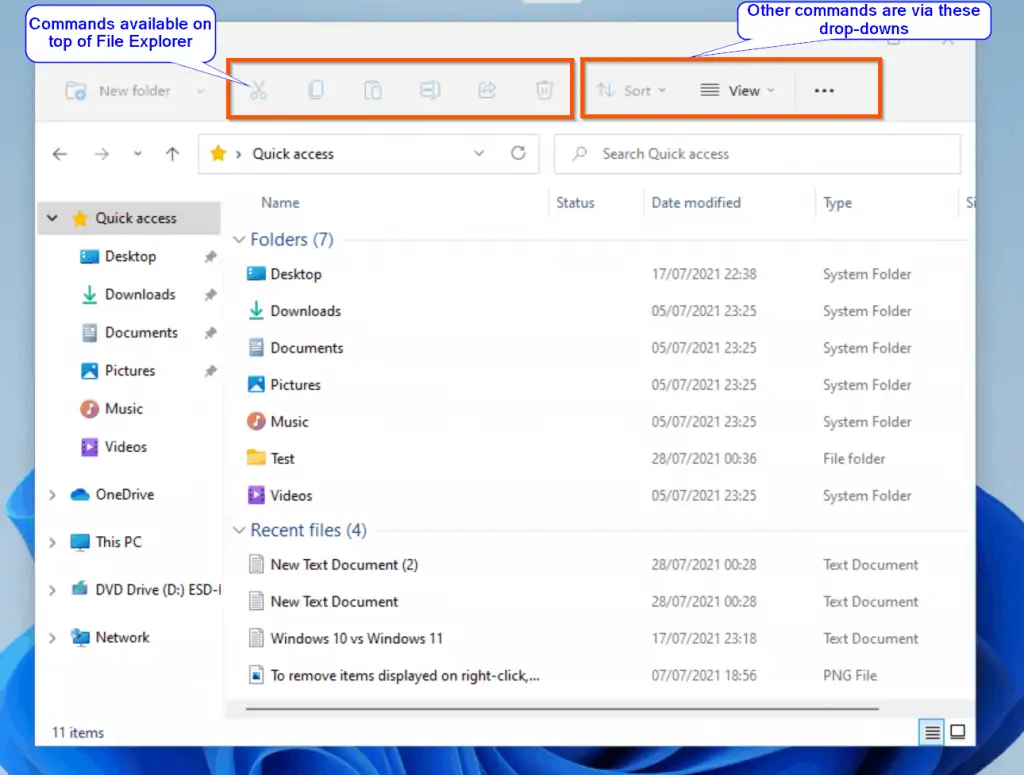
This navigation menu restructuring means that you now have fewer items on the File Explorer navigation in Windows 11. Additionally, placing some commands directly above File Explorer allows you to access them faster.
This, in my opinion, increases your productivity.
To learn more about File Explorer in Windows 10, read our comprehensive guide Get Help With File Explorer In Windows 10: Your Ultimate Guide. In due course, we will write a similar article for Windows 11 File Explorer.
File Explorer Navigation Items
In Windows 10, you can access common File Explorer commands like Copy, Paste, Delete, from the Home tab.
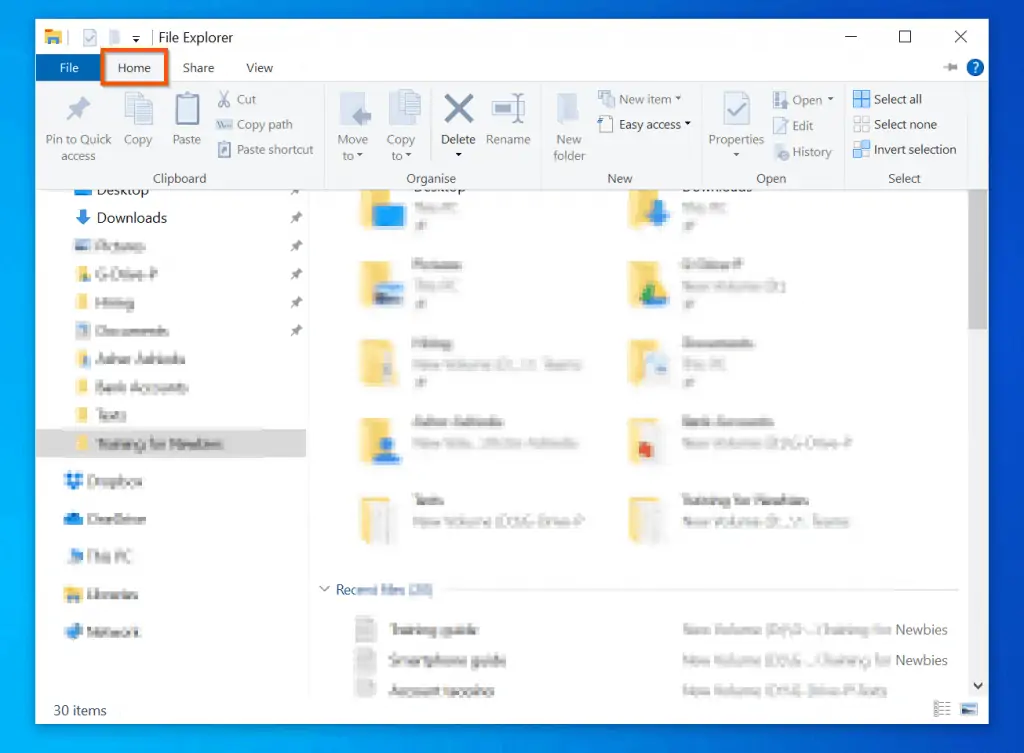
However, in Windows 11, these commands are available on top of File Explorer.
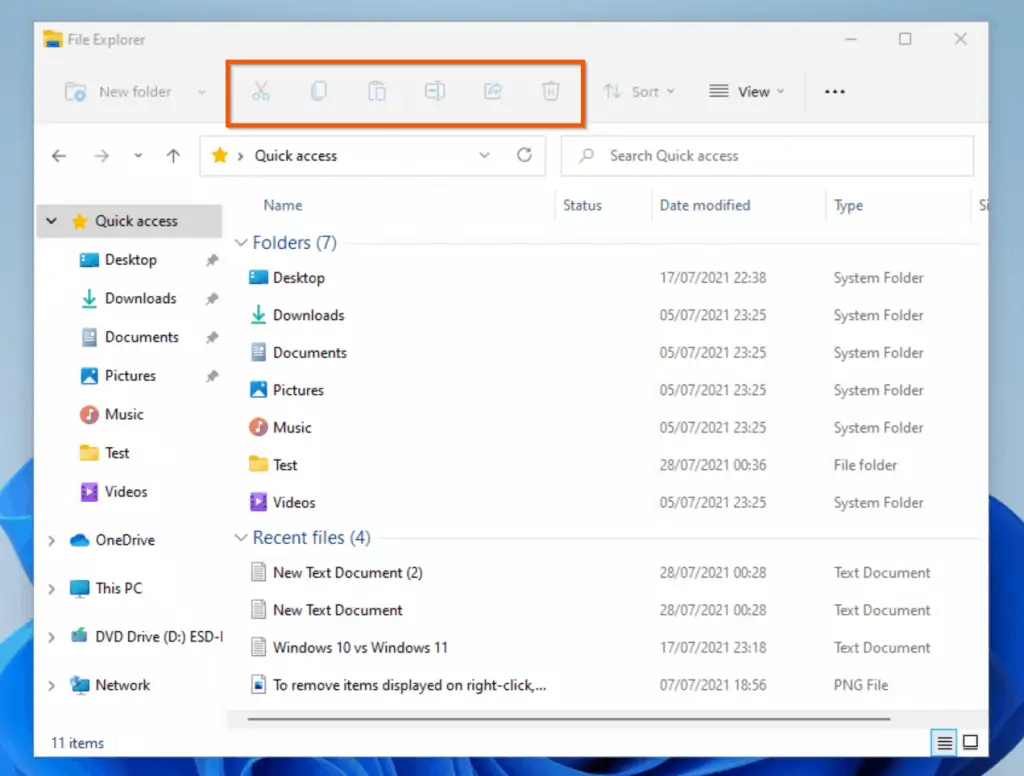
Additionally, some features in the Share tab in Windows 10 are also available on top of File Explorer in Windows 11.
Changing File Explorer View in File Explorer
Another major difference between File Explorer in Windows 10 vs Windows 11 is the way you can modify the view. In Windows 10, you modify the File Explorer view from the View tab.
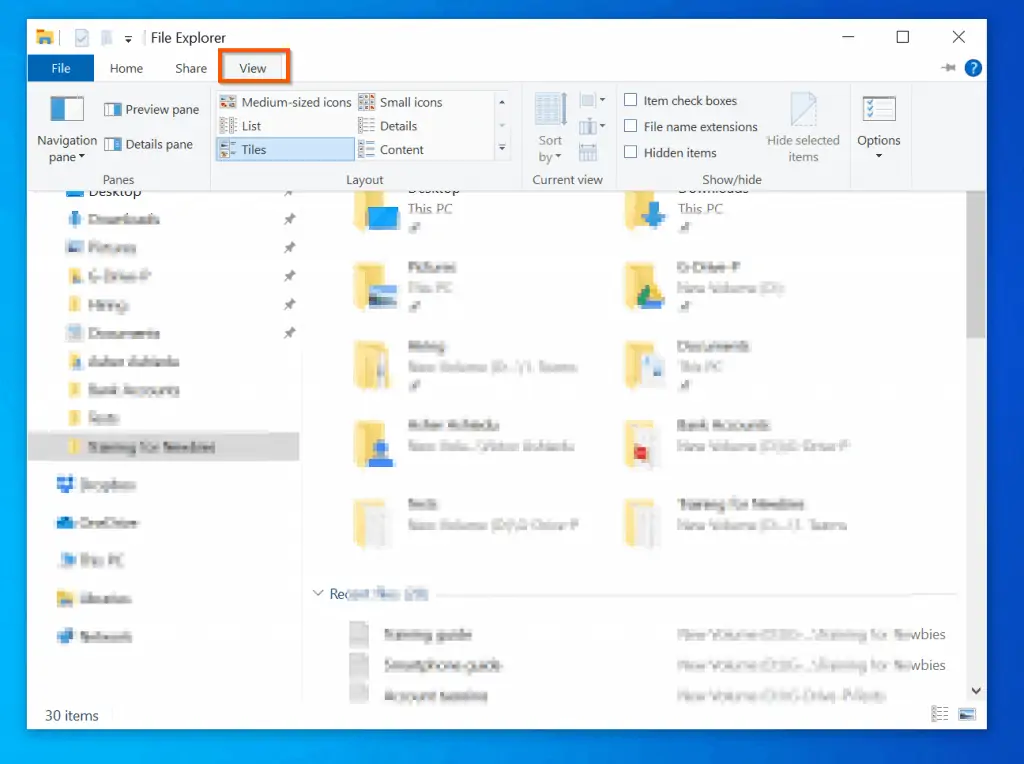
However, in Windows 11, to modify the File Explorer view, click the View drop-down. When you click the View drop-down, File Explorer displays the view options found in the View tab of File Explorer in Windows 10 – see the second screenshot below…
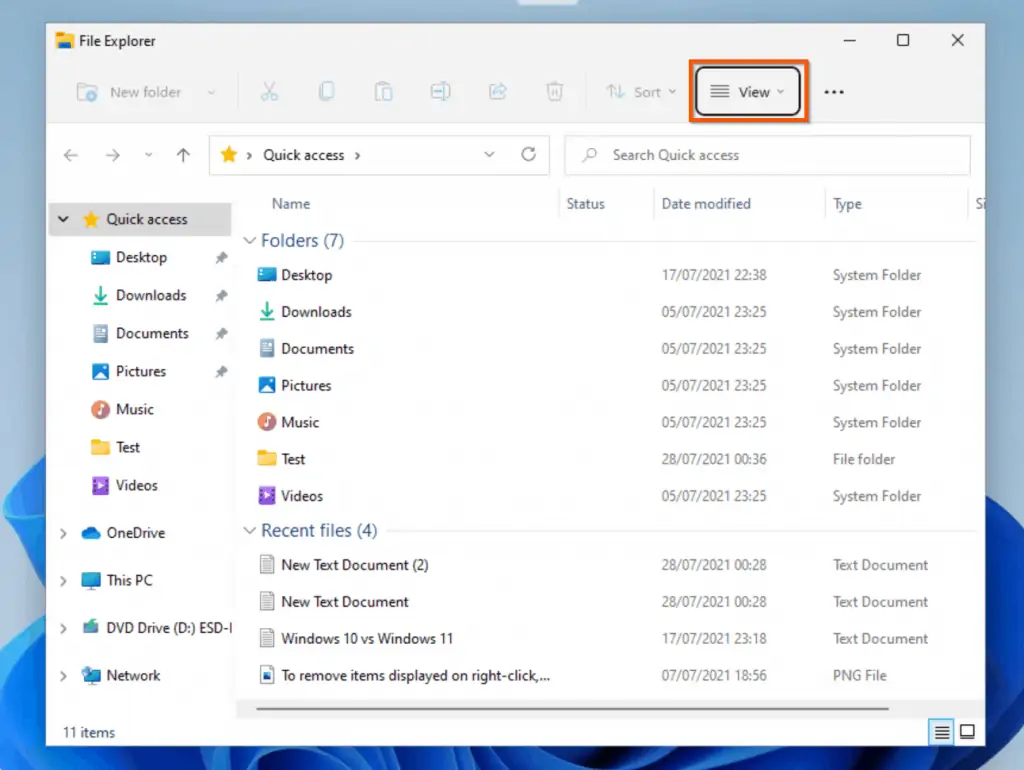
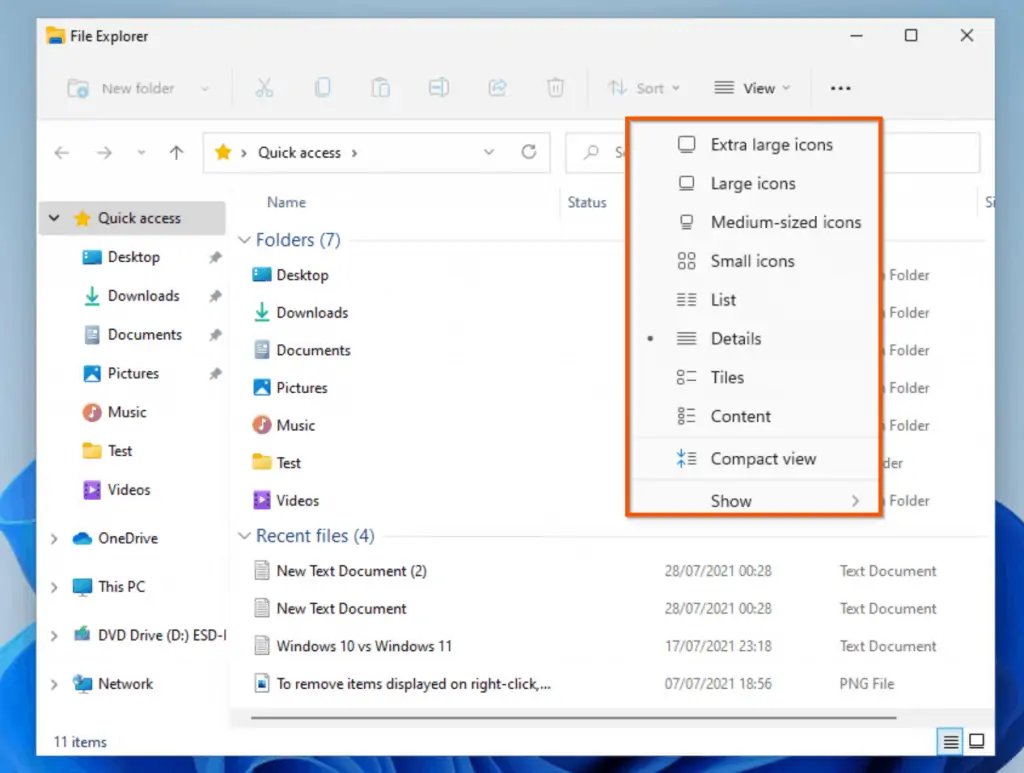
Furthermore, to display additional view options, click the Show button. This displays Navigation pane, Details pane, and more. In Windows 10, these options were in the View tab, Panes, and Show/hide sub-tab – see the second screenshot below.
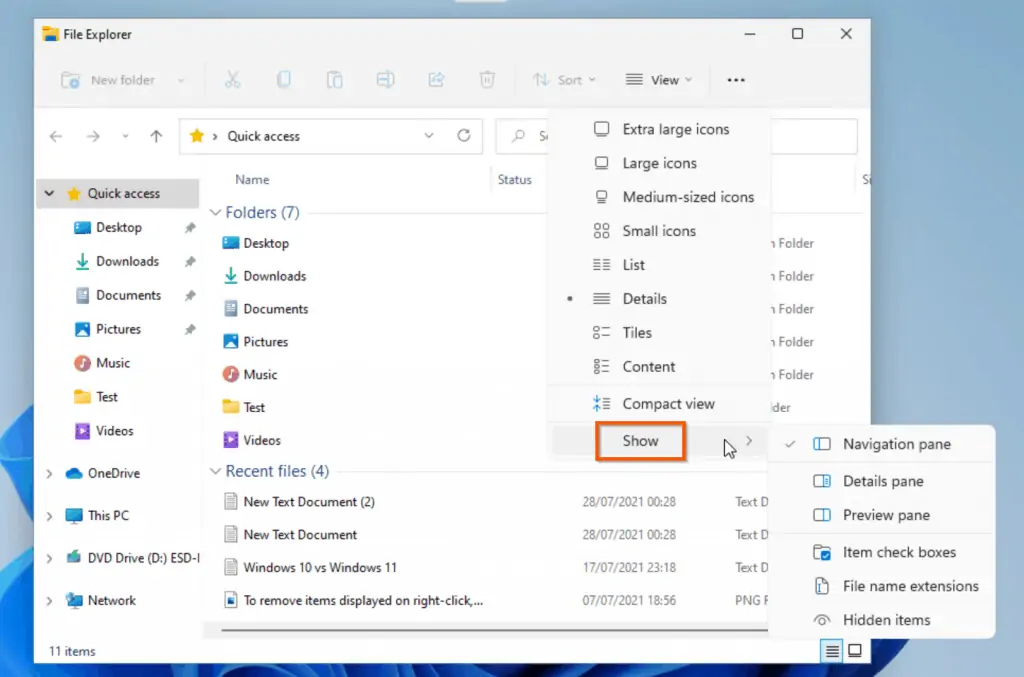
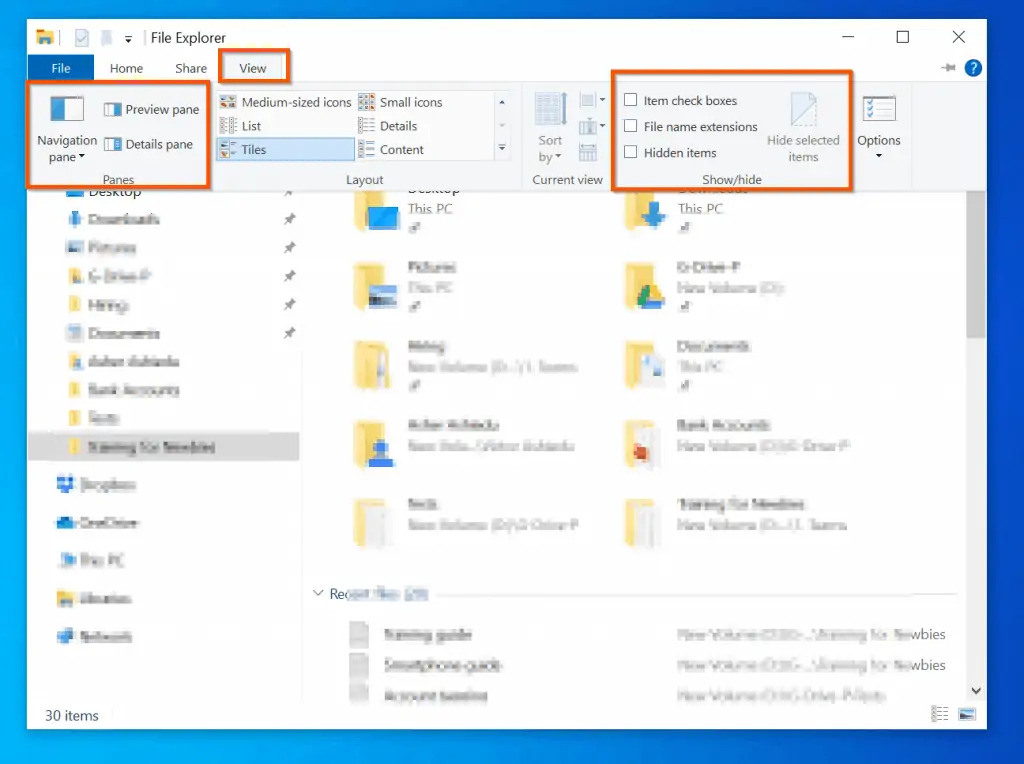
How to “Pin to Quick Access” in Windows 10 vs Windows 11
The “Pin To Quick Access” has also changed location in Windows 11. In Windows 10, “Pin To Quick Access” is in the Home tab.
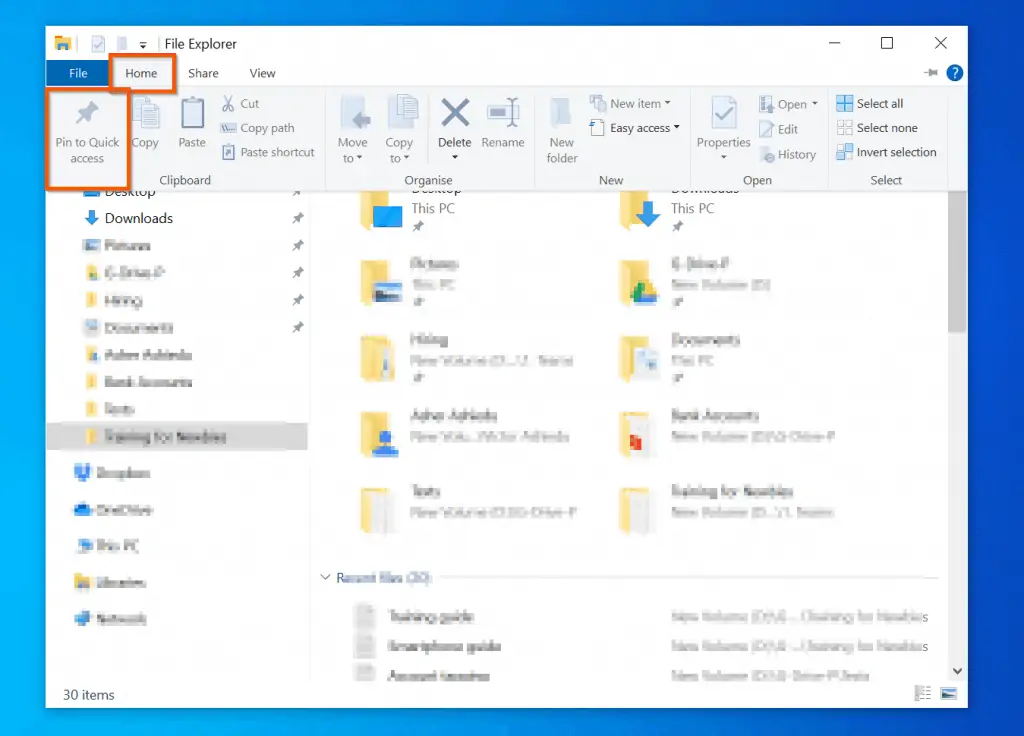
However, in Windows 11, this feature has moved to the File Explorer menu (3 dots on the top right of Windows 11 File Explorer).
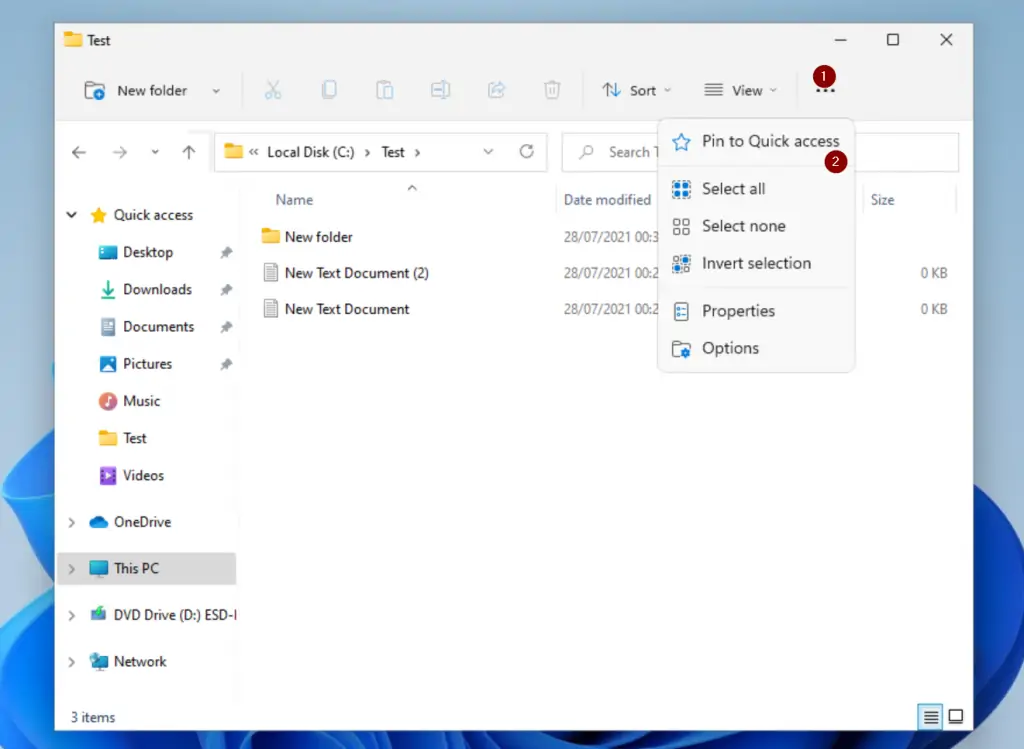
How to Create a New Folder or File in Windows 10 vs Windows 11
To create a new folder or file in Windows 10 from the navigation menu, you need to click the Home tab first. Then, in the New section, you can click the New folder or New item icon.
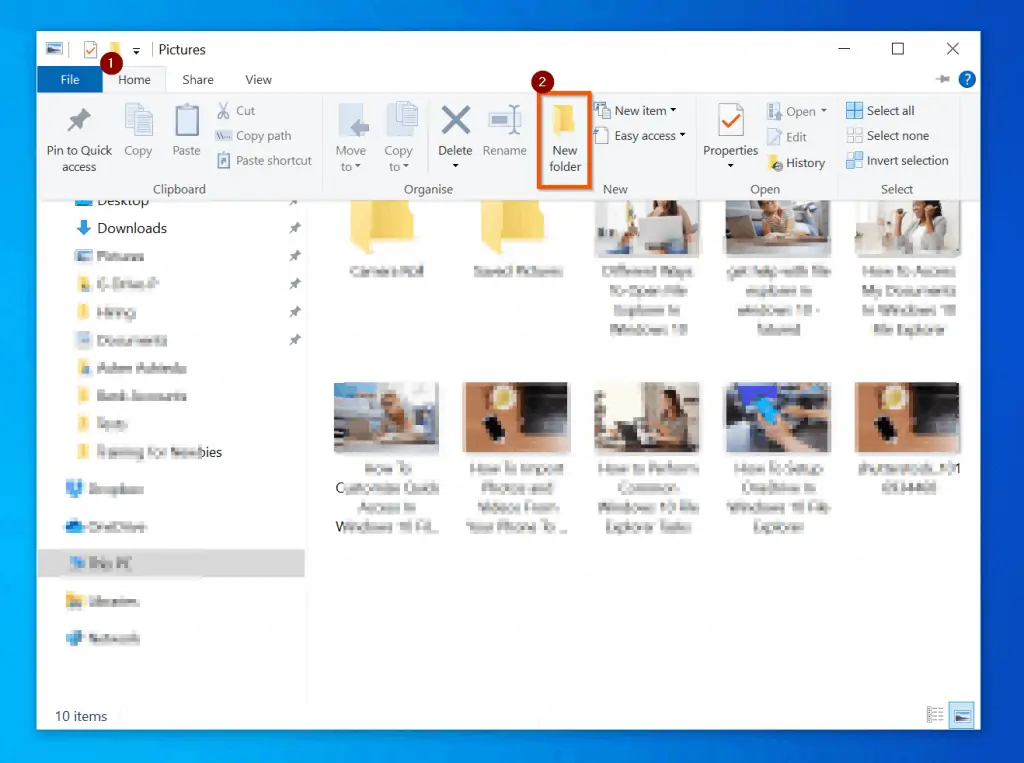
On the other hand, in Windows 11, you can create a folder or file by clicking the New folder icon on the top left of File Explorer.
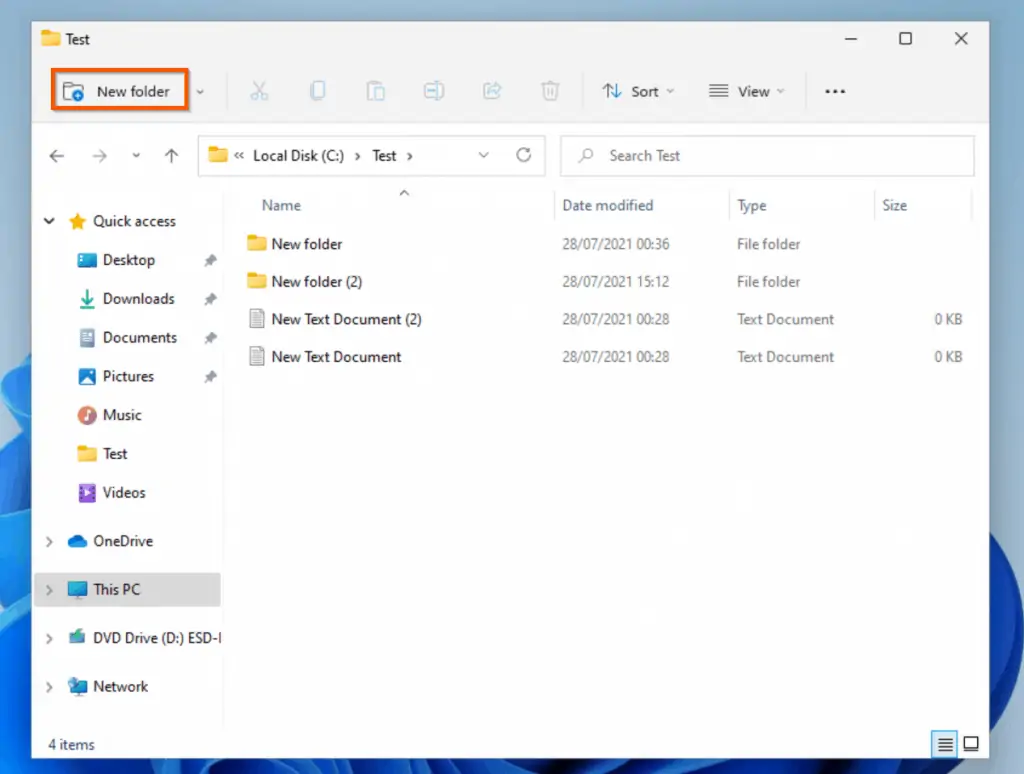
Moreover, to create a file, you need to click the arrow beside the New folder icon. Then, point to New and select Text Document.
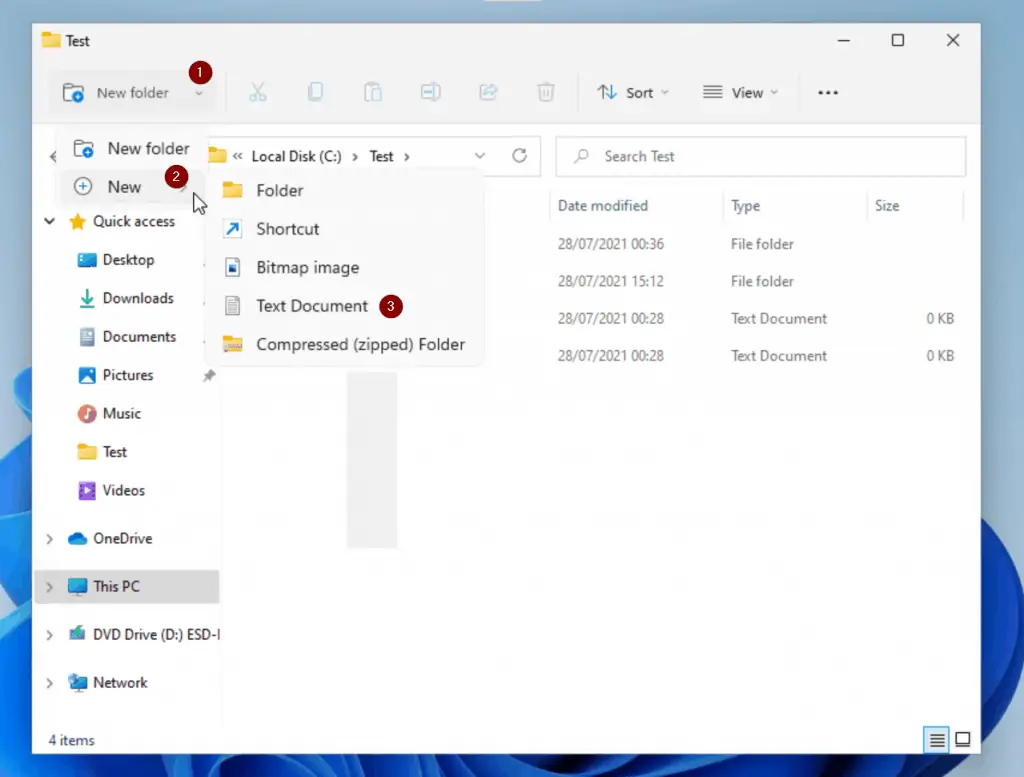
Finally, there are some Windows 10 features that have either been removed or changed considerably in Windows 11. To learn more about these features, read our Windows 11 guide section – Discontinued (Deprecated), Or Changed Features In Windows 11.
I hope you found Windows 10 vs Window 11 comparison guide helpful? If you found this article helpful, kindly click Yes to “Was this page Helpful?” below.
You could also share your thoughts with the “Leave a Comment” form found at the end of this page.
Finally, to learn more about Windows 11, visit our Windows 11 page.



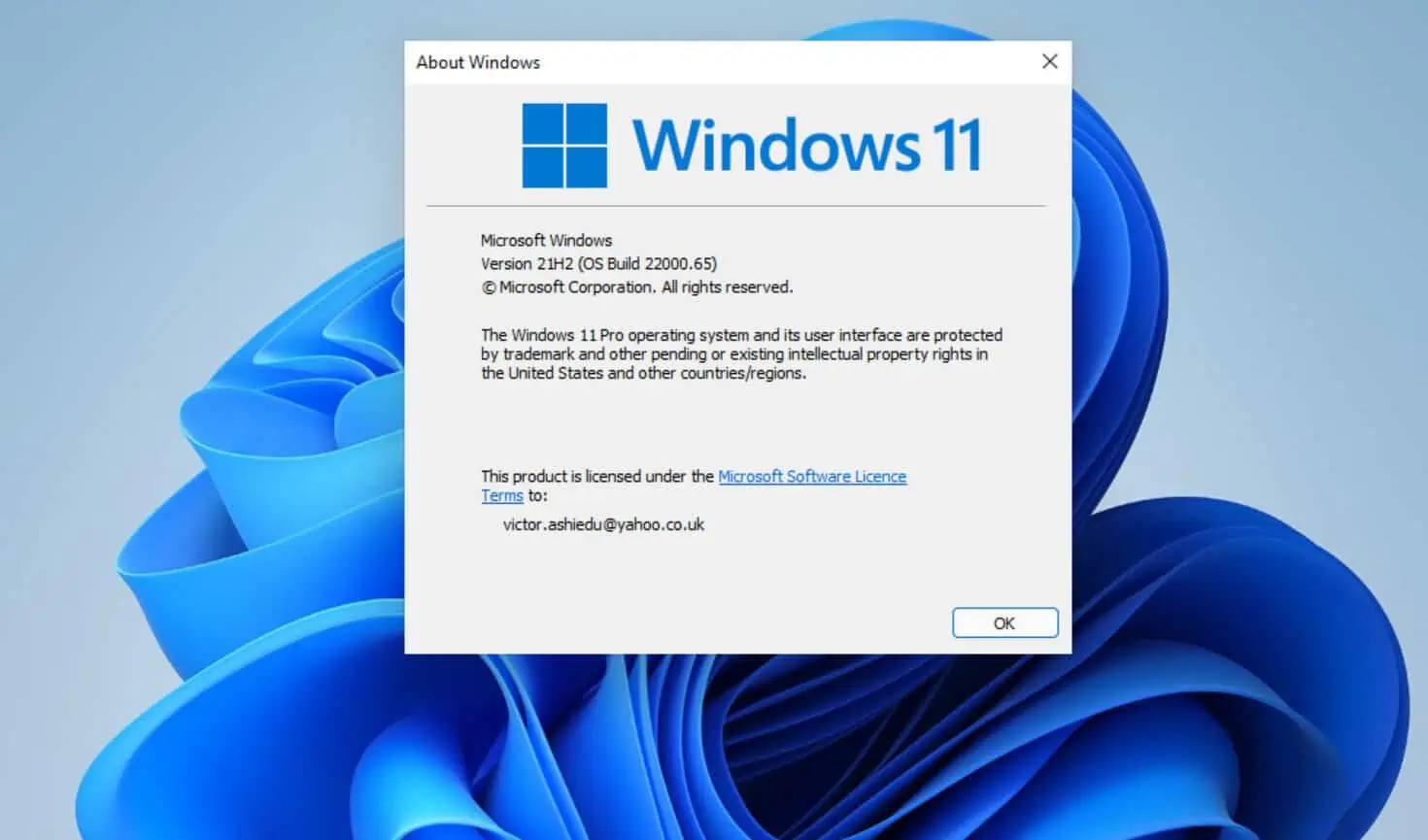
This article was very informative, but I’d like to print it to use as a reference. How would I go about doing that?
Yo en cambio veo demasiados requisitos para acceder a W11 un 4 GB de Ram y 64 GB si mal no recuerdo de disco duro. Por lo cual es un sistema operativo que según mi punto de vista que consume bastantes recursos. Esto recuerda al S.O. W Vista.
I’m glad I have 2 computers, because, while 11 is superior in many ways, it no longer features the ORIGINAL Microsoft Solitaire Collection. Just a crummy replacement, no more of the fun that I had for hours, nor all my saved achievements. I wonder who the Mensa member is who did this. I would love to thank him with my foot up his backside.
Windows 11 and setting up an account: I’m disappointed that I have to reveal my identity before I can use Windows 11. I wonder if this requirement will be prominently displayed in shops; on retail
websites? I hope so.
I still pine for Windows XP. I liked having “Favourites” on the left. I miss “Favourites” in Windows 10 and I am wondering if
“Favourites” will return in Windows 11. It isn’t mentioned in your description of Windows 11.
Windows 11 technical requirements meant little to me. If I decide to advance (? if that is the right word after Windows 8 debacle) I’ll save Windows 10 so I can revert back if I get messages saying I need whatever.
Hope this is useful.
(From an Australian male on Sunday, 26 September, 2021).
Hello Edmund,
Thank you so much for your comments.
I am not sure I understand this comment “I’m disappointed that I have to reveal my identity before I can use Windows 11”.
As far as I am aware, you do not need to “reveal my identity before I can use Windows 11”.
Also, in terms of security, Windows 11 is more secure than Windows 10.
Meanwhile, I have been testing Windows 11 since it was released in Beta and it looks like an improved version of Windows 10.
Microsoft will make the new OS available for upgrade from October 5th. From that date, I will upgrade the Windows 10 in my work laptop to Windows 11. During the installation, I will write a step-by-step guide to performing the upgrade.
Did you ever post the 10 to 11 step by step?