This Itechguide walks you through 3 easy steps to fix the Windows 10 restart loop.
Step 1: Disable Automatic Startup Repair
If you were able to boot your Windows 10 normally, disabling automatic startup repair is very straightforward. However, since you cannot boot to your desktop, your only option is to boot Windows 10 to recovery mode.
Then, within recovery mode, you will disable automatic startup repair. Follow the steps below to boot Windows 10 to recovery mode and disable automatic startup repair.
- If your computer is currently on, press and hold the power button until it powers off. Then, press the power button to start the computer.
- Wait for the computer to show Windows 10 starting up – it will display some circles or display the Windows 10 logo or both. At this point, press and hold the power button until your PC powers off.
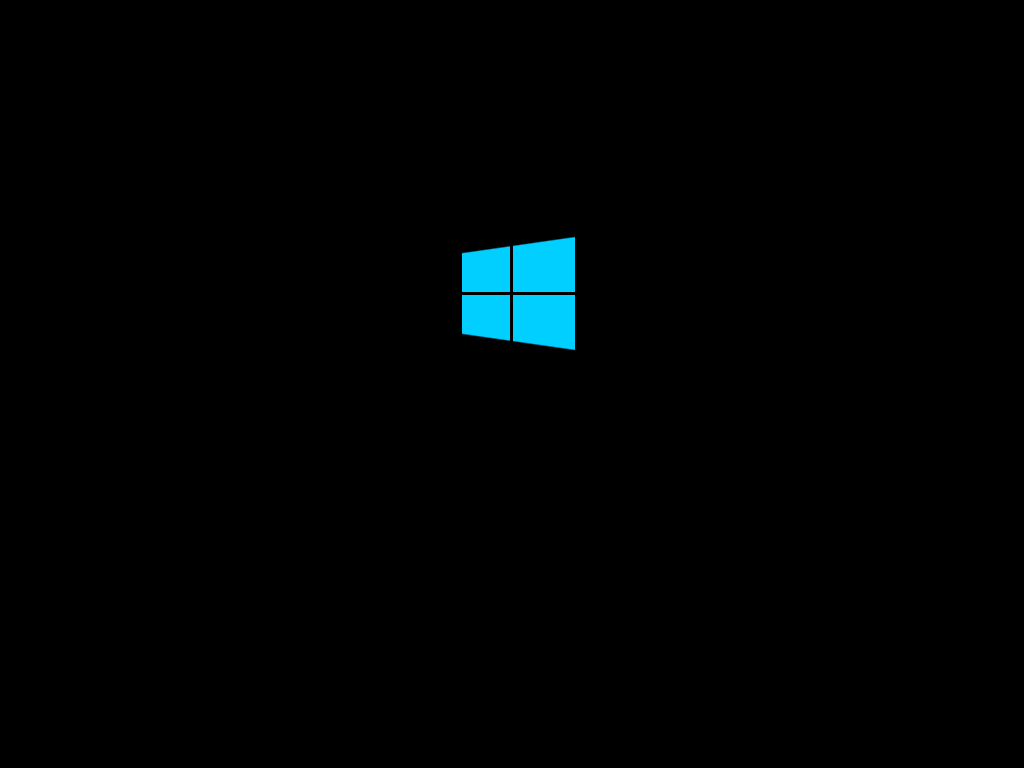
- Repeat this process one more time.
- Then start your computer for the third time. When you power the computer for the third time, it will initiate recovery mode boot – see the image below. The first step of recovery mode boot is to display “Diagnosing your PC”.
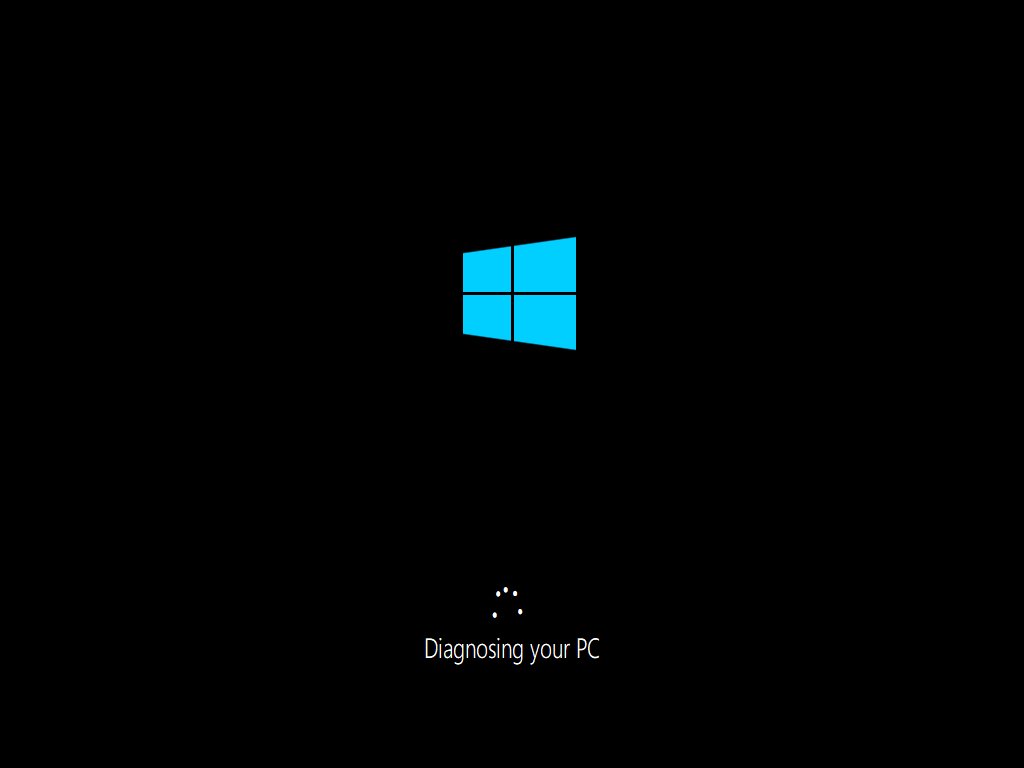
- When the PC displays Automatic Repair is displayed, click Advanced options.
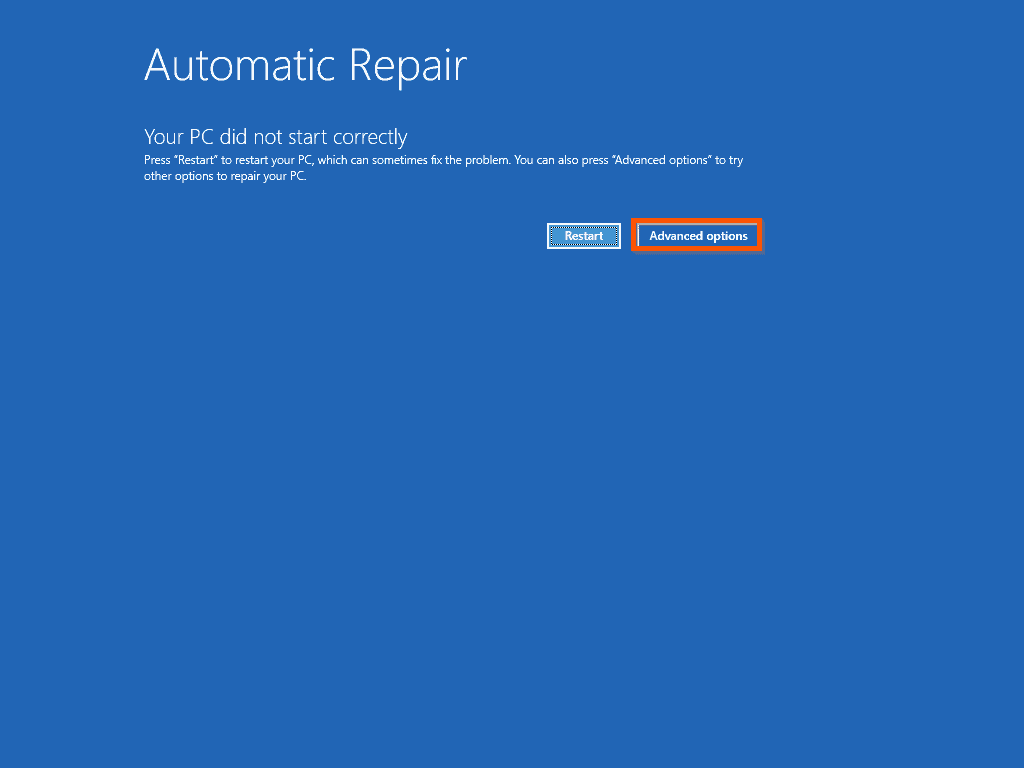
- Then, on the Choose an option screen, select Troubleshoot.
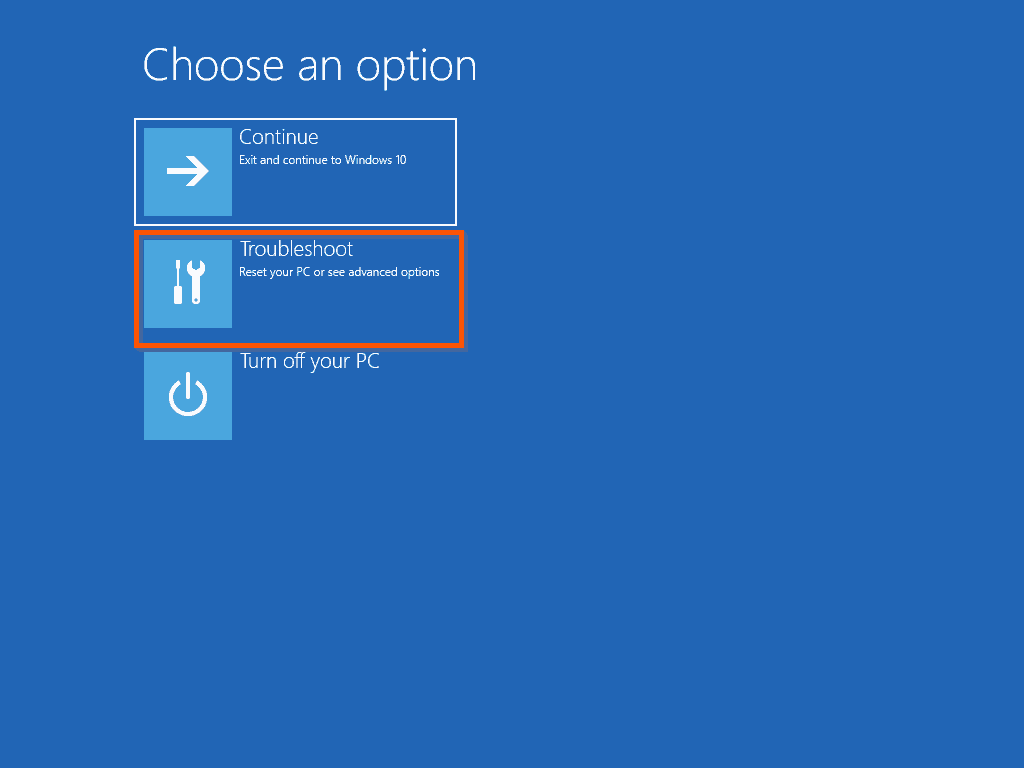
- When the Troubleshoot screen opens, click Advanced options (yes, another Advanced options!)
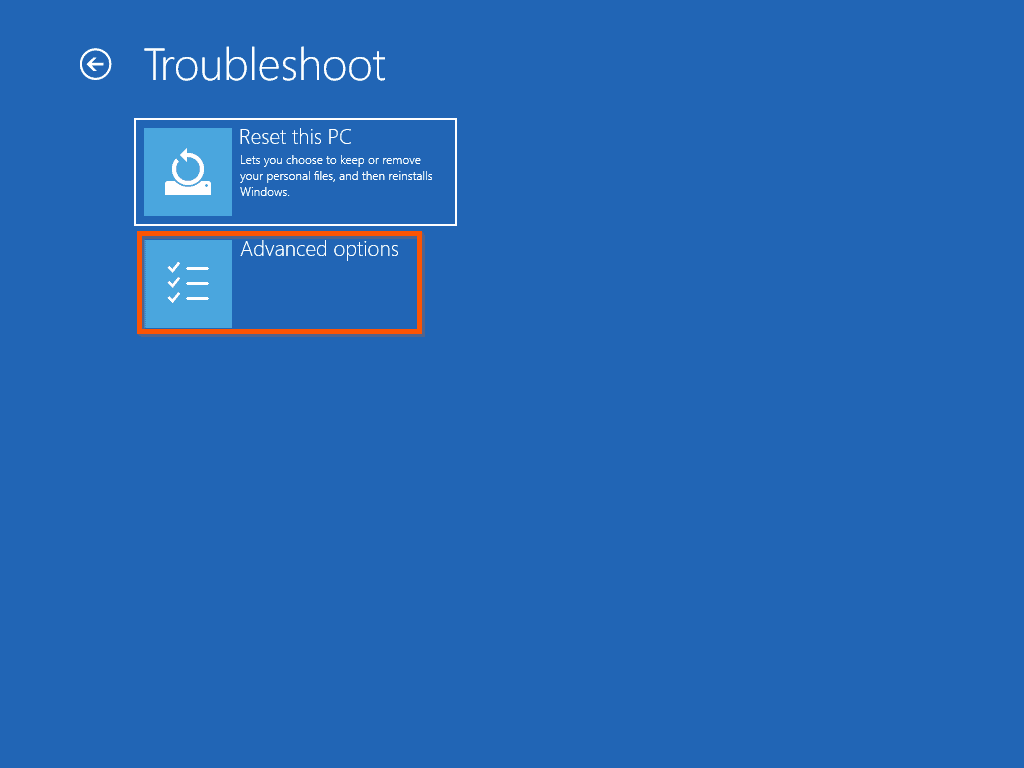
- Then, when Advanced options opens, click Startup Settings.
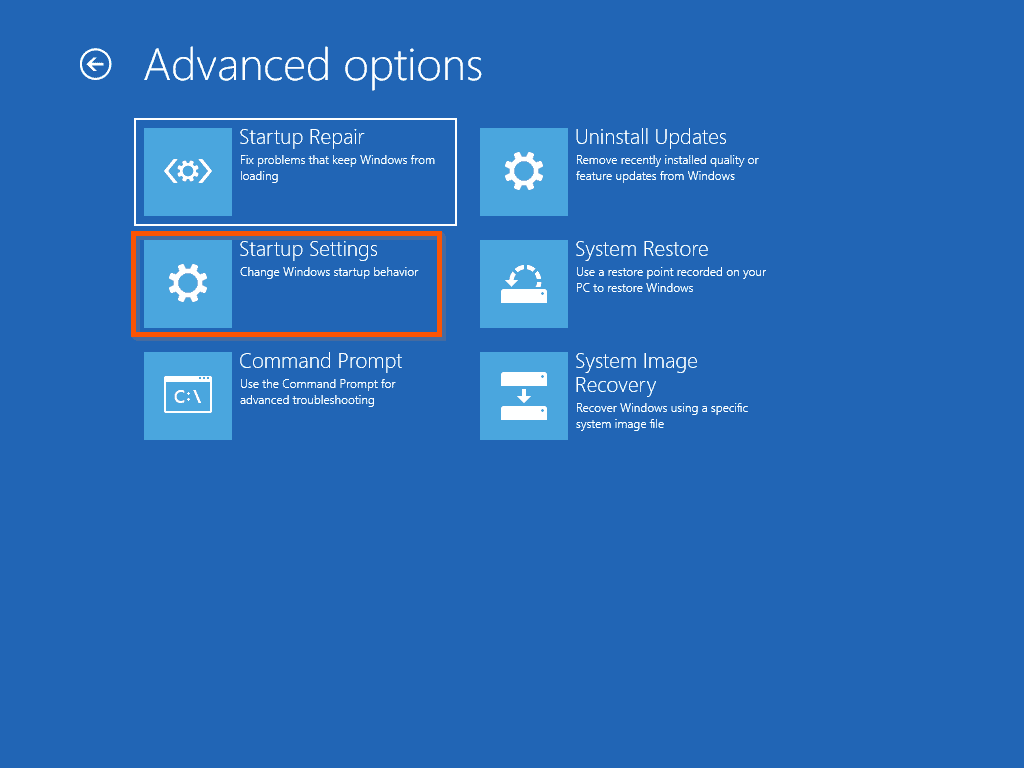
- On Startup Settings, click Restart. Then, wait for your computer to boot to Windows startup options.
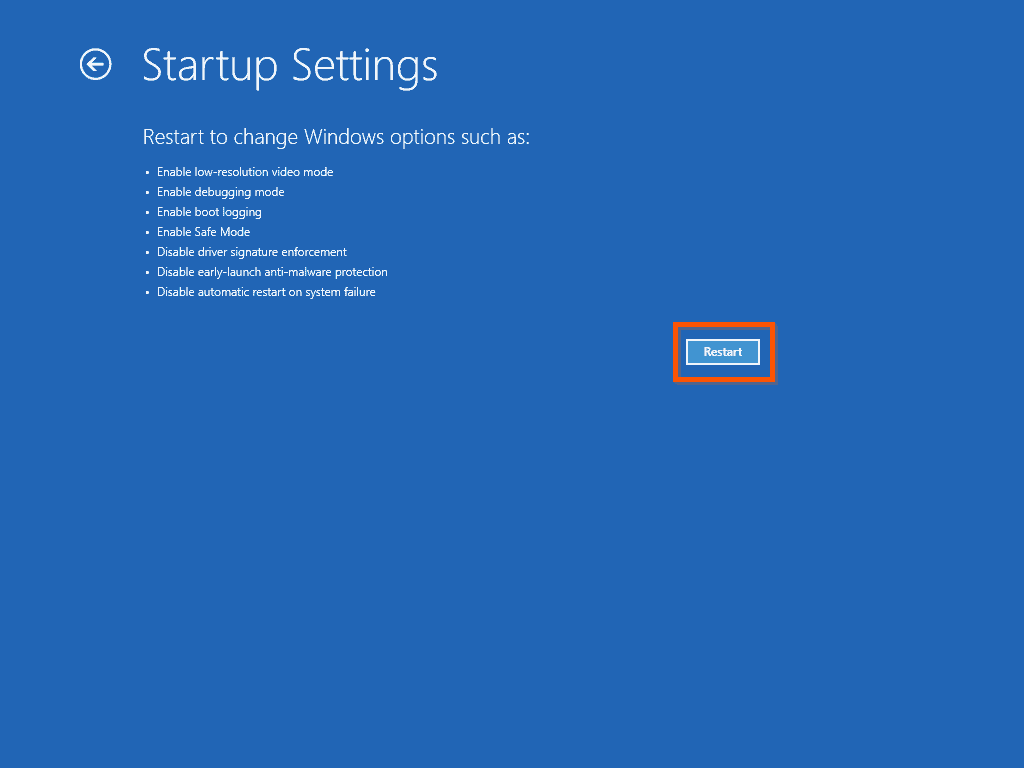
- When the Startup Settings screen opens, press F9 key on your keyboard.
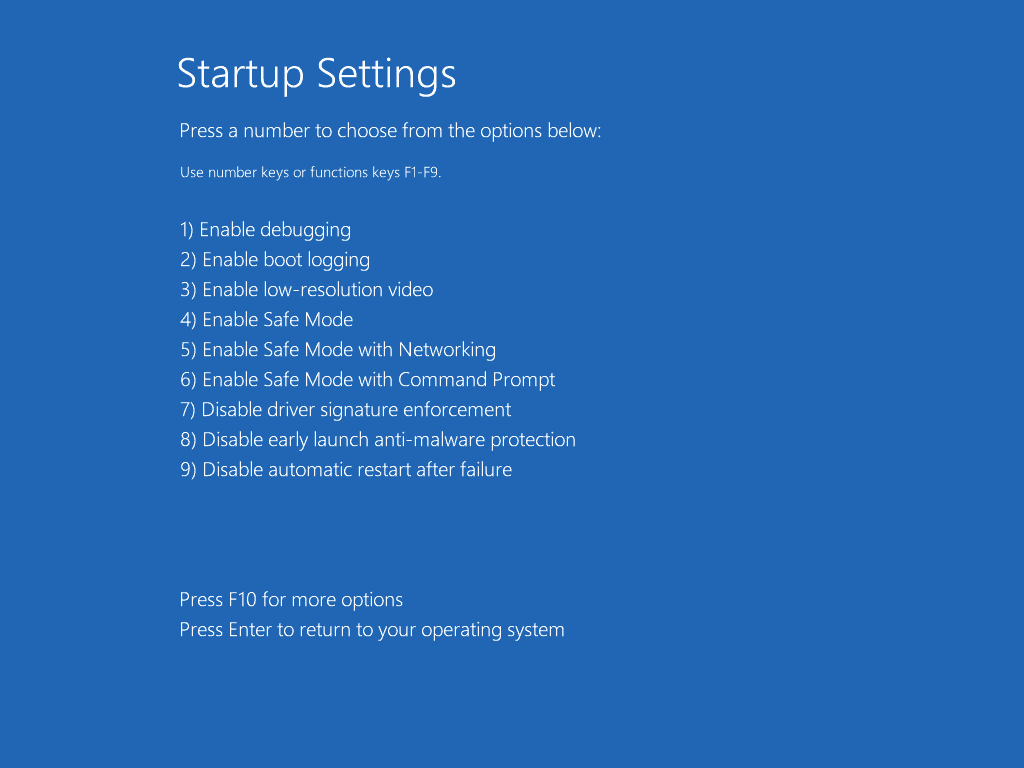

Your computer should now boot normally – without the Windows 10 restart loop. We have not fixed the root cause of the problem yet. We will fix the problem in step 2 below.
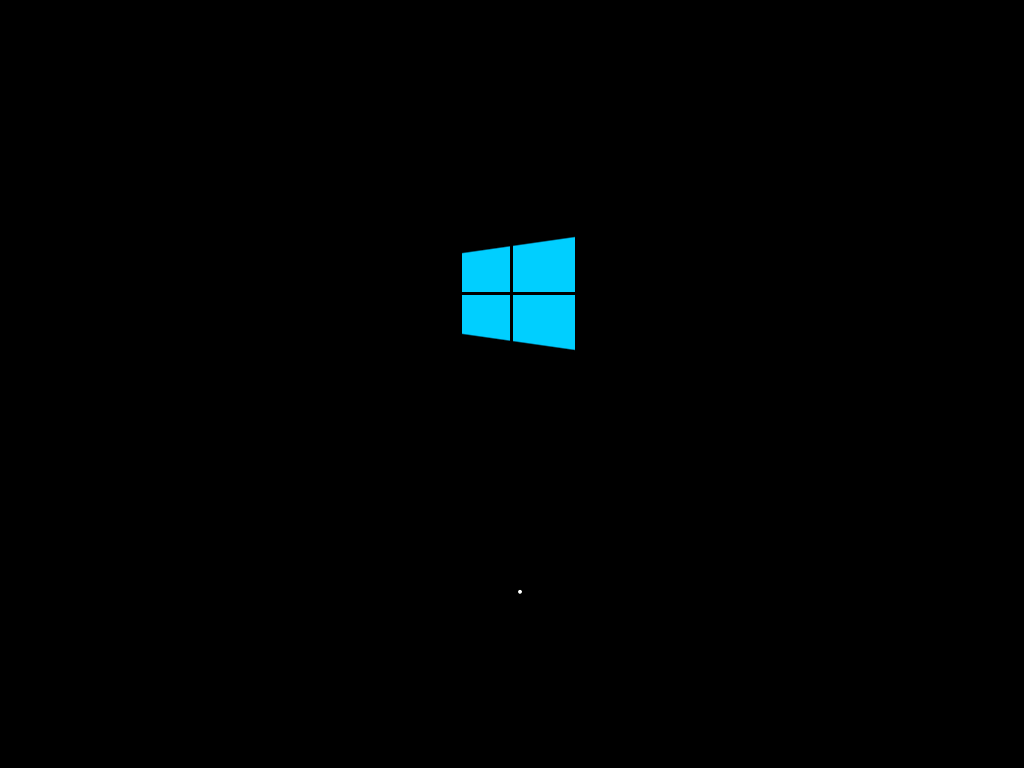
Step 2: Restore Registry From Backup
As I have hinted several times in this guide, this is the step where you fix the actual cause of the Windows 10 restart loop.
- Boot Windows 10 desktop and login with your normal credentials.
- After logging in to your PC, open command prompt as administrator (link opens in a new browser tab).
- When command prompt opens, restore your Windows 10 registry from backup by entering the command below into command prompt – then, press the enter key on your keyboard.
Copy C:\windows\system32\config\RegBack* C:\windows\system32\config
Step 3: Enable Automatic Startup Repair
By now, your Windows 10 restart loop problem should be fixed. However, we need to reverse the changes we made in step 1.
- Search advanced system settings. Then, from the search results, click View Advanced System Settings.
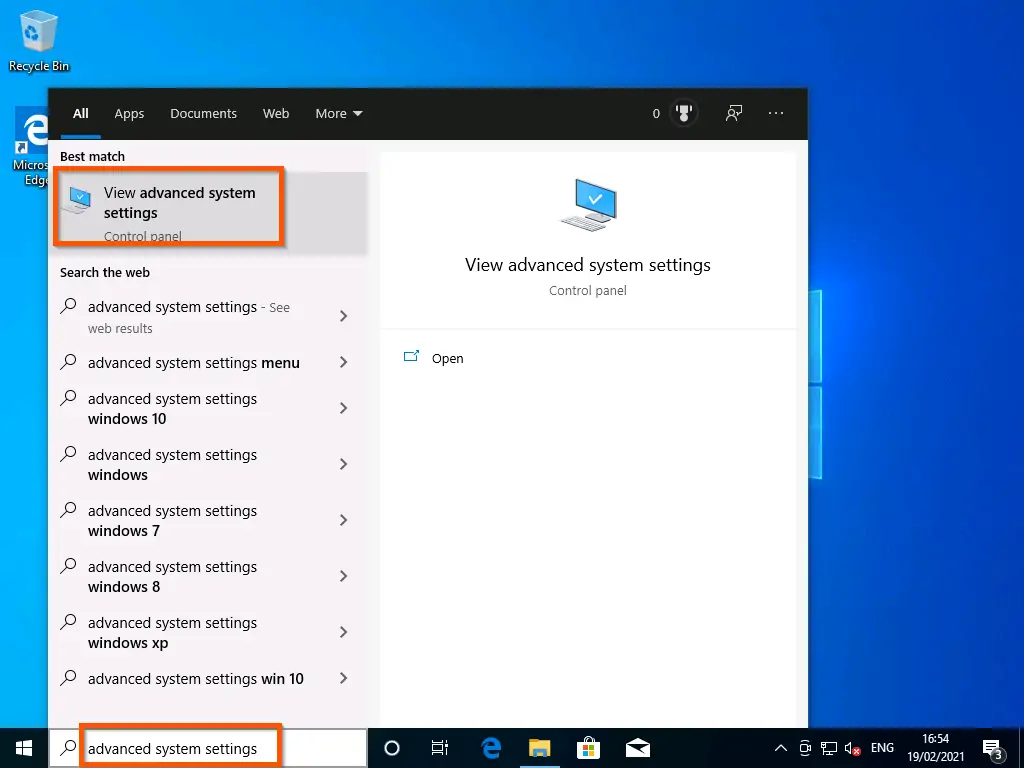
- On the Startup and Recovery section of Advanced tab of System Properties click Settings.
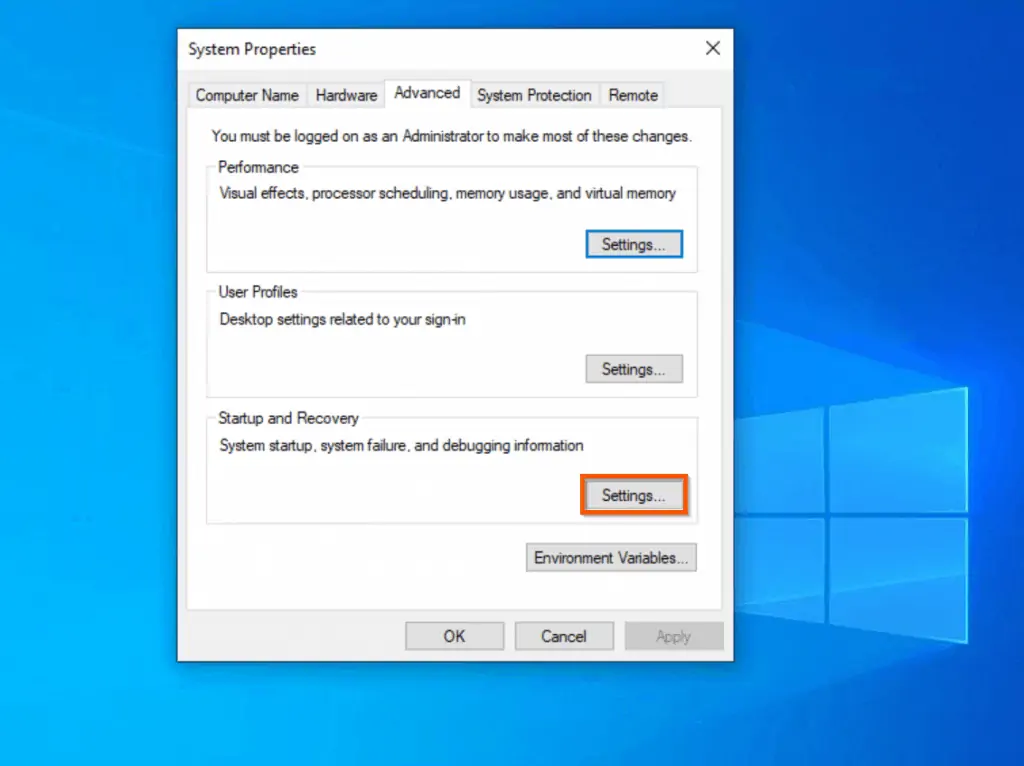
- On Startup and Recovery, System failure section, check Automatically restart.
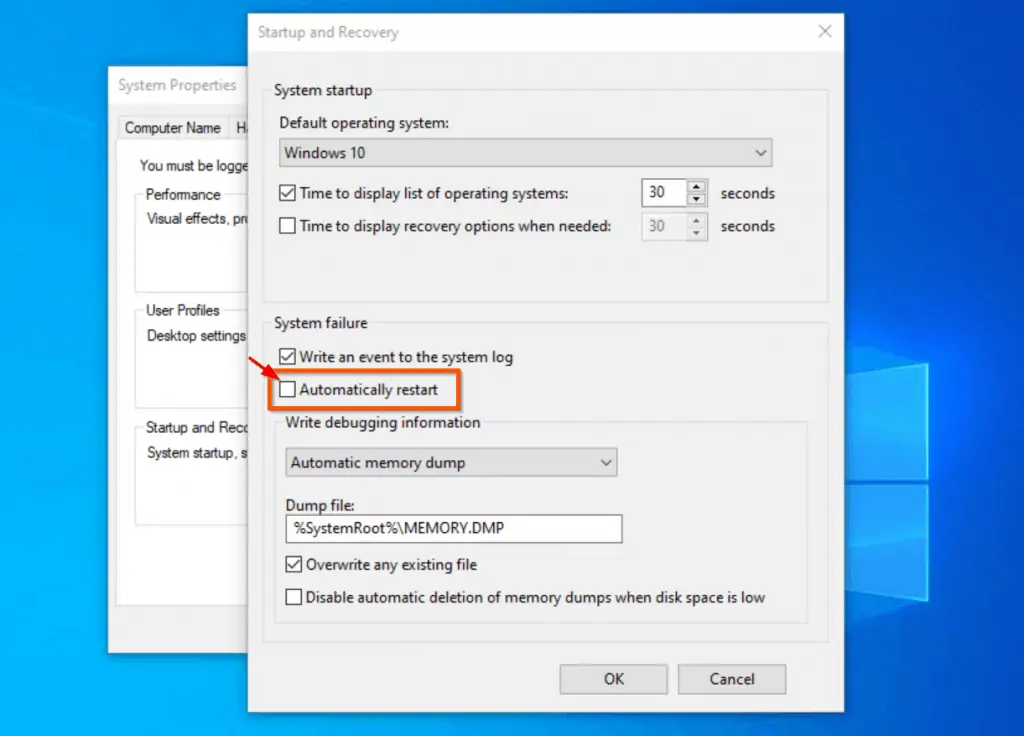
- To save your changes, click OK. Then, on System Properties, click OK.
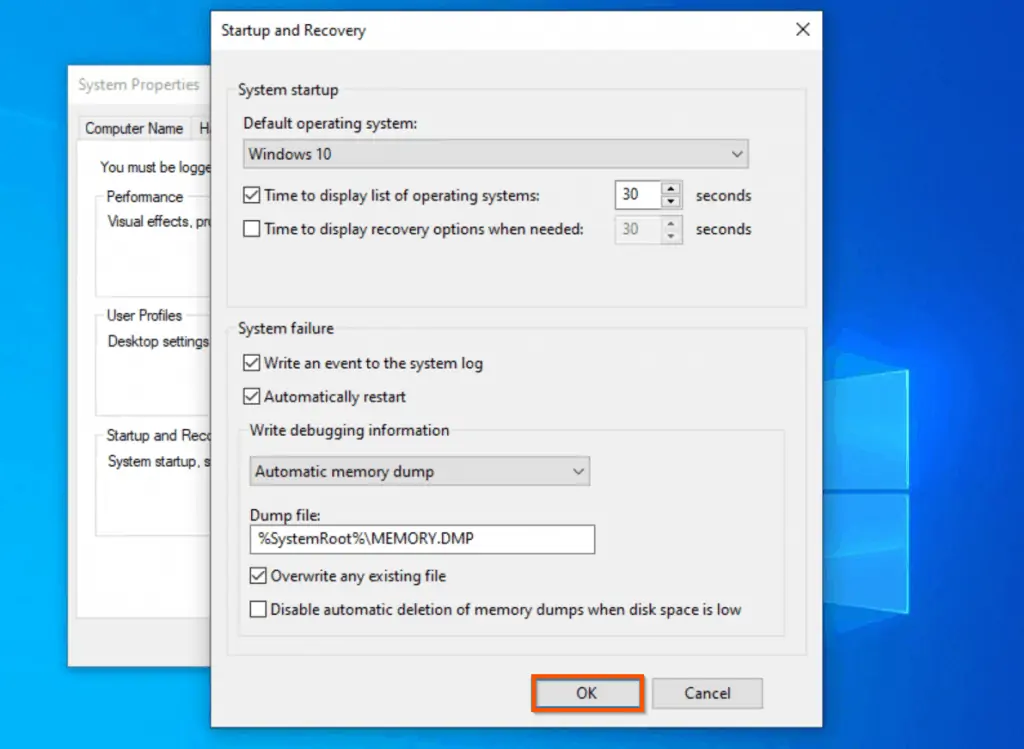
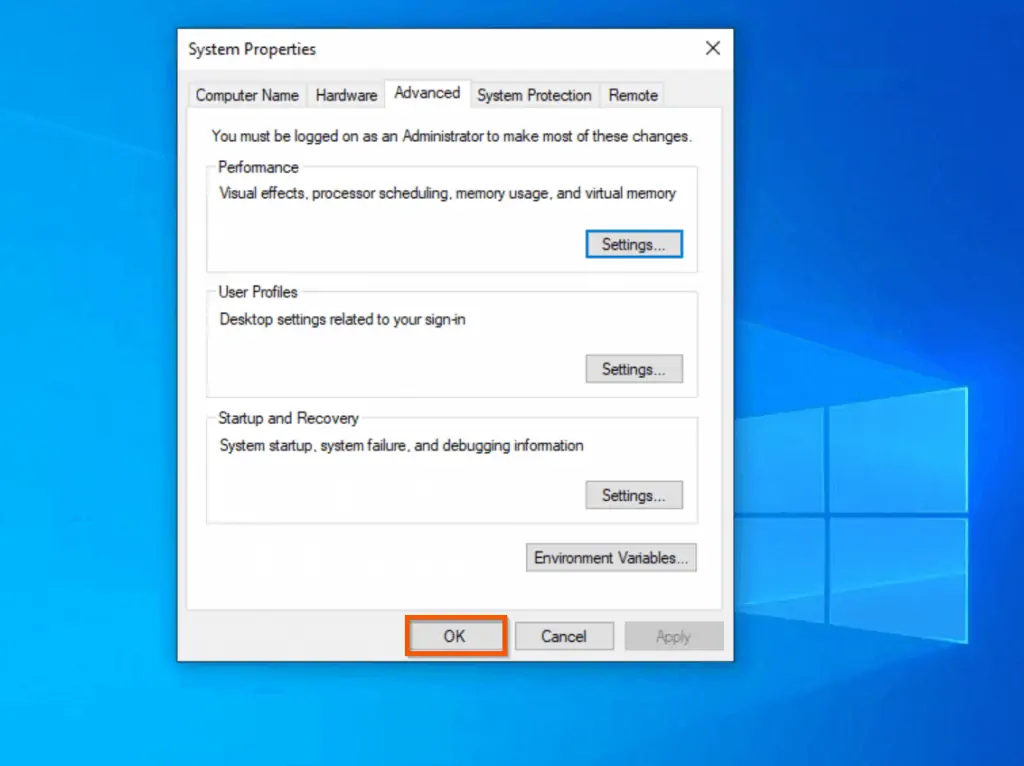
- Finally, to confirm that the Windows 10 restart loop problem has been resolved, restart your computer.
Conclusion
I hope you found this Itechguide helpful. If you were able to fix your Windows 10 restart loop problem kindly spare a few minutes of your time to share your experience by responding to the “Was this page helpful?” question below.
Finally, for more Windows 10 Itechguides, visit our Windows Fix It page.



