In this Itechguide, Victor teaches you how to enable Windows 10 dark mode. The guide also includes steps to enable dark mode in Microsoft Edge and Google Chrome.
Option 1: Enable Dark Mode in Windows 10
- Right-click Windows 10 Start menu and click Settings.
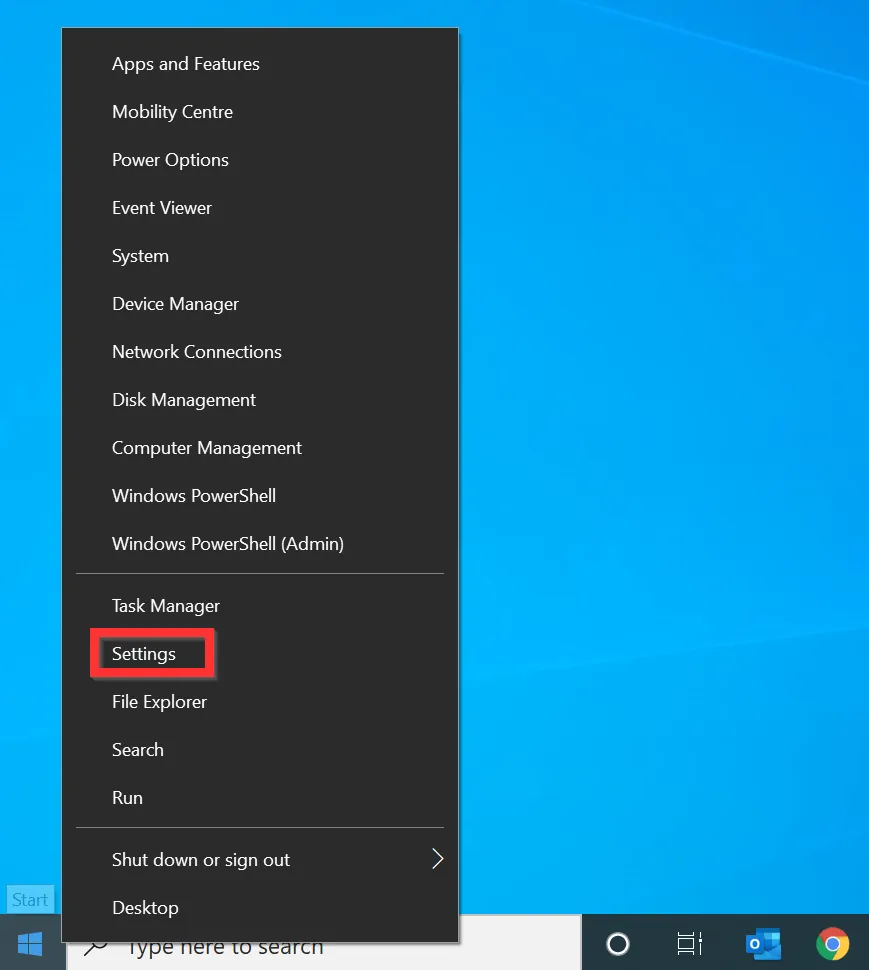
- Then, on the windows settings, click personalization.

- On the left pane of the Personalization settings screen, click Colors.
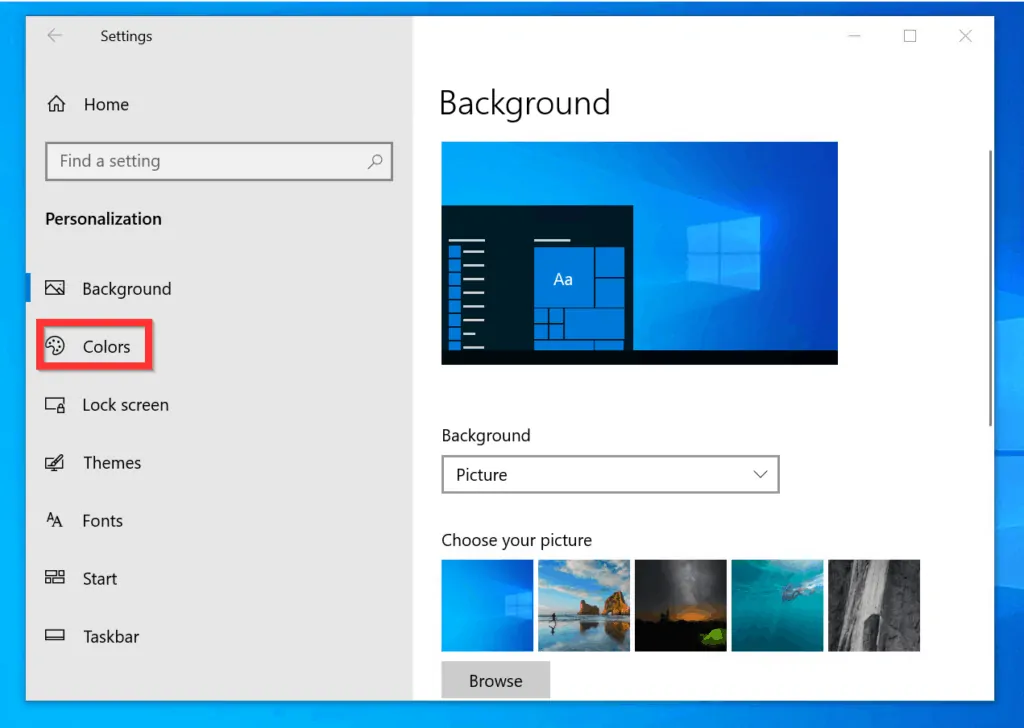
- On the Colors settings screen, the Choose your color drop-down is set to Custom by default. Do not change this setting.
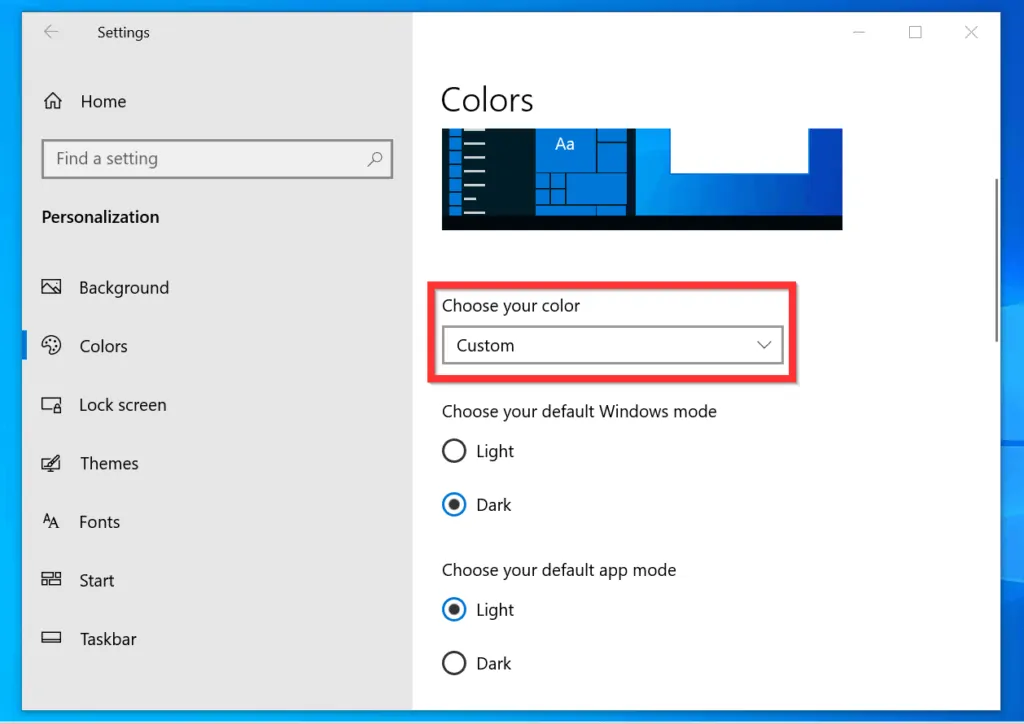
- The Choose your default Windows mode will be set to Dark. DO NOT change this.
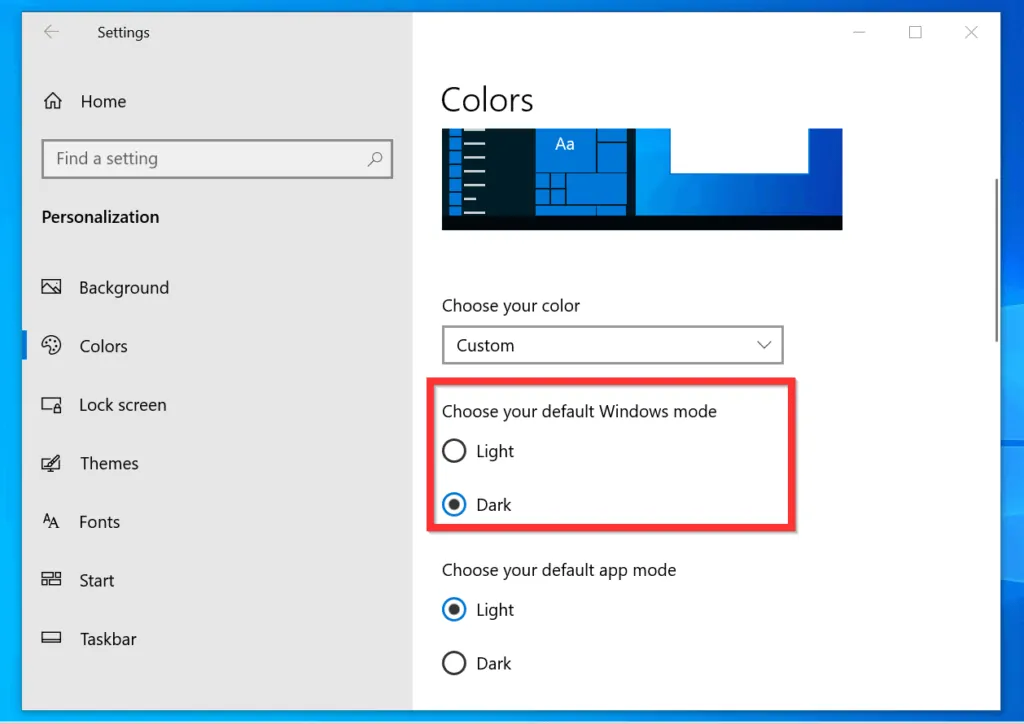
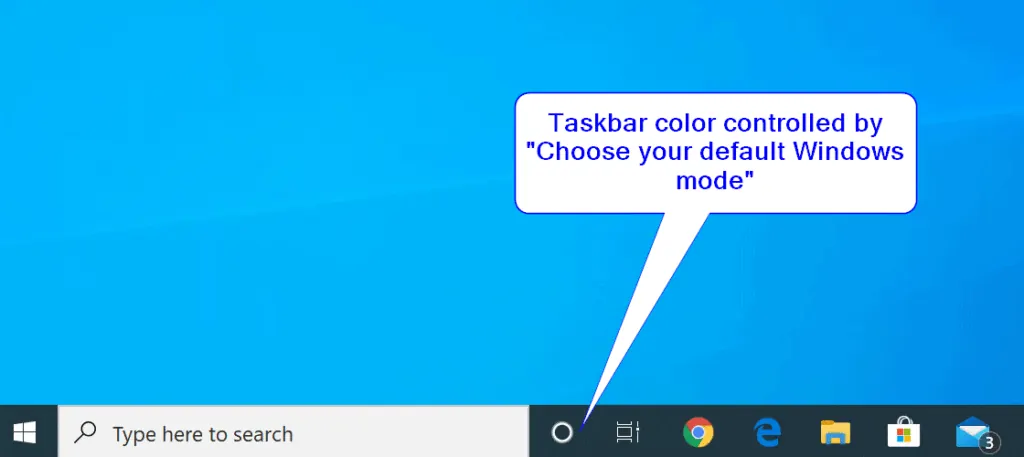
- To enable Windows 10 dark mode, on the Choose your default app mode, select Dark.

- Once you turn on dark mode, the Choose your color drop-down will change to Dark. Your Settings screen will also turn dark. The search box on the taskbar will also turn from gray to black.

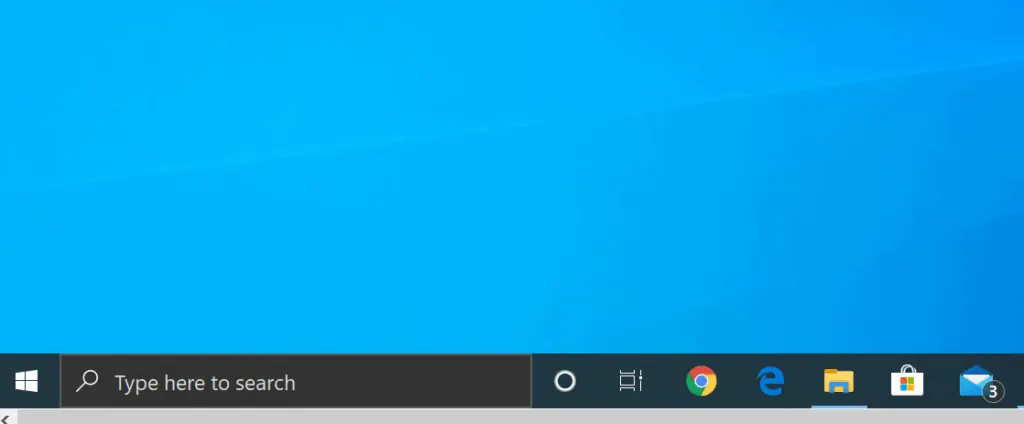
- Finally, if you open File Explorer, it will be in dark mode. Control Panel bar will also turn dark.
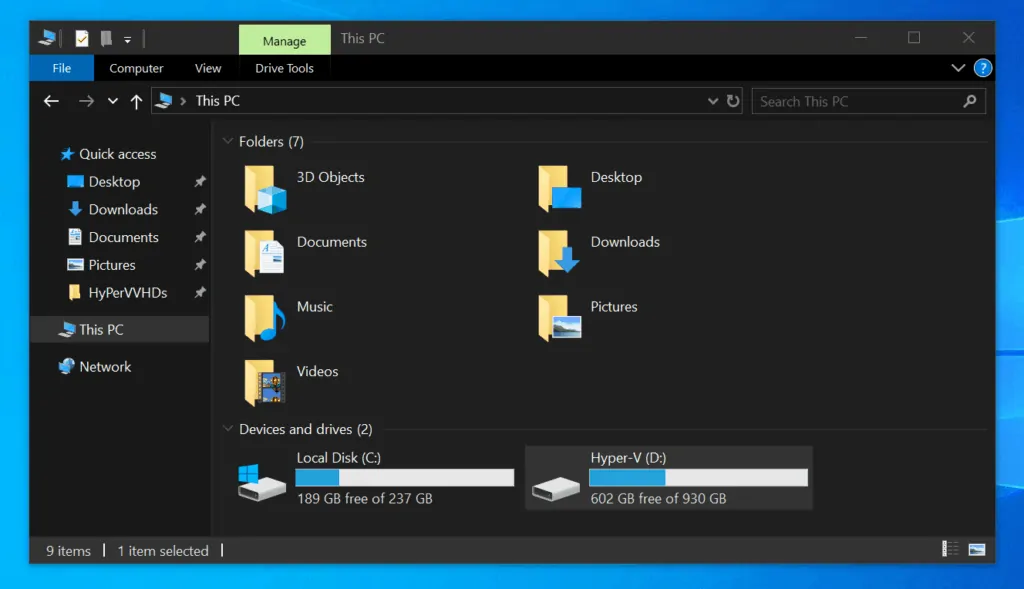
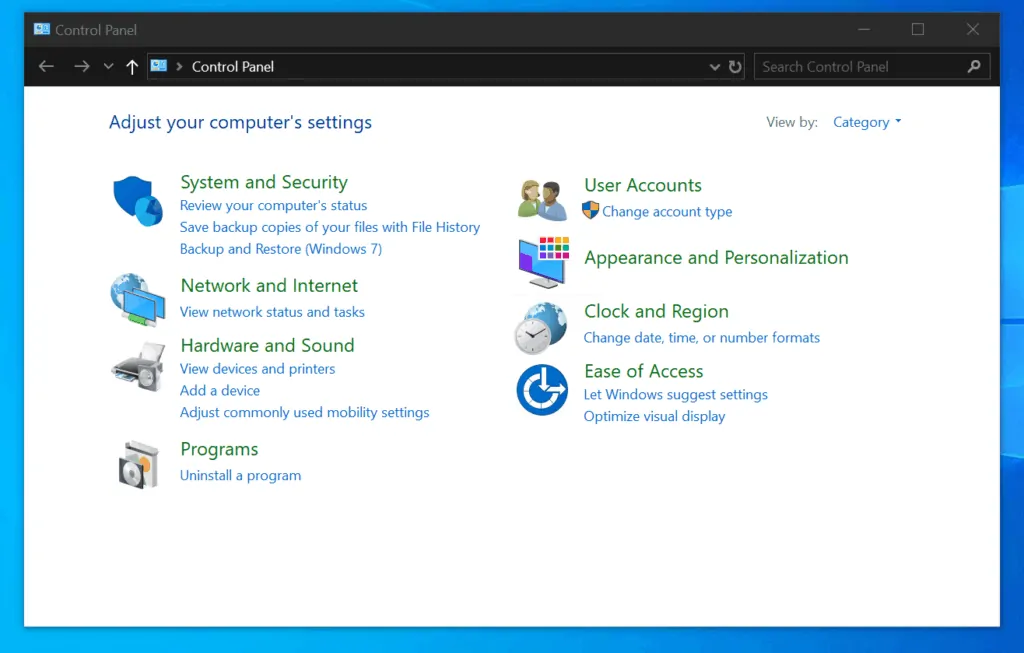
Option 2: Enable Dark Mode in Microsoft Edge
Follow the steps below to enable dark mode on Microsoft Edge.
- Open Microsft Edge. Then, on the top right of the browser, click the browser menu (3 horizontal dots)
- Then, from the displayed menu options, click Settings.
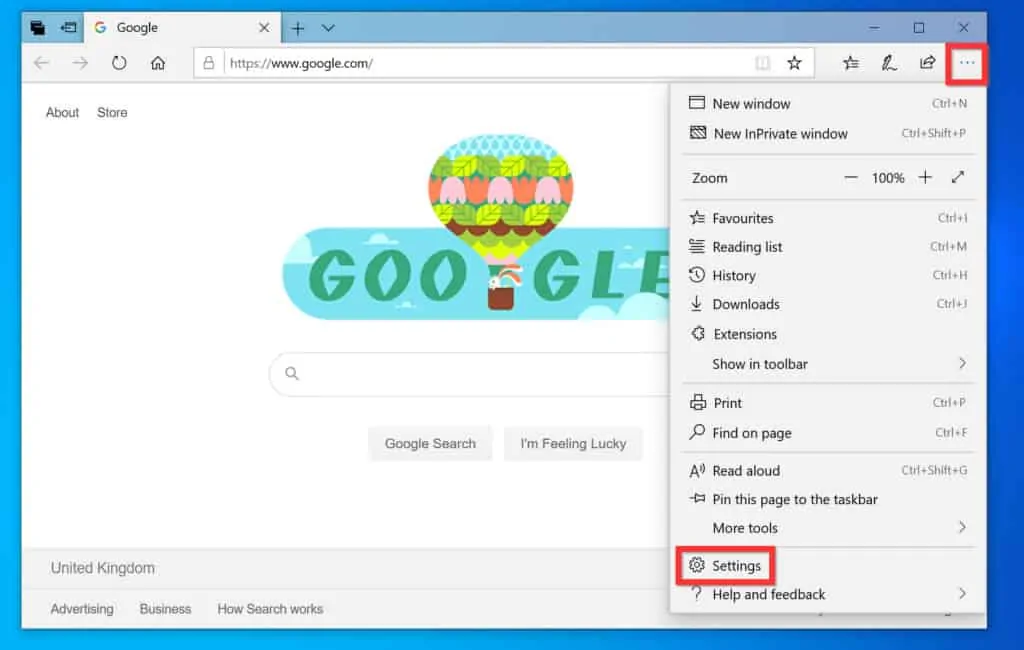
- The General Settings screen will open by default. Look in the Customize section – click the Choose a theme drop-down, and select Dark.
- Microsoft Edge will change to dark mode immediately – see the second image below.
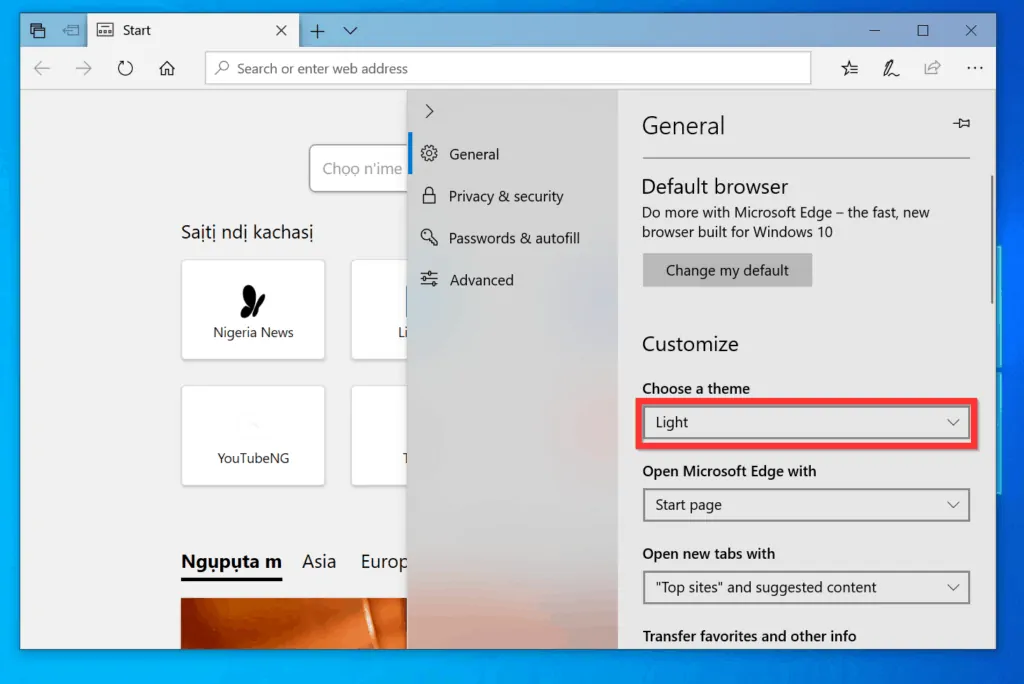
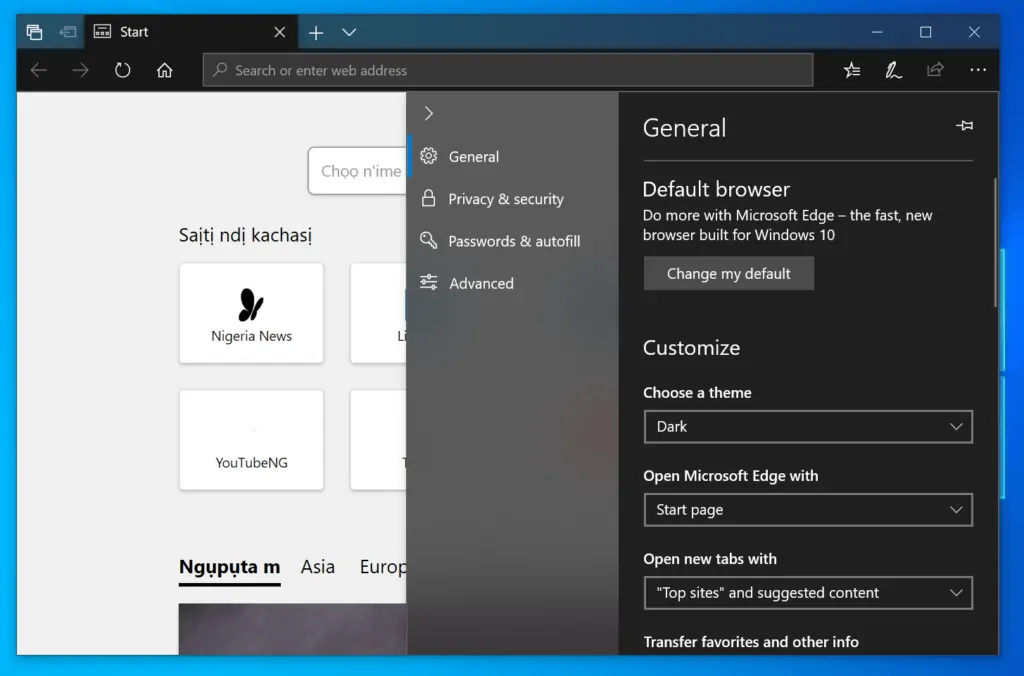
Option 3: Enable Dark Mode in Chrome
Even though Chrome is not part of Windows 10, it is the most popular browser. Millions of users use this browser and want to enable Chrome dark mode.
There is no additional step to enable Chrome dark mode – once you Enable Windows 10 Dark Mode (link opens in a new browser window), Google Chrome inherits the dark mode theme.
Here is a summary of the steps to enable Chrome dark mode on Windows 10:
Open Windows 10 Settings -> Personalization -> Colors -> on Choose your default app mode drop-down, select Dark.
The images below show Chrome in normal and dark modes.


I hope you found this Windows 10 guide helpful. If you found it helpful, click on “Yes” beside the “Was this page helpful” question below.
You may also express your thoughts and opinions by using the “Leave a Comment” form at the bottom of this page.
Finally, for more Windows 10 Itechguides, visit our Windows 10 How-To page.



![How To Run Sysprep (Generalize) In Windows 10 [2 Methods]](https://www.itechguides.com/wp-content/uploads/2022/05/8-2.webp)