In this article, I discuss the key and essential features of the Windows 10 May 1903 Feature Update.
1. Adjust Screen Brightness Right from Action Center
One of the exciting Windows 10 1903 features is ability to adjust screen brightness right from Action Center.
Here is the demo for this new feature..
- Click Notifications icon on the right of your taskbar.
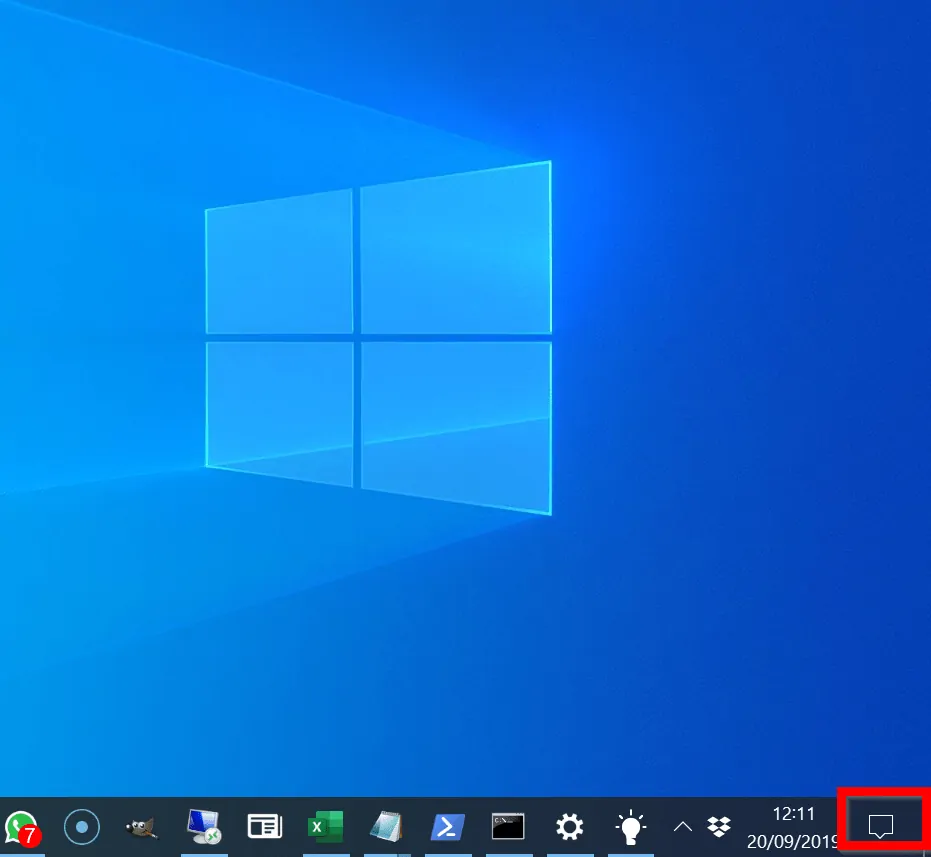
- Then click Expand.
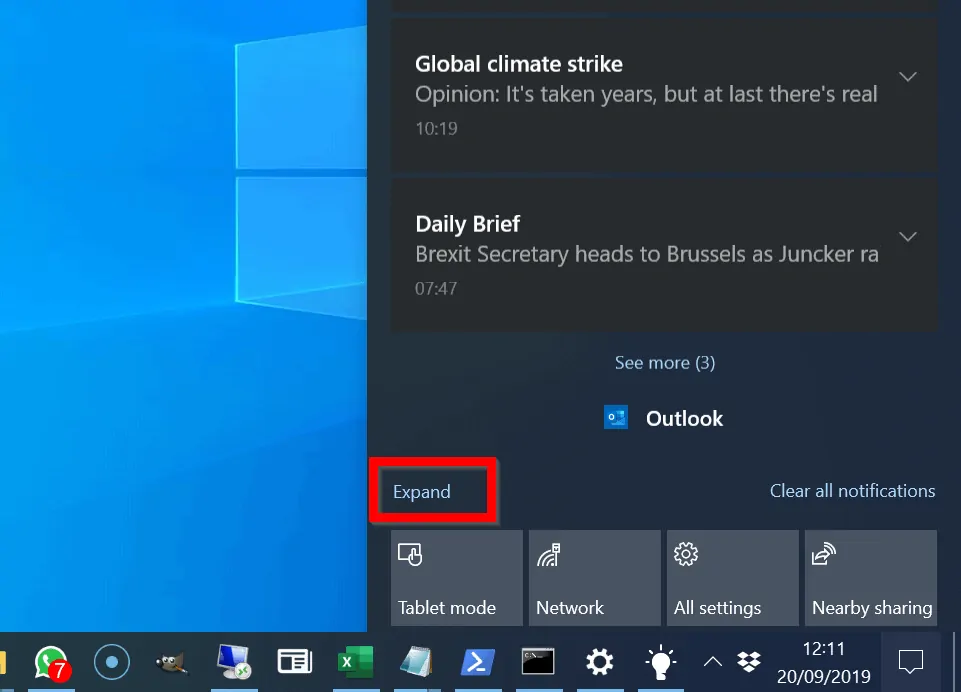
- To adjust your screen brightness, move the slider.
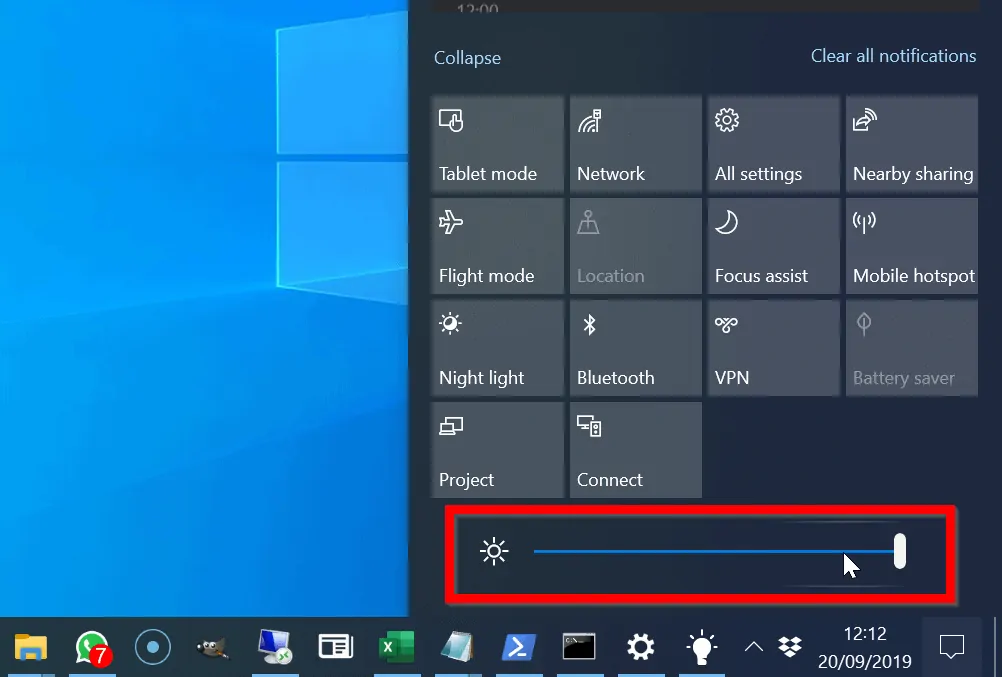
2. Smart Active Hours Based on Device Activity
In previous versions of Windows 10, you could set Active Hours – Windows update will then restart your PC for updates outside the set Active Hours.
One of the new Windows 10 1903 features is Automatic Active Hours. If you enable this feature, Windows will determine when your device is active based on your device activity and automatically set these as Active Hours.
Here is how to enable and take advantage of this new feature:
- Right-click start menu and select Settings.
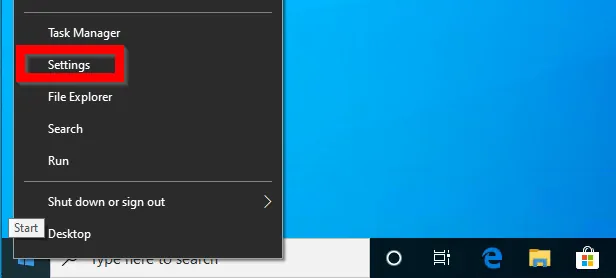
- When Windows Settings opens, scroll down to and open Updates & Security.
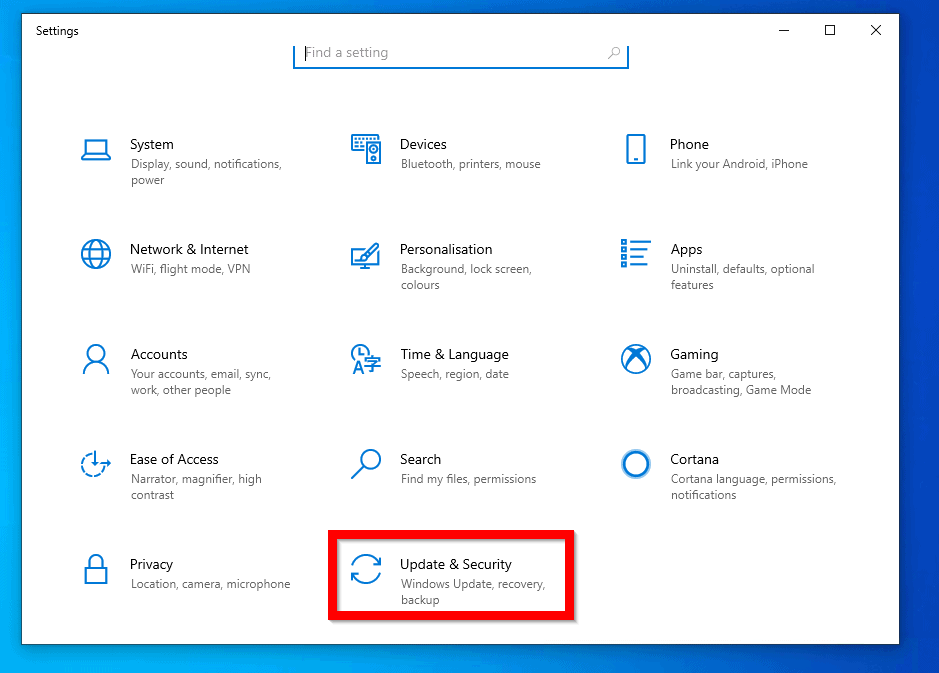
- When Windows Update opens click Change active hours.
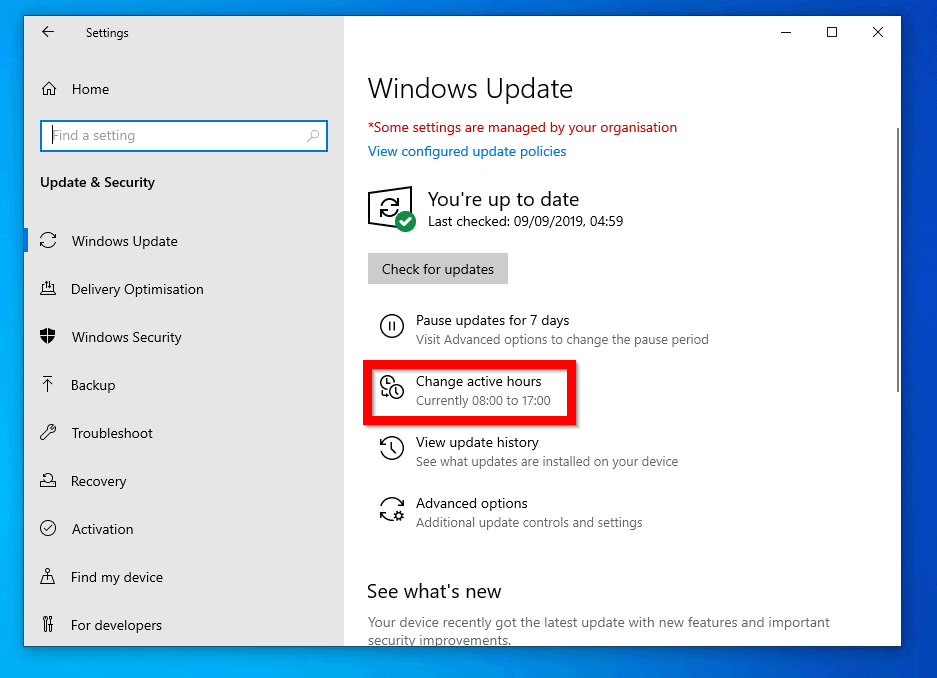
- To adjust active hours manually, beside current active hours click Change. This was all you could do in Windows 10 versions prior to 1903…
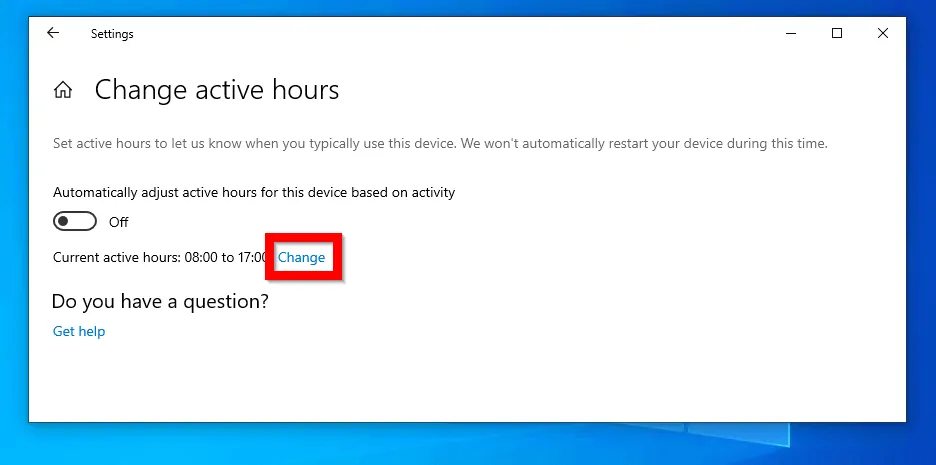
- To use Smart Active Hours, flip the Automatically adjust active hours for this device based on activity switch on.

3. Recommended Troubleshooting
To an average PC user the word “Troubleshooting” may not mean much!
In lay man’s terms, what it means is that Microsoft now automatically fixes problems on your PC. It also offers additional actions you may take to make your PC perform better.
One more exciting thing about this feature is this: if the problem fixed by Recommended Troubleshooting returns, your PC will try to fix the problem without even letting you know!
Here is how you can use this new feature:
- Type troubleshooting in the search bar. Then select Troubleshooting settings from the search result.
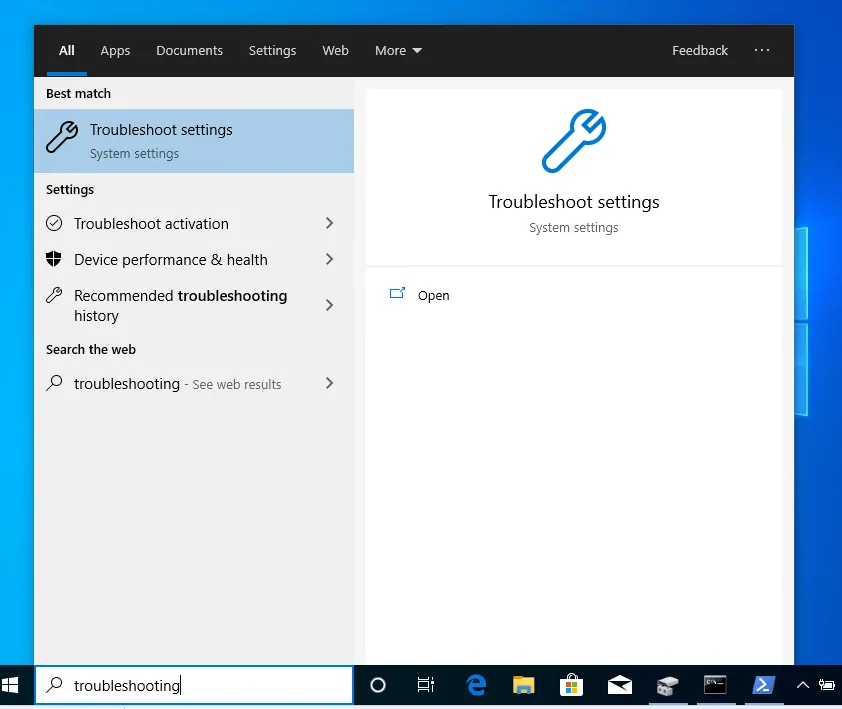
- At the Troubleshoot settings screen, check beneath Recommended troubleshooting for any action you may need to take to improve the performance of your PC. As you can see, I do not have any recommendations. But there is a note in red. I need to fix this to be able to get more recommendations. To begin, click Recommended troubleshooting settings.
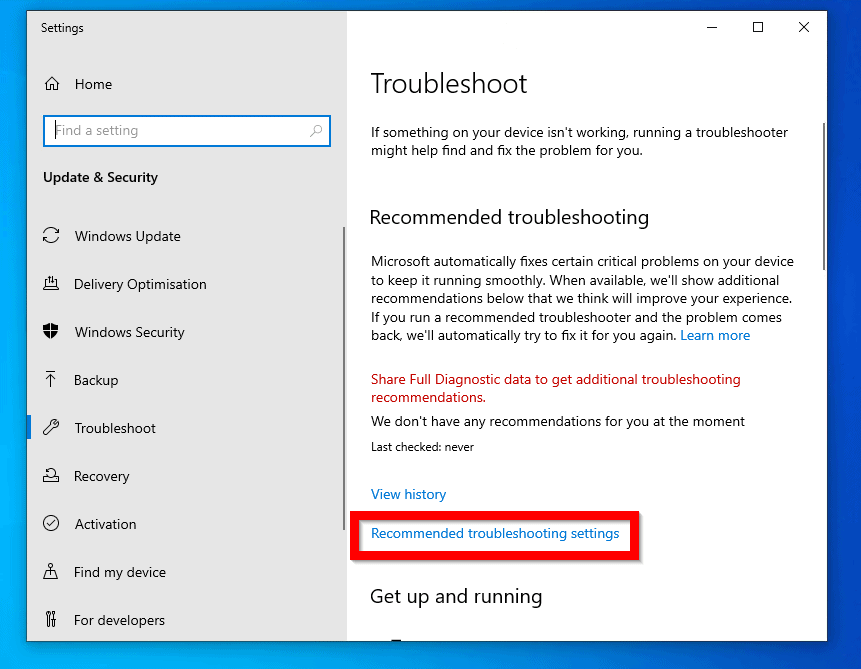
- When Diagnostics & feedback settings opens, scroll up. Then, on the Diagnostics data select Full.
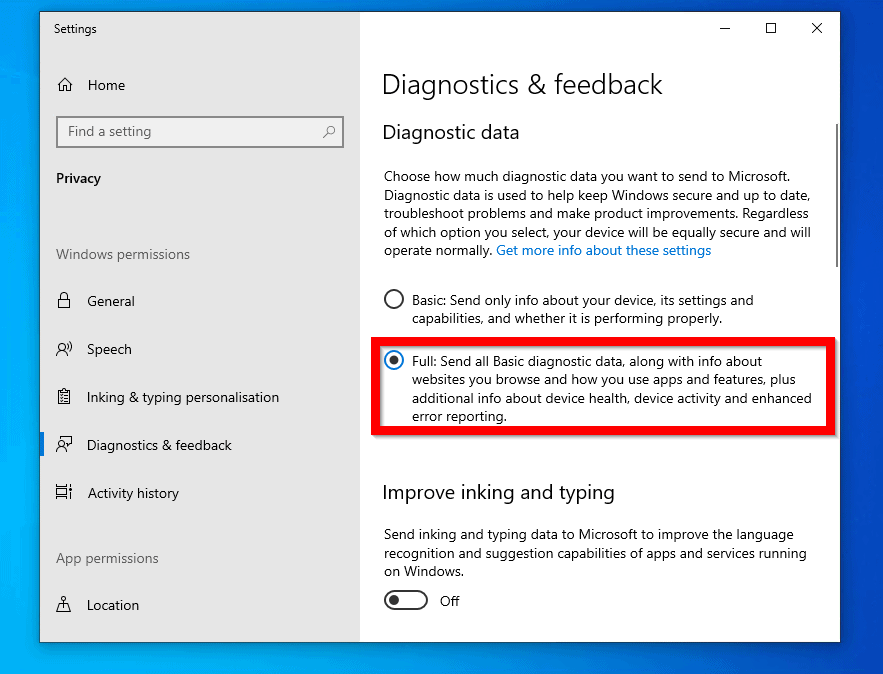
- Still on Diagnostics & feedback settings, scroll down to Recommended troubleshooting. The default is Ask me before fixing problems. If you want Microsoft to fix problems automatically, select the option Fix problems for me without asking.
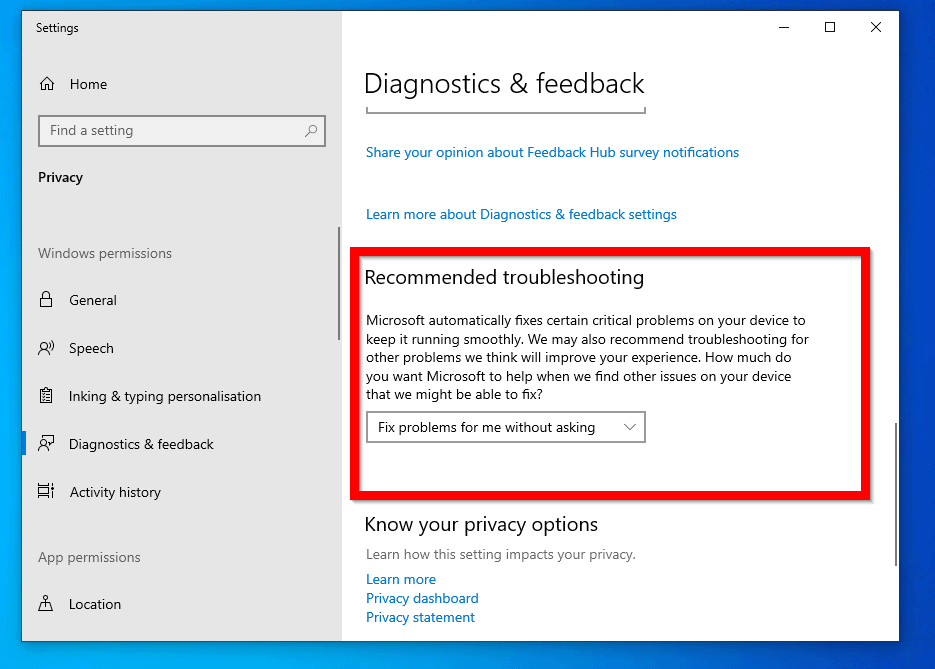
4. Emoji Keyboard Shortcut
You can now open emoji panel with a Windows keyboard shortcut..Windows logo + Period (.)
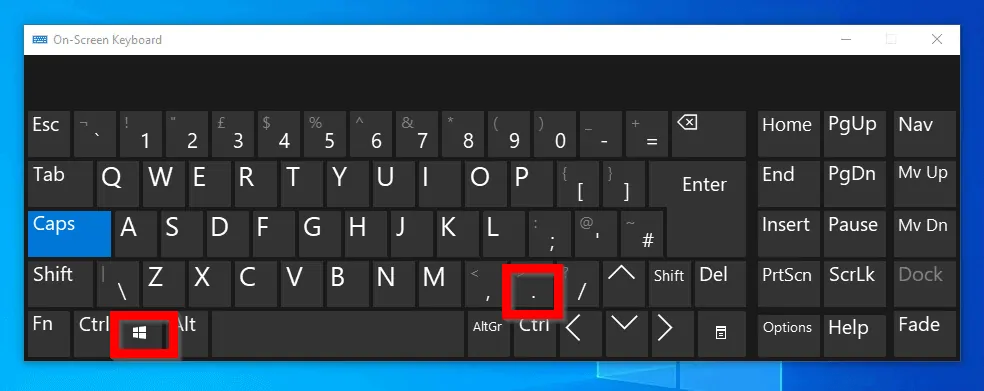
5. Pause Update to a Later Date (Up to 35 Days)
This is yet one of the new exciting Windows 10 1903 features. It now offers you option to pause updates.
Earlier in this guide I talked about Smart Active Hours. Like Smart Active Hours, the ability to pause updates is another new feature aimed at minimizing interruptions to the use of your PC.
To protect your PC, you need to update it but sometime you may need more time. This is where this new feature come handy.
Here is how you can pause update to a future date
- Right-click start menu. Then click Settings.
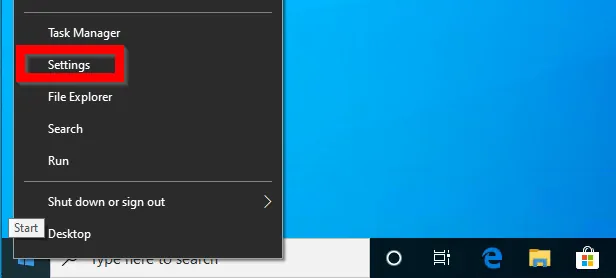
- At Windows Settings, scroll down to Updates & Security and open it.
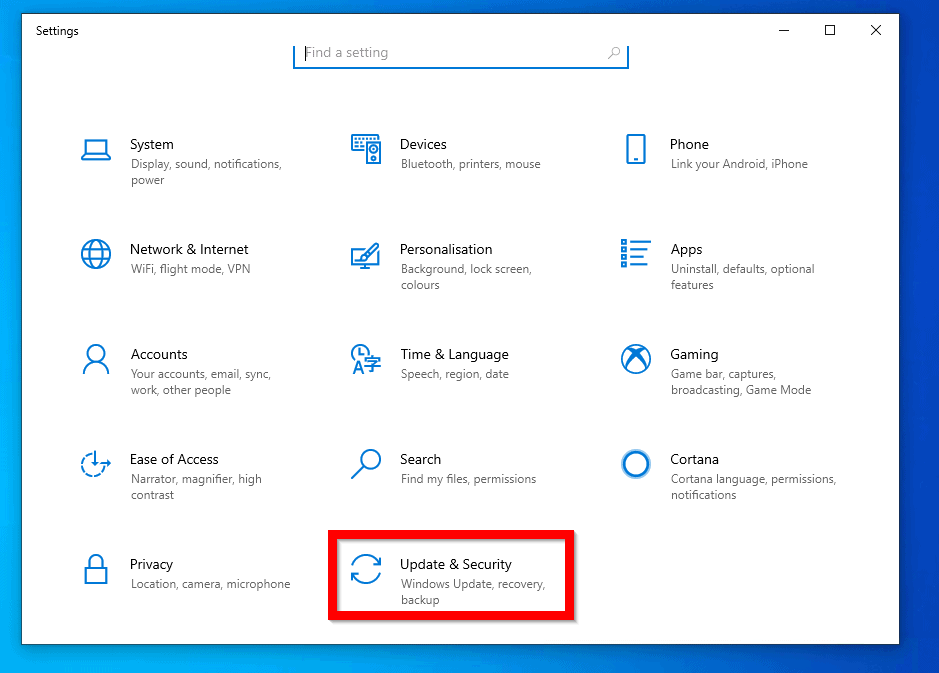
- At Windows Update settings, click Pause update for 7 days. 7 days is the default but you can modify it. See the steps below…
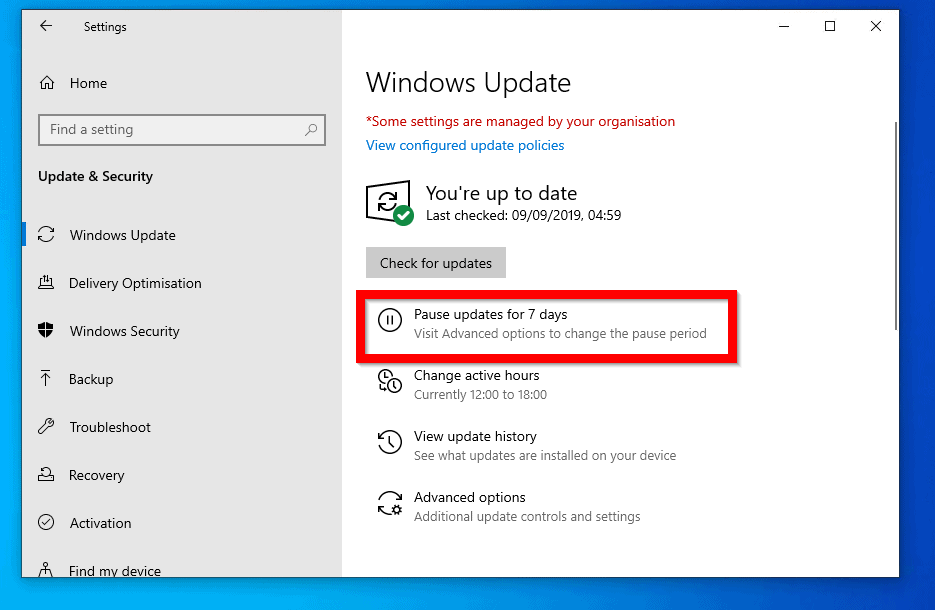
- To modify how long you can pause updates, click Advanced options.
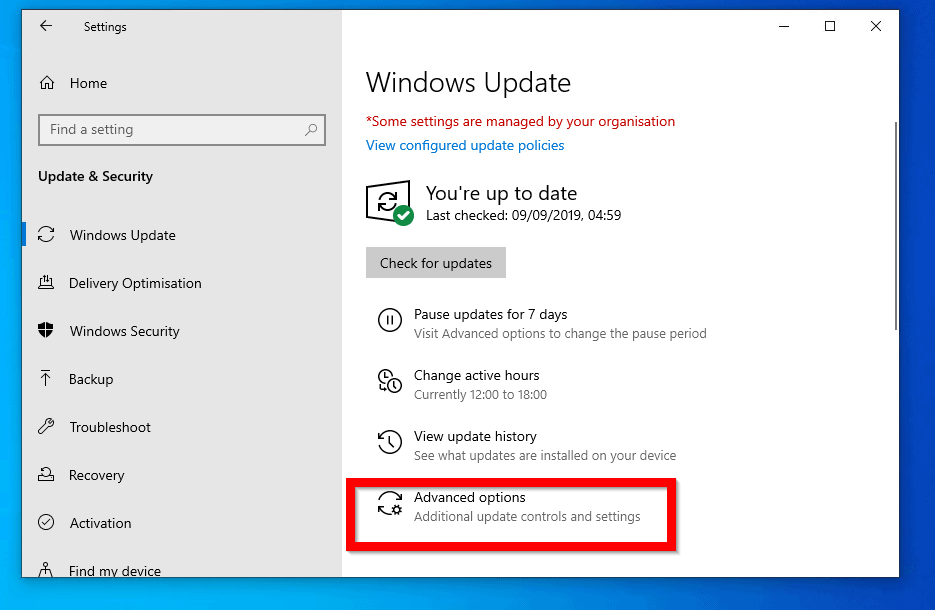
- When Advanced options settings opens scroll down to Pause updates.
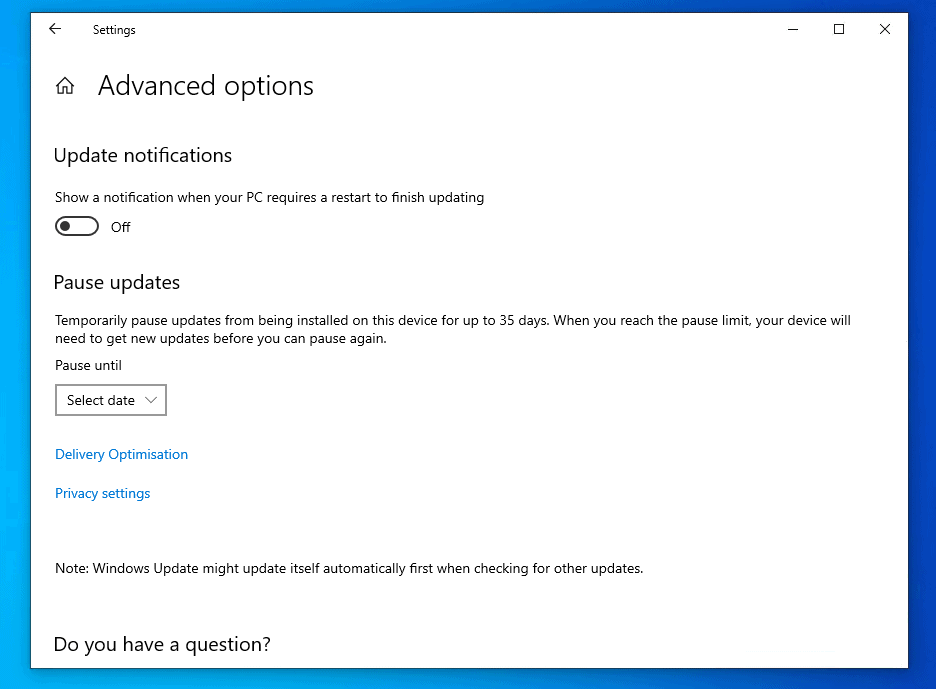
Then click the Select date drop-down and pick a date you wish to pause update. You can pause updates for up to 35 days from the date you are pausing update from.
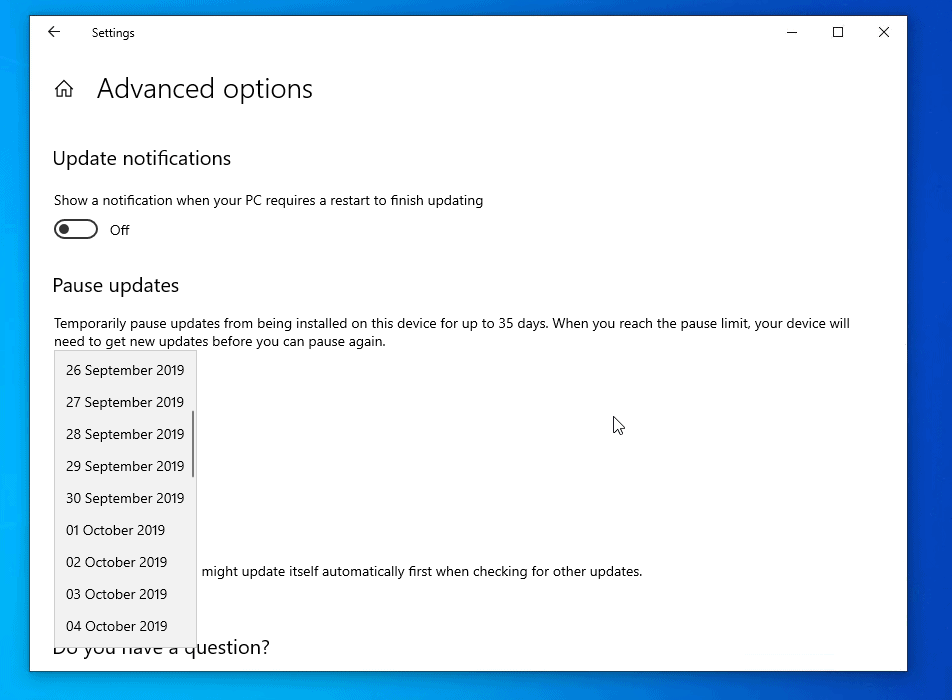
- To return to Windows Update settings page, click the back button beside Settings.
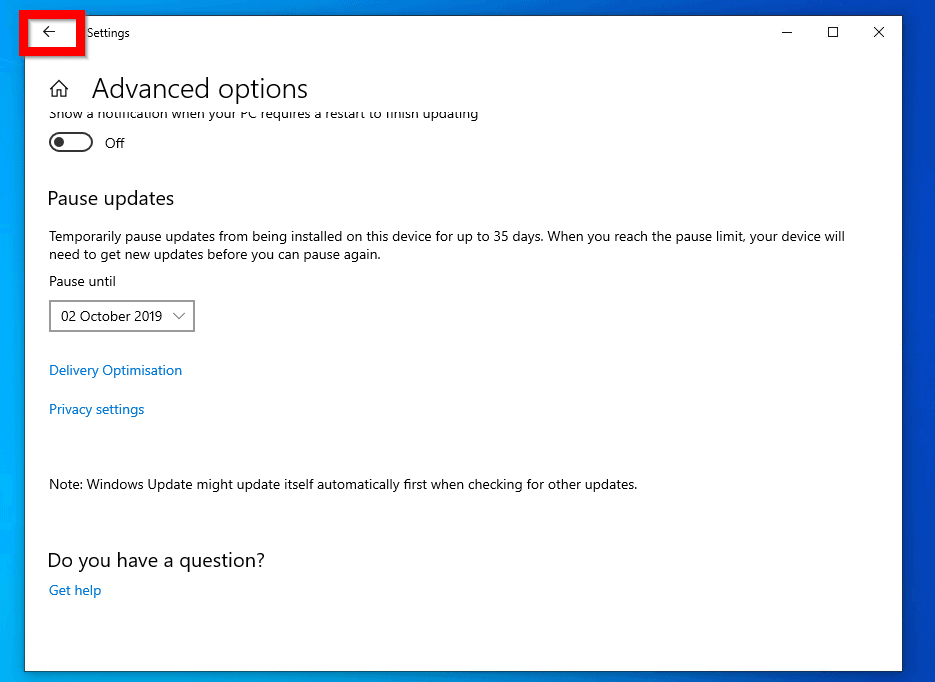
- Your PC will now indicate that Windows Update is paused. To resume normal update, click Resume updates.
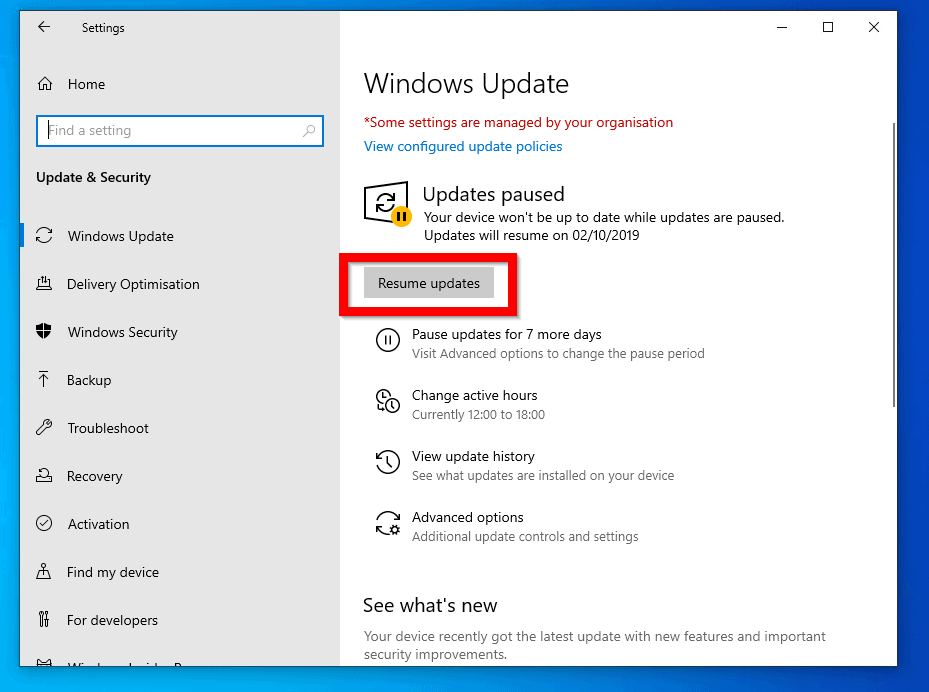
6. Ability to Customize Cursor & Pointer Color
I think this is one of the most exciting Windows 10 1903 features. Before 1903, you could increase the size of your cursor. You could even change the color of the cursor.
One feature that was not available was the ability to choose custom colors for your cursor. 1903 offers this new feature.
Here is a demo of this new feature:
- Type cursor in the search bar. Then select Change cursor thickness.
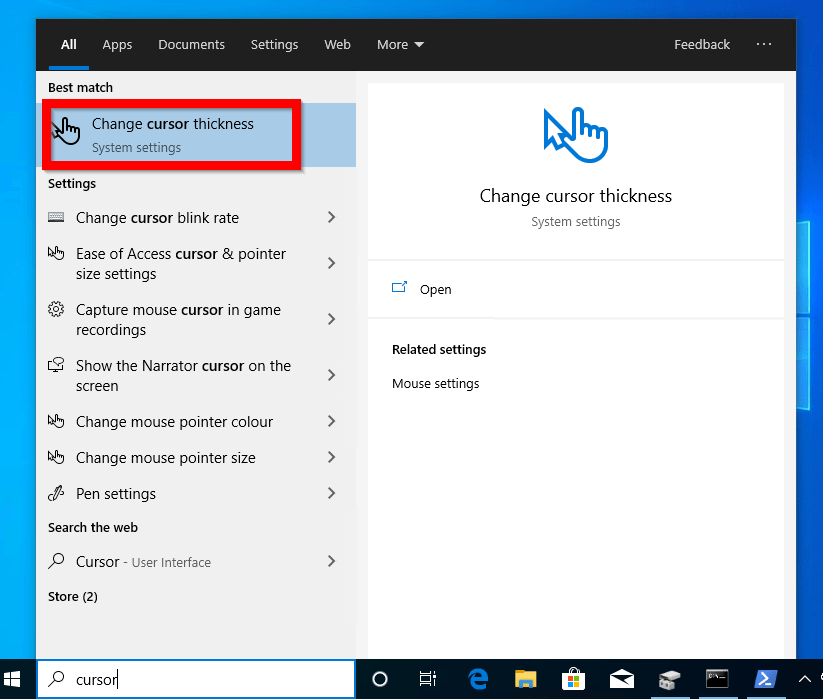
- To resize your cursor, drag the blue bar right until you get to a comfortable size. You can also select a different pointer style. This feature was available in feature update 1809..The new feature is demonstrated in the next point..
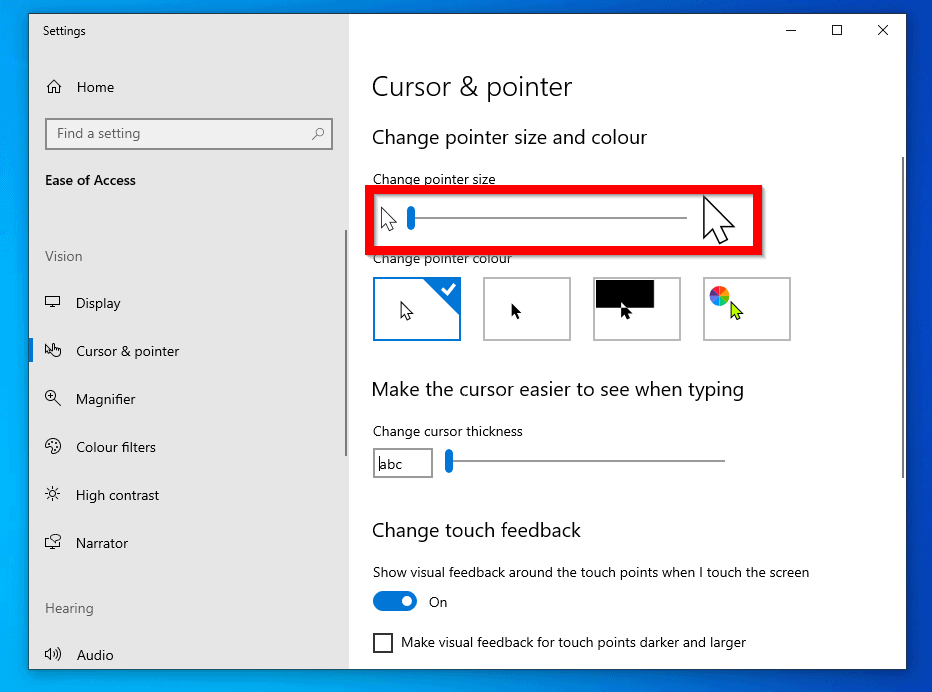
- To customize the color of your pointer, select the last pointer style. When you select this, the option to change and customize the color will be displayed beneath the Change pointer color settings. Compare this setting with the previous version of Windows 10 (see the second image below). You could only select a pre-defined pointer color without the option to select a custom pointer color.
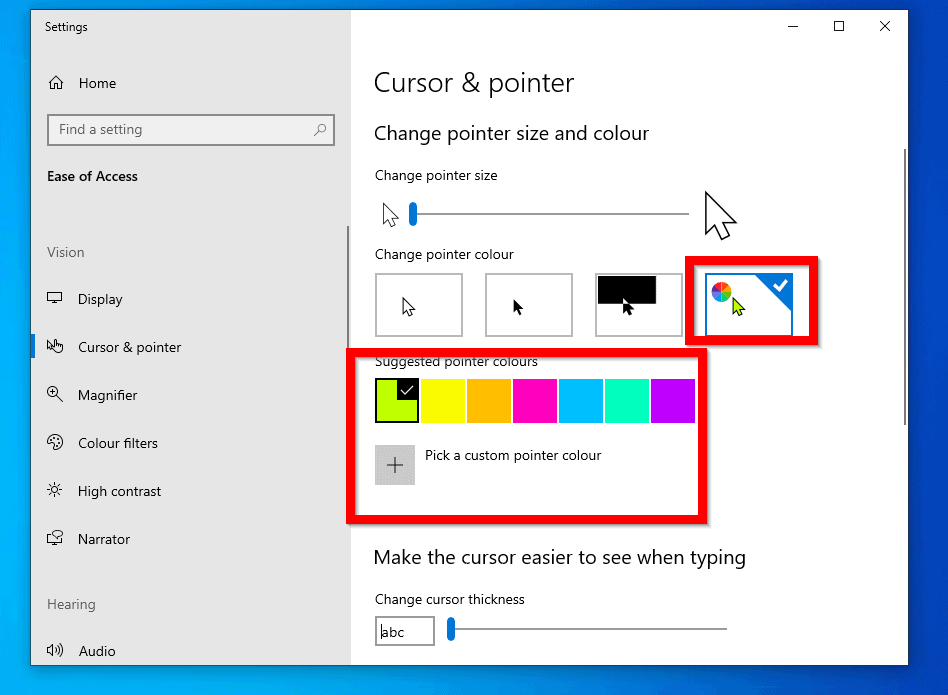
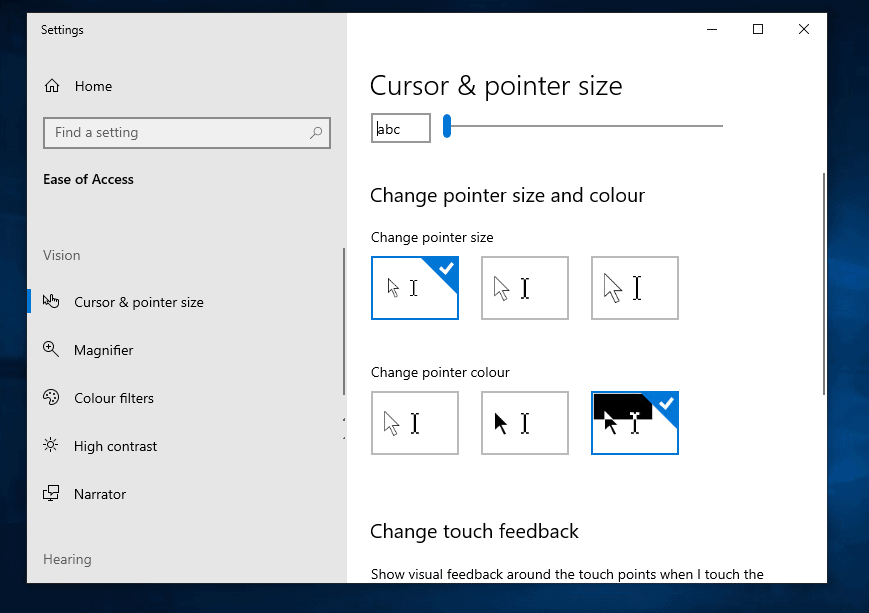
Conclusion
The Windows 10 1903 update introduced some exciting new features. I explained those features in this article and I hope you found it helpful.
If you found it helpful, kindly spare 2 minutes to share your experience by responding to the “Was this page helpful?” question below.
For more Windows guides visit our Windows How To page.



![How To Run Sysprep (Generalize) In Windows 10 [2 Methods]](https://www.itechguides.com/wp-content/uploads/2022/05/8-2.webp)