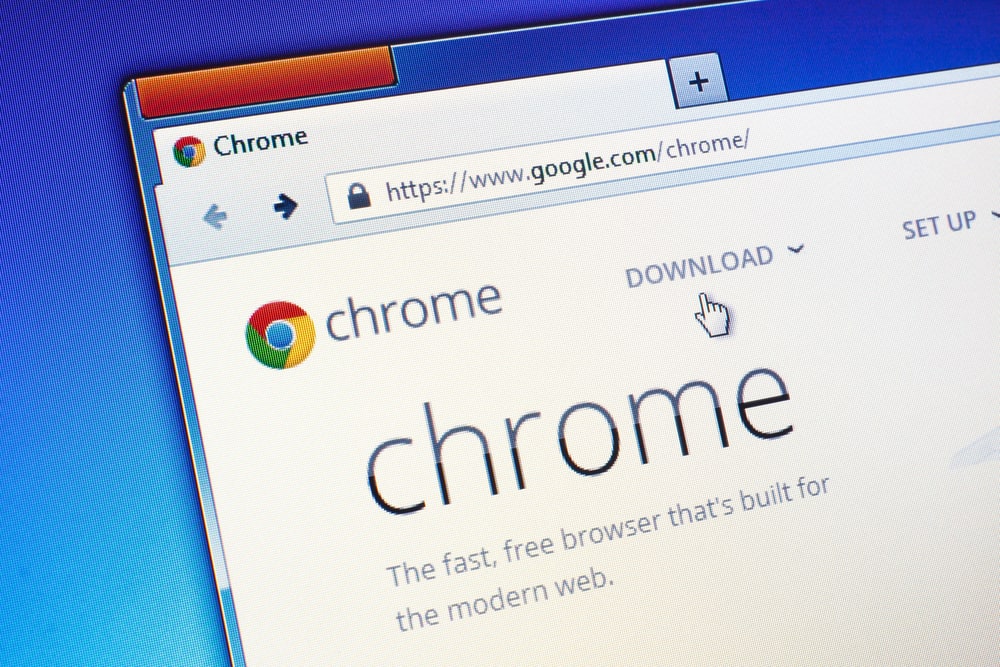If you are running out of space, you may want to sort Gmail by size so you can delete large emails. One way you can sort Gmail by size is to use Gmail search.
Option 1: Sort by Size Using “Larger_Than” or “Size” Operators
Part of available search operators in Gmail are size, larger and smaller. These operators help you sort Gmail by size.
To sort Gmail by emails larger than a specified size, follow the steps below:
- Enter the search below on the Gmail search bar.
larger_than:5mb
- To return results, click Enter key. All emails with size greater than 5mb will be returned as shown in the image below:
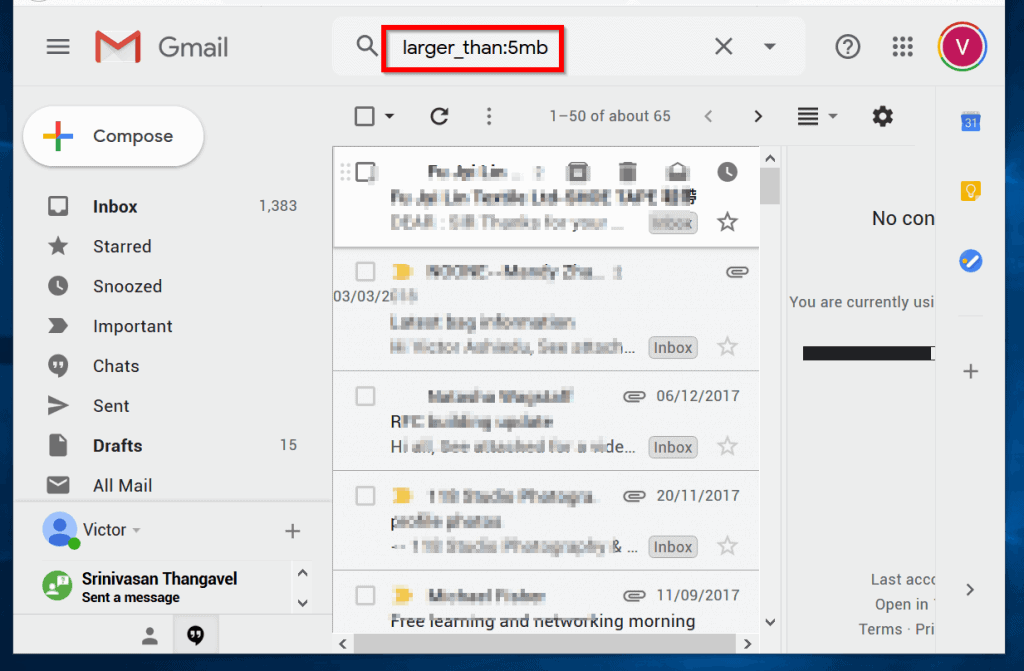
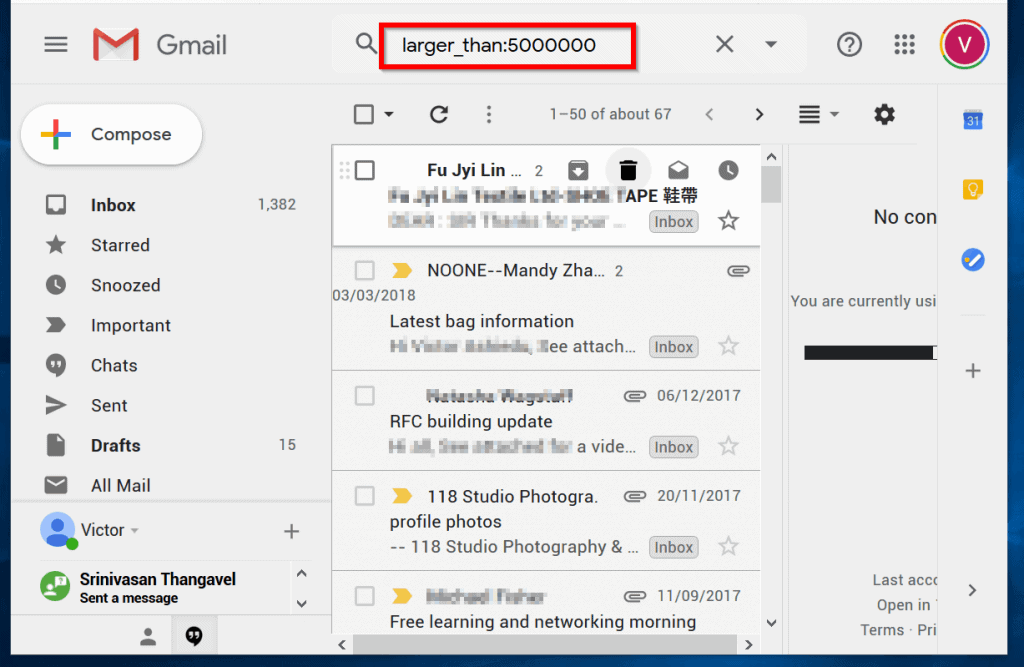
You can also search by size operator as shown below:
size:5mb
Here is the result of the last search that returns emails larger than 5mb or 5000000 bytes.
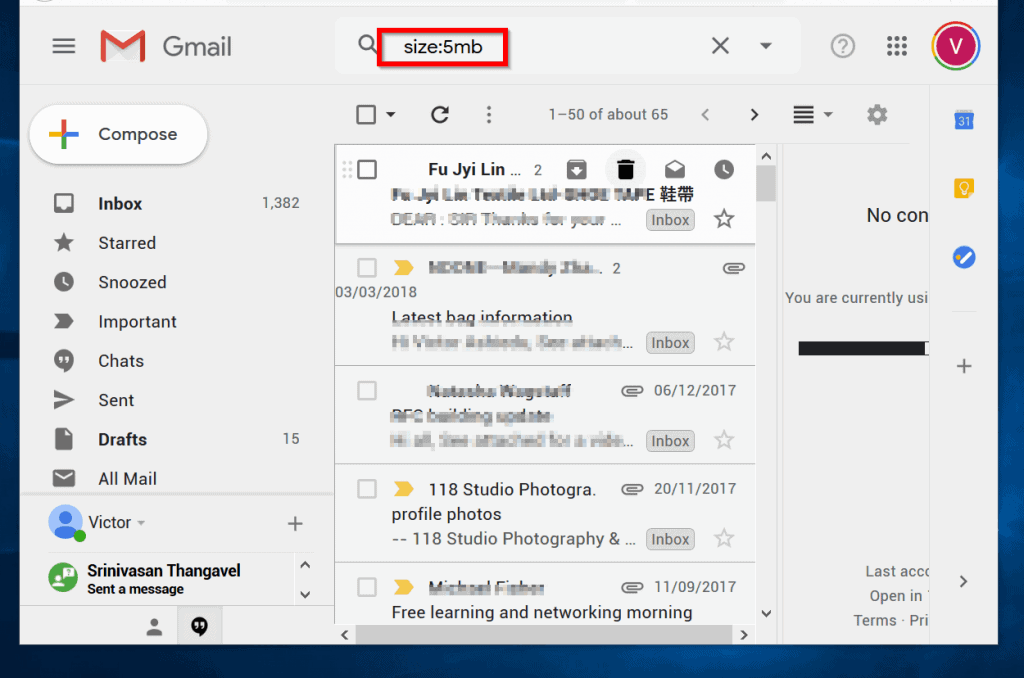
Option 2: Sort Gmail Using “Smaller_Than” or “Size” Operators
There may be circumstances when you may want to find emails smaller than a specified size. In this instance you will use the smaller_than search operator.
Here is how you can find emails smaller than 5mb.
- Enter the search criteria below into the Gmail search bar:
smaller_than:5mb
- Next, press Enter to return results.
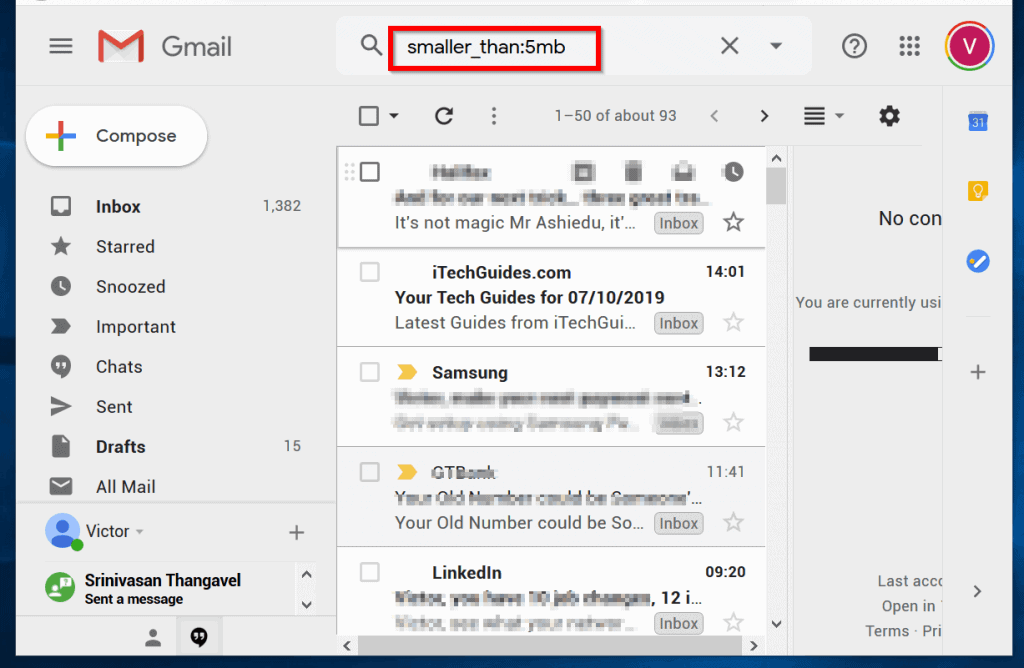
- To find emails with size smaller than 1mb, use the search below :
size:1mb
- The search above returns emails with size 1mb and below.
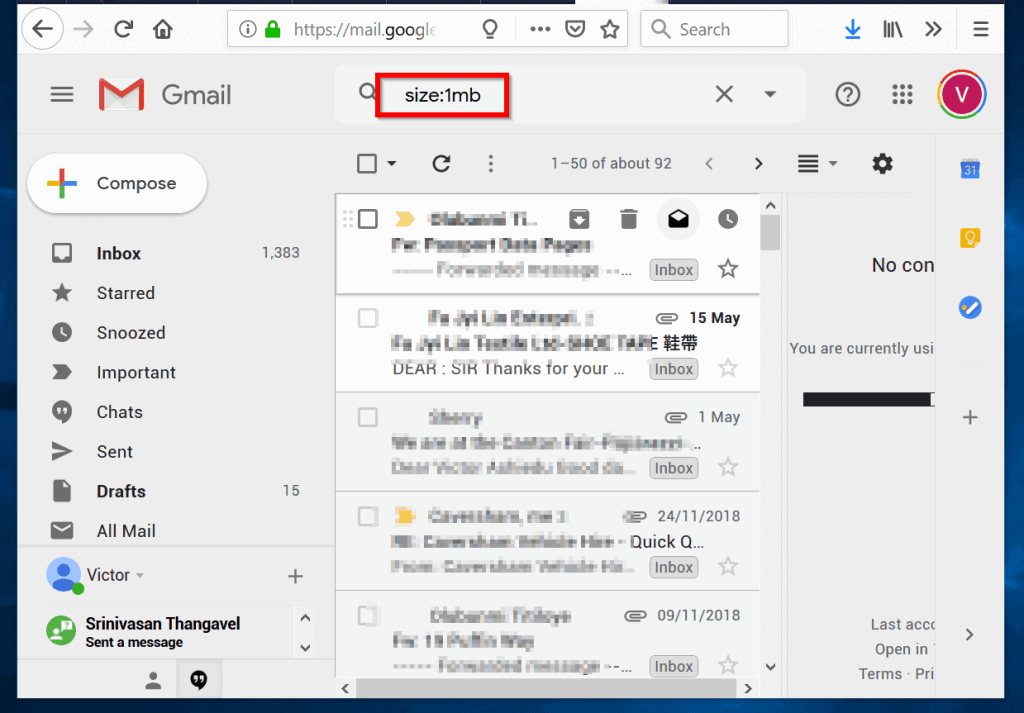
Option 3: Sort Gmail by Size and Date
You can sort Gmail by size and date by combining the search criteria we discussed above and Gmail search by date. This is particularly useful if you want to delete older emails larger than a particular size.
In the example below, I demonstrate how to find all emails older than 4 years and larger than 10mb.
- On the Gmail search enter the following:
size:10mb older_than:4y
- To return results press Enter key. Here is what it looks like in Gmail.
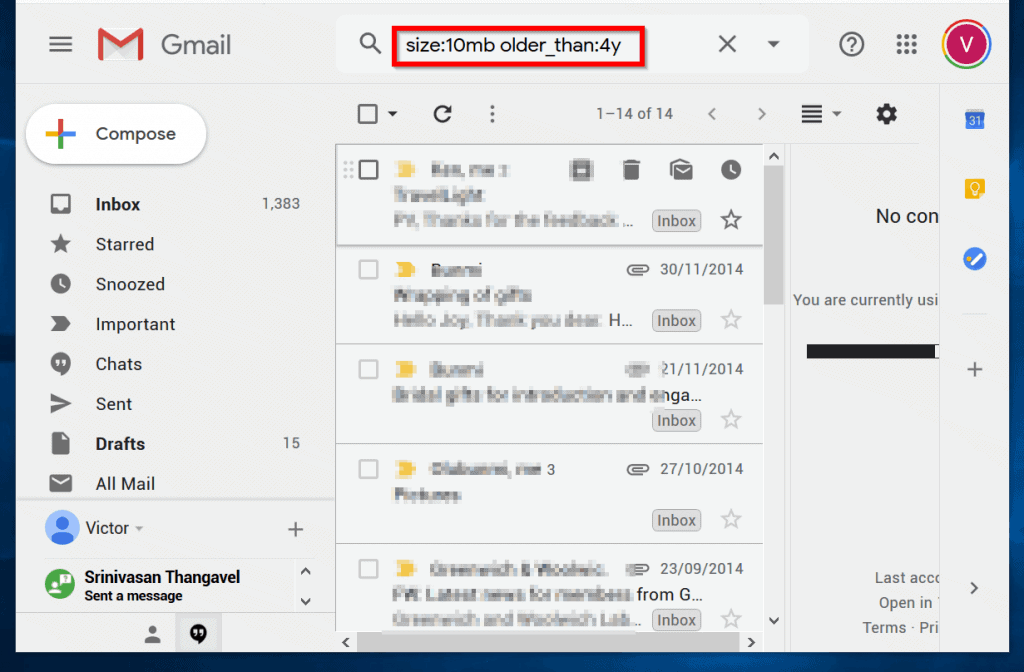
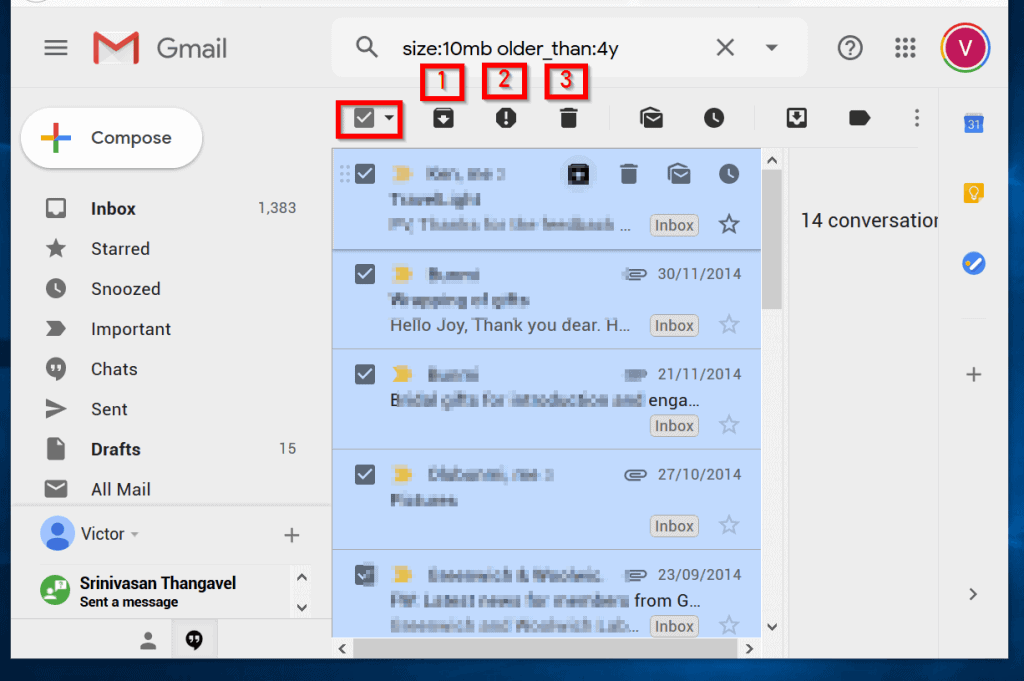
Conclusion
Gmail does not have a built-in option to sort emails by size. The only walk-around is to search for and display emails using available size operators.
In this guide, I demonstrated how to filter Gmail emails by size using various search operators. Kindly let us know what you think about this article by responding to the “Was this page helpful?” question below.
Alternatively, you could share your experience sorting Gmail by size so other readers can benefit from it.