Introduction
This guide demos 2 methods to set default programs in Windows 10.
As an example, you may open an Adobe Acrobat (PDF) document and it opens in a browser. Also, sometimes Excel (.xls) files may open with Adobe! This can be frustrating.
This guide will resolve this for you.
Options to Set Default Programs in Windows 10
There are two methods (discussed in this guide) to set default programs in Windows 10:
- From Default Apps Settings
- With Group Policy
Set Default Programs in Windows 10 From Default Apps Settings
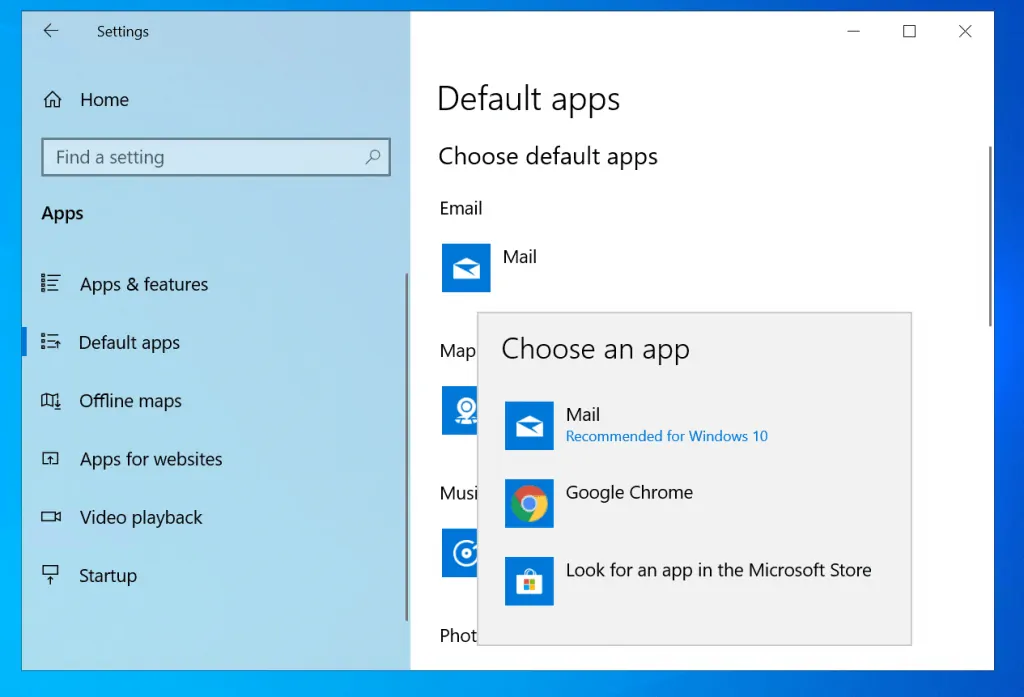
The first method to set default programs in Windows 10 is from Settings.
Here are the steps:
- Right-click Windows 10 start menu. Then click Settings.
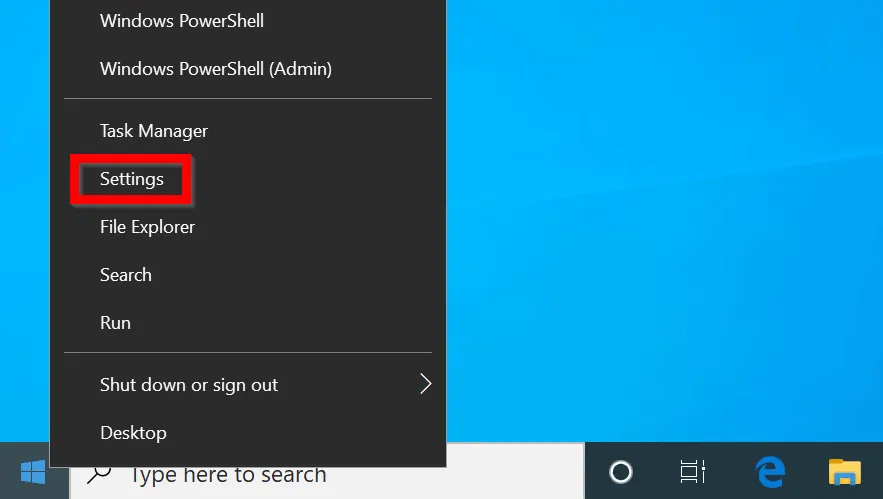
- At Windows Settings, locate and click Apps.

- When Apps & features settings opens, click Default apps.
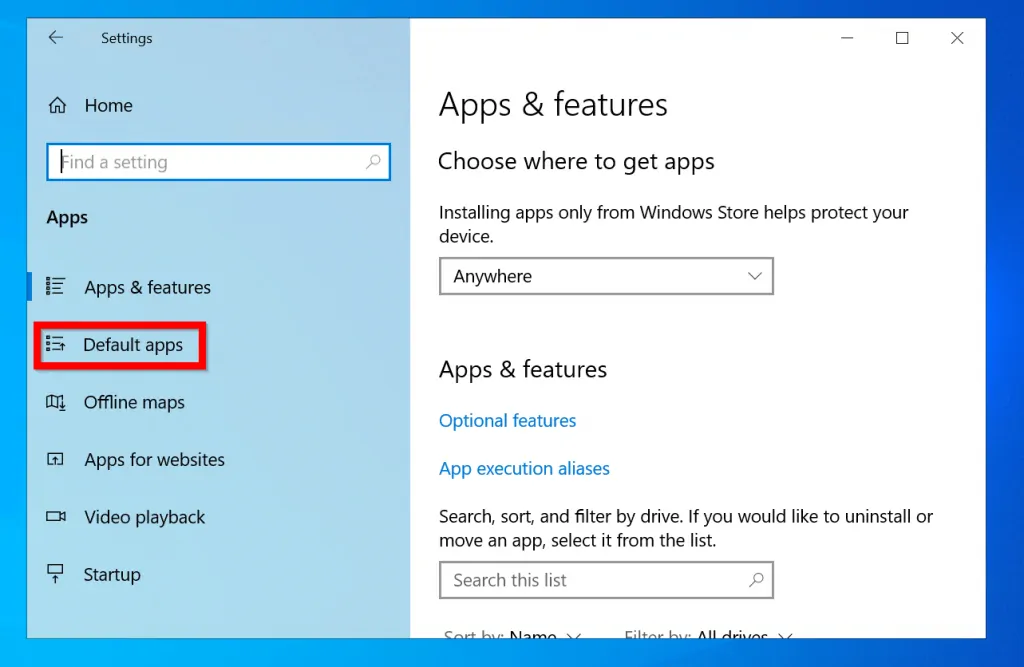
- To change the default app for any of the programs listed, click on the program. For instance to set default app for Email, click on it.
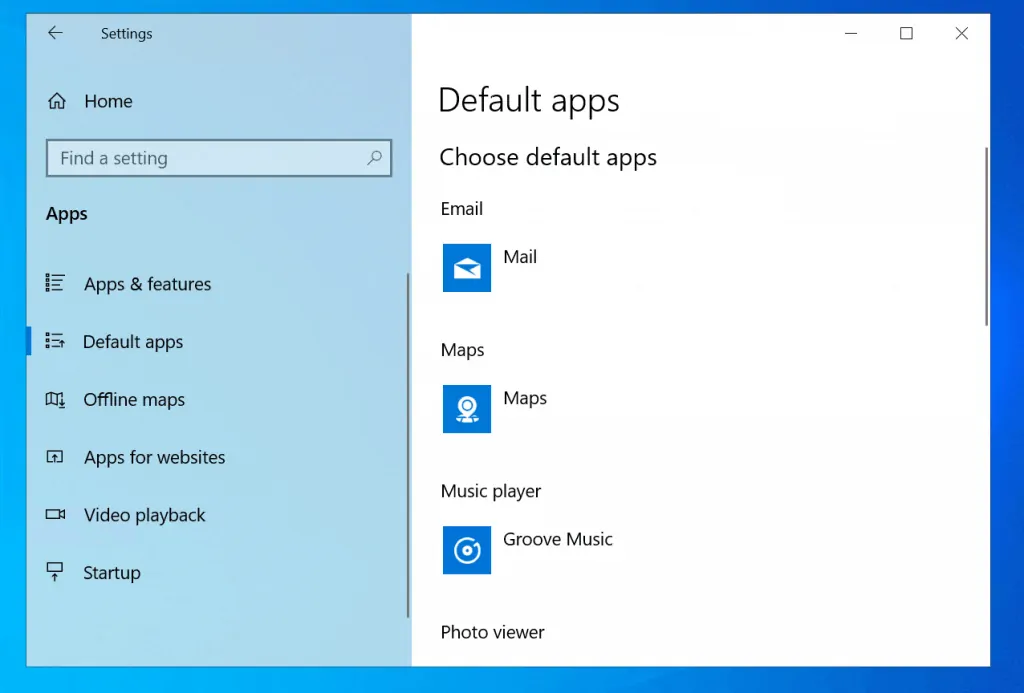
- Then select the app you want to open the program (in this instance Email) by default.
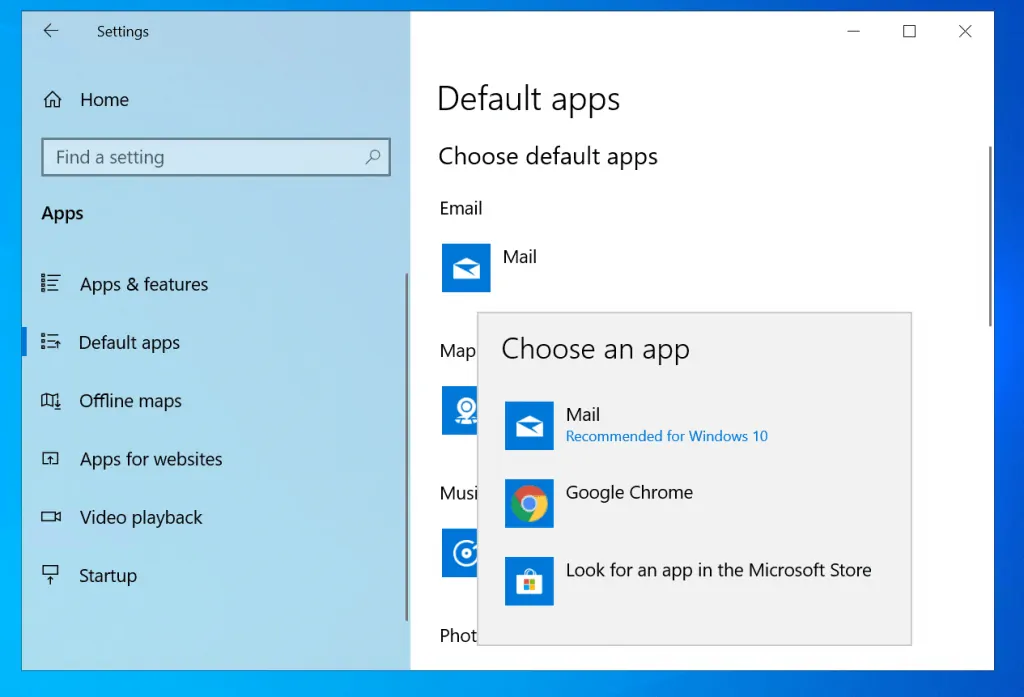
If the app you want to use as default is not listed, you could select Look for an app in the Microsoft Store.
Microsoft Store will open apps suitable to open the program. Select one, install it and then use it as your default app for the specific program.
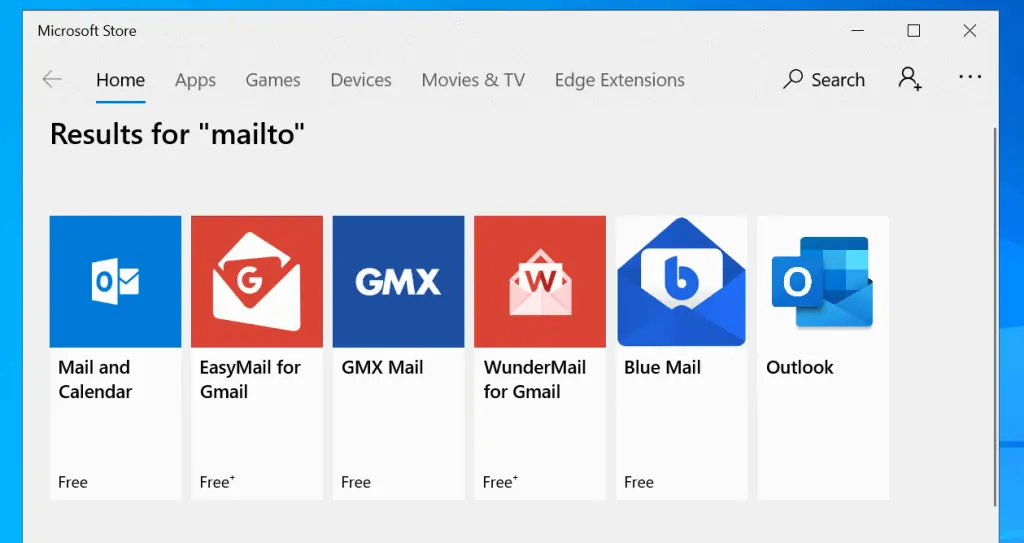
You can also set default app by file type.
- To do this, scroll down the Default apps settings page. Then click Default apps by file type.
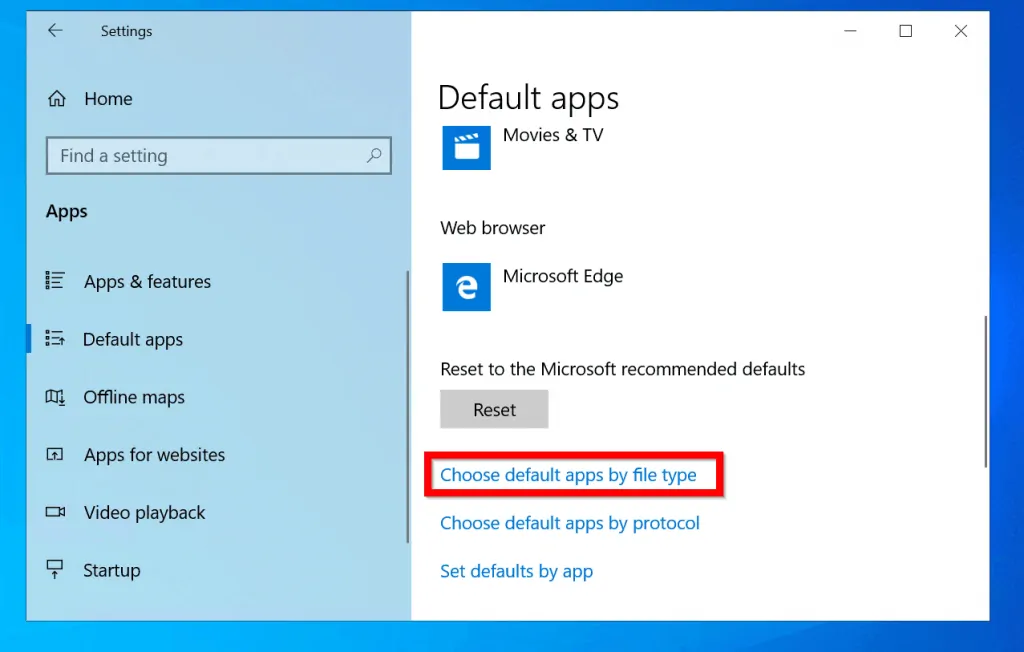
- Then locate the file extension you want to change default app for and click on it. For example, to change the default app for .PDF (PDF files), click on the current default app, Microsoft Edge.
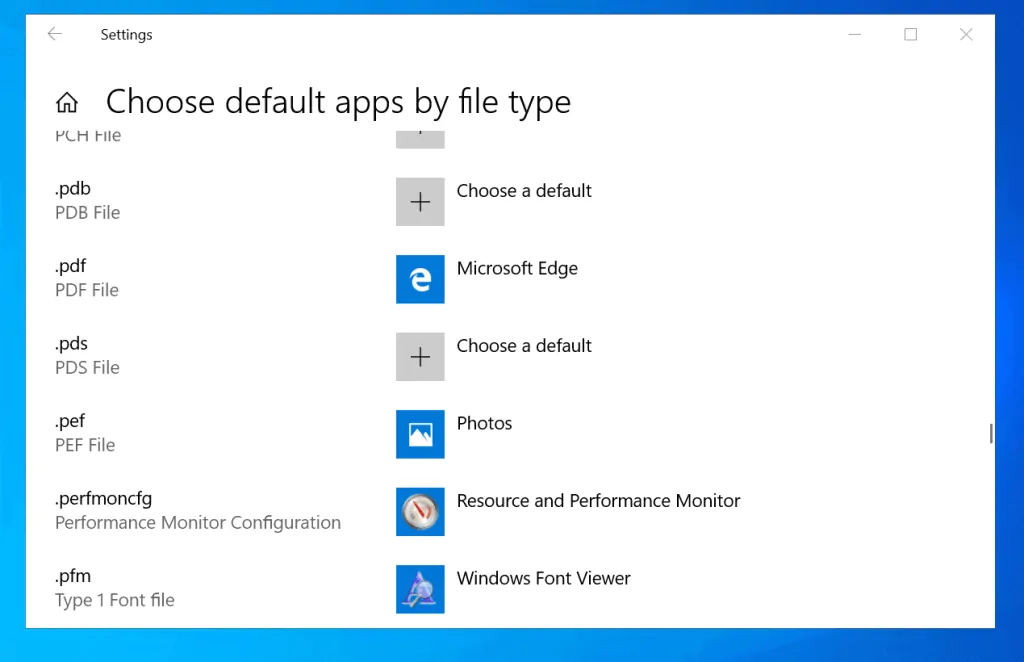
- Select another app from the available list.
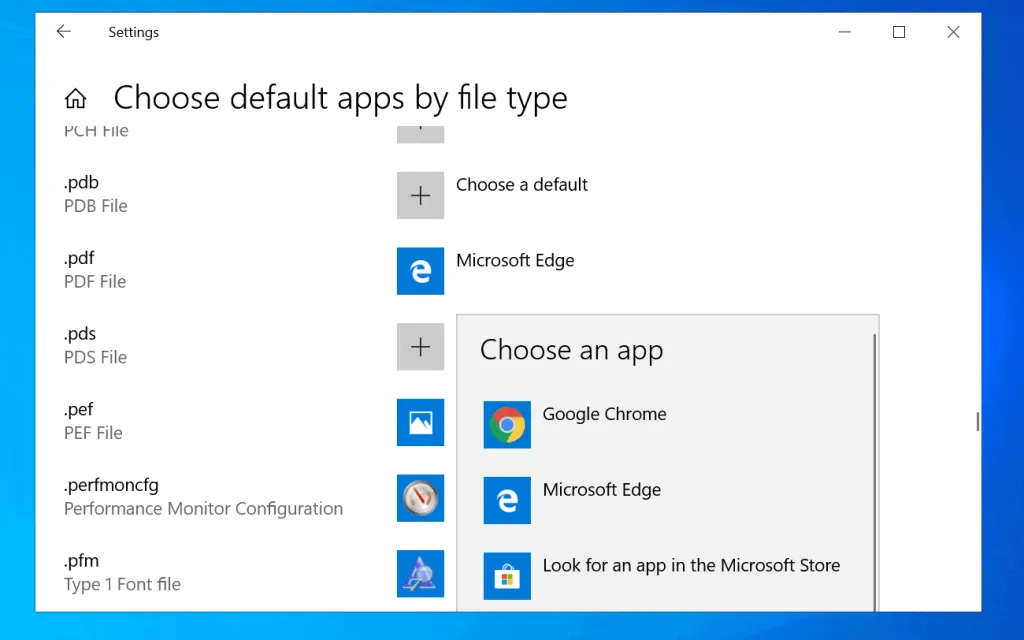
Set Default Programs in Windows 10 with Group Policy
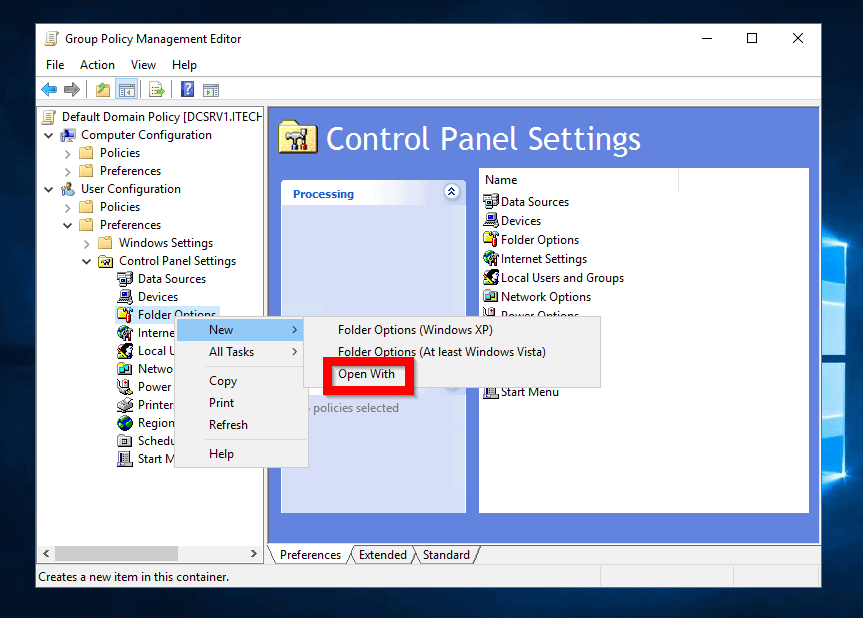
Another method to set default programs in Windows 10 is via GPO. This method is for Windows Administrators that want to set enterprise-wide default programs.
Here are the high-level tasks for this method:
- Create a new GPO
- Link the GPO to an AD container
- Configure GPO to set default programs
For this guide I will not cover the details of the first 2 tasks. I will demo the third – Configure GPO to set default programs in Windows 10.
For the first two tasks, click on the links for steps to complete the tasks.
Here are the detailed steps for the third task:
- Login to a Domain Controller and open Server Manager.
- From Server Manager, click Tools. Then select Group Policy Management.
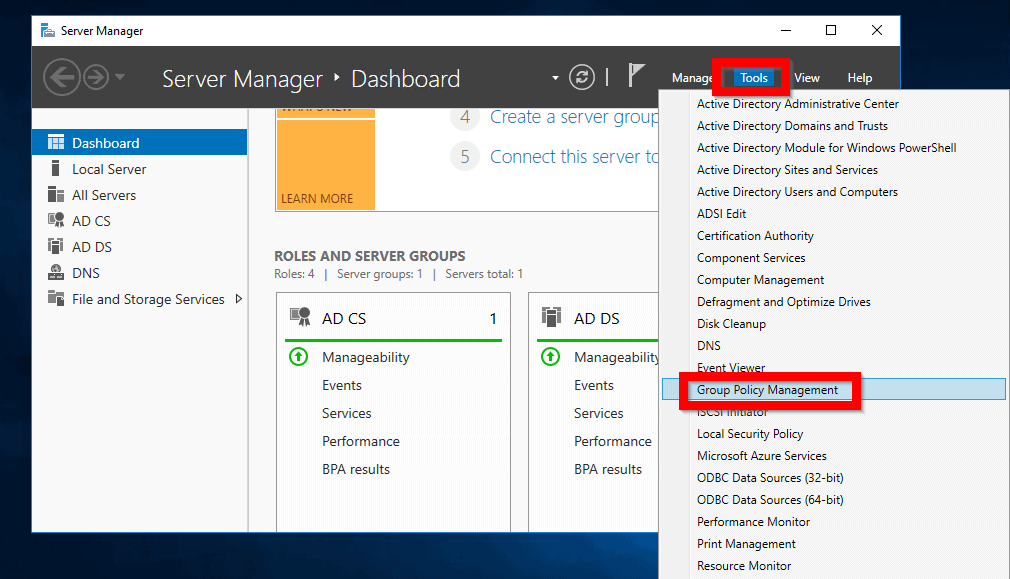
- When Group Policy Management opens, right-click the GPO you created for the purpose. Then select Edit…
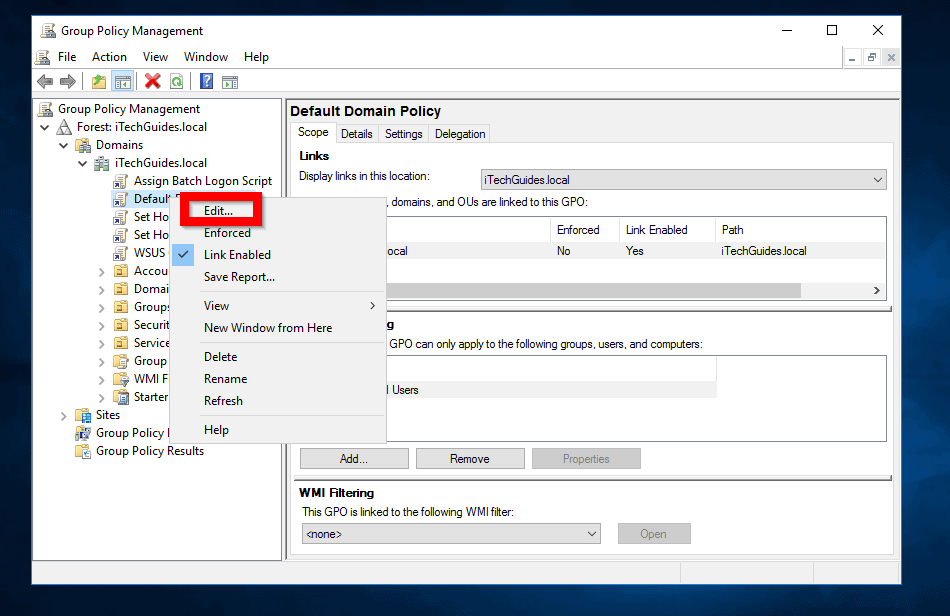
- From Group Policy Management editor, beneath User Configuration expand Preference. Finally, expand Control Panel Settings.
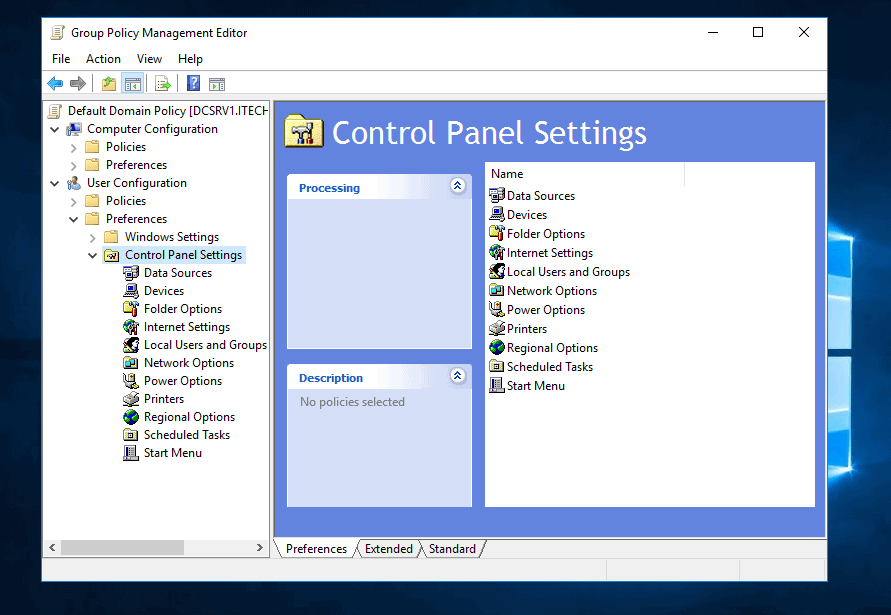
- Under Control Panel Settings right-click Folder Options. Then point to New. Then select Open With.
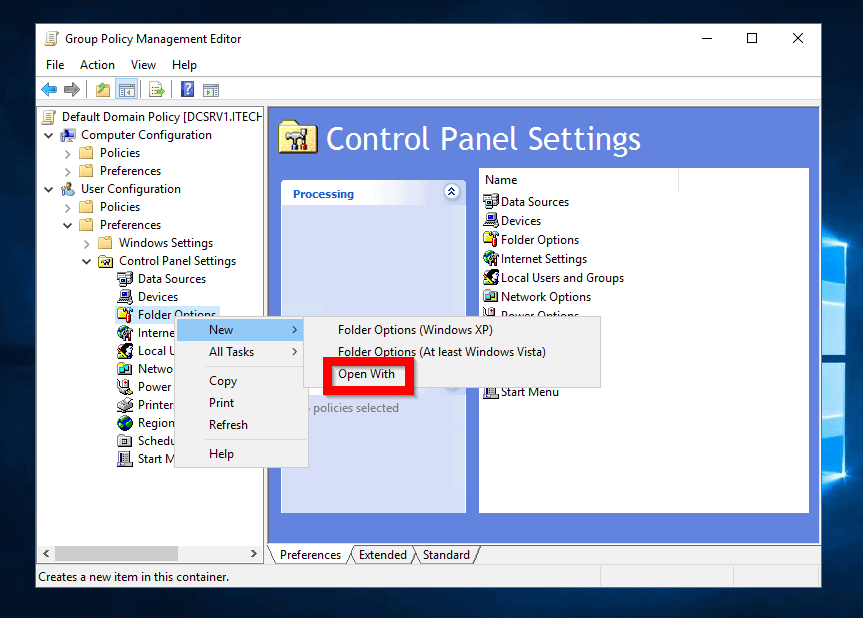
- At the New Open With Properties window, enter a file extension – for example .xls for Excel. Then enter the full path to the program. Finally, check the Set as default box.
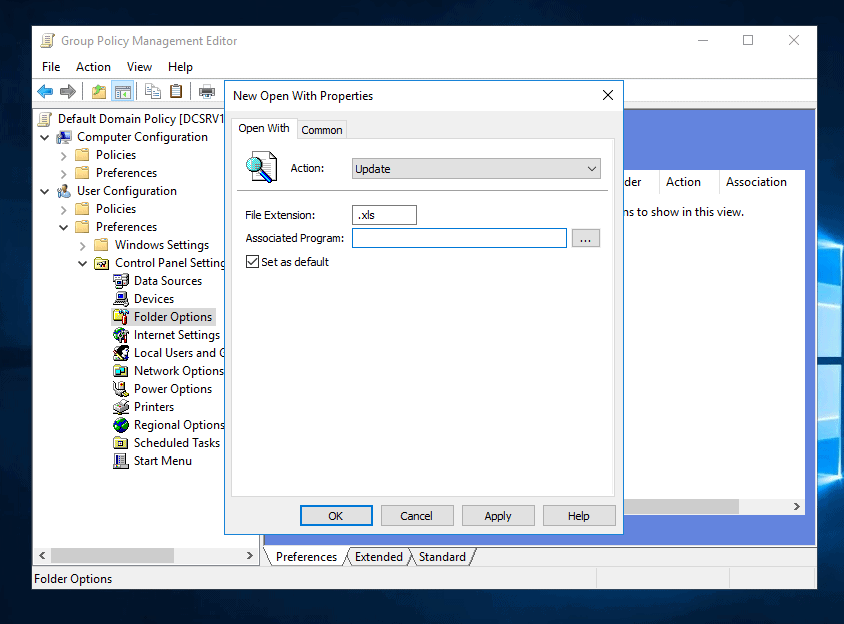
Conclusion
These are the 2 options available to set default programs in Windows 10.
As I said earlier, the second method is suitable for Windows admins that wish to set default program for so many users or computers at the same time.
I hope you found this Windows 10 guide helpful. If you were able to set default apps on your PC by following the steps in this guide, kindly let us know at [discourse_topic_url].
However, if you found it difficult to follow the steps in the guide or you have questions concerning this guide, also post a reply to this article’s topic at [discourse_topic_url].
Besides, our team of community forum staff and other members [discourse_topic_url] would be delighted to answer your questions.
Also, for more Windows guides visit our Windows How To page.



![How To Run Sysprep (Generalize) In Windows 10 [2 Methods]](https://www.itechguides.com/wp-content/uploads/2022/05/8-2.webp)