If you want to schedule shutdown for Windows 10 (turn off) at a specified time, this guide is for you. There could be a number of reasons you want to schedule Windows 10 to shutdown automatically.
Maybe you forget to shutdown but you really want your computer to shutdown automatically, say every night. No matter your reason, the steps in this guide will help you achieve your aim.
Quick Steps
- Press Windows + R (Windows logo and R key simultaneously). This will open the Run command.
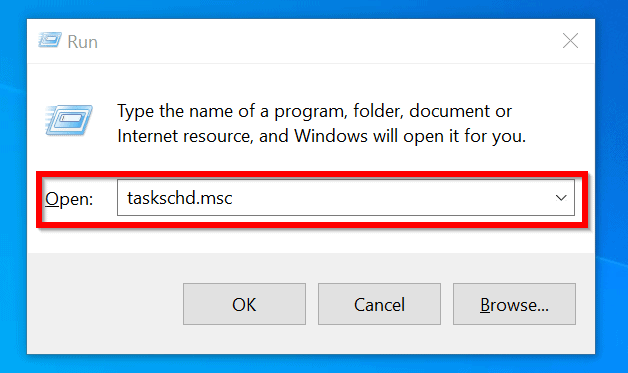
- Then type taskschd.msc in the Run field and click OK. Windows Task Scheduler will open.
- Right-click Task Scheduler (local) and select Create task. A new task window will open.
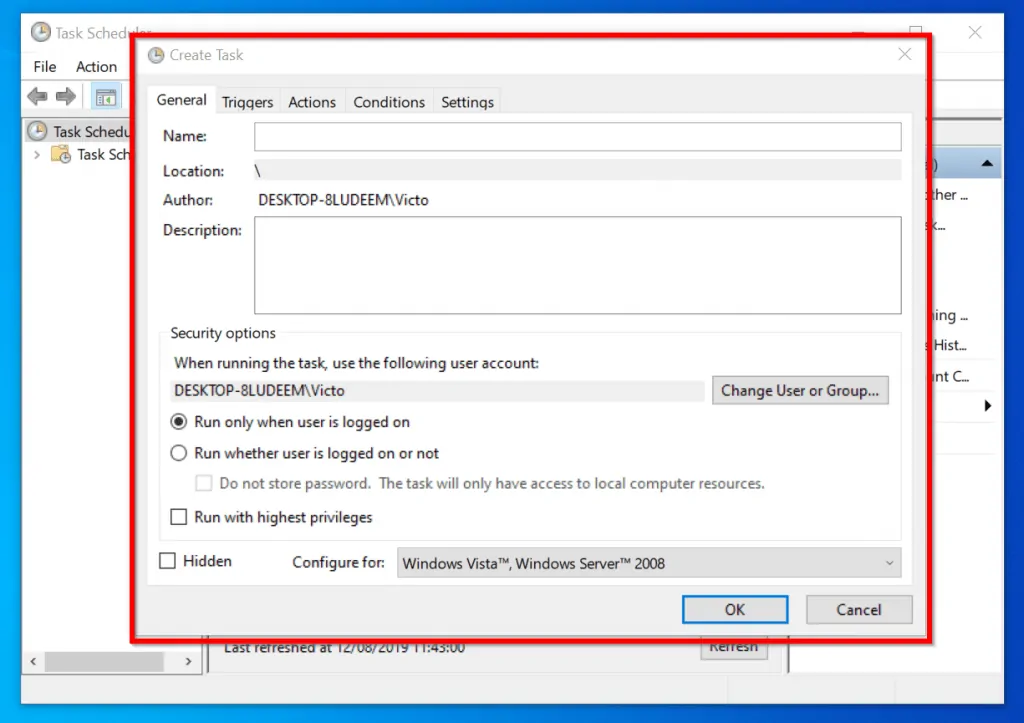
- On the name field, enter a name for the task. Make the task name descriptive of what it does to make it easy to identify. I will call mine Shutdown computer by 11pm. Also enter a description of what the task does.
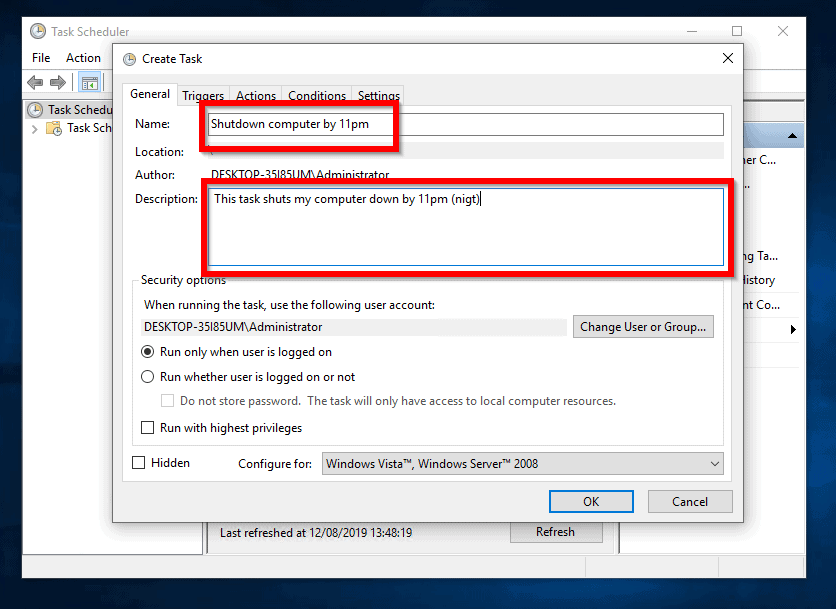
- Next, on the Security options area confirm that the user has the permission to shutdown the computer. To change the user, click Change User or Group. Beneath the user name, select Run whether user is logged on or not.
- Click the Triggers tab.
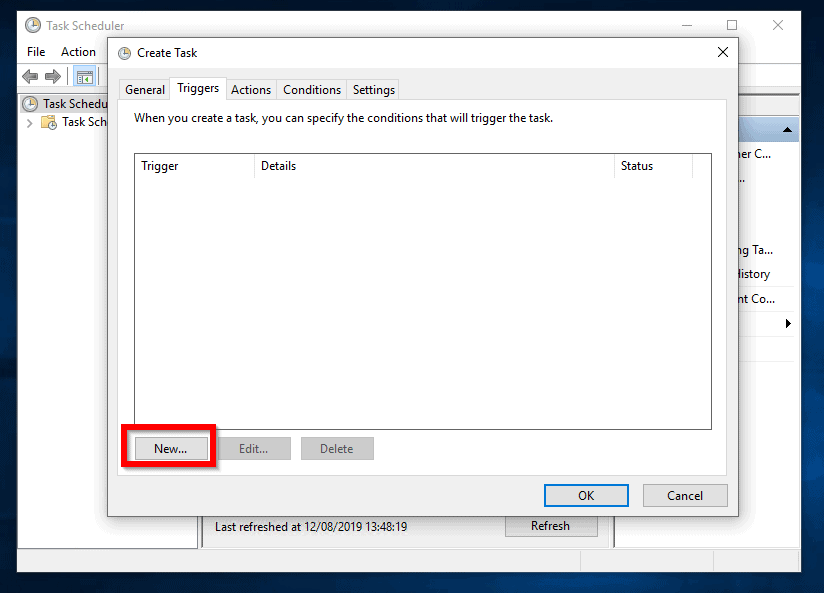
- To add a new trigger, click New. Then on the Begin the task: drop-down ensure that On a schedule is selected. This is the default. Then select Daily and ensure 1 is entered at the Reoccur every box. Beside Start, select the date you want the task to start, then enter the time Finally, confirm that the Enabled box is checked.
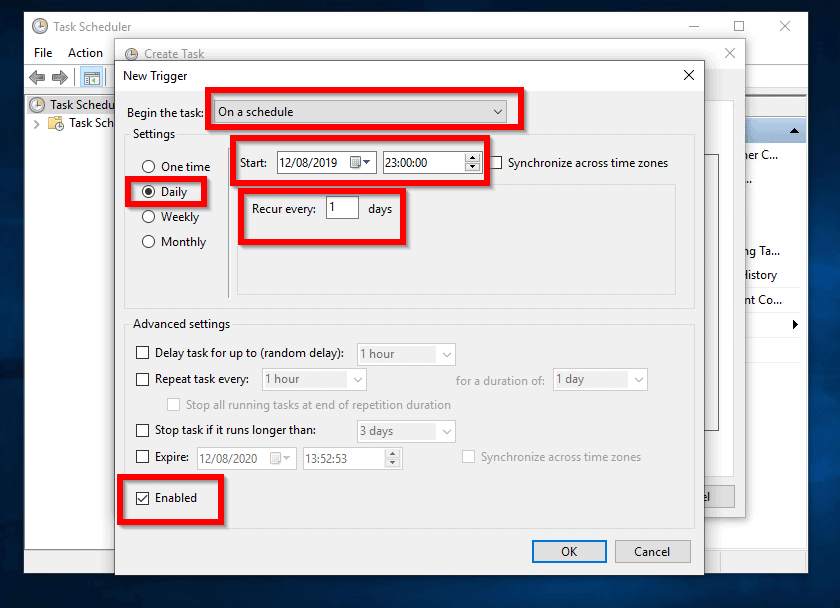
- When you finish with the new trigger, click OK. The new task trigger will now appear (highlighted in the image below).
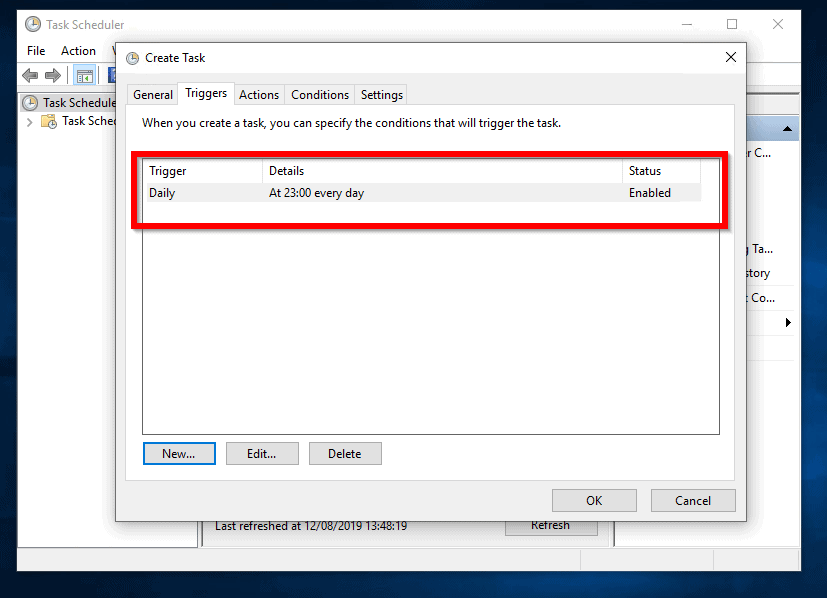
- The next step is to add the action. This is the command that shuts your Windows 10 down. To do this, click the Actions tab.
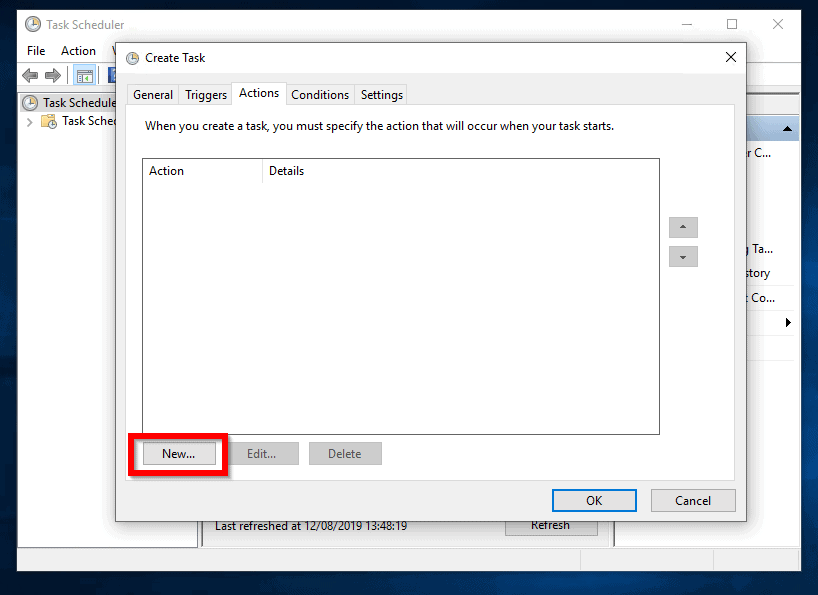
- To add a new action (the shutdown command), click New. This loads the new action options. On the Actions: drop-down select Start a program (this is selected by default).
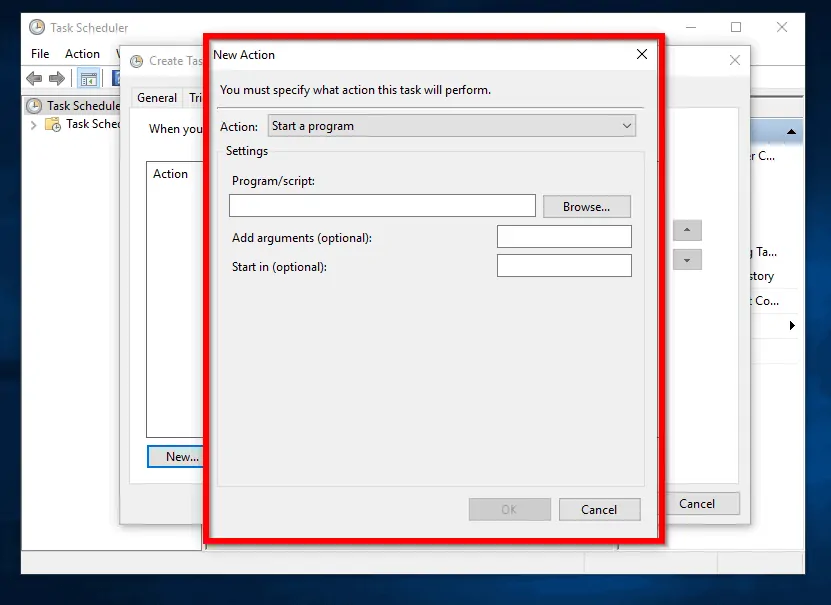
- Beside the Program/script field, click Browse. This loads \Windows\system32 folder. On the File name field type shutdown.exe and click Open.
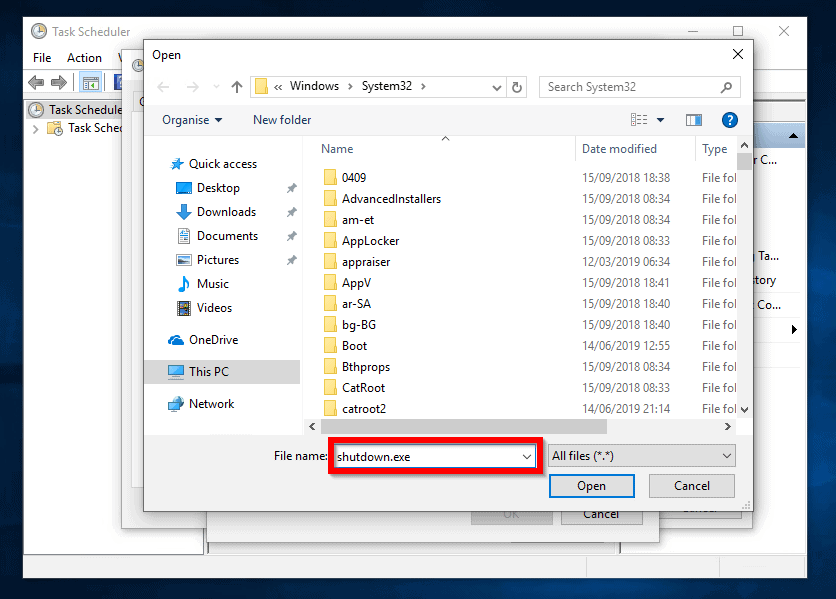
- On the Add arguments (optional): field, type (or copy and paste) -s -t 0
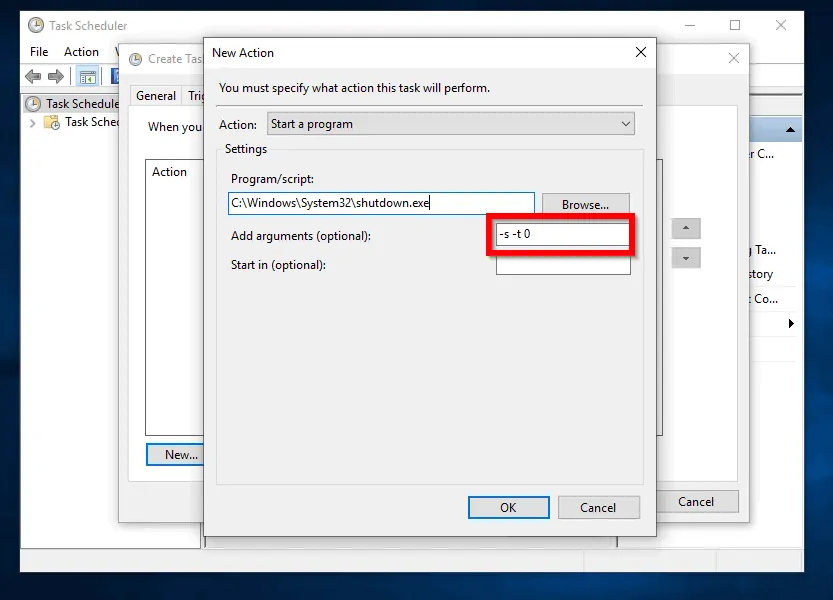
- Finally, click OK. Then on the New Task window, click OK. When you click OK, you may receive a prompt to confirm your password. Enter your password and press OK.
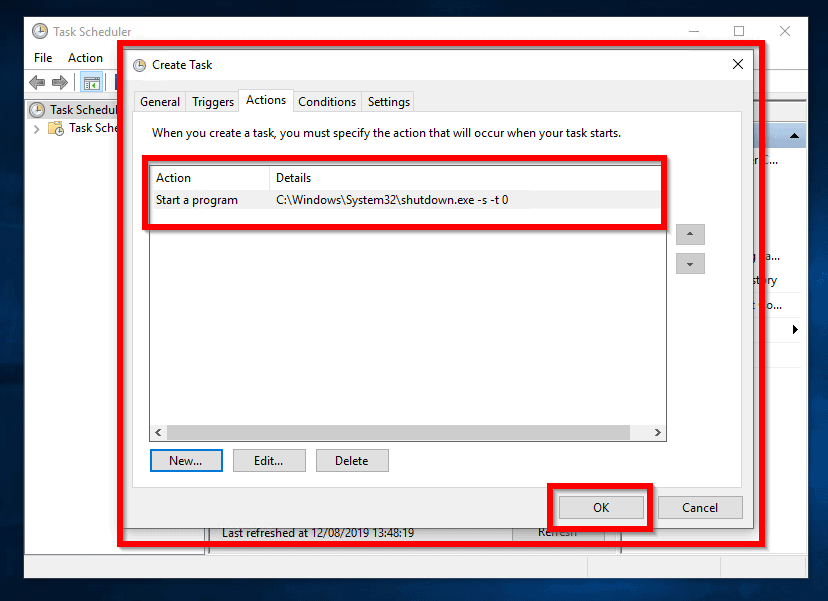
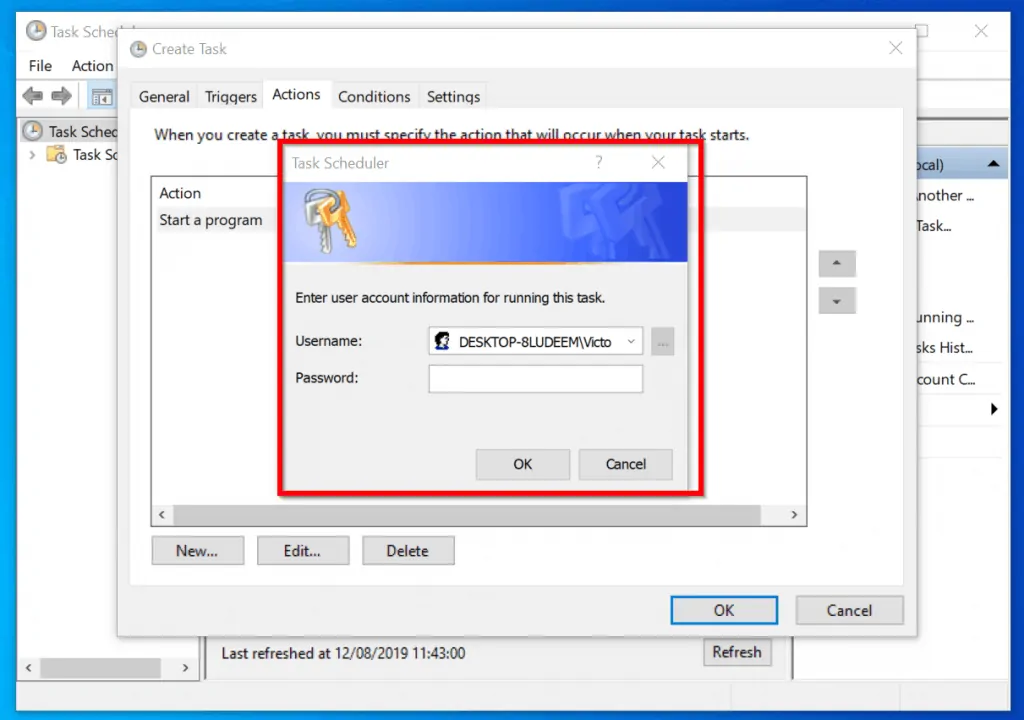
- The task schedule to shutdown windows 10 should now show in the list. To see the tasks, click Task Scheduler Library. To test that the task works, right-click it. Then select Run (second image below). Your computer should shutdown immediately (see the third image below).
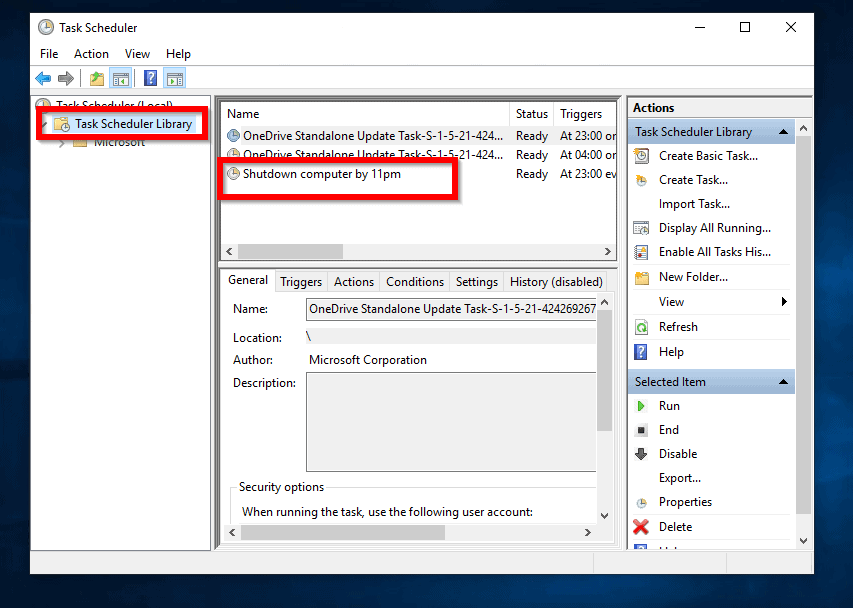
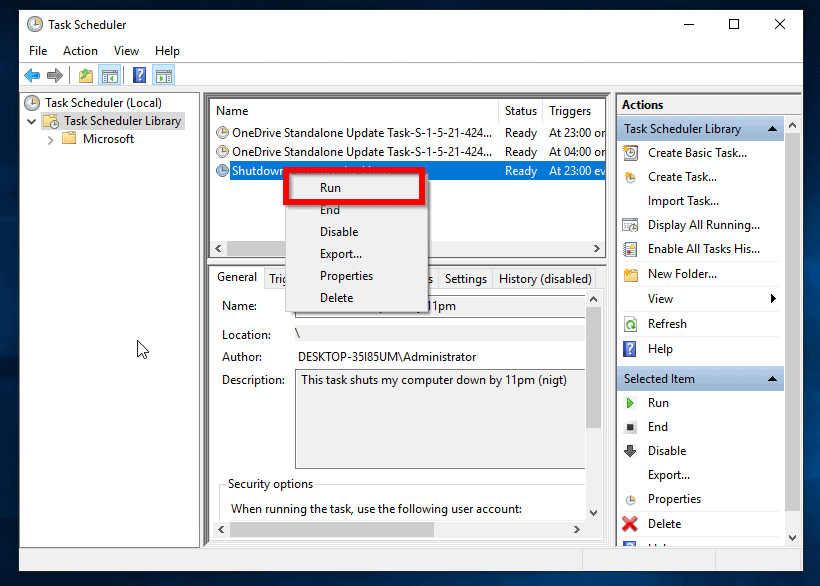
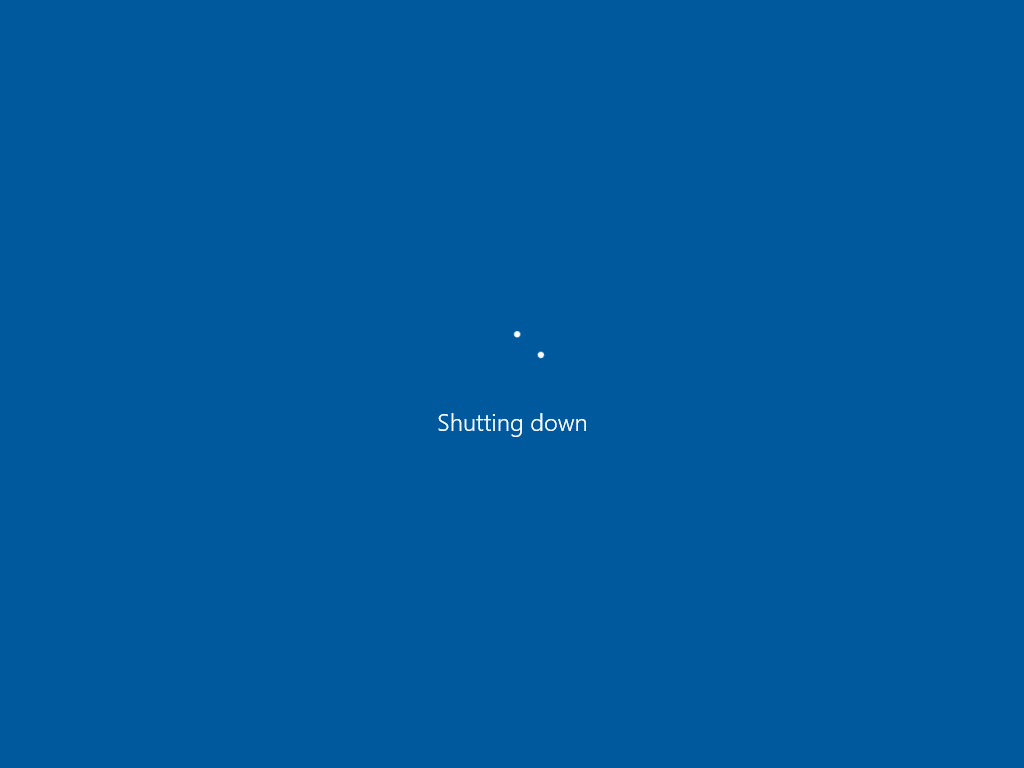



![How To Run Sysprep (Generalize) In Windows 10 [2 Methods]](https://www.itechguides.com/wp-content/uploads/2022/05/8-2.webp)