Do you wish to install the RSAT tools on your Windows 11 PC? This guide explains RSAT tools in Windows 11.
How To List RSAT Tools
There are numerous ways to list RSAT tools in Windows 11, including the Manage optional feature, DISM, and PowerShell. However, listing RSAT tools is more efficient through the command prompt.
Nevertheless, this section will discuss how to list RSAT tools in Windows 11 via DISM and PowerShell.
Follow the steps below to list all the RSAT tools with Deployment Image Servicing and Management (DISM) and PowerShell.
- Click the Search icon on the Windows 11 taskbar and type “PowerShell” on the search field.
- From the result of the search, right-click the Windows PowerShell application and select Run as administrator. After that, you will get a User Account Control prompt requesting you to allow the app to make changes to the computer – click Yes to continue.
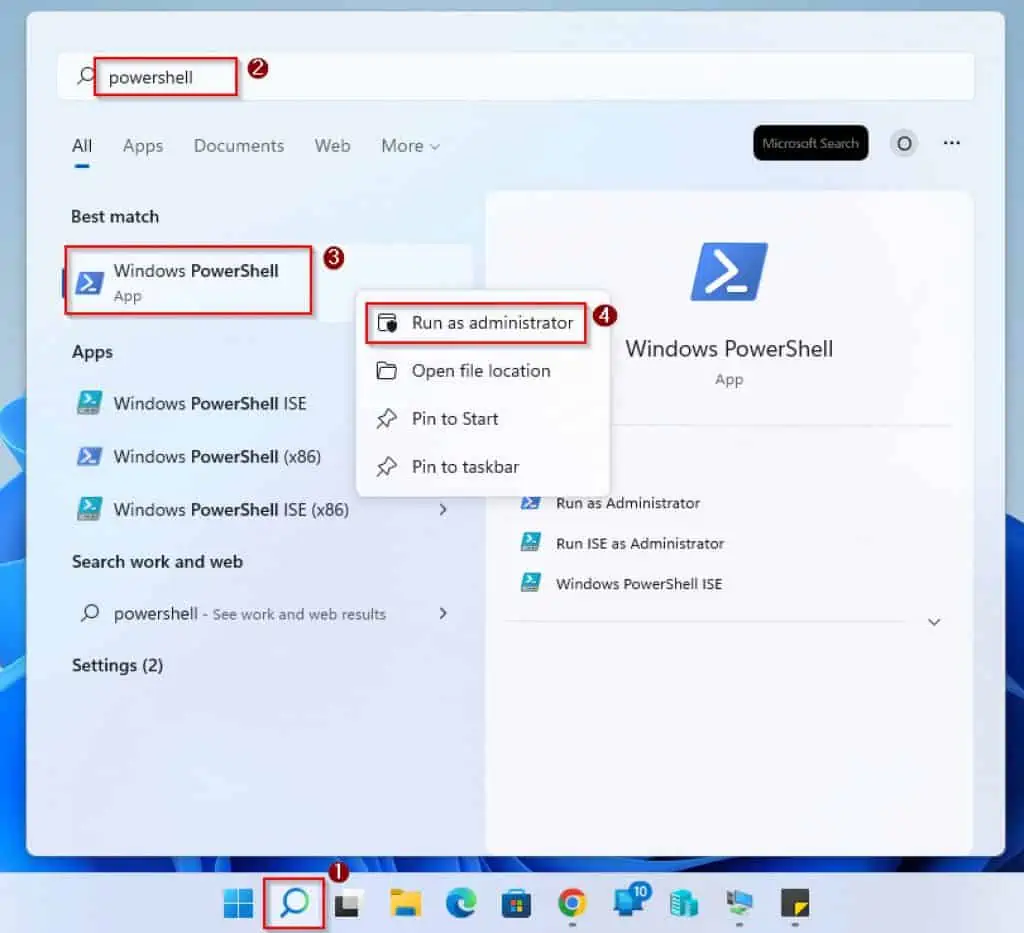
- When the PowerShell window opens, input the commands below and press Enter. After doing that, the RSAT tools should display.
DISM.exe /Online /Get-Capabilities | find --% "Rsat"
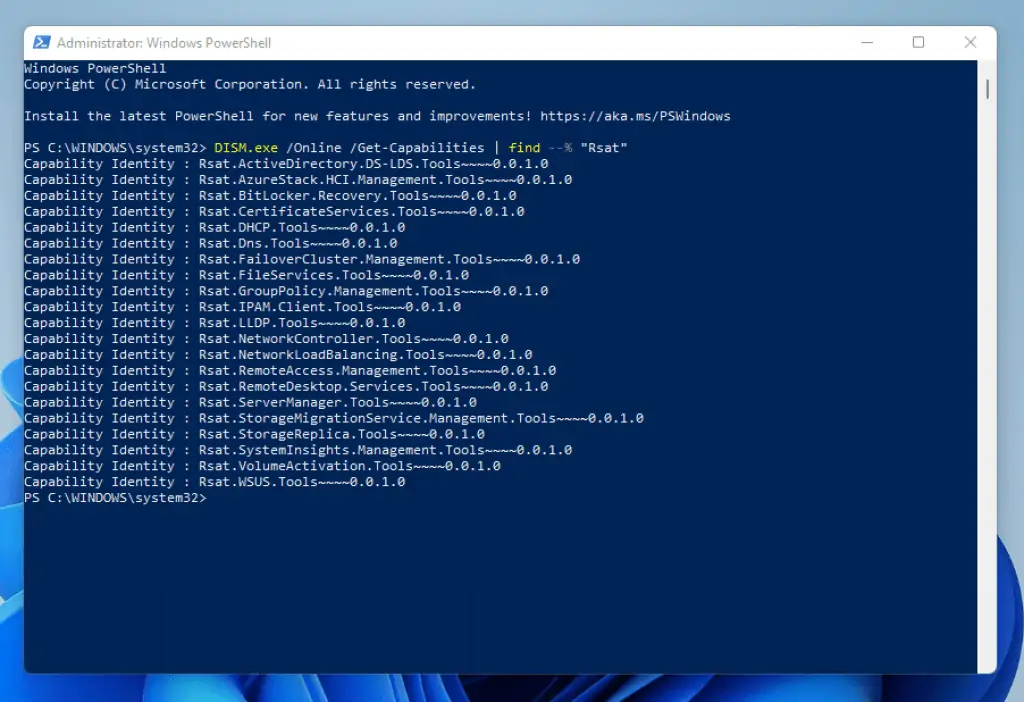
- Similarly, the command below will produce the same result as the previous command but with additional information. The added information includes the installation state of each tool.
Get-WindowsCapability -Online | Where-Object {$_.Name -like "RSAT*"}
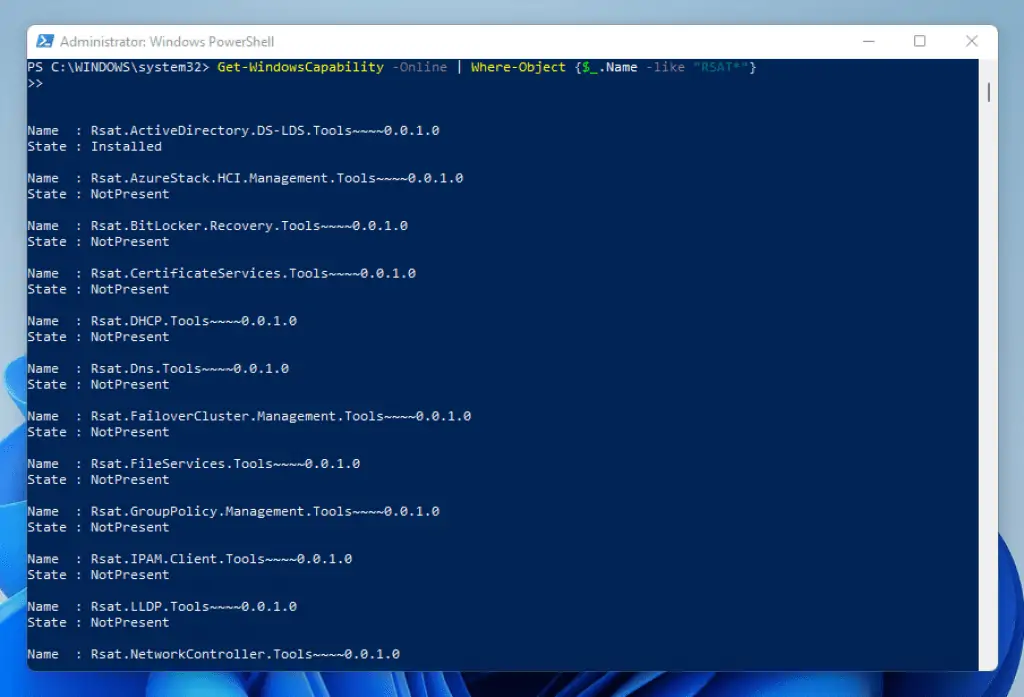
Common RSAT Tools
Below is the list of available RSAT tools in Windows 11.
| S/N | Full Name | Short Name | Description |
| 1 | Active Directory Domain Services (AD DS) Tools and Active Directory Lightweight Directory Services (AD LDS) Tools | Rsat.ActiveDirectory.DS-LDS.Tools~~~~0.0.1.0 | Installs a list of tools to manage Active Directory Domain Services. |
| 2 | BitLocker Drive Encryption Administration Utilities | Rsat.BitLocker.Recovery.Tools~~~~0.0.1.0 | Installs the following tools: Manage-bde, Windows PowerShell cmdlets for BitLocker, BitLocker Recovery Password Viewer for Active Directory |
| 3 | Active Directory Certificate Services (AD CS) Tools | Rsat.CertificateServices.Tools~~~~0.0.1.0 | AD CS Tools includes: the Certification Authority, Certificate Templates, Enterprise PKI, and Online Responder Management snap-ins. |
| 4 | DHCP Server Tools | Rsat.DHCP.Tools~~~~0.0.1.0 | DHCP Server Tools include the DHCP Management Console, PowerShell Module for DHCP Server, and the Netsh command line tool. |
| 5 | DNS Server Tools | Rsat.Dns.Tools~~~~0.0.1. | Includes: DNS Manager snap-in, DNS PowerShell Modules, and Ddnscmd command line tool |
| 6 | Failover Clustering Tools | Rsat.FailoverCluster.Management.Tools~~~~0.0.1.0 | Failover Cluster Manager, Windows PowerShell cmdlets for managing Windows Clusters, MSClus, Cluster.exe, Cluster-Aware Updating management console, Cluster-Aware Updating cmdlets for Windows PowerShell |
| 7 | File Services Tools | Rsat.FileServices.Tools~~~~0.0.1.0 | Installs the following tools: Share and Storage Management Tools, Distributed File System Tools, File Server Resource Manager Tools. |
| 8 | Group Policy Management Tools | Rsat.GroupPolicy.Management.Tools~~~~0.0.1.0 | Tools installed include: Group Policy Management Console, Group Policy Management Editor, and Group Policy Starter GPO Editor. |
| 9 | Server Manager | Rsat.ServerManager.Tools~~~~0.0.1.0 | Installs Server Manager console |
| 10 | Windows Server Update Services Tools | Rsat.WSUS.Tools~~~~0.0.1.0 | Installed Tools: Windows Server Update Services snap-in, WSUS.msc, and PowerShell cmdlets. |
The list above includes the most common RSAT tools in Windows 11. To get a comprehensive list of all RSAT tools available in Windows, visit this link – Remote Server Administration Tools (RSAT) for Windows
How To Install RSAT Tools
To learn how to install RSAT tools on Windows 11, visit this guide – How To Enable RSAT For Active Directory In Windows 11. Follow the steps in the guide to install the RSAT tools on your Windows 11 PC.
Frequently Asked Questions
To access Windows Server Manager in Windows 11, you first need to install it. To do so, follow the steps below.
a) Open the Settings of your Windows 11 PC.
b) On the left pane of the Settings window, click Apps.
c) Thereafter, select Optional features.
d) Then, go to Add an optional feature and click the View features button beside it.
e) When the Add an optional feature window opens, type “Server manager” on the search field above.
f) From the search result, check the box beside RSAT: Server Manager, click the Next button, then click Install.
After installing the RSAT: Server Manager, you can simply access it by searching for “server manager” on the computer. Hence, from the search result, select the Server Manager App.
The latest Windows RSAT is WS_1803, which was released in January 2022.
Windows RSAT Tools are tools that help system administrators remotely manage Windows Server features like Active Directory.
Absolutely, you can install RSAT on your Windows 11 Pro computer.
The full meaning of RSAT is Remote Server Administration Tools
Conclusion
Remote Server Administration Tools (RSAT) are tools that allow a system administrator to manage Windows Server features from a Windows 11 PC. Hence, with the steps discussed in this guide, you should be able to view the list of RSAT tools available in Windows 11.
You should also be able to install RSAT tools on your Windows 11 computer.
I hope you found this guide helpful. If you found this article helpful, click on “Yes” beside the “Was this page helpful” question below.
You may also express your thoughts and opinions by using the “Leave a Comment” form at the bottom of this page.
Finally, visit our Windows 11 How-To page for more Windows 11 how-to guides.



