This guide offers 2 quick ways to repair Windows Server 2016. The method you use will depend on your situation.
Option 1: Repair Windows Server From the Recovery Environment
Use this method if your server does not boot to Windows. You will use DISM to repair your Operating System.
Here are the steps to use this fix:
- Boot Windows Server 2016 to recovery environment. The link opens in a new window. Follow the steps until you get to the Choose an option screen. Then click Troubleshoot.
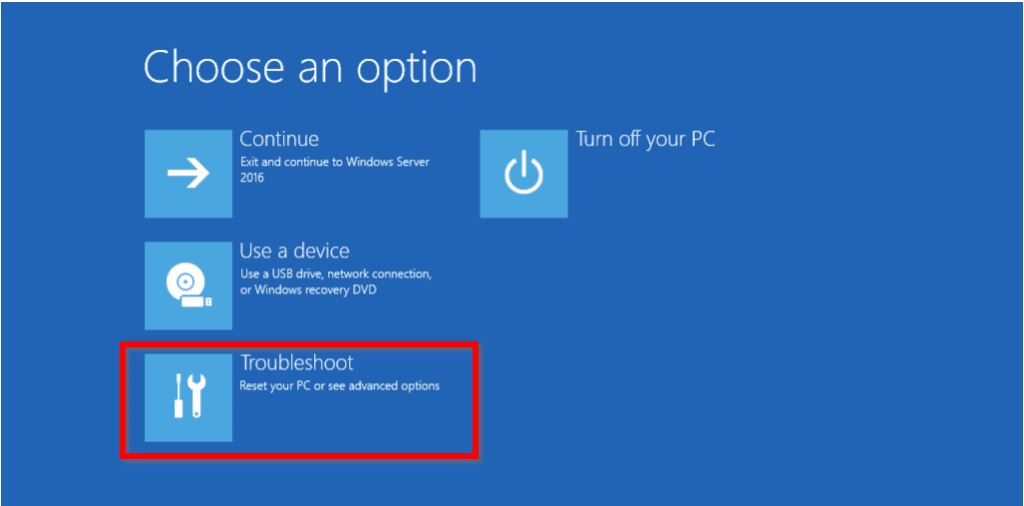
- At Advanced options screen, click Command Prompt.
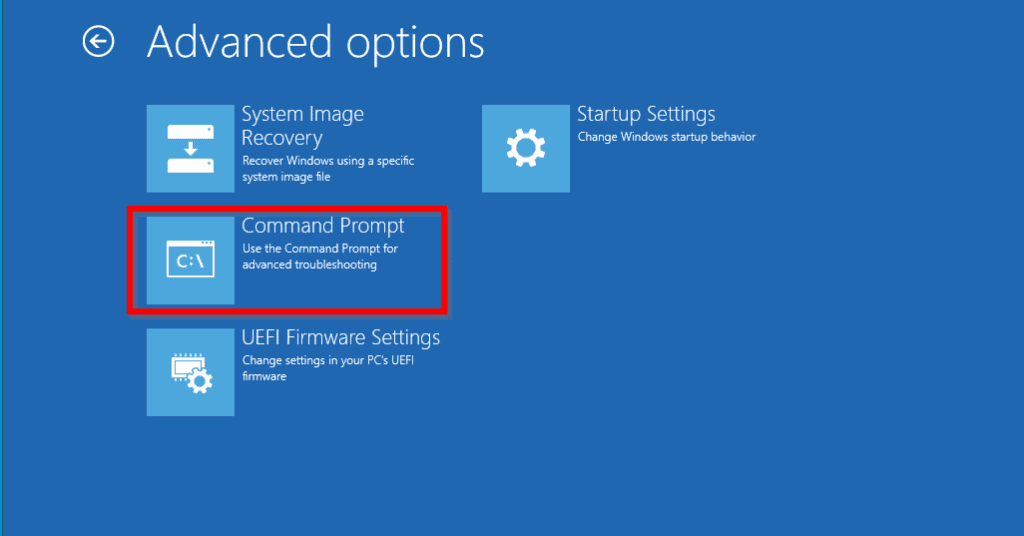
- To run Command prompt, click the user name with administrative privilege. Then enter the password for the account and click Continue.
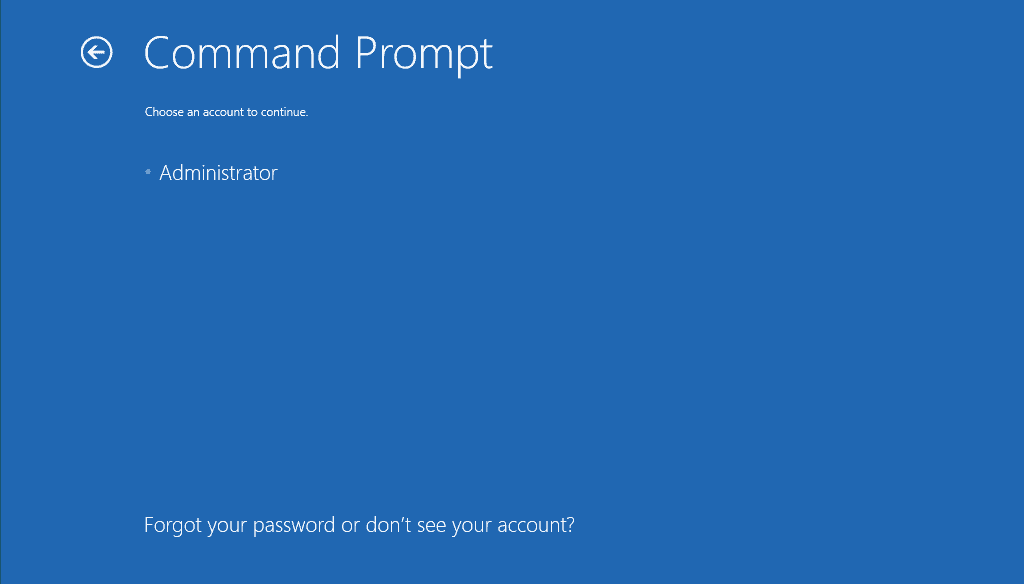
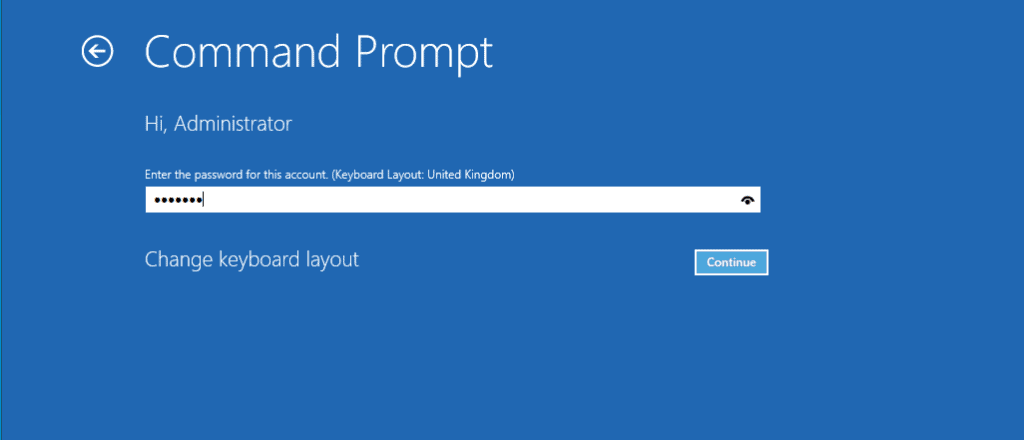
The next step is to determine the drive with your Windows installation.
- Type the command below. Then press Enter.
DIR c:
If the drive has a folder called Windows, it is likely where your Operating System is installed.
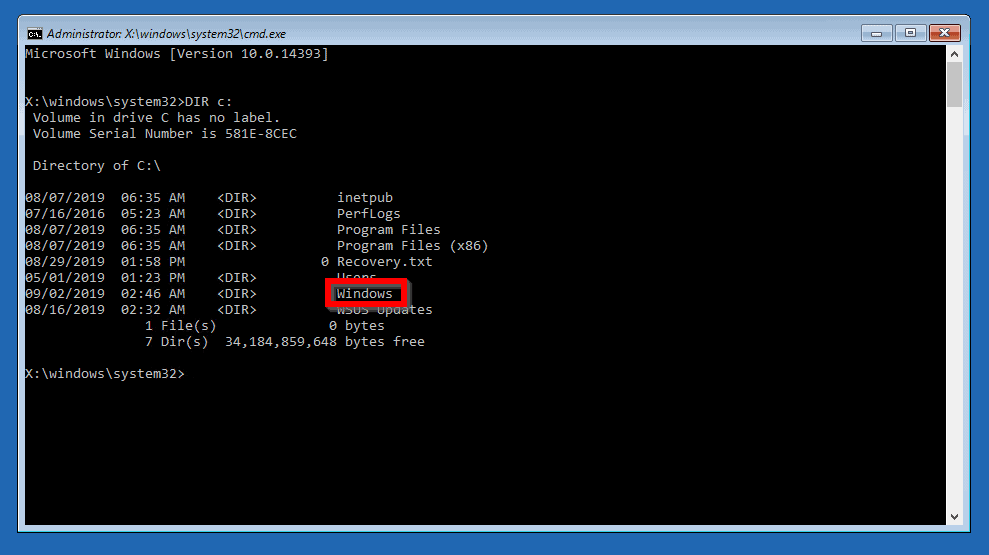
- But if drive C: does not have a Windows folder, try DIR d:, then DIR E: until you determine where your OS is installed.
- To repair Windows Server 2016, type the command below. Then press enter.
DISM.exe /Image:C:\ /Cleanup-Image /RestoreHealth
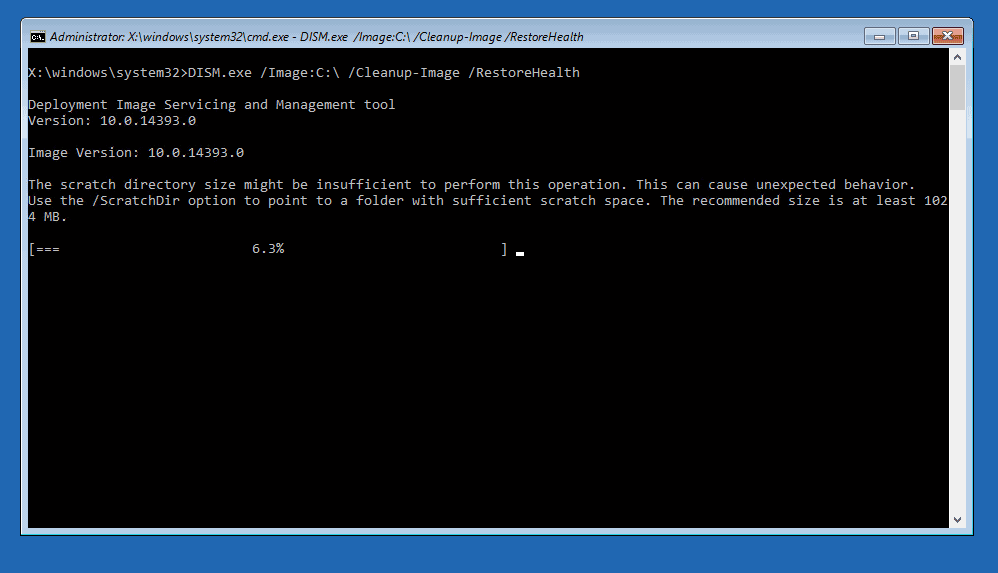
- When DISM command completes, type exit and press enter.
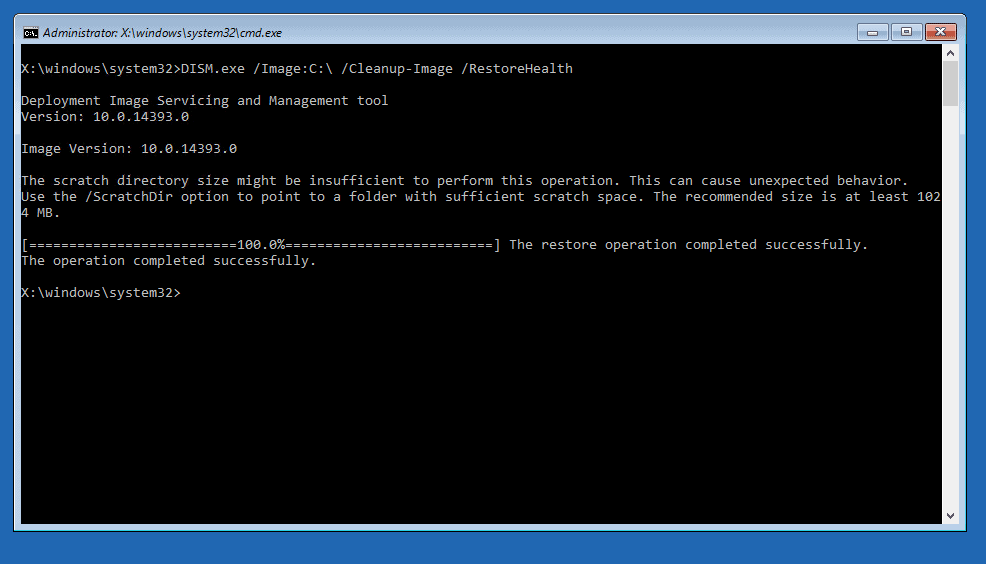
- Then click Continue to boot your server to Windows.
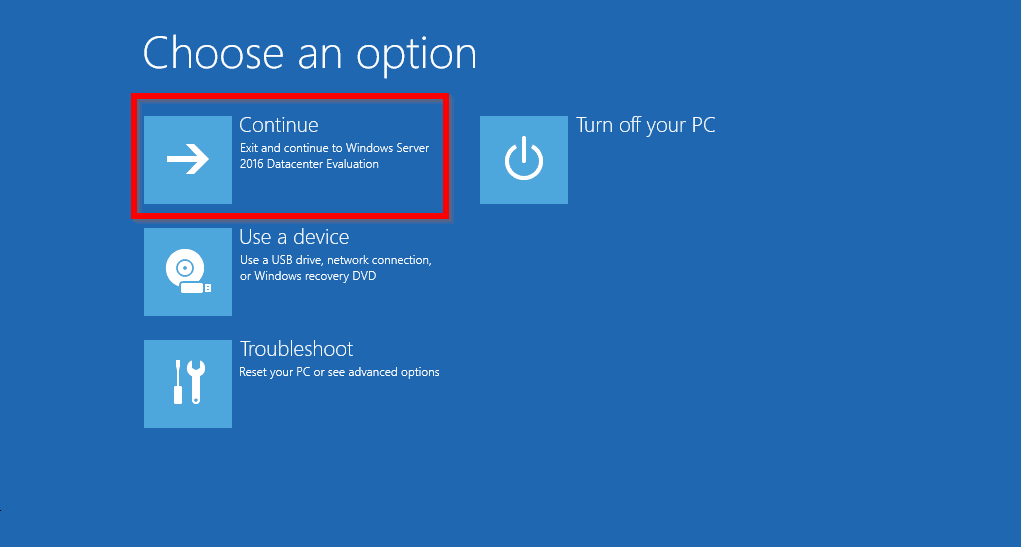
Option 2: Repair Windows Server From Safe Mode
Use this method to repair Windows Server 2016 from safe mode.
Here are the steps:
- Boot Windows Server 2016 to recovery environment. The link opens in a new window. Follow the steps until you get to the Choose an option screen. Then click Troubleshoot.
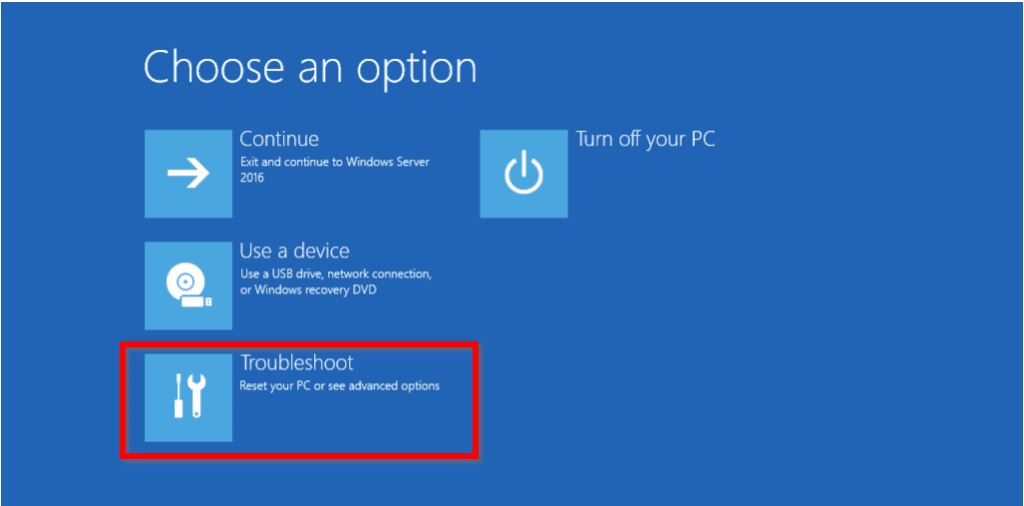
- At Advanced options, click Startup Settings,
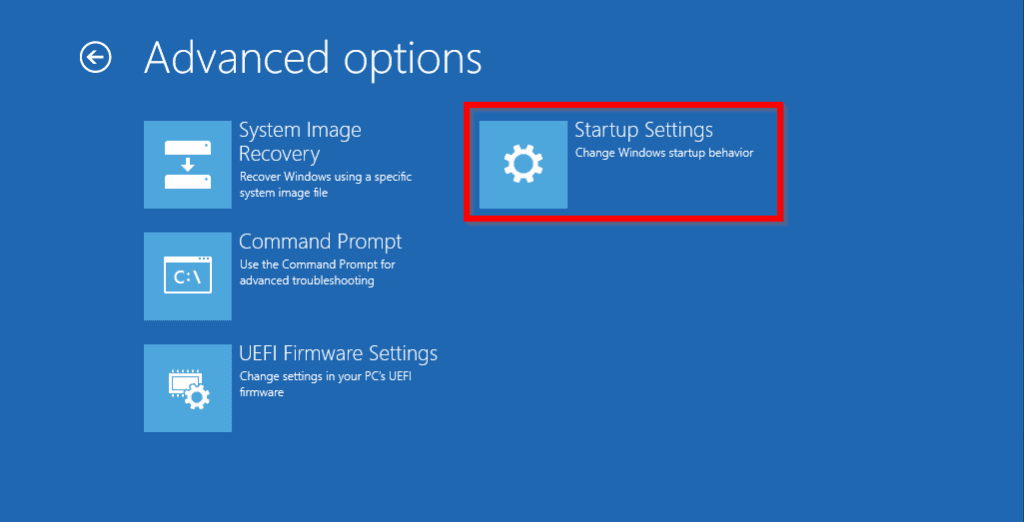
- Then when Startup Settings opens, click Restart.
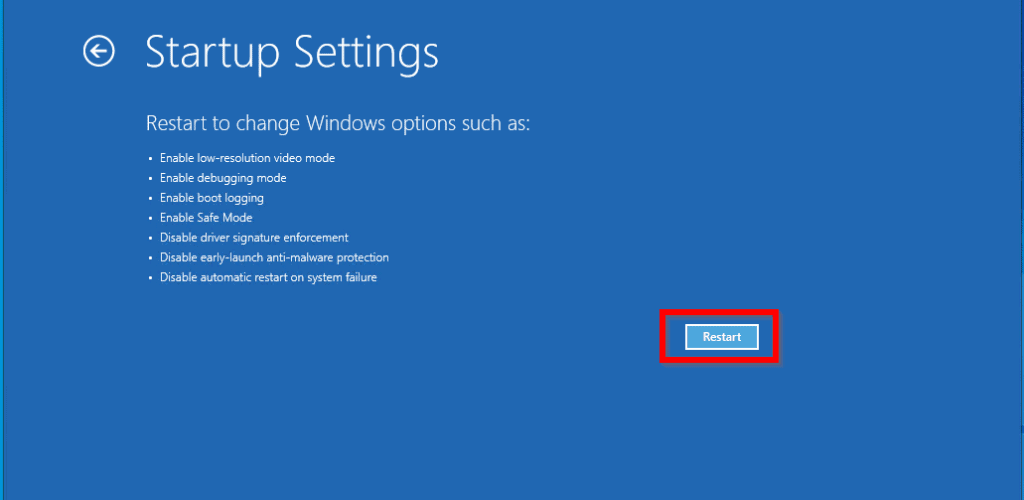
- When Advanced Boot Options screen, use up, down arrow key to select Safe Mode. Then press enter.
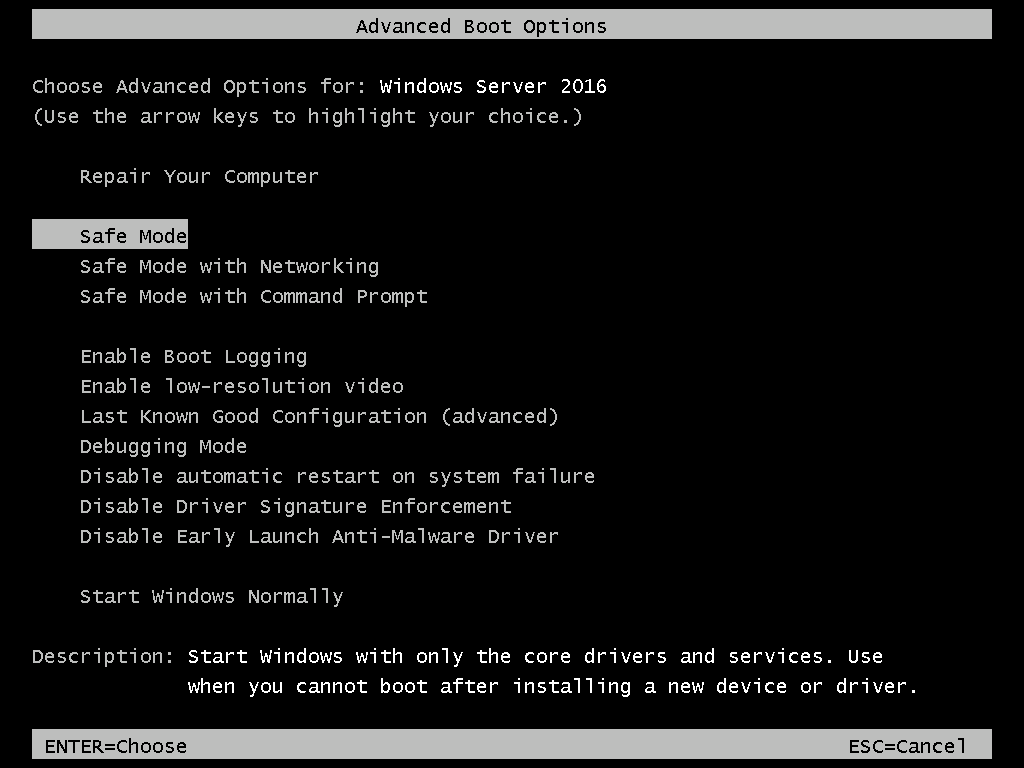
- Your server will boot to login screen. Login with your normal admin account.
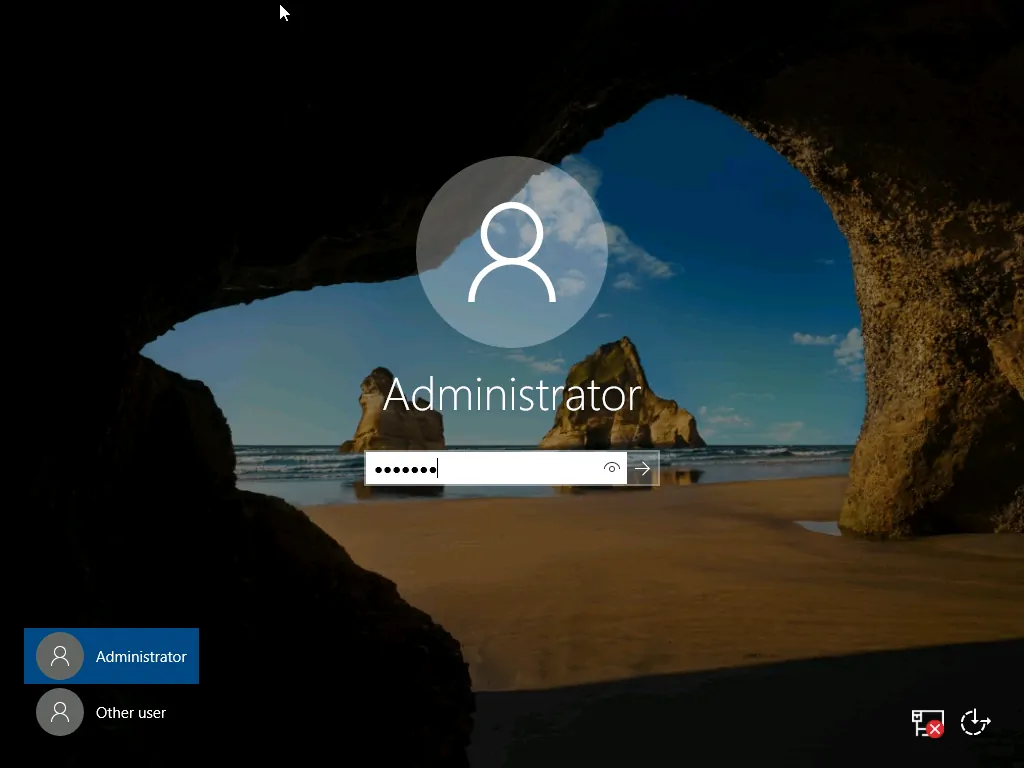
Windows Server 2016 is now in Safe Mode!
- Right-click Start menu and click File Explorer.
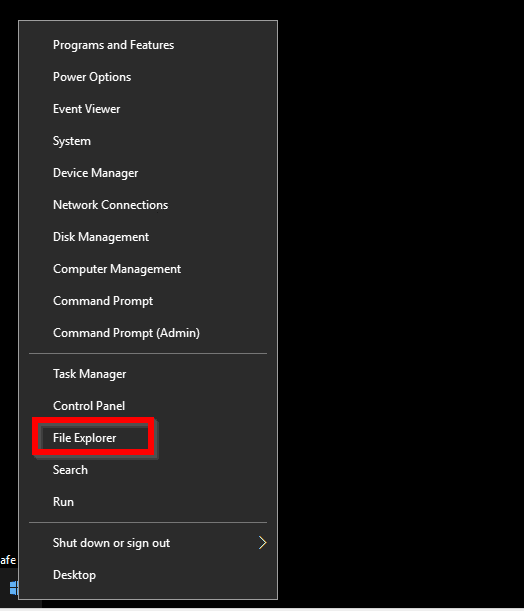
- When File Explorer opens, click This PC. Then navigate to C:\Windows\System32 folder.
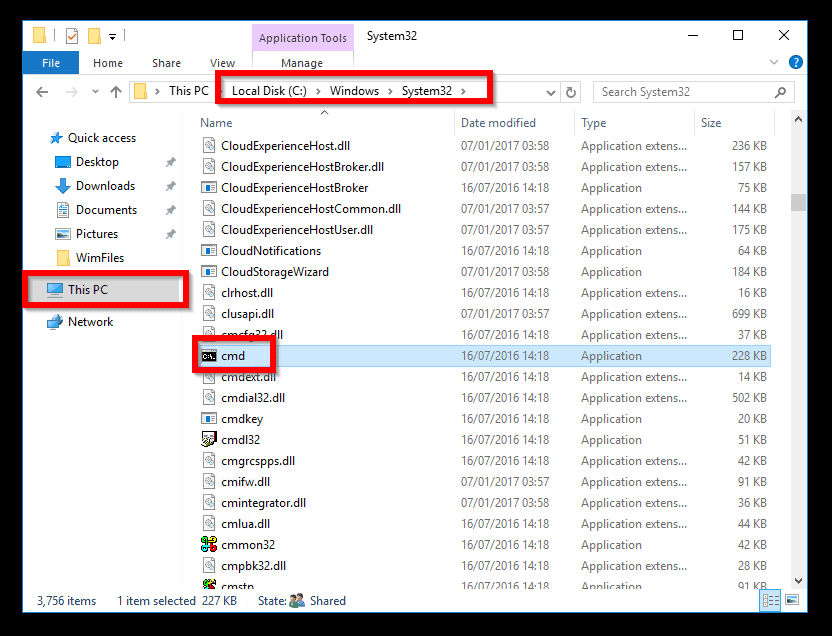
- Locate cmd and right-click it. Then select Run as administrator.
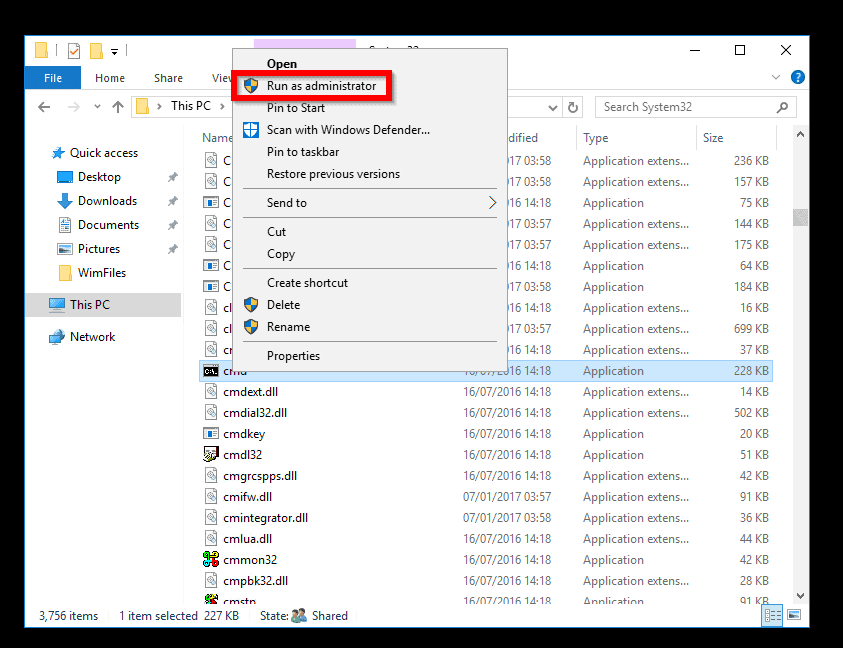
- When command prompt opens, type the command below. Then press enter.
DISM.exe /Online /Cleanup-Image /Restorehealth
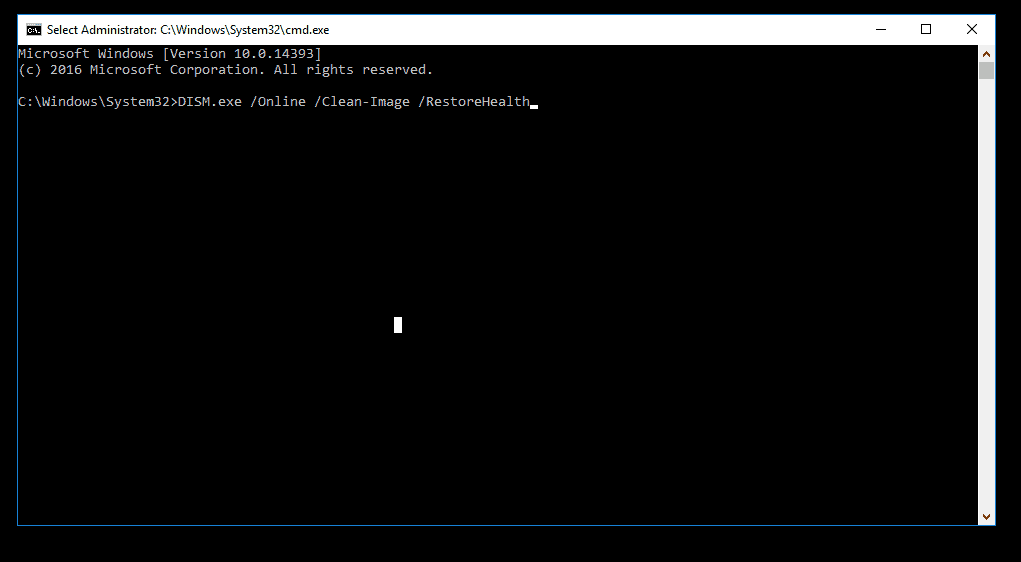
Wait for the command to complete. Then restart your server in normal mode.
Conclusion
The two fixes discussed in this guide should Repair Windows Server 2016.
I hope you found this guide helpful. If you did, kindly spare two minutes to share your experience by responding to the “Was this page helpful?” question below.
Finally, for more Windows Server 2016 fixes, visit our Windows Server Fix page.
![Attribute Editor Tab Missing in ADUC [Fixed] - featured image](https://www.itechguides.com/wp-content/uploads/2024/03/Attribute-Editor-Tab-Missing-in-ADUC-Fixed-featured-image.webp)
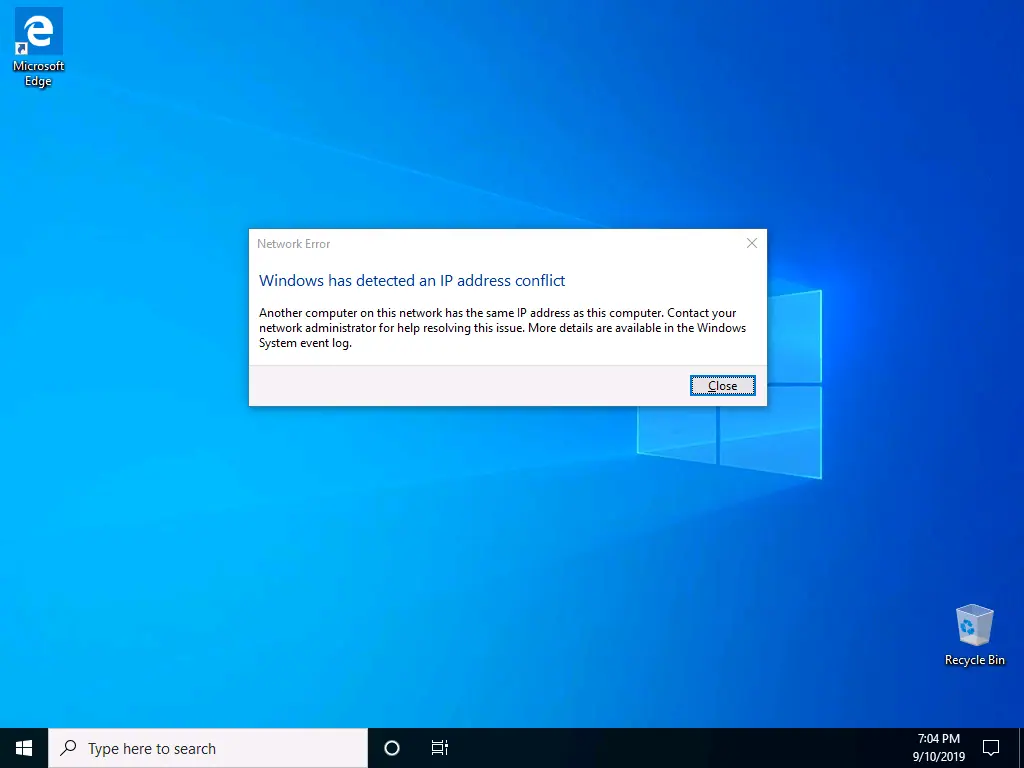
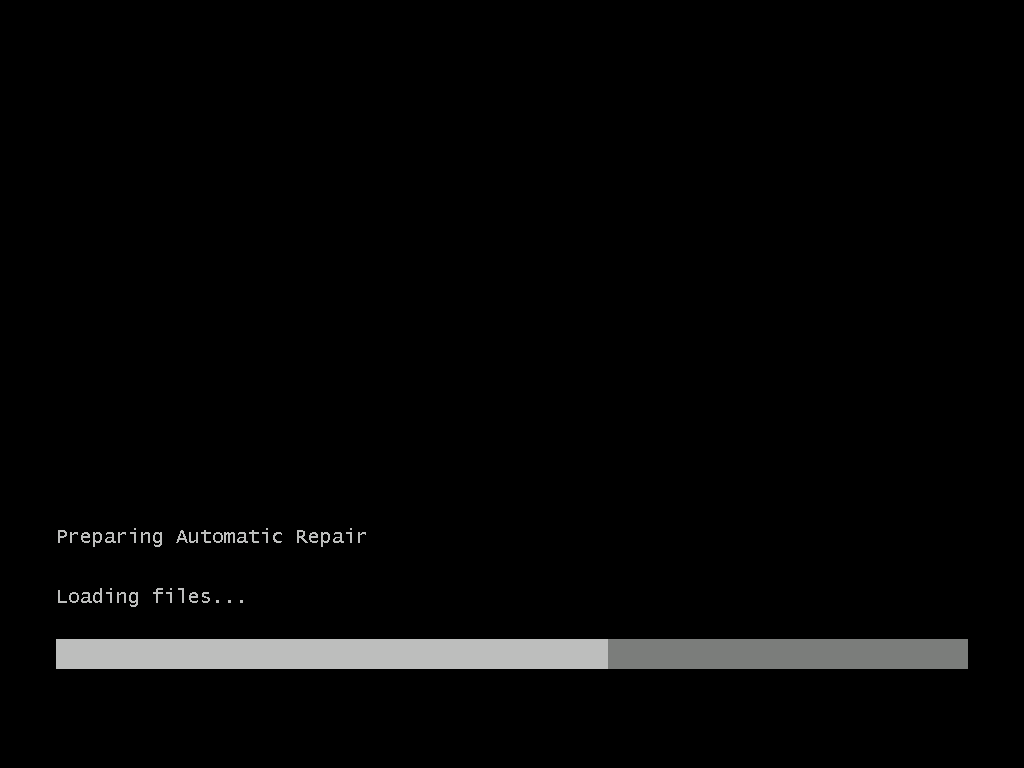
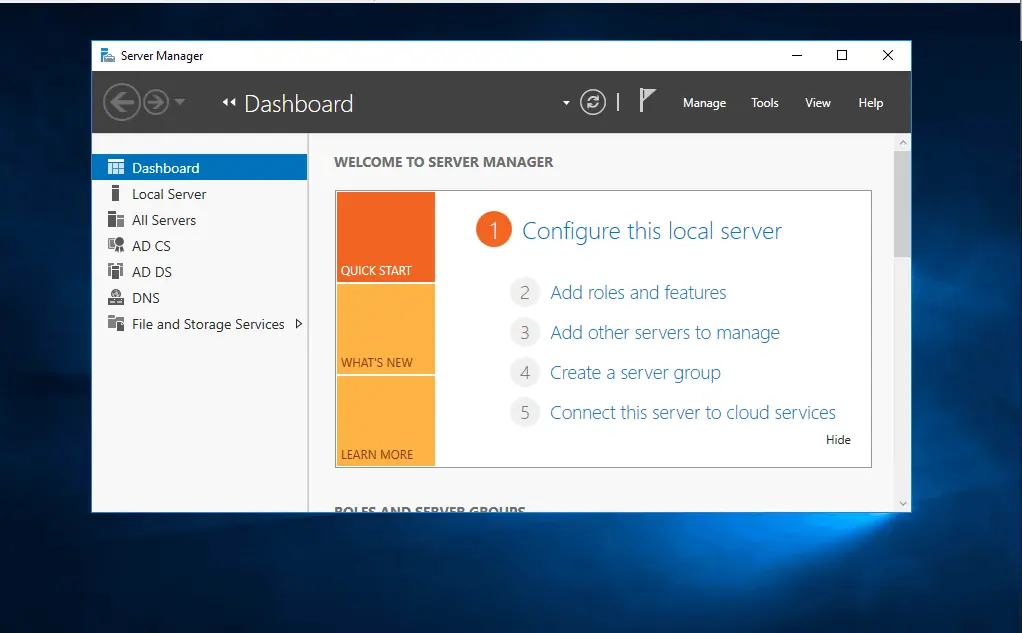
Hello Victor,
Thank you for guidance however when I try to run DSIM.exe I got the following error
C:\Windows\System32>DISM.exe /Online /Cleanup-Image /Restorehealth
Deployment Image Servicing and Management tool
Version: 10.0.14393.4169
Image Version: 10.0.14393.4169
[===========================96.7%======================== ]
Error: 0x800f0906
The source files could not be downloaded.
Use the “source” option to specify the location of the files that are required to restore the feature. For more information on specifying a source location, see http://go.microsoft.com/fwlink/?LinkId=243077.
The DISM log file can be found at C:\Windows\Logs\DISM\dism.log
This error may be related to your internet connection dropping while DISM.exe is downloading files. How many times have you retried the command?
2 way cannot solve my issue, it still on page “Choose an option” after restart server. Do you have any solution.
Please provide more information about the problem you’re having with your server. For instance, it will be helpful to know whether you performed any action before the server started displaying an error message.
Also, provide some details about the error message.
Thanks for your posting. Your text is not consistent with your screen-grabs. Should it be “clean-image” or “cleanup-image”? Either way, I get “Error: 87 – The cleanup-image option is unknown” or “Error: 87 – The clean-image option is unknown.”
The correct command is cleanup-image. Thanks for pointing that out.
How are you Sir, I hope this message finds you well and safe. So l was trying all the troubleshooting and server repairing steps you shared above but it seems the problem that I’m encountering is a bit different, so according to your experience and expertise l don’t know how can help me out with this trouble.
Please find attached the image for reference.
Hello Innocent,
Kindly provide some information about the error messages displayed on your server so we can try to help.