This Itechguide teaches you how to fix “No Root File System is Defined” error. The guide covers steps for 3 methods to fix the error.
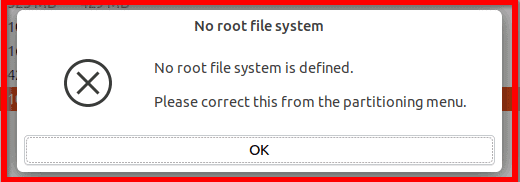
Expand “Browse Post Topics” below to go straight to a topic.
Why this Error Message?
The error message will come up when you are installing a Ubuntu or other Linux distributions. I once received this error when I was installing Ubuntu.
This may be caused by any of the following:
- You have not created a valid Linux partition
- You are trying to use a Windows partition (FAT or FAT32) to install Ubuntu
- A Linux partition exists but you have NOT defined the root partition (“/”)
Options to Fix the Error
Follow the steps below to fix this error message and continue your Ubuntu Linux installation.
Below are the solutions:
Option 1: Create a Linux Partition and Assign a Root Partition
Follow the steps below:
- On the Installation type page, select a free partition. Then click the + sign to add a partition.
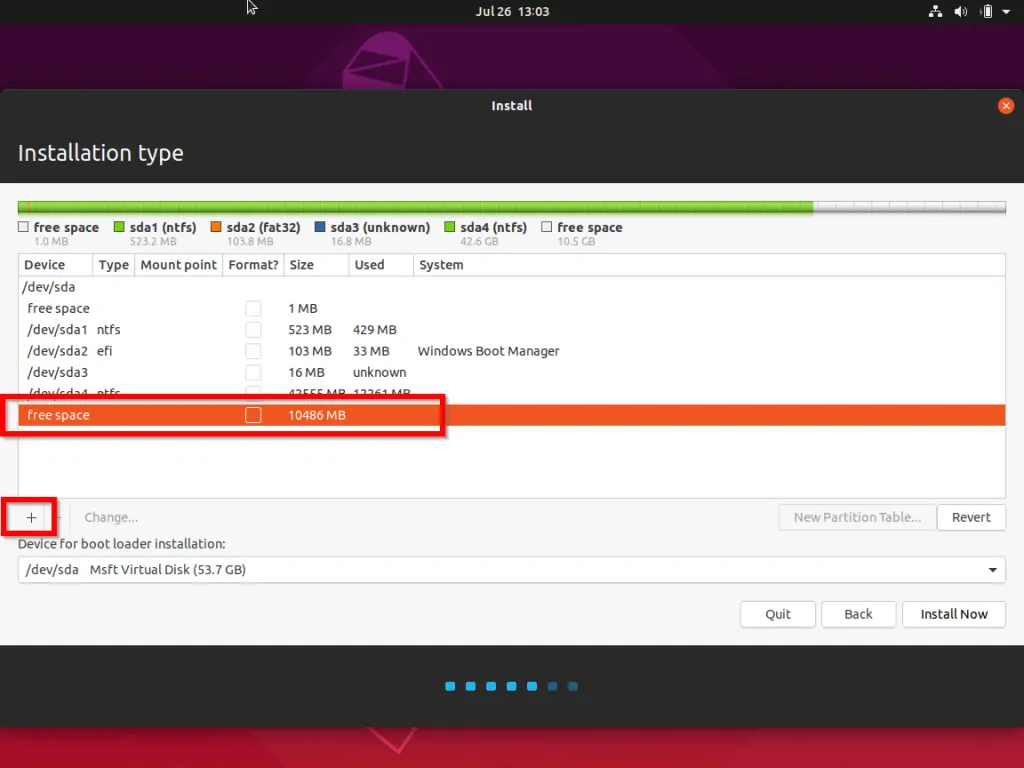
- When you click the + sign, the Create partition window will load.
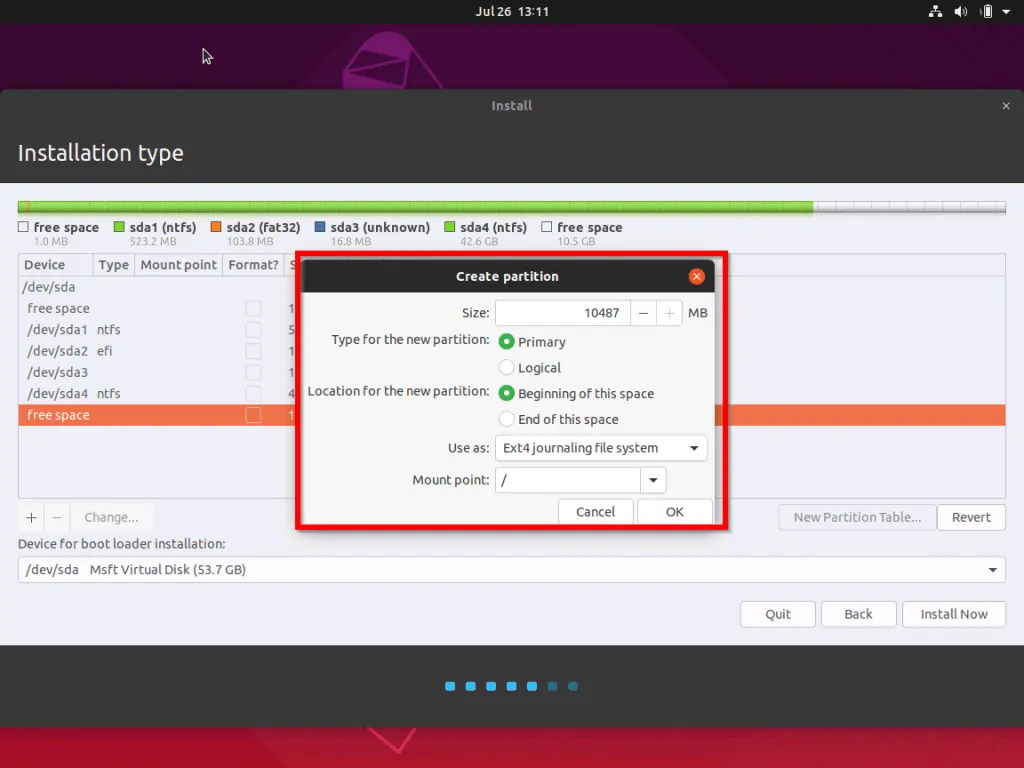
- On the Create partition window configure the following:
- On the Size field, the default will be the full size of the partition. Enter a value here in MB.
- Then select the type of partition, Primary or Logical partition.
- On the Location for the new partition, select Beginning of space or End of space.
- Next, select a file system. I selected the default, Ext4 journaling File system
- Finally, select a Mount point. The Mount point drop-down shows the following options:
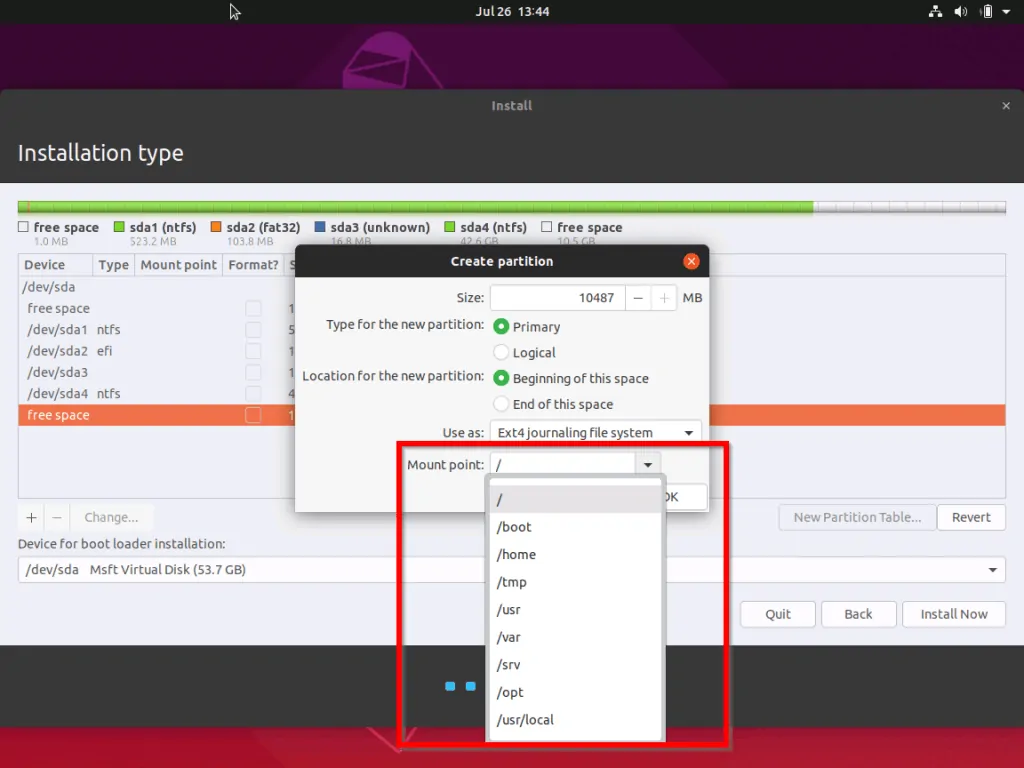
- When you finish, click Ok.
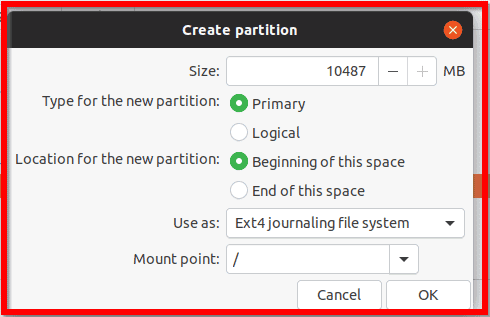
Option 2: Delete Existing Windows Partition
If you received this error because you selected a FAT32 or FAT file system, you have to delete it. When you delete the partition, it will appear as a free partition. You can then use the steps in the last section to re-create the partition.
- To delete a partition, right-click it and select Delete.
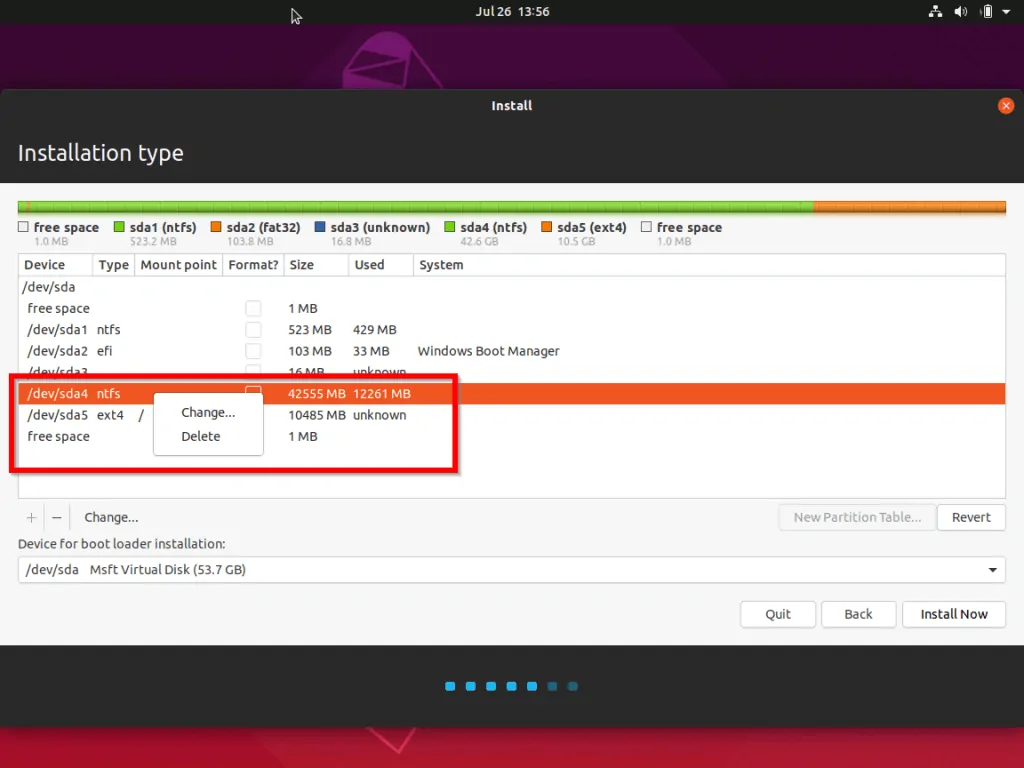
- You may also select Change to change the file system to a Linux file system.
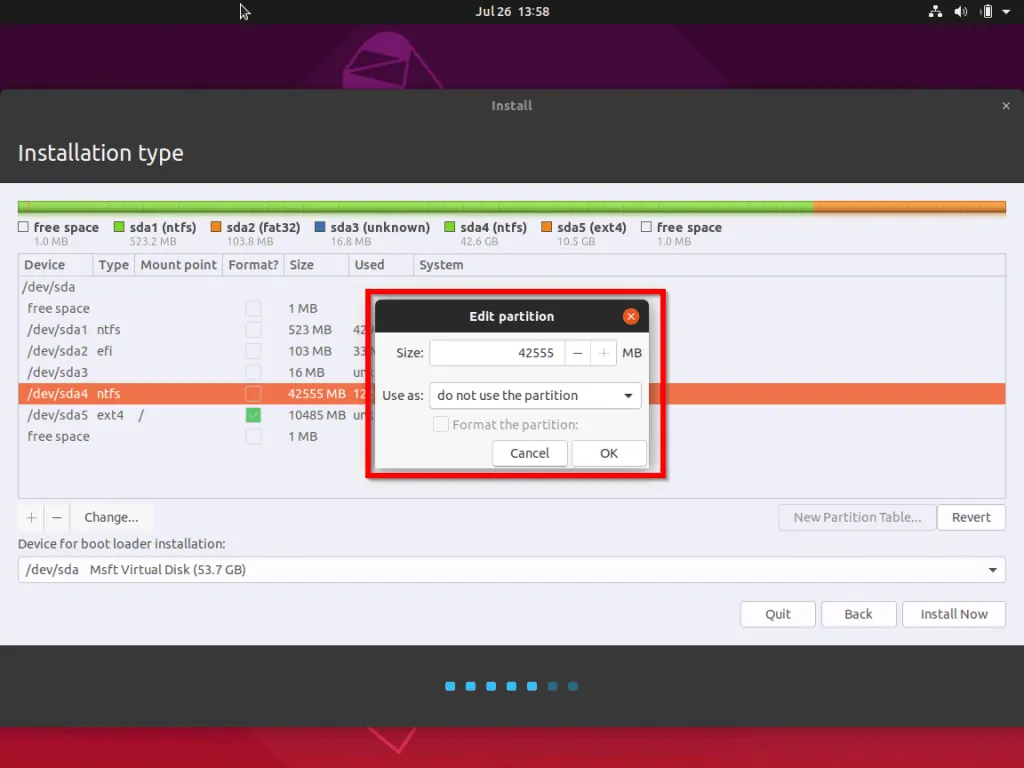
- When you click Change, the highlighted part of the image below will load. To change the file system to a Linux file system click the Use as drop-down. Select a file system. Then click Ok.
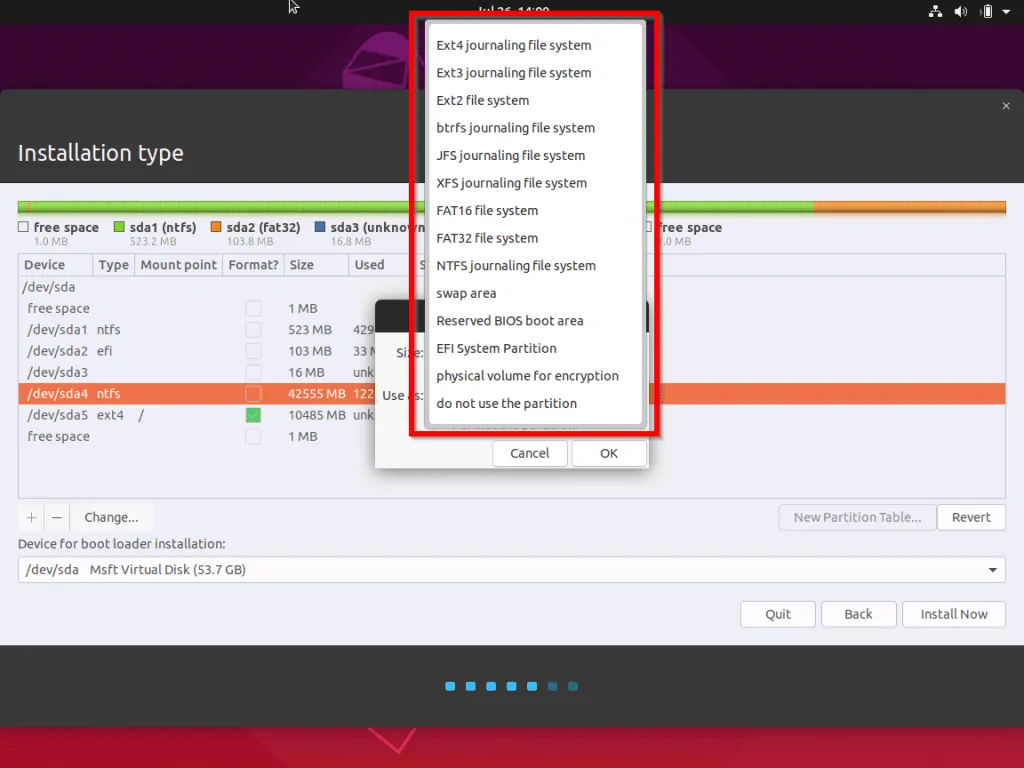
Option 3: Define a Root Partition
This error may still occur if you have a partition but do not define a root (/) partition.
If there is no root mount point, no partition will have the / as mount point. See the image below.
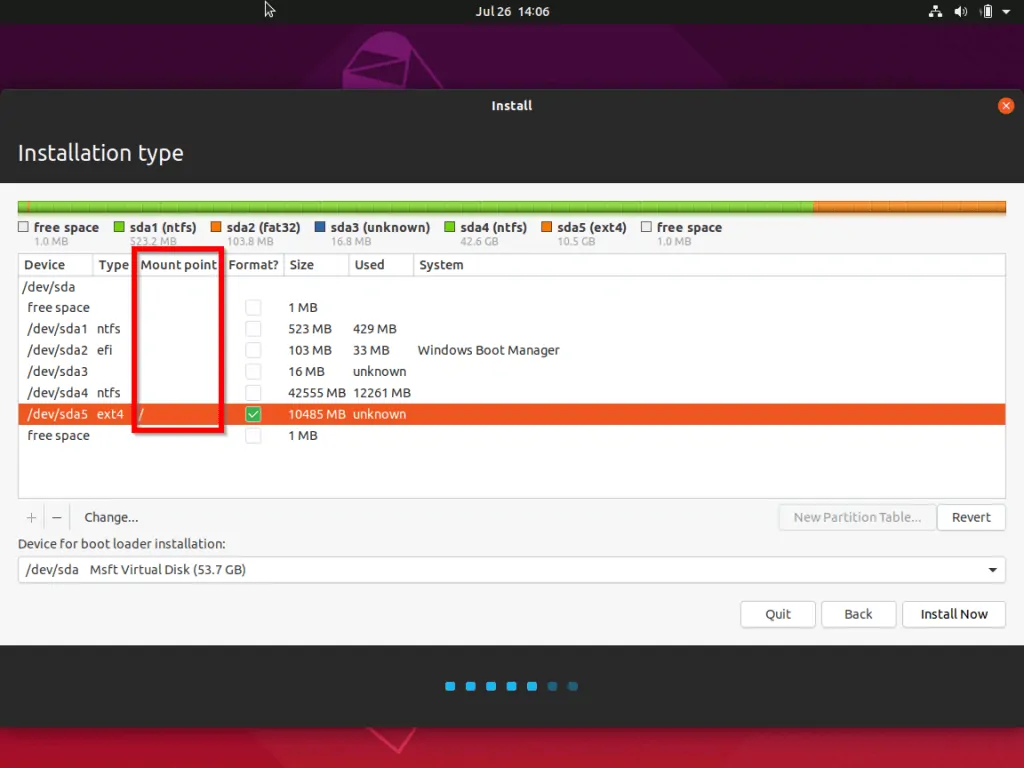
To fix this:
- Right-click on the partition you wish to use as root and select Change. You may also double-click the partition.
- When Edit partition option opens, beside Mount point click the drop-down and select /. Then click Ok.
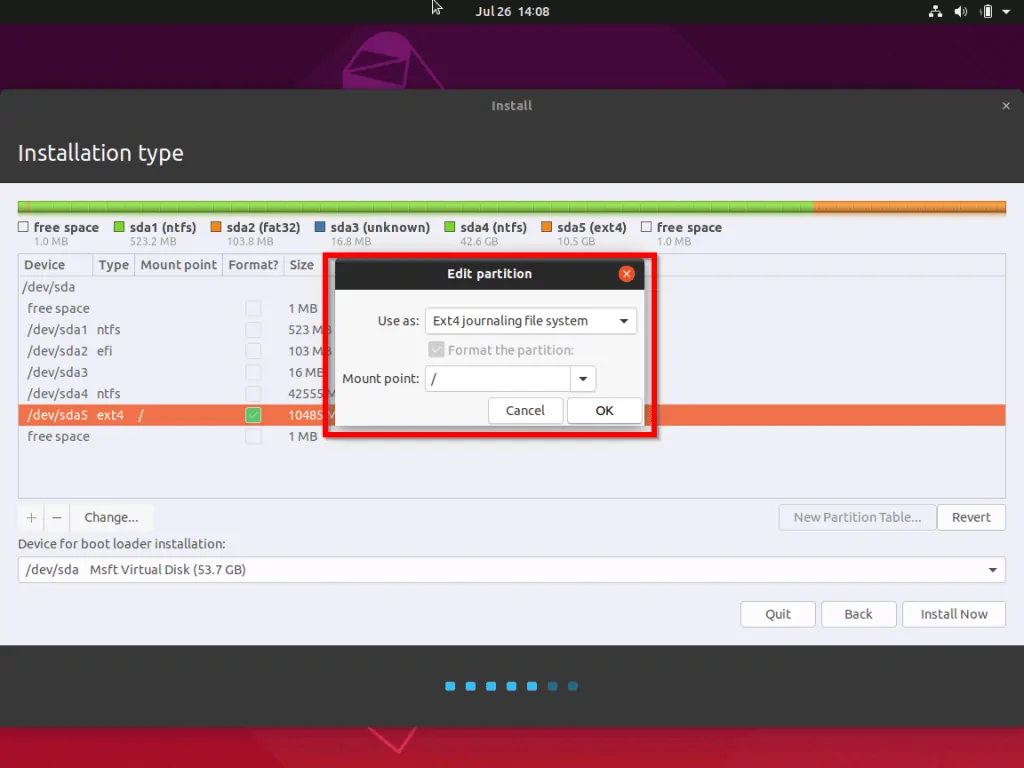
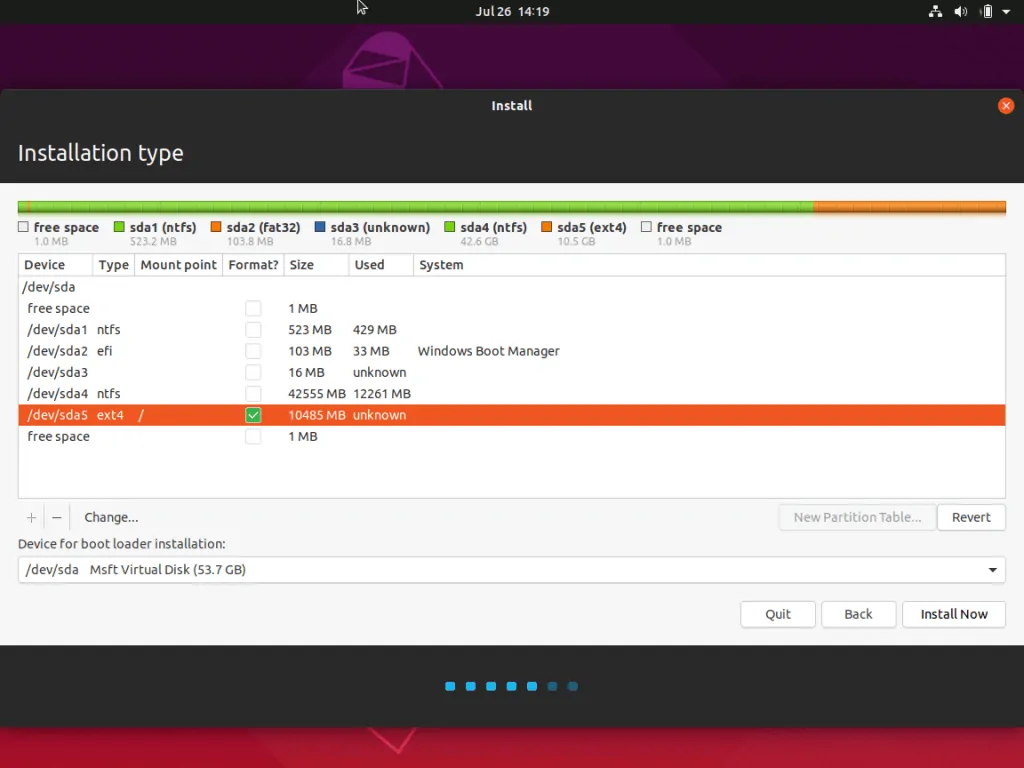
Frequently Asked Questions
An Operating Systems file system is organized in hierarchies.
The root of a file system is the top or base of the file system. On Windows OS, the root of a file system is the base drive letter, for example C:\.
However, on a Unix-based OS like Linux, the root is defined by “/”. Note that most Unix-based Operating Systems have a /root directory – this is not the root of the file system, it is just a directly on top of the root directory.
“Root partition” is a term used in hypervisors – it is the partition where the hypervisor runs. This partition has direct access to devices and memory.
NTFS (New Technology File System) is the default file system used in recent versions of Windows Operation Systems, including Windows 10.
Unlike the FAT and FAT32 file systems, NTFS is more reliable and secure – offering disk quotas, encryption, and more.
Not necessarily. The importance of having a separate Home partition is to separate your Operating System and config files from your user file.
Most Linux OS creates a Home partition by default. However, the default Ubuntu installation only creates the Root and Swap partitions – NOT Home.
Most experts agree that the biggest advantage of having a separate Home partition is to allow you to upgrade your operating system without losing most of your custom settings.
The size of the root partition depends on the minimum requirements for each Linux distro. For example, for Ubuntu, the minimum size is 8 GB but the recommended size is 15 GB.
I will generally say to make your root partition at least 25 GB to give enough room.
Conclusion
There are three possible causes of the “No Root File System is Defined” error. One, if you try to install Ubuntu before creating a Linux Partition.
Secondly, I experienced this error when I tried installing Ubuntu on a Windows partition. Finally, you may also receive this error if you create a Linux partition but fail to define a root partition.
To cover these three situations, I showed 3 options to fix the issues depending on the cause of the error. I am confident that one of them would work for you and I am keen to know which – let me know using the “Leave a Reply” form located at the bottom of this page.
If, however, none of the 3 options worked for you, kindly respond No to the “Was this page helpful?” question below and provide as many details as possible.
Finally, for more Linux Itechguides, visit our Linux How-To page.




Thank you for the detailed guide! I was struggling with the “No Root File System is Defined” error while trying to install Ubuntu. Your step-by-step instructions made it easy to follow, and I was able to resolve the issue quickly. Appreciate your help!
Nice one victor
Appreciate taking your time to educate us.
Hi, Victor
Thanks for your sharing, it’s professional.
But in my case, when i get ‘no root file system…’ window, the process will stop here, click ‘ok’, then the same error window will pop-up again.
There is no pre-step also.
The error is the first step i encountered.
Do have resolution to solve this? Thanks.
Hi, I have 2 free partitions to select, but in one partition I only have 1 mb and in the other 0, and the other space of the hard disk is windows installed … what can I do, I already tried to select the two partitions but I get the same error
1. Boot back to Windows, Open Disk Management (right-click start menu). Then, right-click your partition C and select Shrink Volume – when prompted, enter at least 10000 (10GB). DO NOT CREATE partition OR FORMAT THE extracted volume.
2. Restart Linux installation and select the free partition you just created. Format the partition in Linux and complete your installation
Hey! I followed the first solution and that did the trick. I created a new psrtition “sda5” and made it root but whenever i restart my pc I always boot straight into win os. I tried messing with boot ordering, tried to find a device where the linux is but sadly unsuccessfuly.
Would love to hear your advice on this problem, thank you in advance!
Do you use Windows Boot Manager or GRUB (Linux Boot Manager)? If you use Windows Boot Manager:
1. Right-click Start menu and select System
2. Then scroll down to Related Settings and click System info.
3. On the left pane of System Settings, click Advanced Systems Settings.
4. Then, on the Start-up and Recovery section, click Settings
5. Finally, ensure that the Time to display list of operating systems checkbox is checked and the time is NOT set to 0.
I use win boot manager and the timer is set to 30 seconds but the problem is that the second os, in this case linux, is not recognised at all. I’m not sure but maybe more detail will help:
During my win 10 installation I formated my disk and splitted it to two parts. Then used one of those partitions for windows. After that I created a usb for linux… And tried to install linux in the empty partition. During the installation when you have to choose where or how to install the os (erase disk, install alongside..) I chose “something else” to make sure linux will be installed in the free space – thats when I had issues with root error and found your guide.
You may need to disable UEFI secure boot – I have another Itechguide with full steps to dual boot Ubuntu and Windows 10 – https://www.itechguides.com/dual-boot-ubuntu-windows-10/