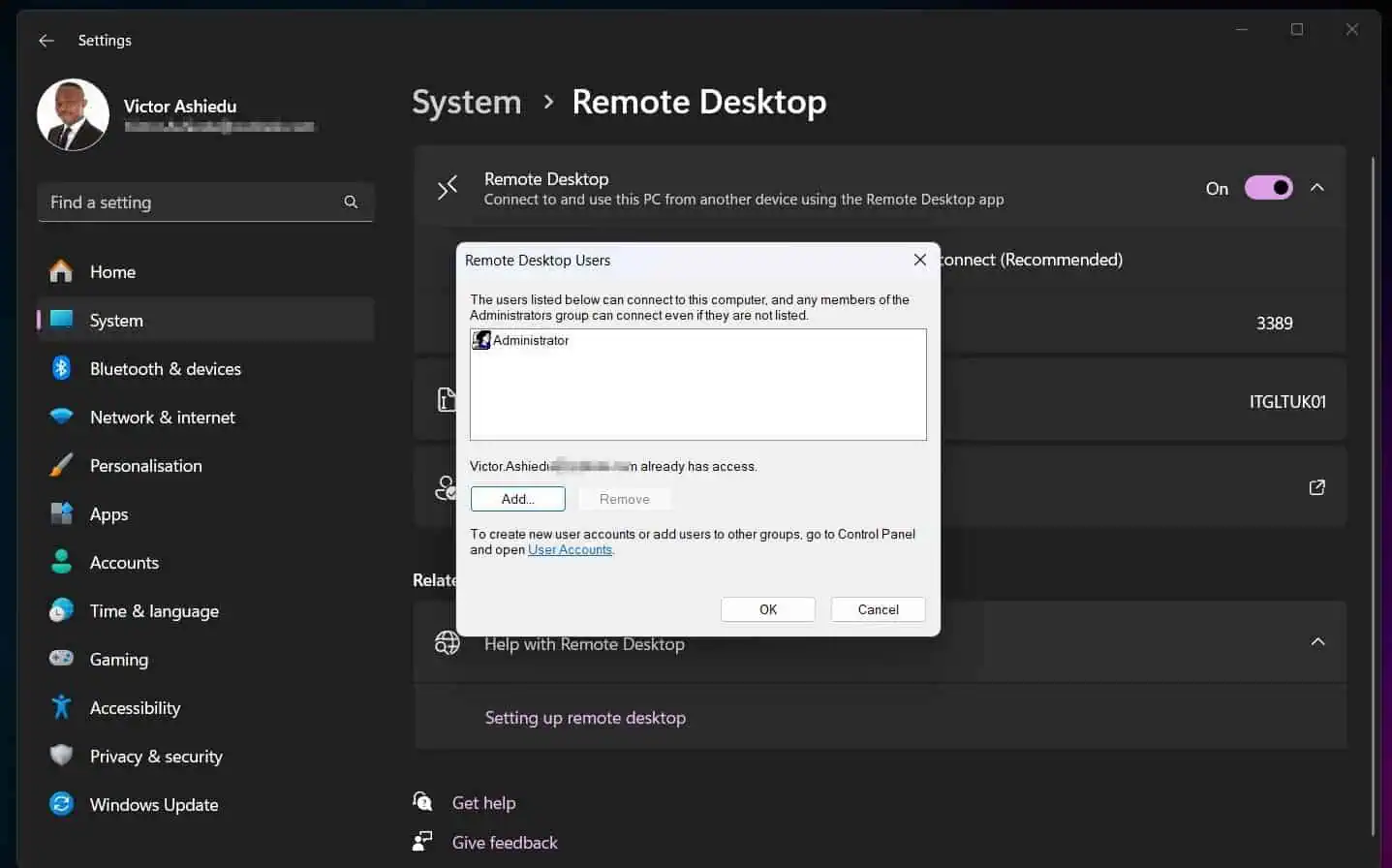Are you using a Windows 11 PC and wish to download the iTunes application? You should read through this guide, as it features multiple ways to accomplish that.
Option 1: Download iTunes from the Microsoft Store
- Click the Search button (magnifying glass icon) on your Windows 11 taskbar. Next, type “Microsoft store” in the search field and click the Microsoft Store app from the search result.
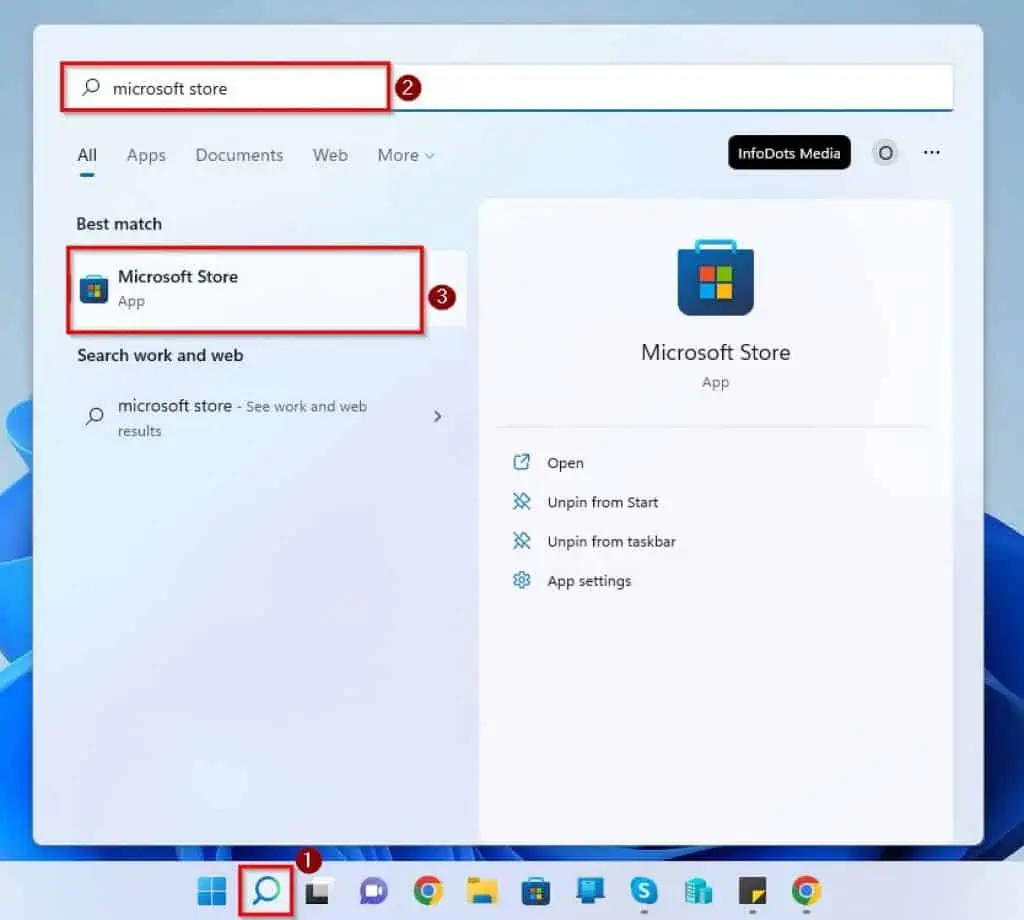
- When the Microsoft Store opens, input “iTunes” in the search field above, then select the iTunes app from the search result.
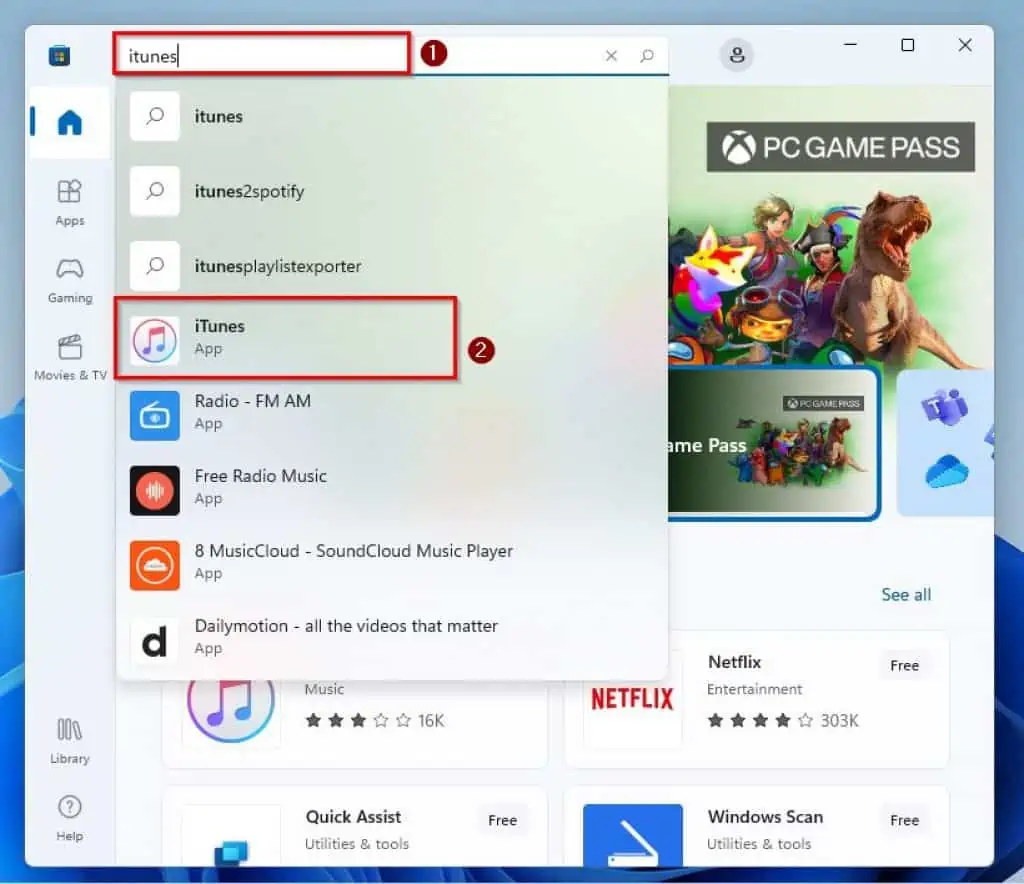
- Following that, click the blue Get button under the iTunes icon. Therefore, the application should start to download on your Windows 11 computer – see the second screenshot.


- After the application has successfully downloaded on your PC, it will automatically install.
Option 2: Download iTunes Through Apple’s Support Website
As an Apple product, you can also download the iTunes application from Apple’s support website. To download this application through Apple’s support website, follow the subsequent procedures below.
- Firstly, click this Download iTunes link (the link opens in a new tab).
- If you run a 32-bit Windows 11 OS, click the Download button under iTunes 12.10.11 for Windows (Windows 32 bit).
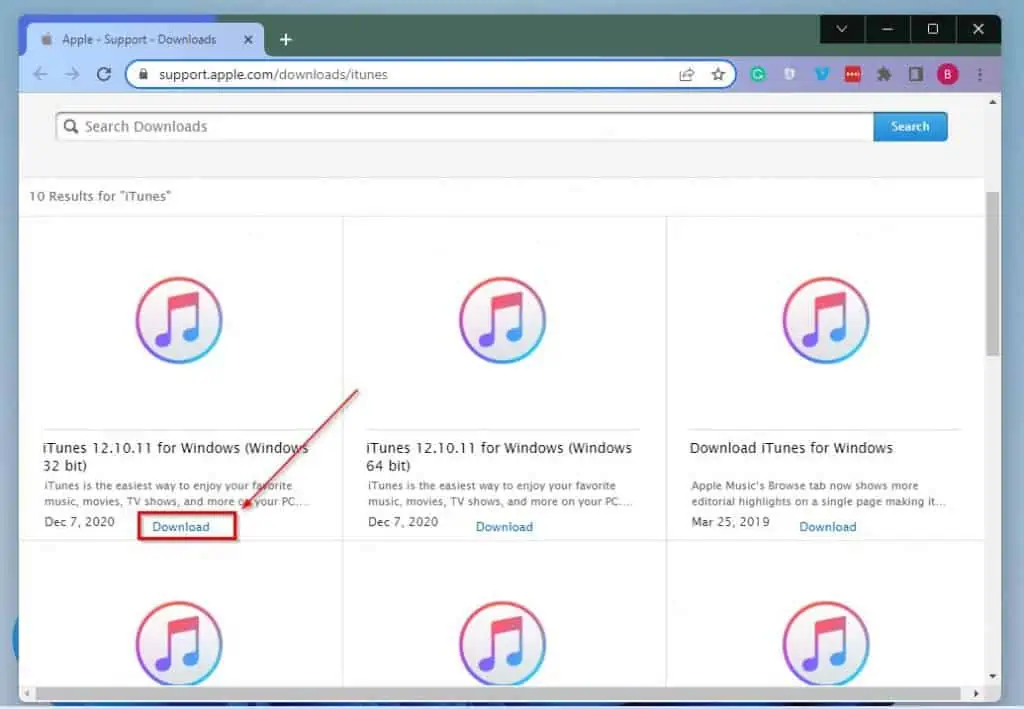
However, if your computer is running a 64-bit Windows 11 OS, click the Download button under iTunes 12.10.11 for Windows (Windows 64 bit).
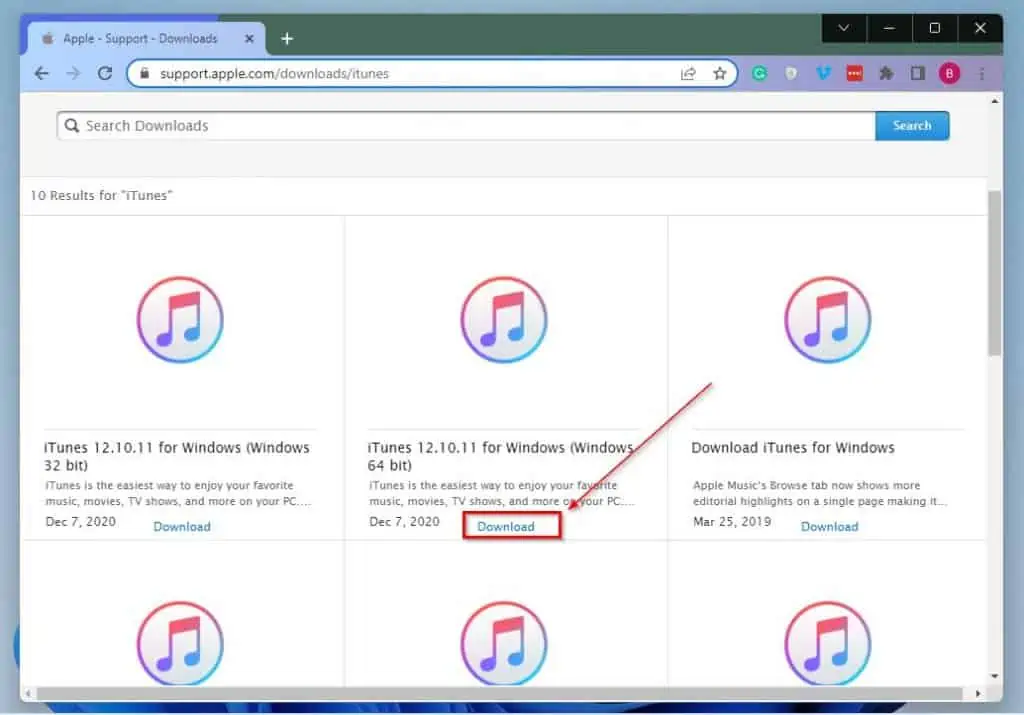
- Consequently, the setup file of the iTunes application should start downloading on your PC. When the file has been successfully downloaded, locate and double-click it on your PC – the file name should be something similar to iTunes64Setup.
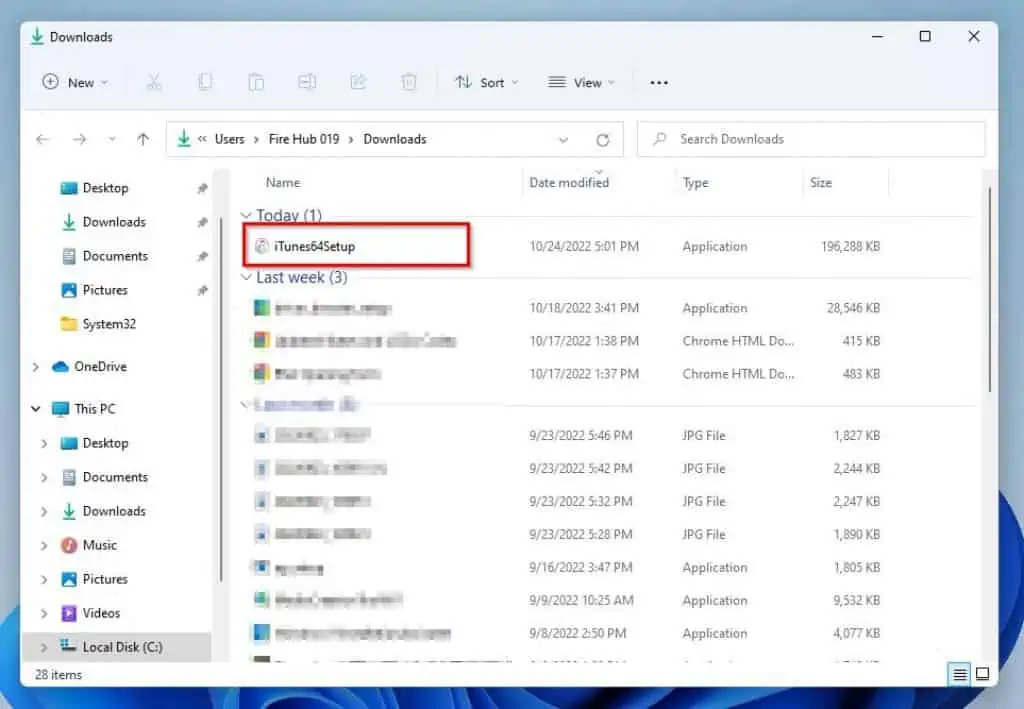
- By double-clicking the setup file, the iTunes installer should open. Thus, click the Next button at the bottom of the window.
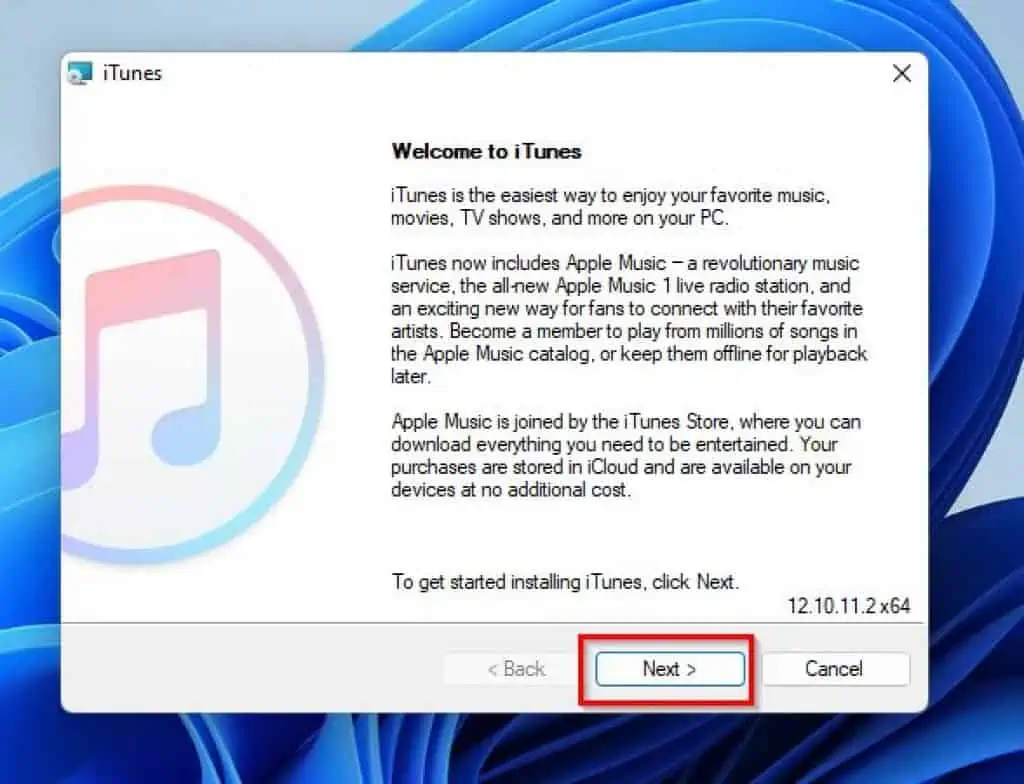
- On the next page in the iTunes installer, click the Install button.
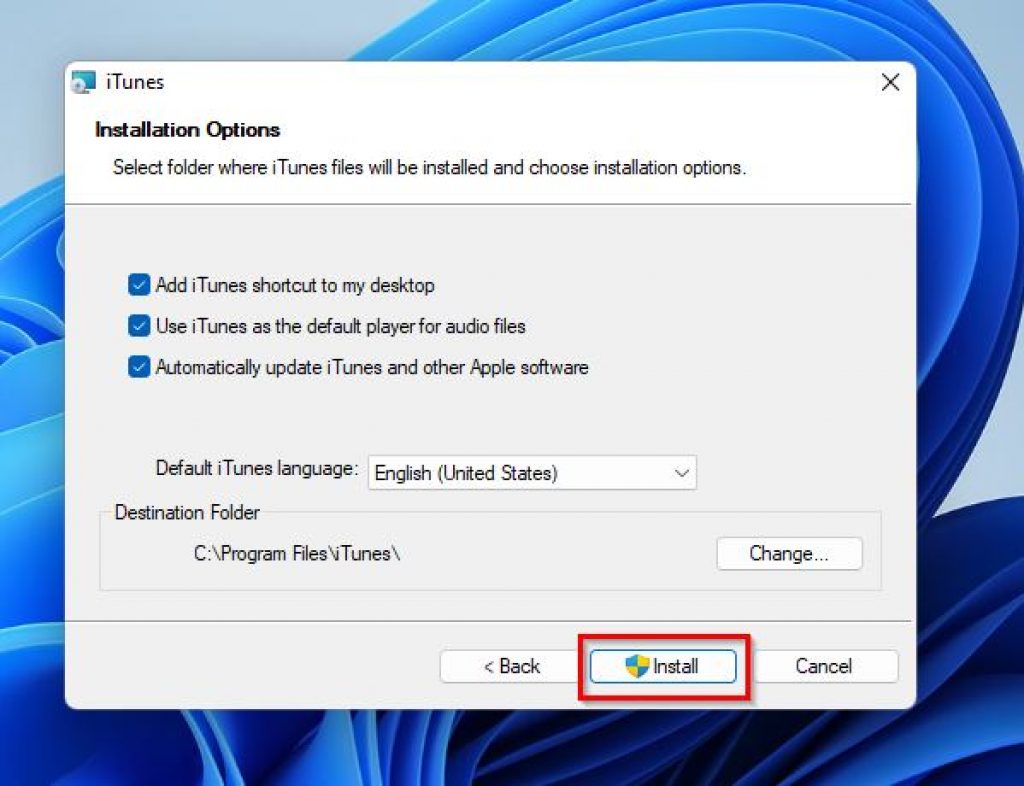
- By doing that, a prompt requesting permission to allow the app to make changes to your PC will appear – click Yes to proceed. Hence, the iTunes application should start installing on your PC.
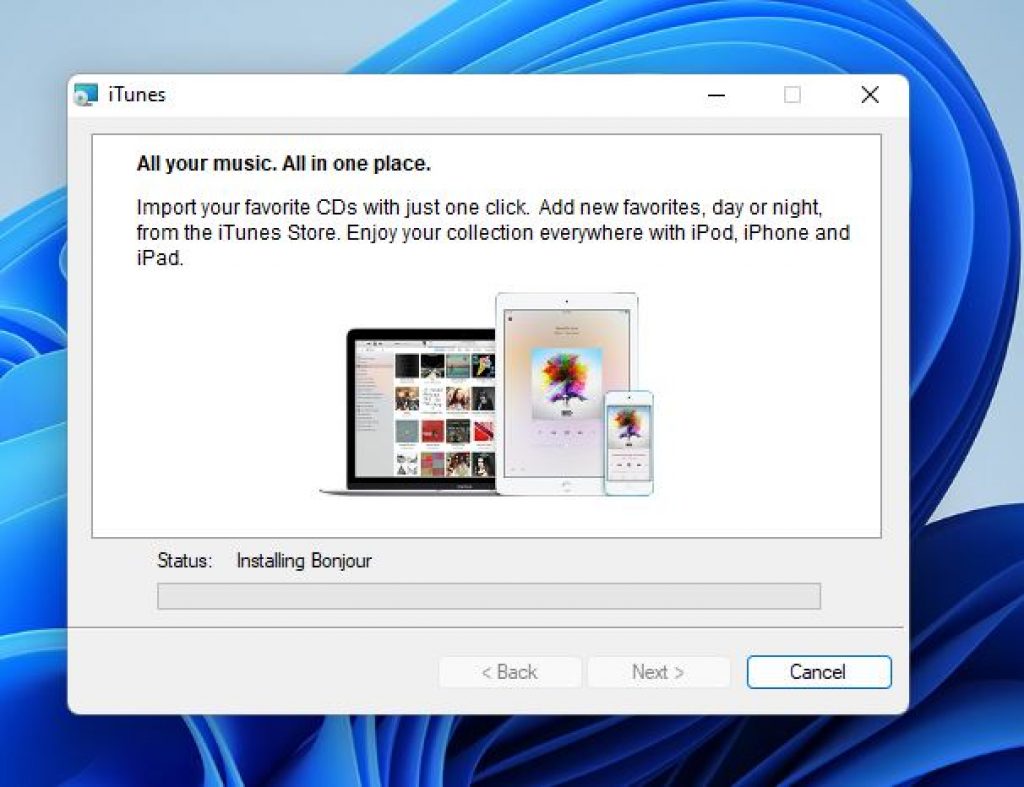
- After the app has been successfully installed on your PC, click the Finish button on the iTunes installer.
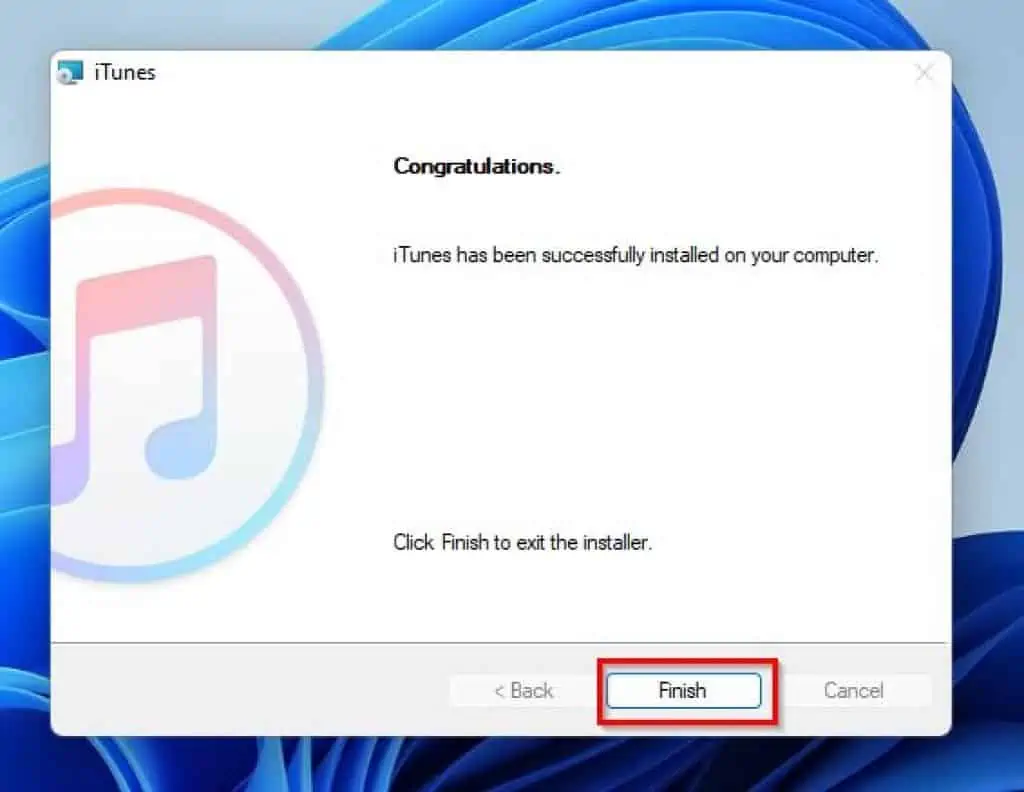
- Following that, you will be prompted to restart your Windows 11 computer to finalize the whole process. Thus, click the Yes button to restart your computer immediately.
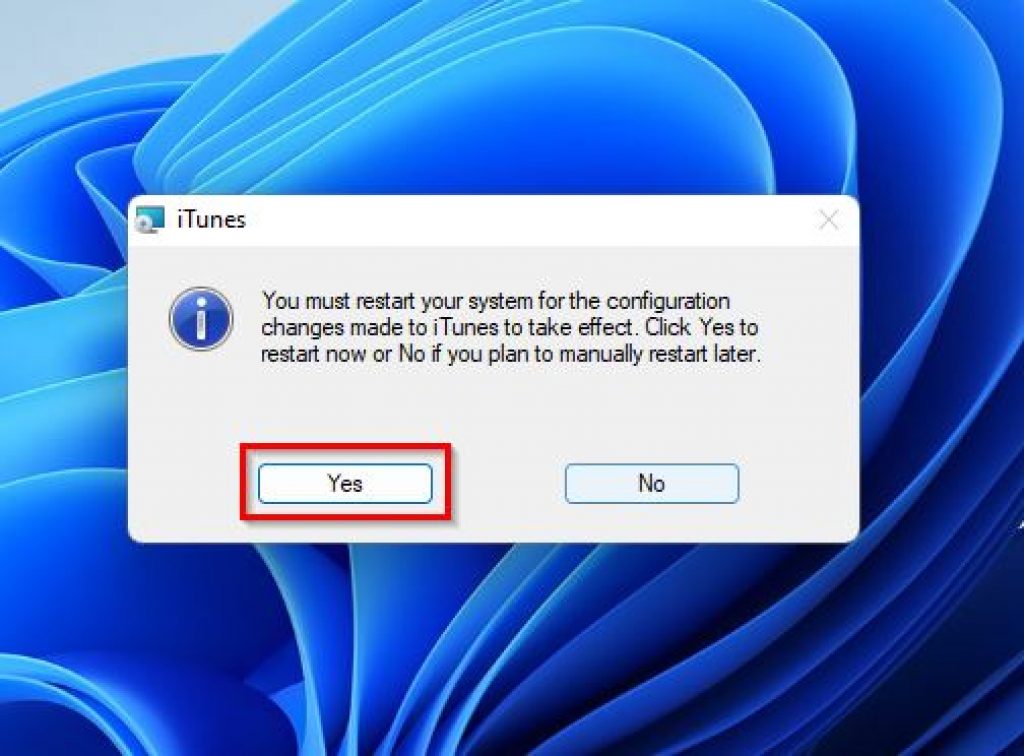
Frequently Asked Questions
Yes, the iTunes application still exists in 2022 on some Windows devices and older Mac operating systems.
The iTunes app is totally free to download. You can download the application on your Windows PC from the Microsoft store or Apple’s support website.
a) Click the Search button on your Windows 11 taskbar. Next, type “Microsoft store” in the search field and click the Microsoft Store app from the search result.
b) When the Microsoft store opens, input “iTunes” in the search field above, then select the iTunes app from the search result.
c) Following that, click the blue Get button under the iTunes icon. Therefore, the application should start to download on your Windows 11 computer.
d) After the application has successfully downloaded on your PC, it will automatically install.
Apple didn’t particularly get rid of iTunes; it only replaced it with three separate applications. These applications include Apple Music, Apple Podcasts, and Apple TV.
Apple released the iTunes application on January 9, 2001.
Conclusion
iTunes is a free media library application owned by Apple. Although this application is owned by a Microsoft competitor, you can download it on your Windows 11 computer.
Well, this guide has provided multiple methods to download iTunes for Windows 11. Specifically, we discussed how to download this application through the Microsoft store and Apple’s support website.
I hope the procedures provided in this guide were able to help you download the iTunes app on your Windows 11 computer. If they were, click on “Yes” beside the “Was this page helpful” question below.
You may also express your thoughts and opinions by using the “Leave a Comment” form at the bottom of this page.
Finally, visit our Windows 11 How-To page for more Windows 11 guides.