This Itechguide teaches you how to view hidden files or folders on Windows 10. The guide covers steps for 3 methods to view hidden files on Windows 10.
Option 1: View Hidden Files or Folders from File Explorer
- Right-click Windows 10 Start menu and click File Explorer.
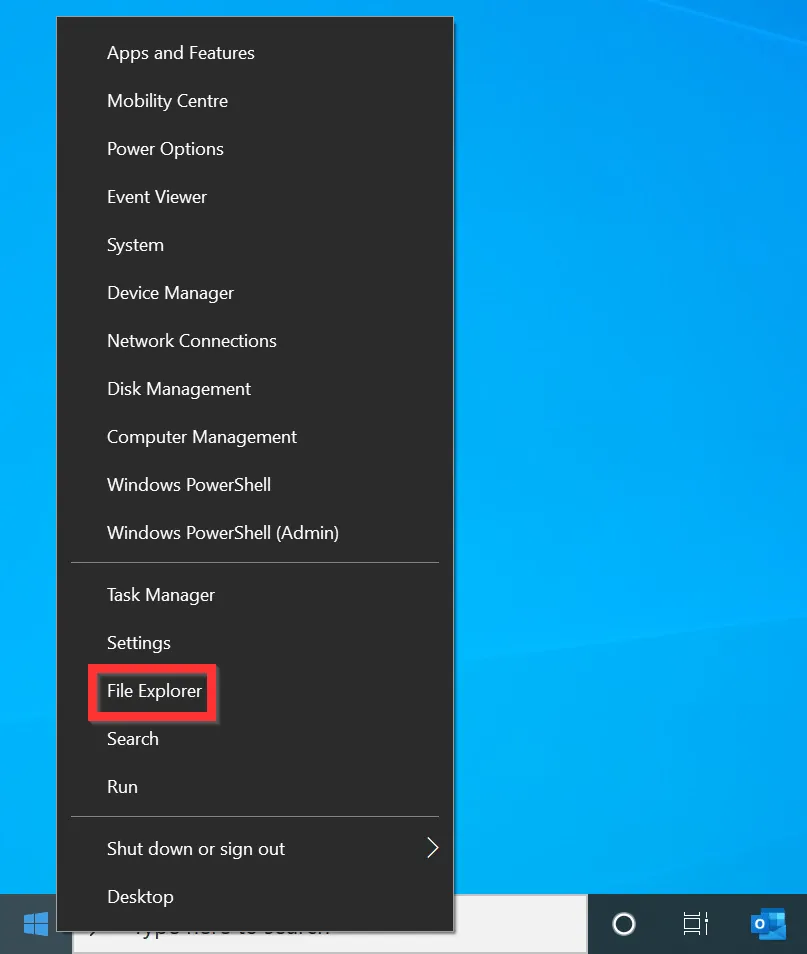
- When File Explorer opens, click the View tab. The View tab will expand.
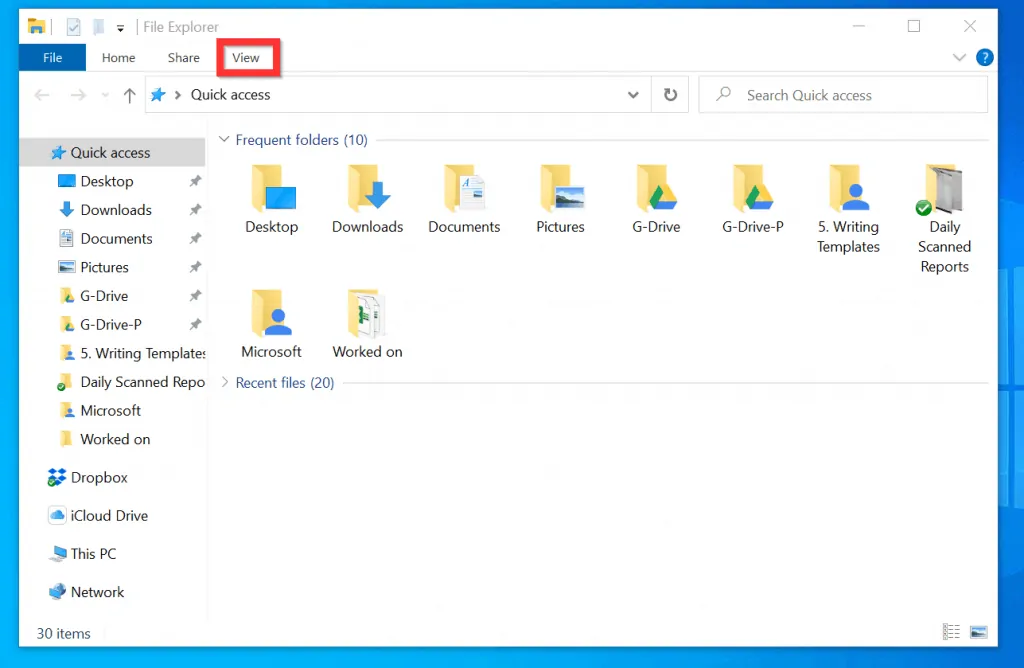
- Then, on the top right of the expanded View tab, click Options. Folder Options will open.
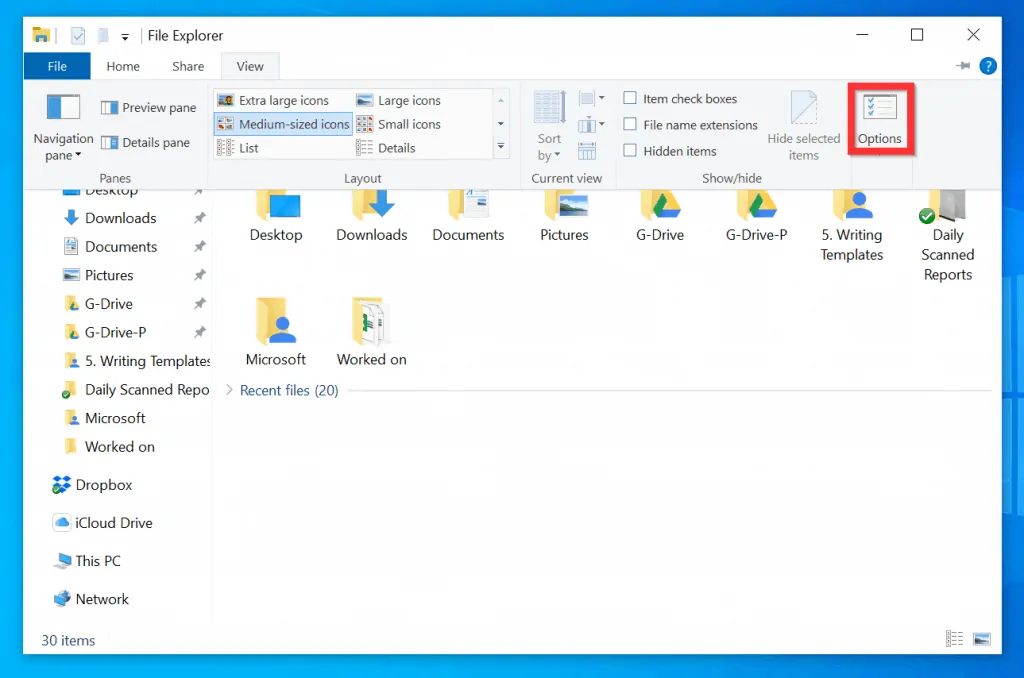
- On the Folder Options window, click the View tab.
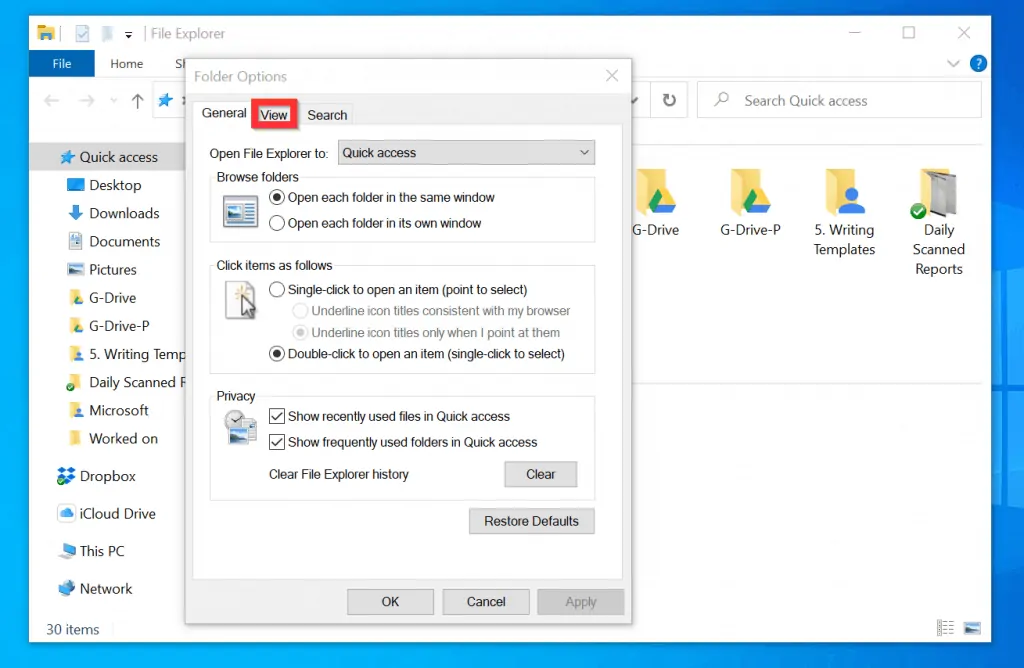
- Finally, below the Advanced settings of Folder Options view tab, locate Hidden files and folders category and select Show hidden files, folders and drives.
- When you finish, to save your changes, on the bottom left of Folder Options, click OK.
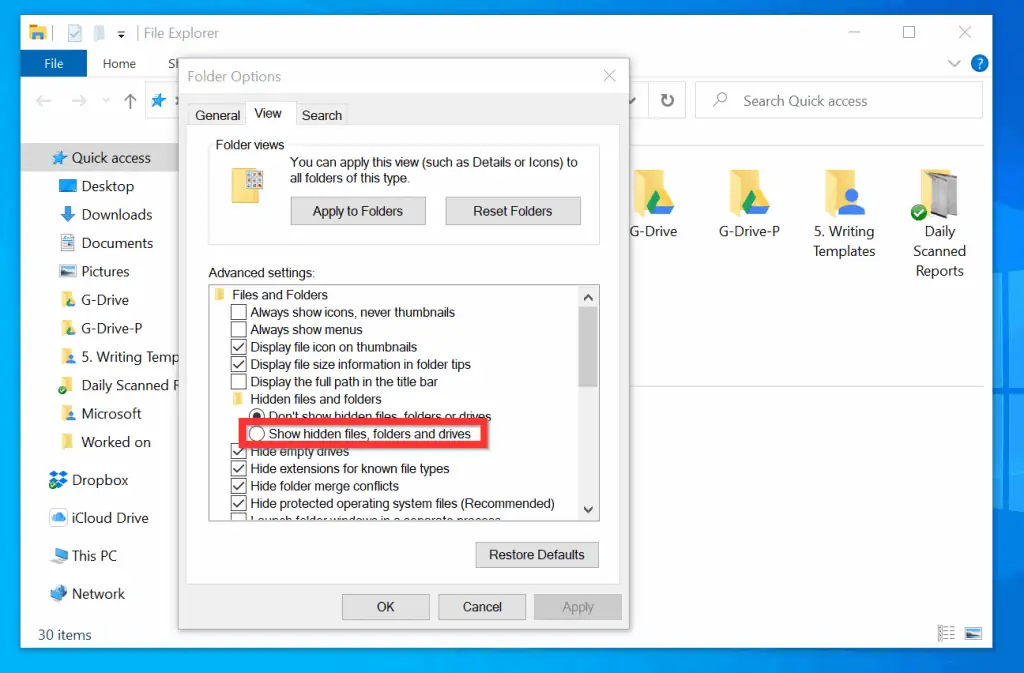
Option 2: View Hidden Files or Folders from Control Panel
- Type control panel in the search box. Then, from the search results click Control Panel.
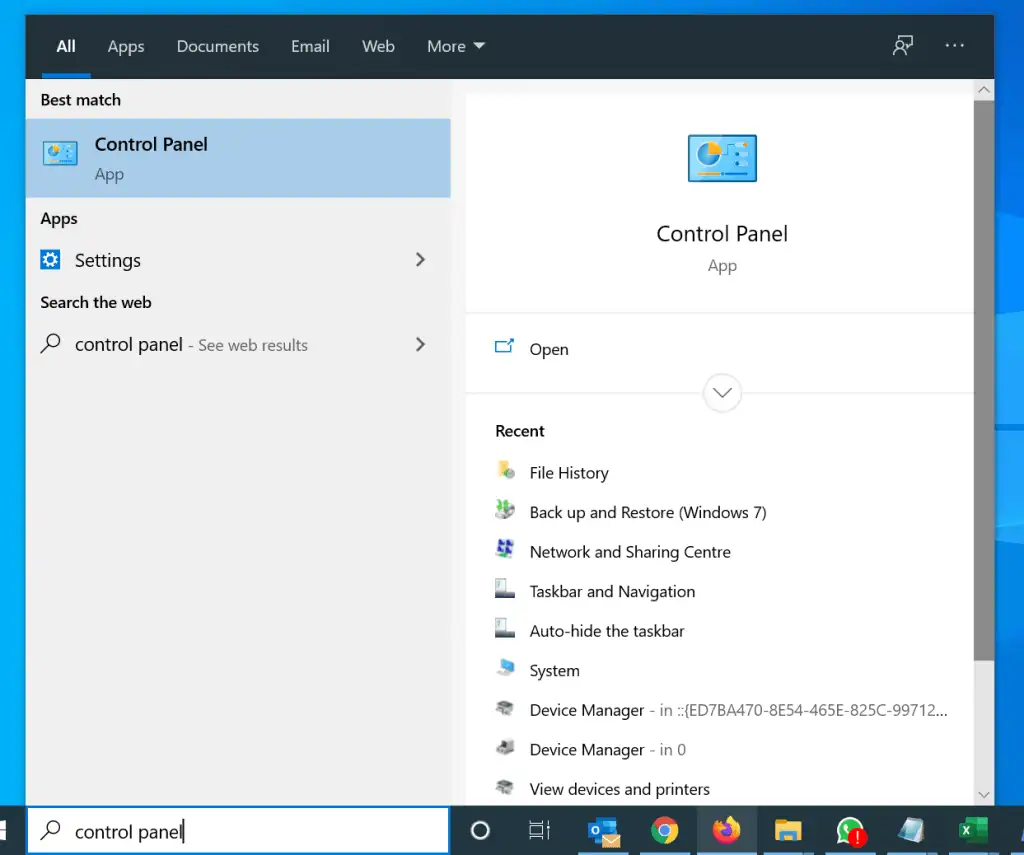
- When Control Panel opens, on the top right, if View by is set to Category, click the drop-down and select Large icons or Small icons.
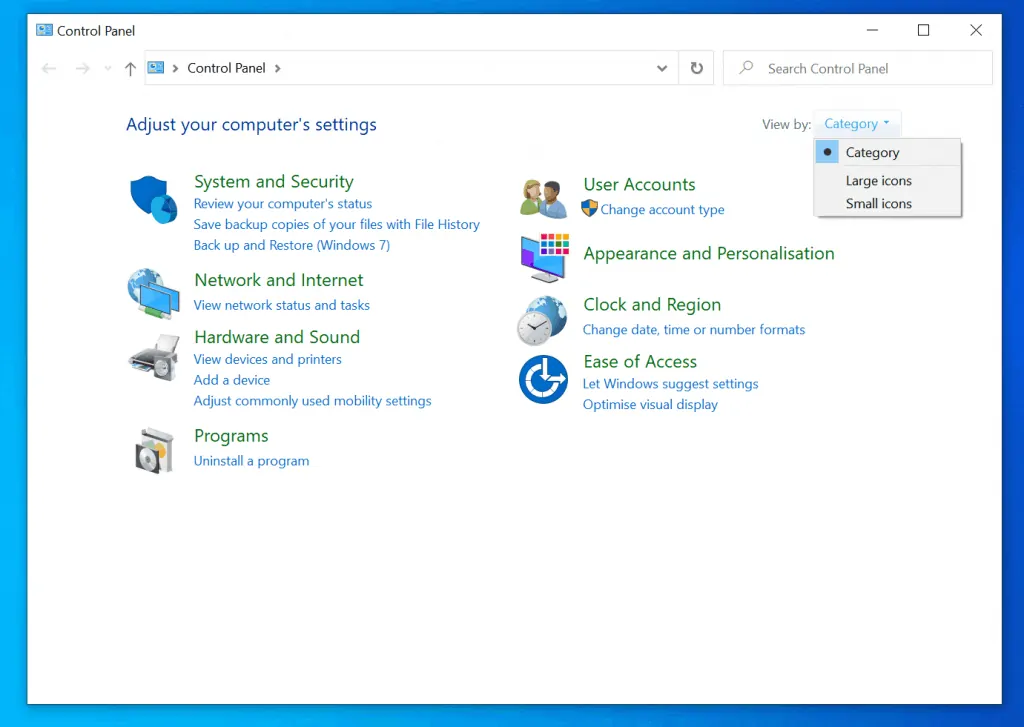
- Then, on the modified Control Panel view, click File Explorer Options.
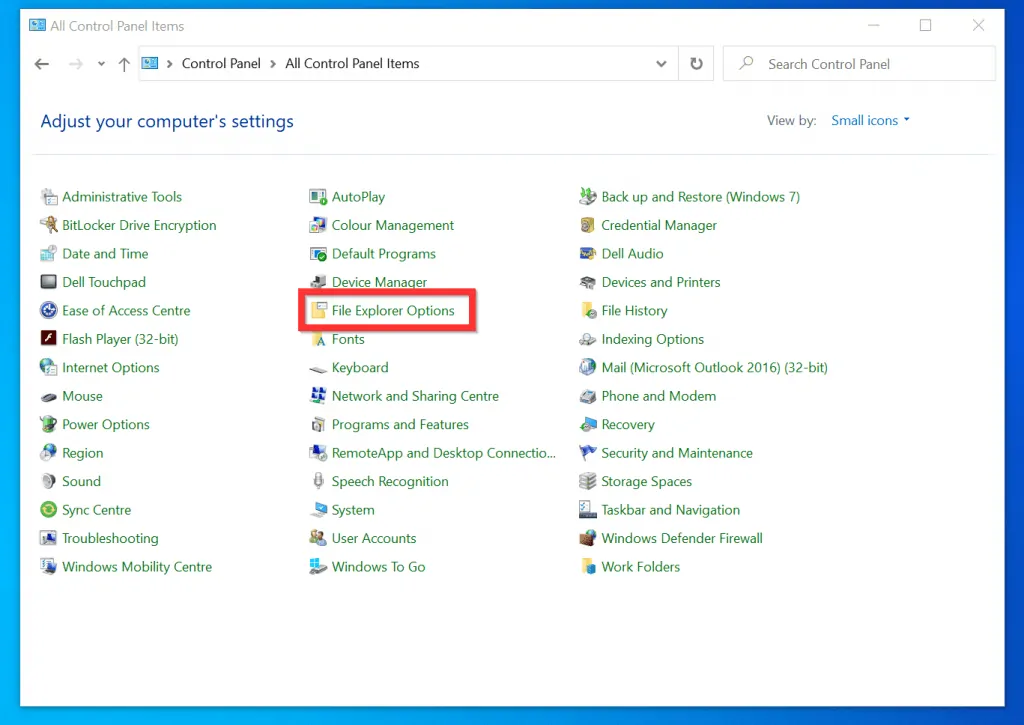
- On the File Explorer Options window, click the View tab.
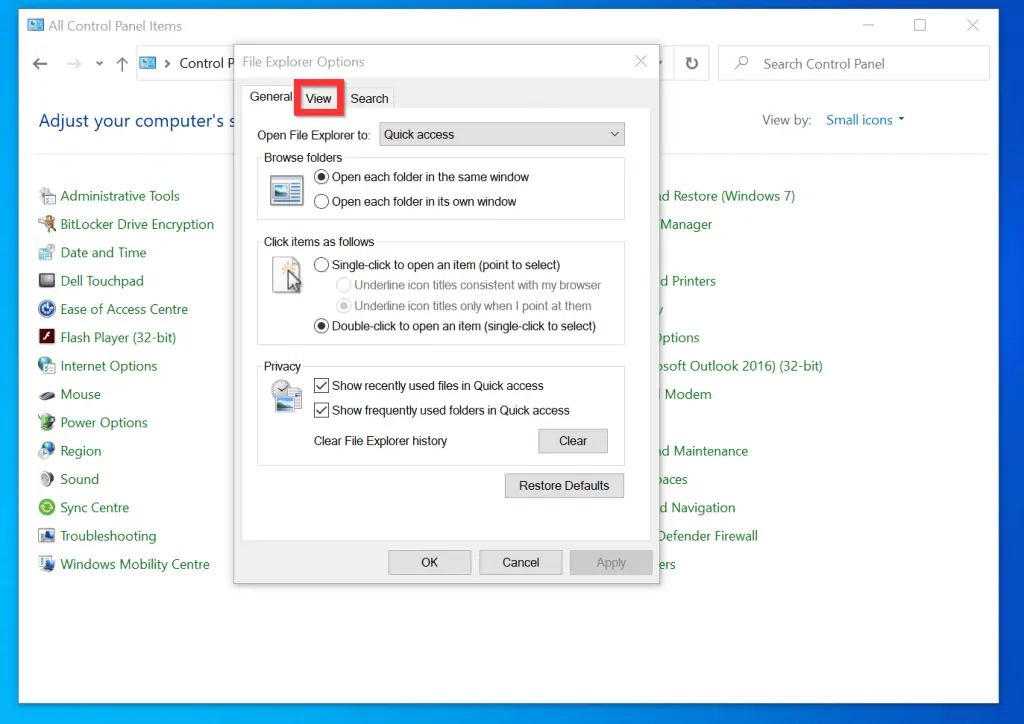
- Finally, beneath Advanced settings, on the Hidden files and folders section, select Show hidden files, folders and drives.
- Then, to save your changes, on the bottom left of the File Explorer Options window, click OK.
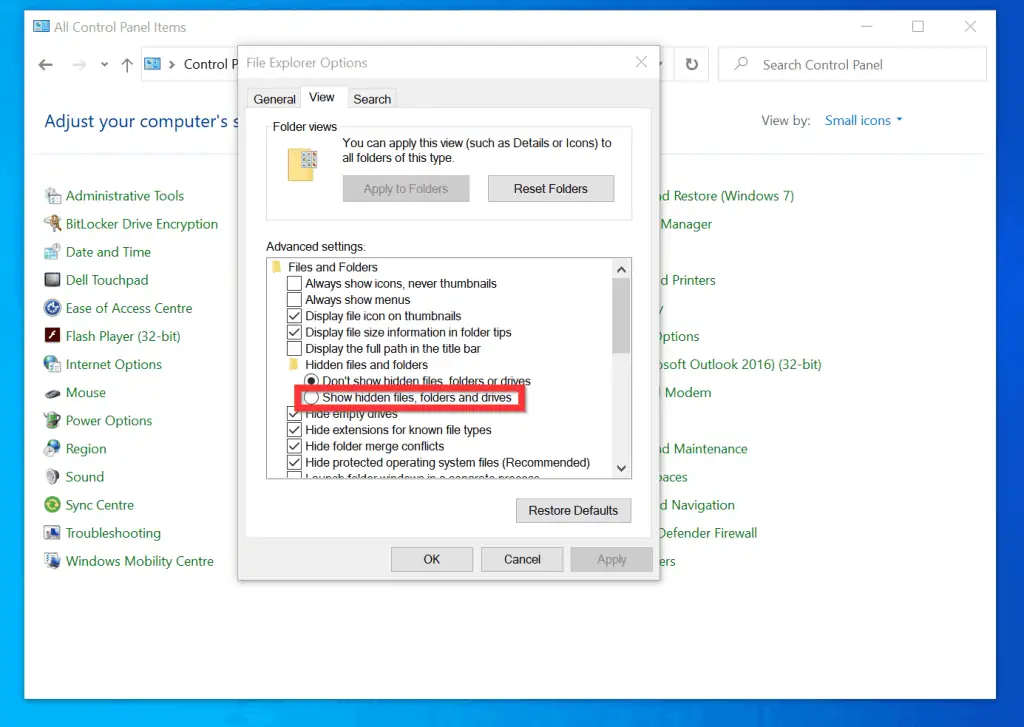
Option 3: View Hidden Files or Folders by Editing Windows Registry
Editing Windows registry can be potentially dangerous for your Operating System. Proceed with the steps in this section with caution.
- Right-click Windows 10 Start menu and click Run.
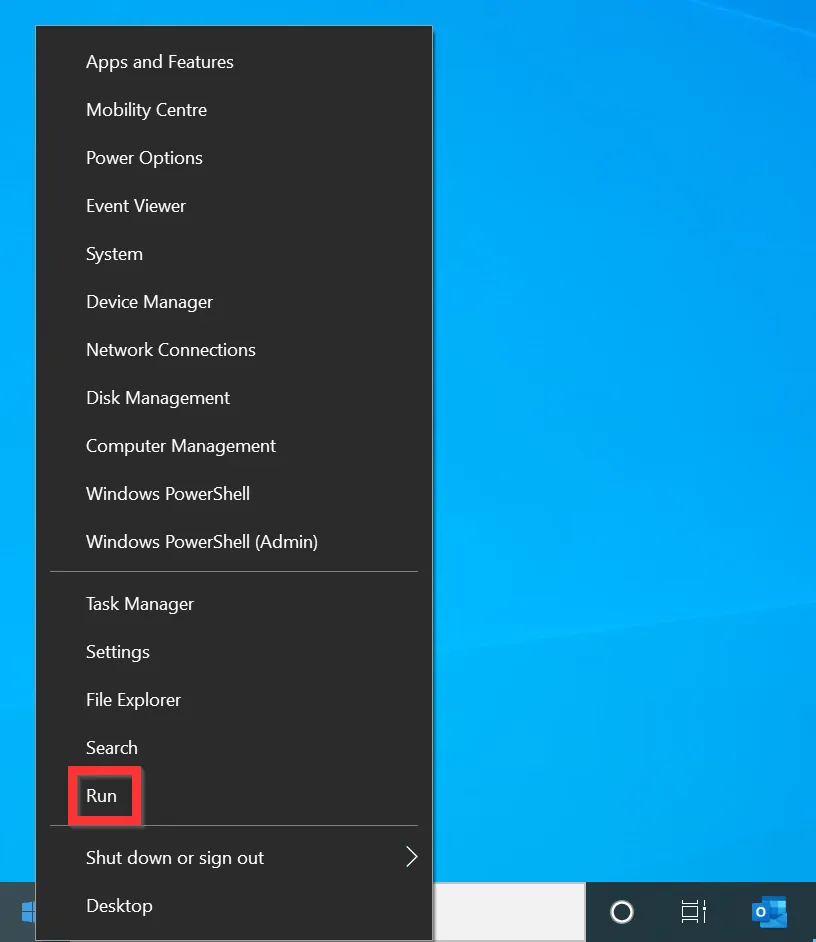
- On the Run Window, type RegEdit and click OK.
- If you receive a User Account Control confirmation window, click Yes. The Windows Registry Editor will open.
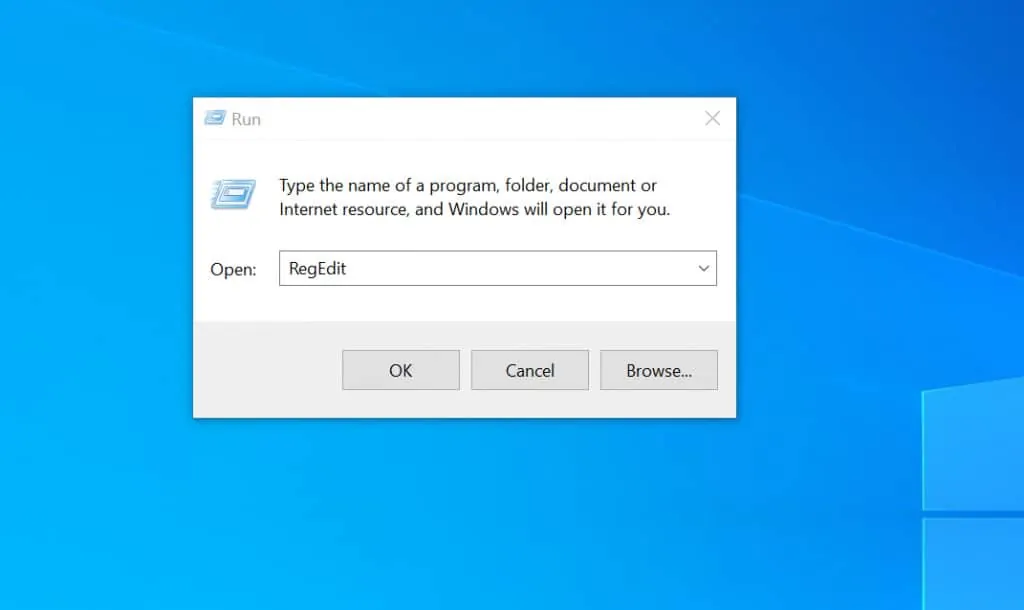
- When Registry Editor opens, expand HKEY_CURRENT_USER. To expand the category, click the arrow beside it.
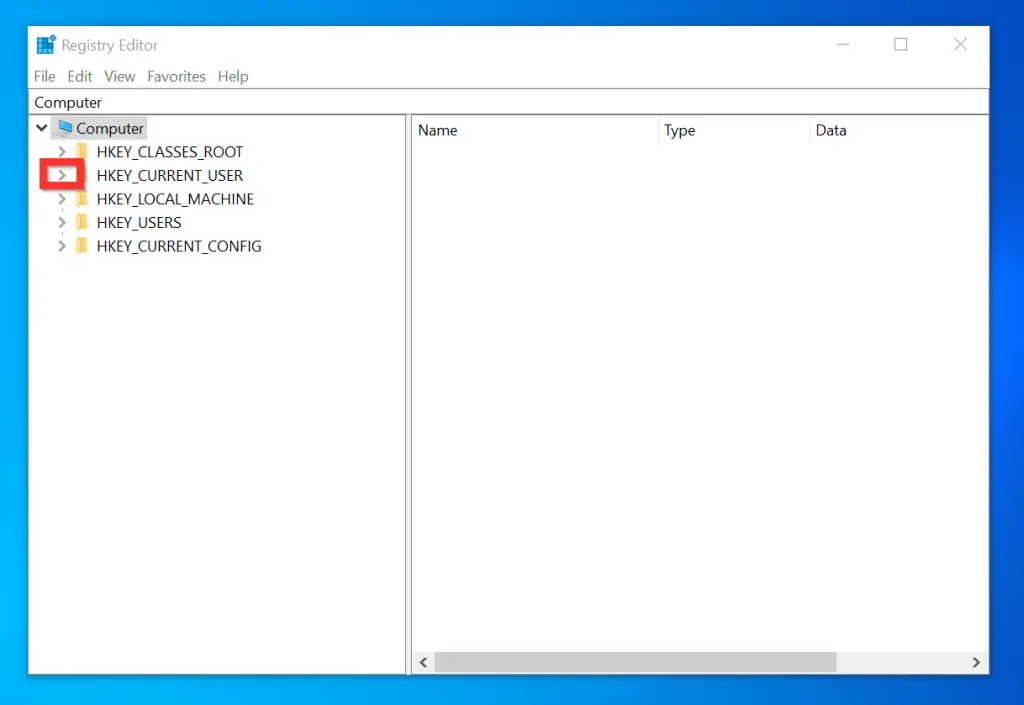
- Then, navigate to the following path…
Software\Microsoft\Windows\CurrentVersion\Explorer\Advanced
- When you get to the Advanced key, click it. Then, on the detailed pane (right pane), double-click the Hidden registry key.
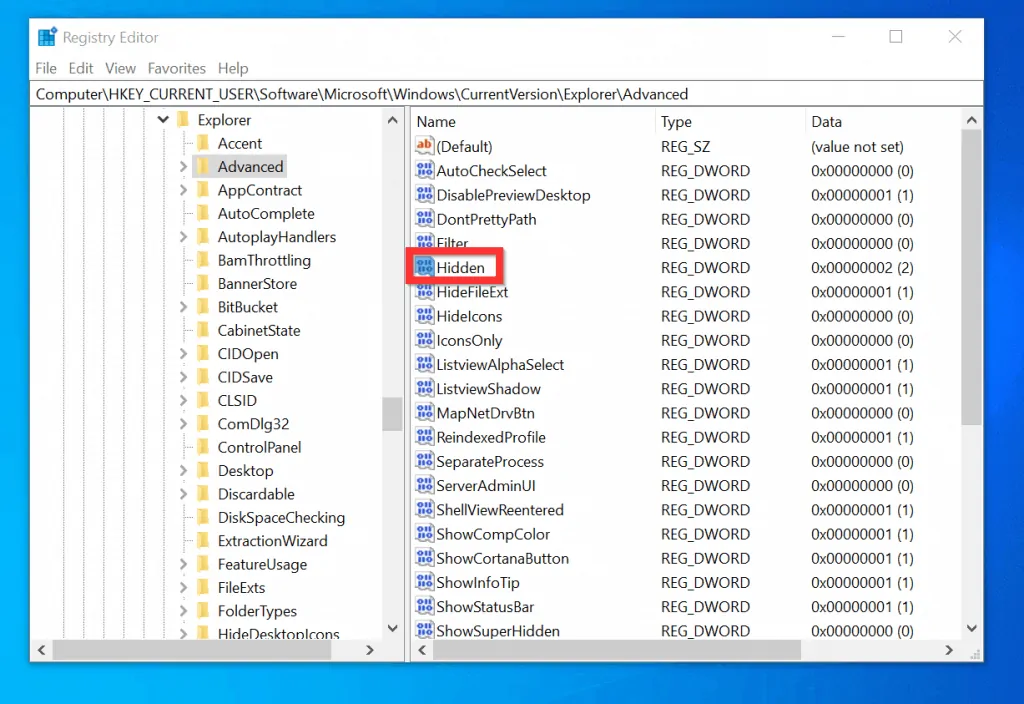
- When the key opens for editing, to Show hidden files, folders and drives, change Value data from 2 to 1.
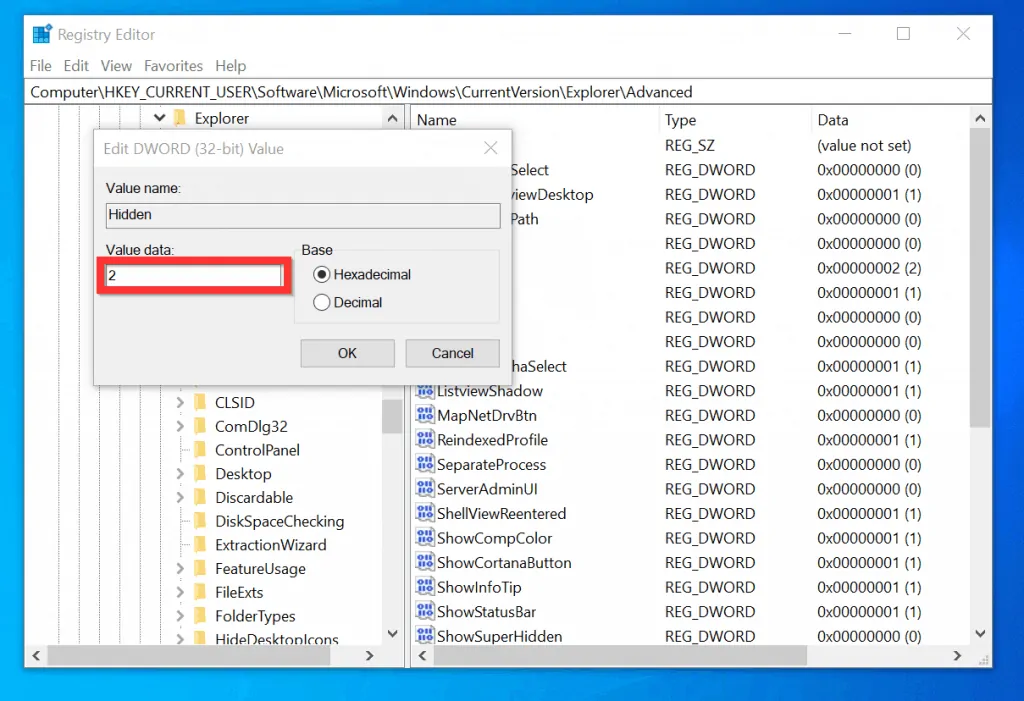
- After changing Value data from 2 to 1, to save your changes, click OK.
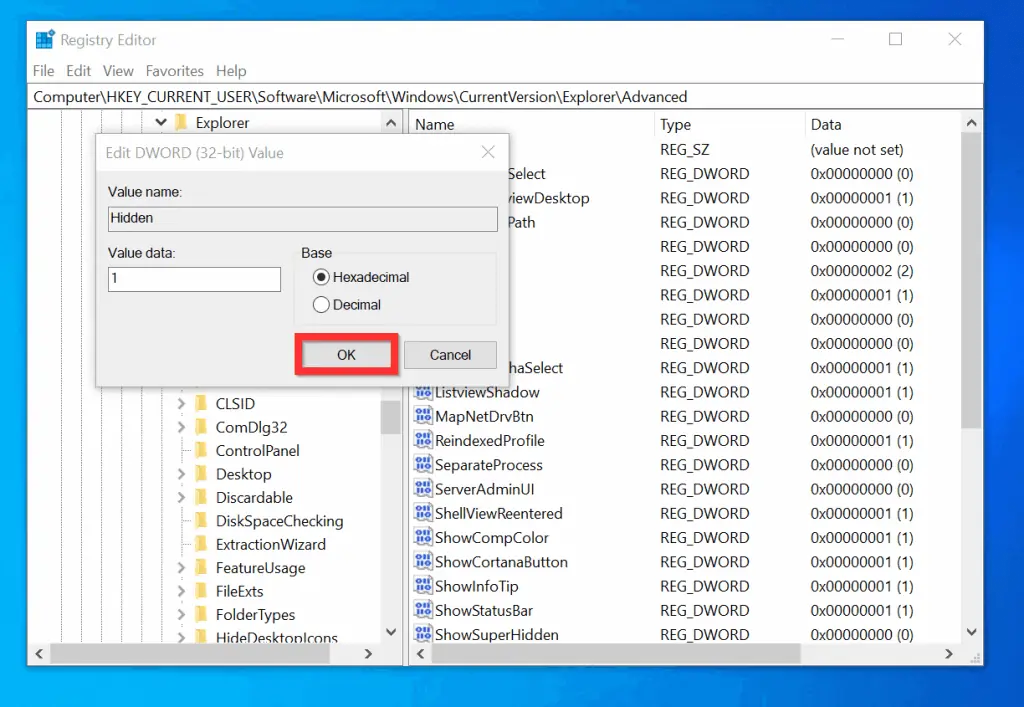
It is very easy to view hidden files or folders on Windows 10! I hope you found this Itechguide helpful. If it was helpful, click on “Yes” beside the “Was this page helpful” question below.
You may also express your thoughts and opinions by using the “Leave a Comment” form at the bottom of this page.
Finally, for more Windows 10 Itechguides, visit our Windows How To page.



![How To Run Sysprep (Generalize) In Windows 10 [2 Methods]](https://www.itechguides.com/wp-content/uploads/2022/05/8-2.webp)