This Itechguide teaches you how to uninstall drivers on Windows 10.
- Right-click Windows 10 Start menu and select Device Manager.
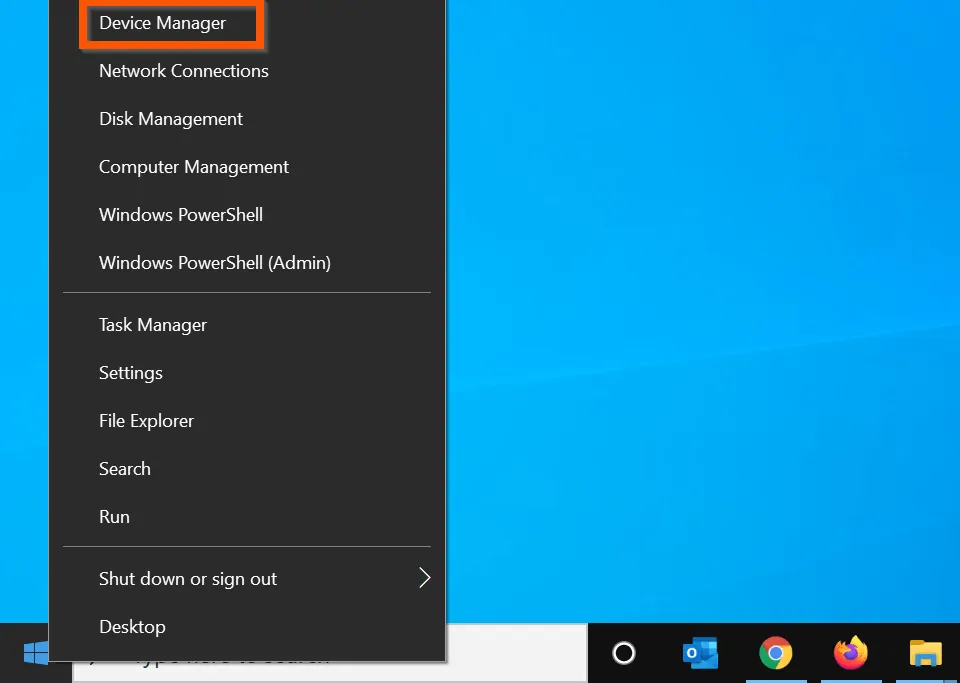
- When Device Manager opens, expand the device category for the device driver you want to uninstall. In this example, I want to uninstall the driver for my sound device. I will expand the Sound, video and game controllers category.
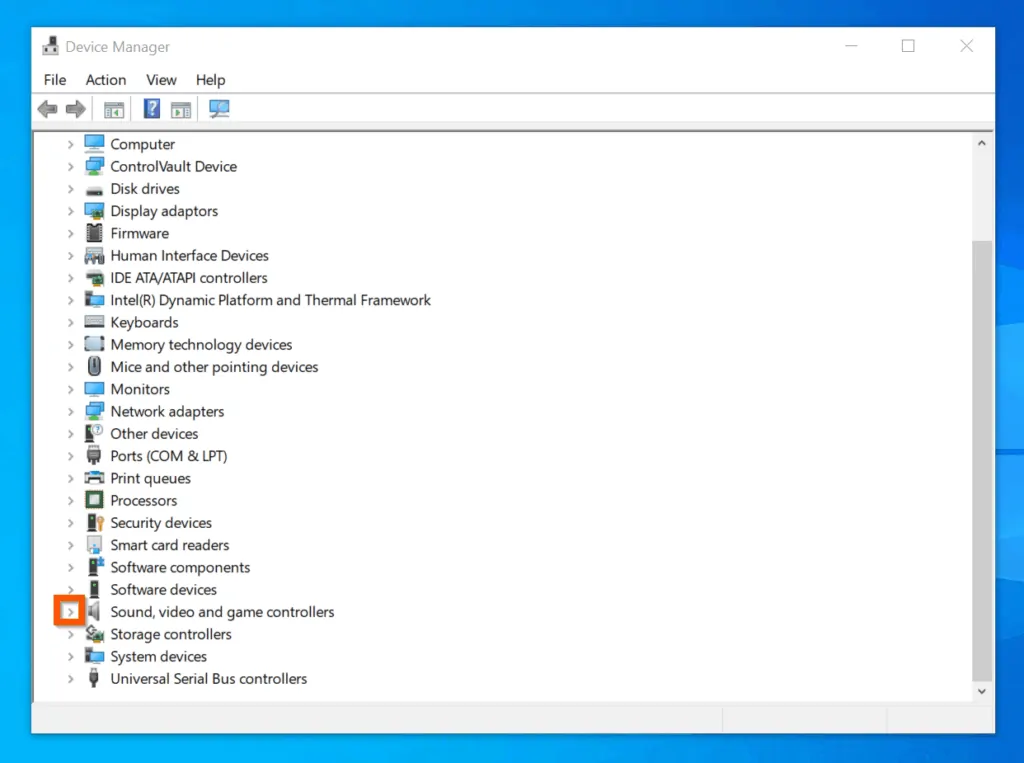
- Right-click the device driver you want to uninstall (in this example, audio device) and select Uninstall device. You will be required to confirm that you wish to uninstall the audio device driver.
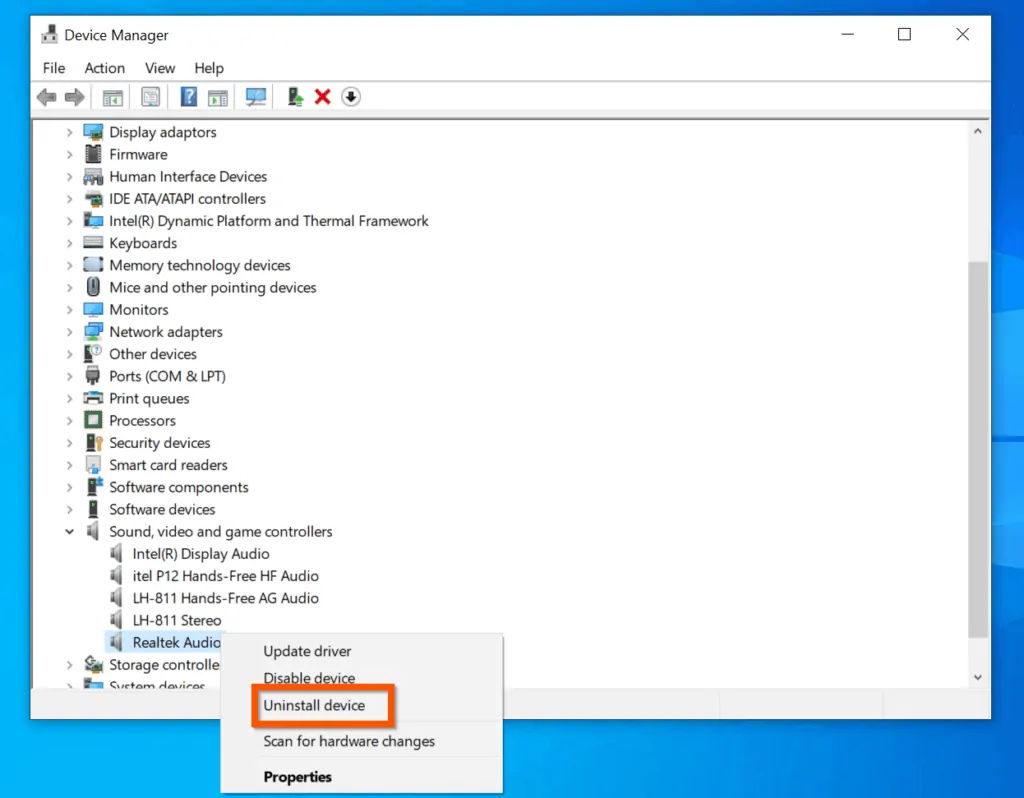
- Finally, on the Uninstall Device confirmation pop-up window, check the Delete the driver software for this device and click Uninstall.
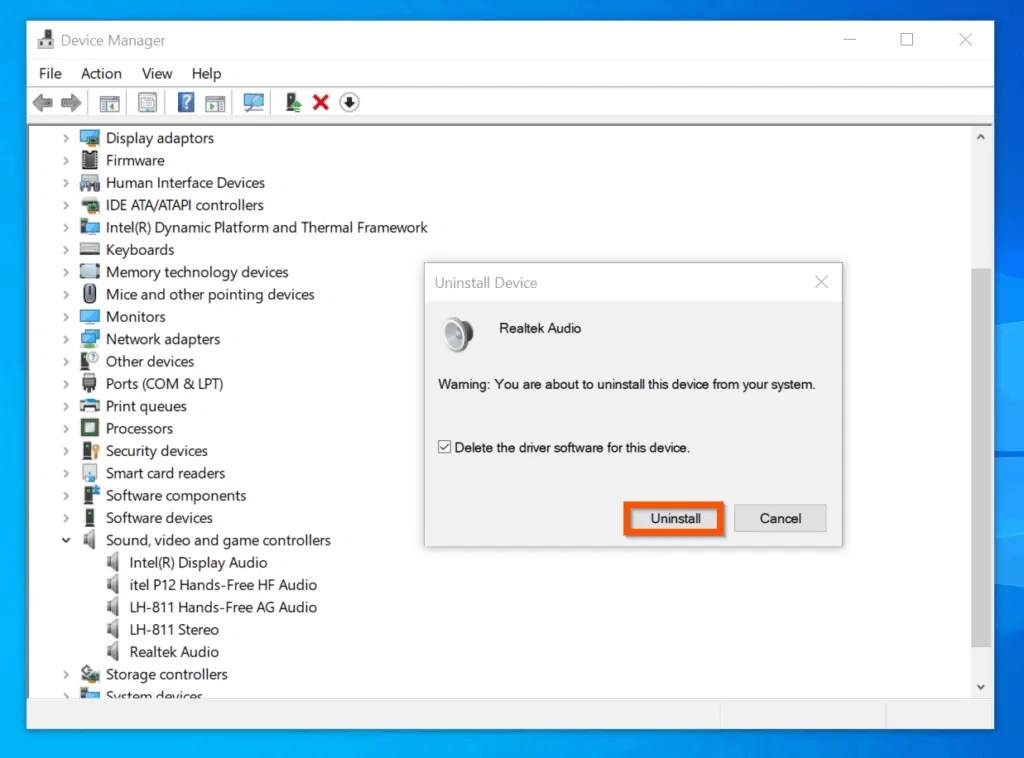
Conclusion
I hope you found this Itechguide helpful. If you found it helpful, click on “Yes” beside the “Was this page helpful” question below.
You may also express your thoughts and opinions by using the “Leave a Comment” form at the bottom of this page.
Finally, for more Windows 10 Itechguides, visit our WINDOWS 10 HOW-TO page. You may also find our Work from Home page very helpful.



![How To Run Sysprep (Generalize) In Windows 10 [2 Methods]](https://www.itechguides.com/wp-content/uploads/2022/05/8-2.webp)