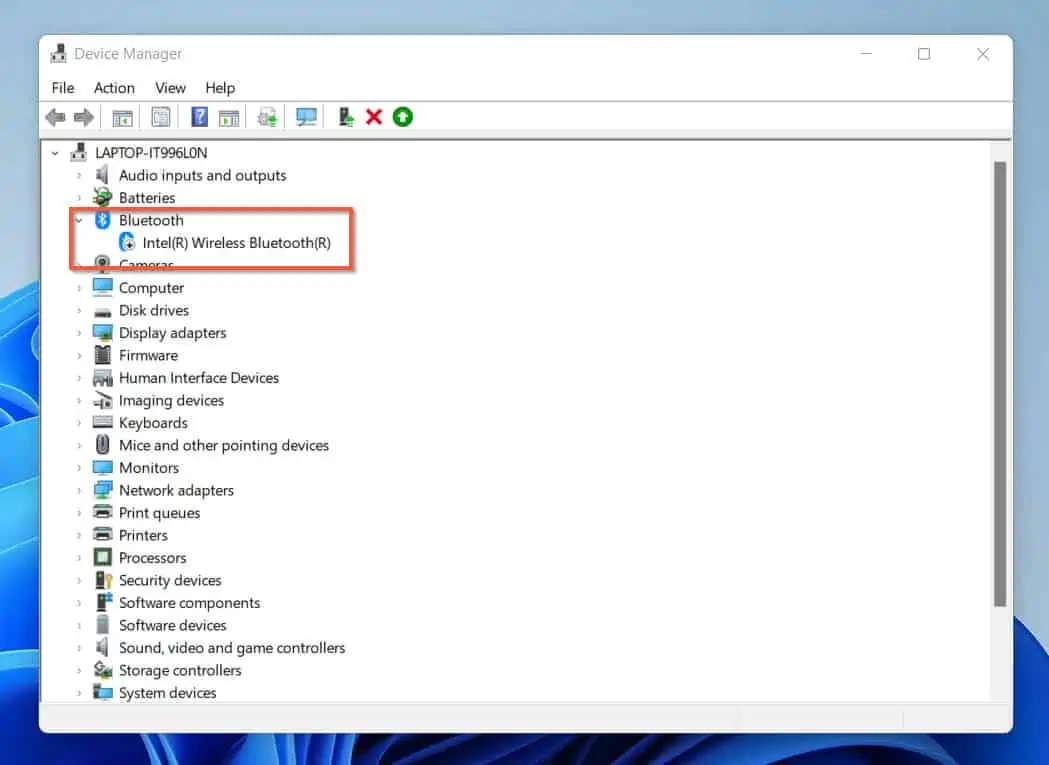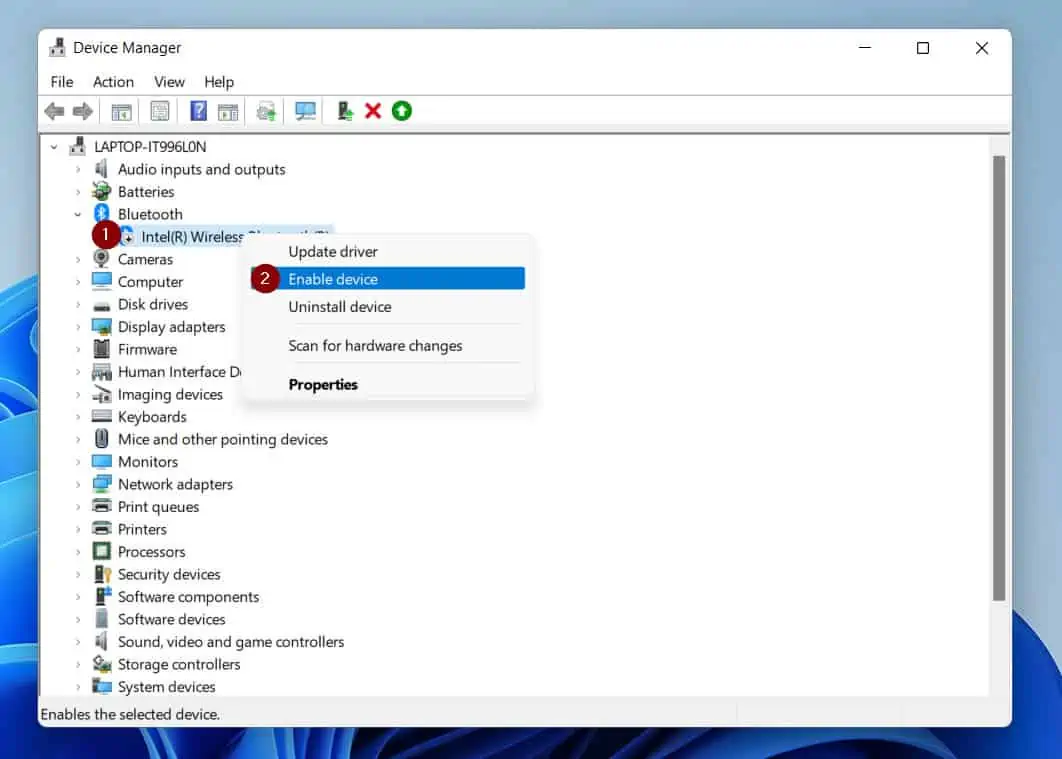Want to connect a device to your Windows 11 via Bluetooth but not sure how to turn Bluetooth on? This quick guide will teach you three methods to turn on Bluetooth on Windows 11.
Option 1: Turn on Bluetooth from Windows Settings
The fastest way to turn on Bluetooth is via Windows Settings. Follow the steps below to turn on Bluetooth:
- Right-click Windows 11 Start menu. Then, from the displayed options, click Settings. This action will open Windows 11 Settings.
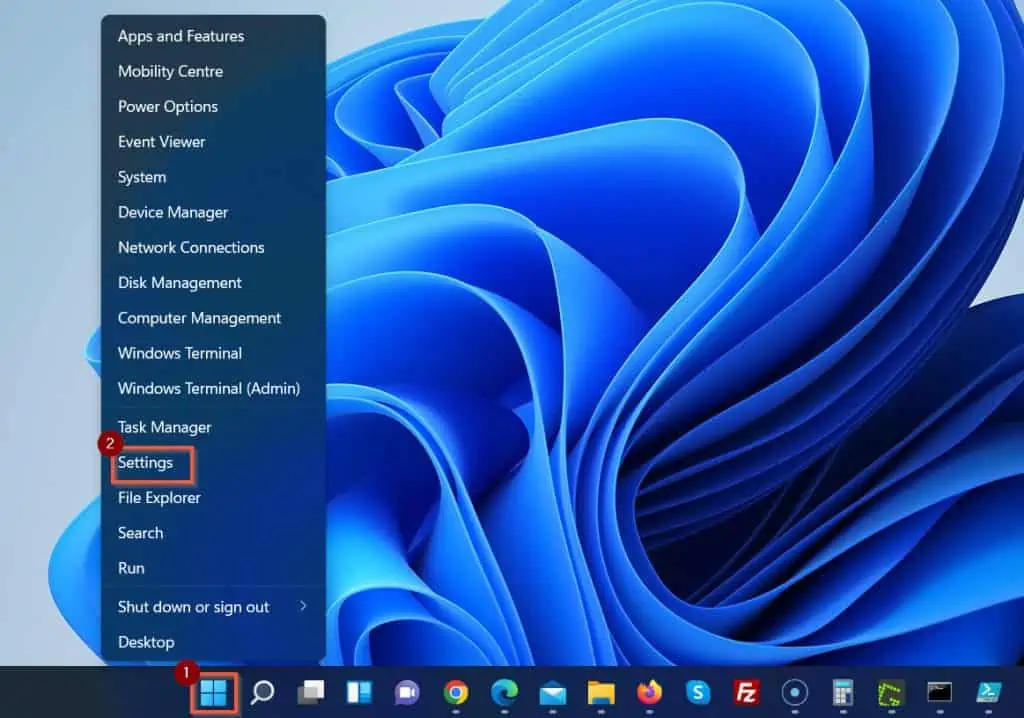
- Then, on the left pane of Windows Settings, click Bluetooth & devices.
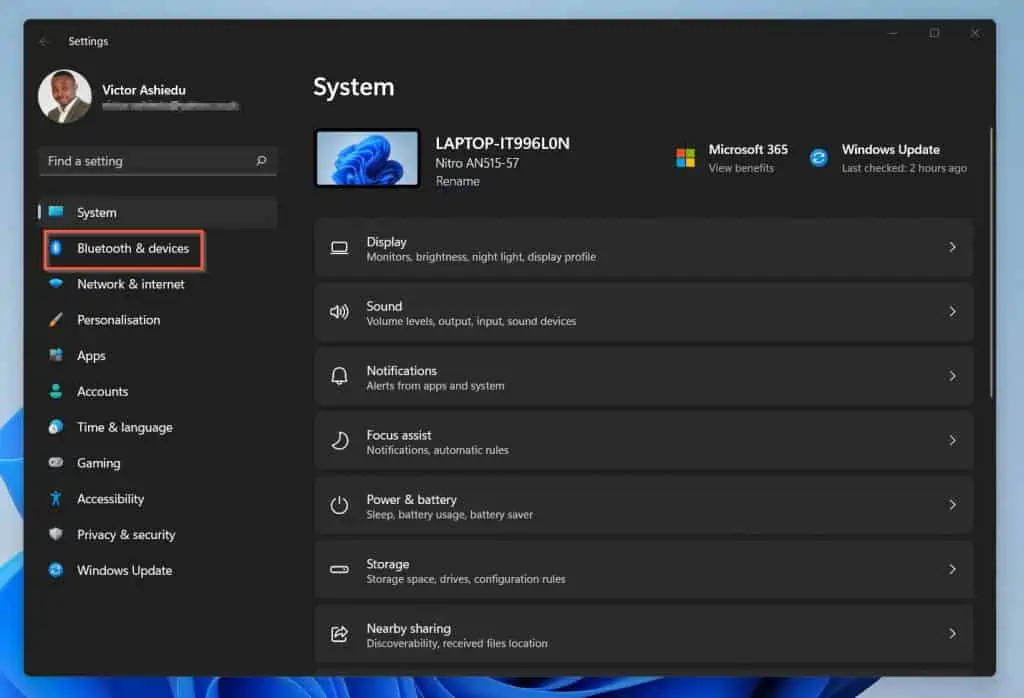
- Finally, on the Bluetooth & devices settings page, toggle the switch to the right of Bluetooth from Off to On.
Once you turn Bluetooth on, under Bluetooth, you’ll see the name of the computer. This is the name you will use to connect other Bluetooth devices to your Windows 11 PC.
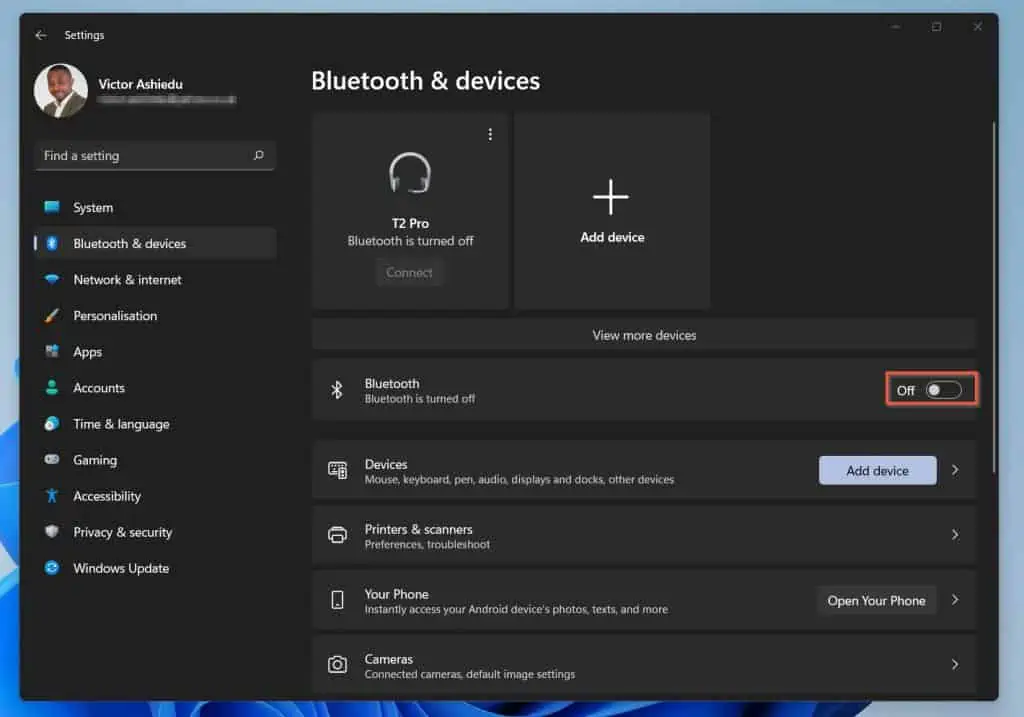
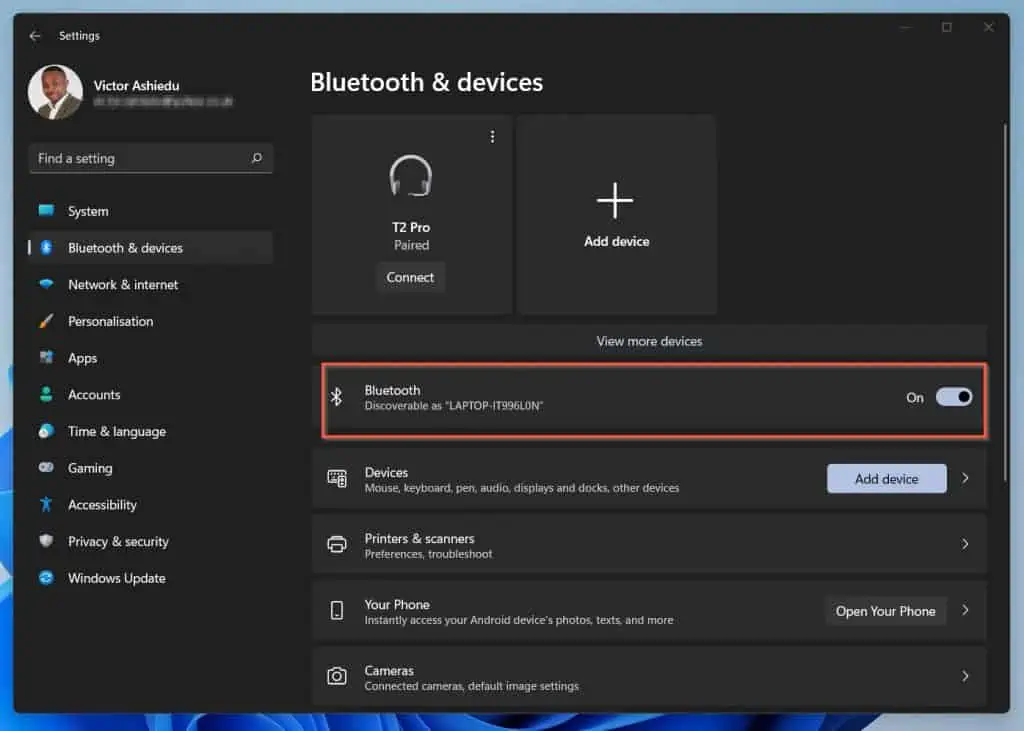
Option 2: Turn on Bluetooth with PowerShell
To offer our SysAdmin readers the option to use PowerShell to turn on Bluetooth in Windows 11, I wanted to develop a custom PowerShell function. But I found a script developed by a Superuser member, Ben N.
To make running the script as a function easy, I converted it into a function.
Follow the steps below to download and use the Set-BlueTooth function to turn on Bluetooth on Windows 11.
- Download Set-BlueTooth.zip. Then, unzip the zipped file.
- If you need help unzipping the zipped file, right-click it, then select Extract All…
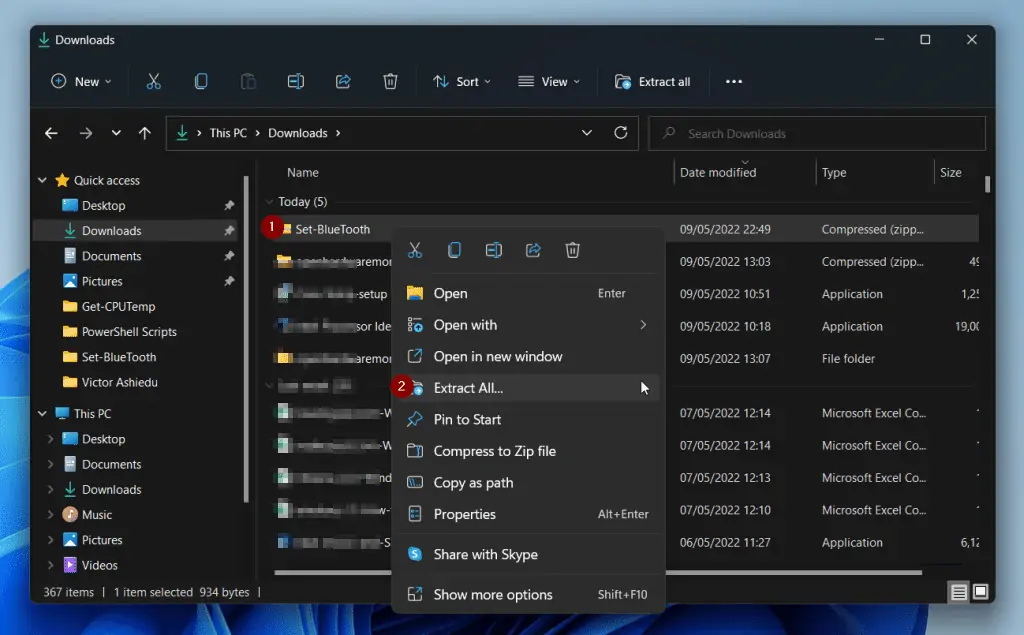
- On the next window, click Extract. Windows will create a folder called Set-BlueTooth; the folder will also open.
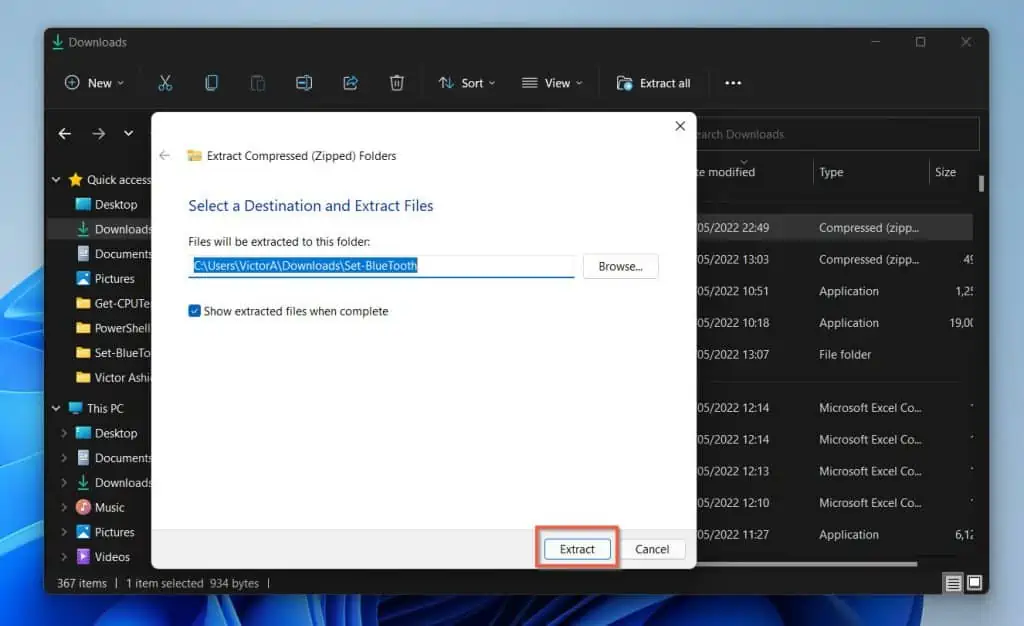
- Navigate one folder backward to display the Set-BlueTooth folder.
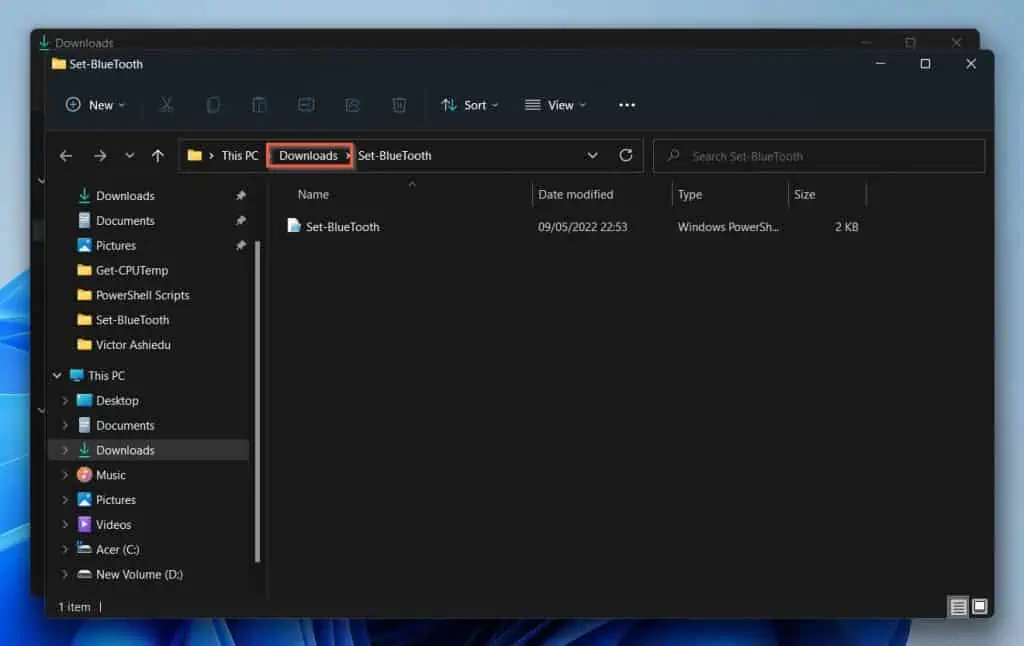
- Copy the Set-BlueTooth folder to your Windows 11 PowerShell modules folder:
C:\Users\ptofile_name\Documents\WindowsPowerShell\Modules
If you performed steps 1 to 4 correctly, you should now have a folder structure similar to the second image below. Now, proceed to step 5 below…
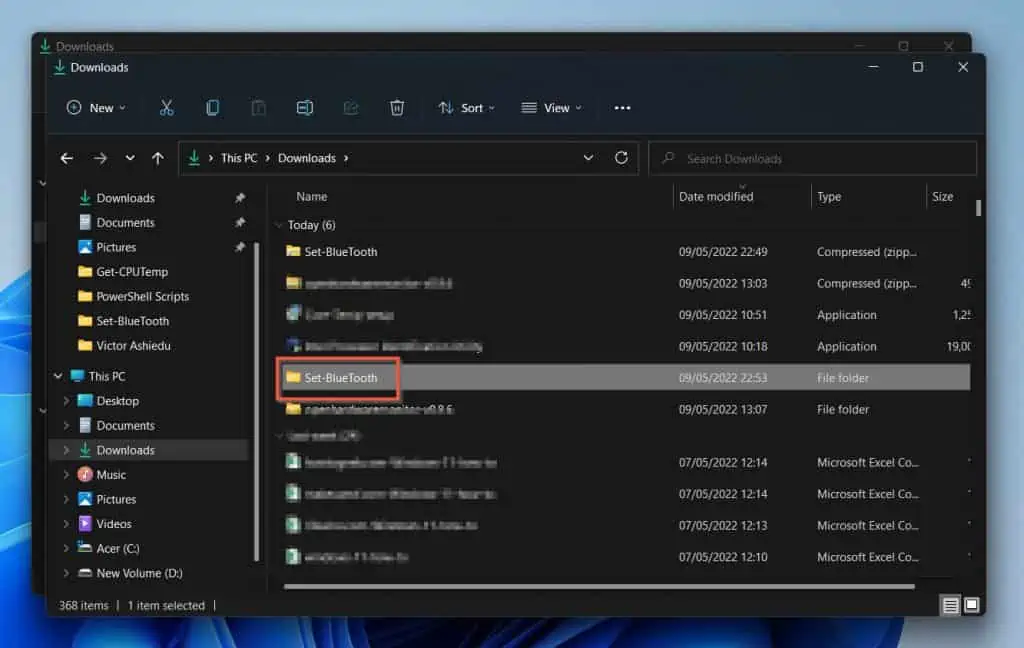
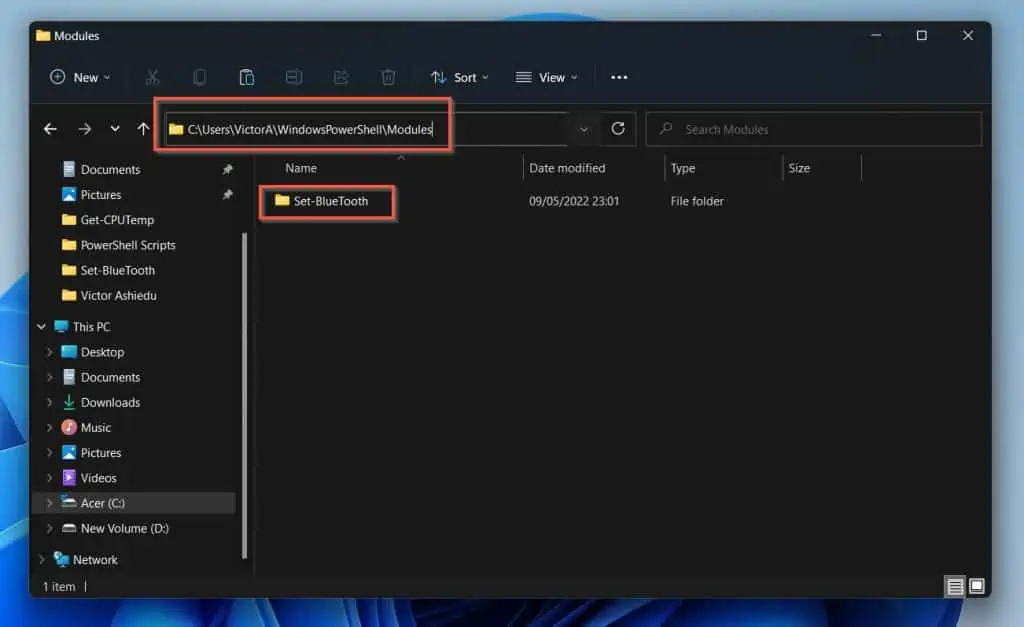
- Now, open PowerShell as administrator. Search powershell, then click Run as Administrator.
Windows 11 will display the User Account Control window. Click Yes.
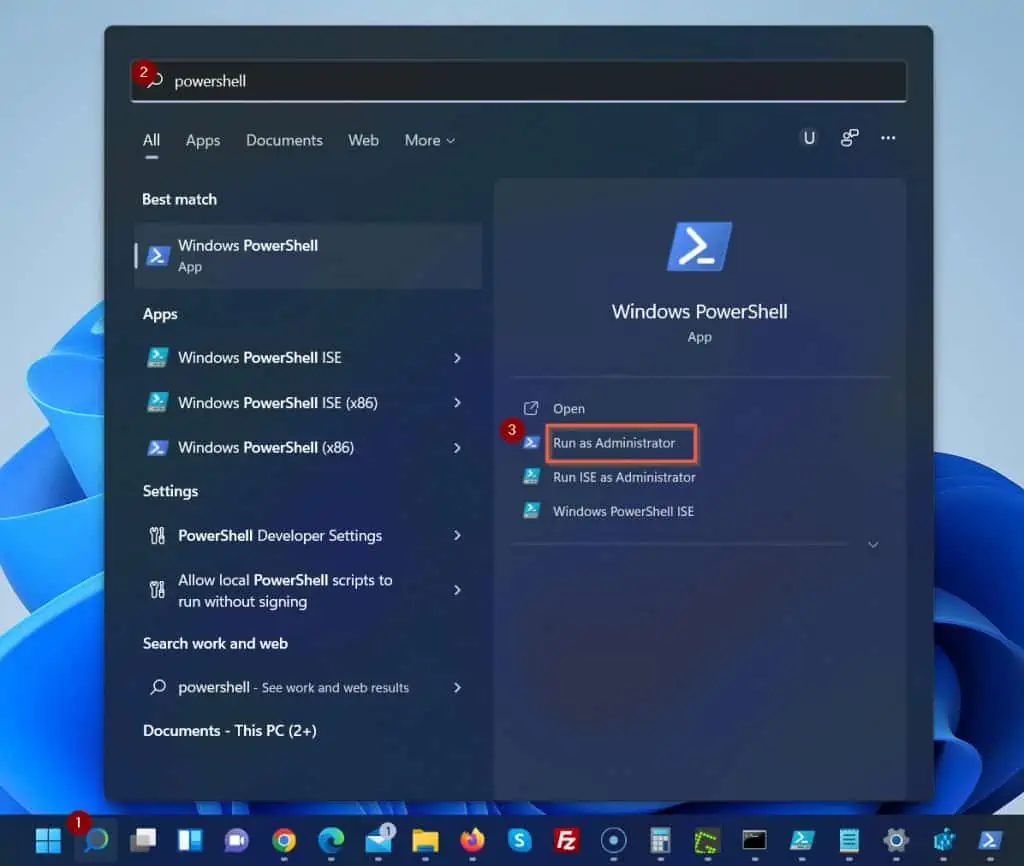
- When Windows PowerShell opens, run the following commands to import the module:
Set-ExecutionPolicy -ExecutionPolicy Unrestricted -Force
Unblock-File C:\Users\VictorA\WindowsPowerShell\Modules\Set-BlueTooth\Set-BlueTooth.psm1
Import-Module C:\Users\VictorA\WindowsPowerShell\Modules\Set-BlueTooth\Set-BlueTooth.psm1
- Finally, run the command below to use the Set-BlueTooth function to turn on Bluetooth on Windows 11.
See the screenshot below before I run the command – I have turned Bluetooth off.
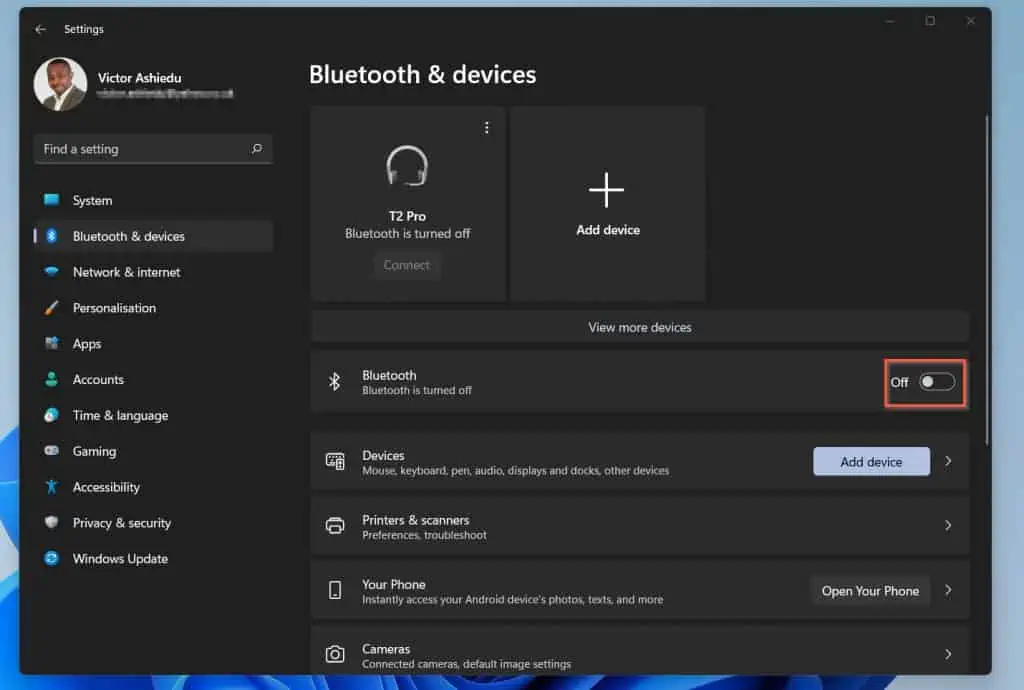
Set-BlueTooth -BluetoothStatus On
The command will take a short while to run…
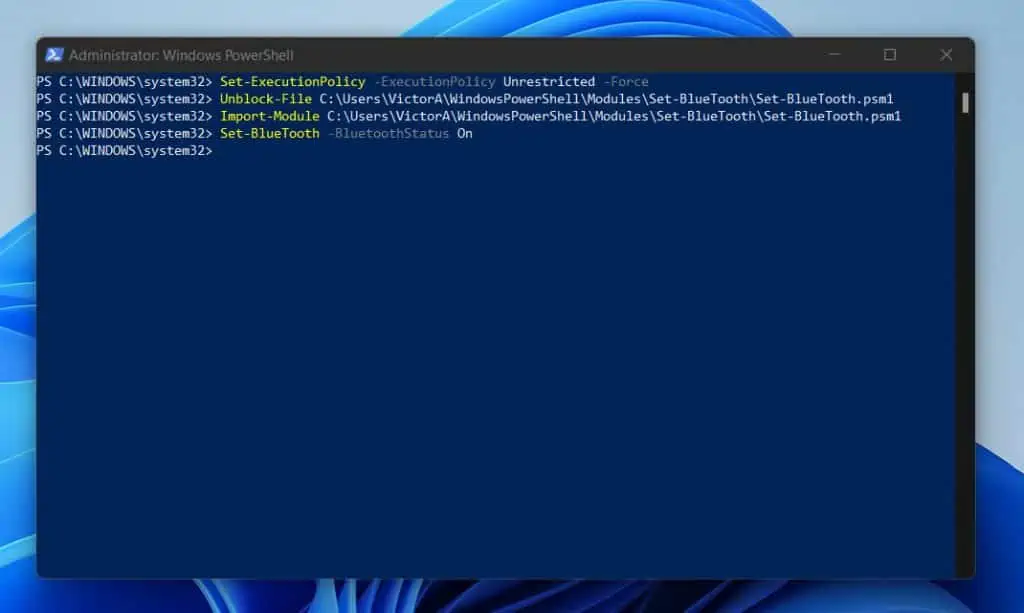
The command turned on the Bluetooth on my PC. I have just used Windows PowerShell to turn on Bluetooth on Windows 11!
If, however, I want to turn off Bluetooth, I will run the command below:
Set-BlueTooth -BluetoothStatus Off
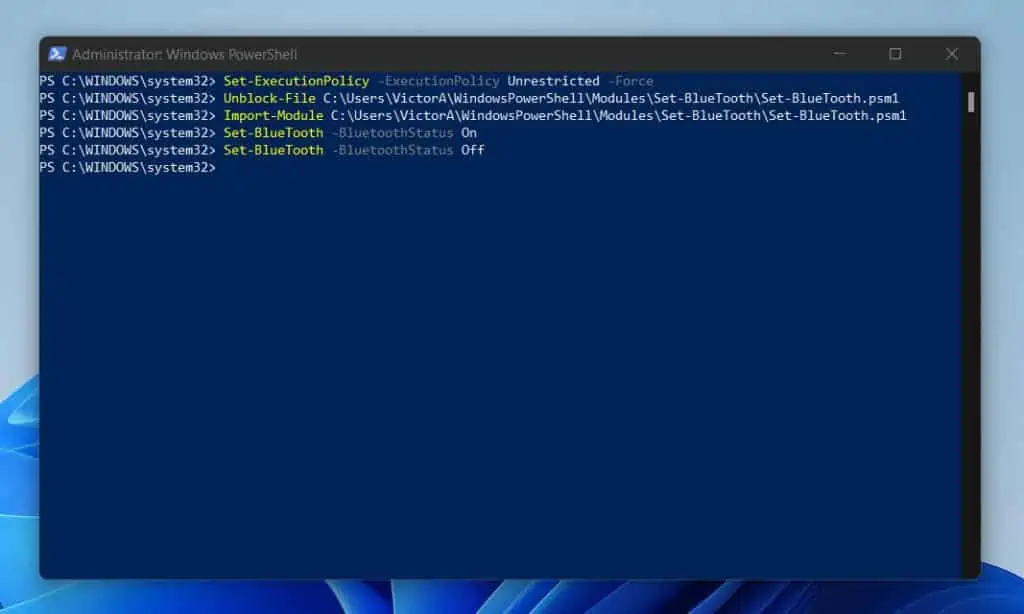
The last command turned off the Bluetooth on my PC.
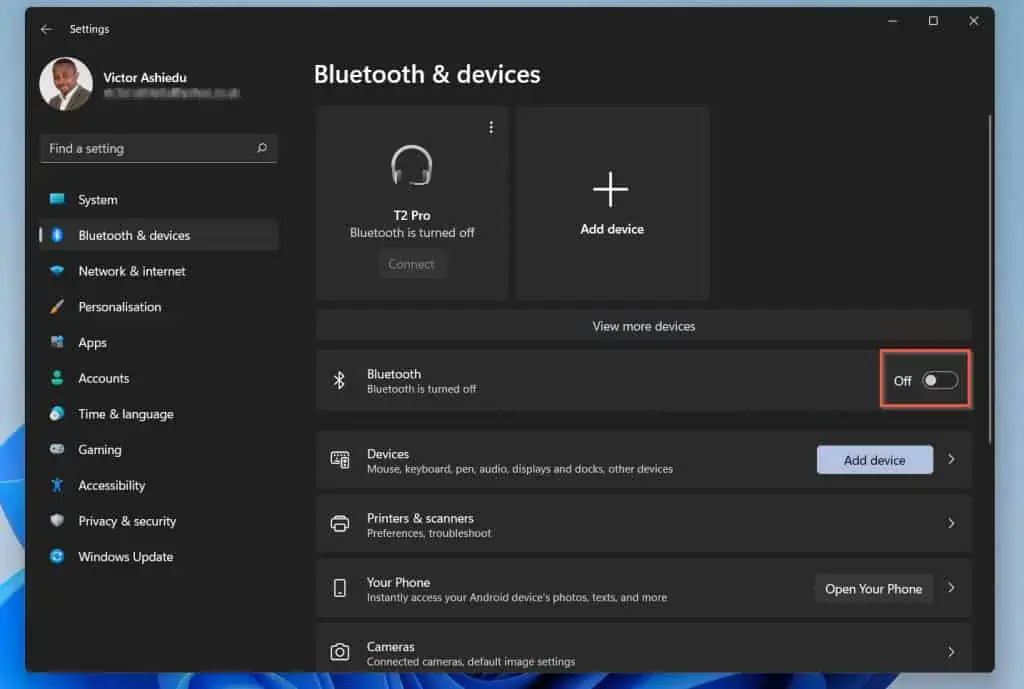
Frequently Asked Questions
There are multiple reasons why you may not find Bluetooth on Windows 11. Start by checking that the Bluetooth driver is not installed.
To check if Bluetooth Driver is installed on your PC, right-click the Start menu and click Device Manager. Then, expand the Bluetooth category.
See the screenshot below. The Bluetooth driver is likely installed if you find a device in the Bluetooth category.
However, there may be a problem with the driver. For example, it may be disabled. As shown in my screenshot above, if the Bluetooth driver is disabled, it will have an arrow pointing downwards.
To enable the driver, right-click it, then select Enable device.
Finally, if you have confirmed that your Bluetooth device’s driver is installed and enabled, but you still cannot see Bluetooth, there is one more place to look. Check that the Bluetooth support services is turned on.
If Bluetooth is turned on, the Bluetooth icon will be available on the system tray on the bottom right of the taskbar.
However, if it is not there, Bluetooth is likely turned off. To turn Bluetooth on, open Windows settings => Bluetooth & devices.
Most PCs these days have Bluetooth. If you cannot find the Bluetooth button, the driver is likely not installed. Follow the steps in question 1 above to check.
If the Bluetooth driver is installed and it is not disabled, check that Windows turned on Bluetooth support services.
Once these three are checked, and you still cannot see the Bluetooth toggle button, likely, your PC does not have Bluetooth. You can buy a Bluetooth dongle for PC from Amazon.
Check that the Bluetooth driver is installed. If it is installed, check that the driver is not disabled. You should also check that Windows has not stopped the Bluetooth support services.
No, unfortunately, not all PCs have Bluetooth. However, most PCs have in-built Bluetooth.
Conclusion
Most PCs come with Bluetooth, so if you cannot find the option to turn on Bluetooth, you may need to install the driver. Moreover, you may need to check that you did not mistakenly disable the driver.
You can easily turn on Bluetooth from Windows Settings if your PC came with a built-in Bluetooth and the driver is installed. In addition to Windows Settings, you can also turn Bluetooth on with Windows PowerShell.
This guide offers the steps to use any of these two options to turn on Bluetooth in Windows 11.
I hope you found this Itechguide helpful. If you did, let us know by sharing the experience with our community using the comments form below.
You could also use the “Was this page helpful?” buttons below to give us your feedback.
Finally, for more Windows 11 Itechguides, visit our Windows 11 How-To page. You may also find our Windows 10 How-To guides helpful.