This Itechguide teaches you how to take a picture on a Chromebook. The guide offers simple steps to use the camera app to take a picture or record a video.
How to Take a Picture on a Chromebook
Here are the steps to take a picture on Chromebook…
- On the bottom left of the Chrome OS Shelf, click the start menu. Clicking the Start Menu opens additional options, including a search box.
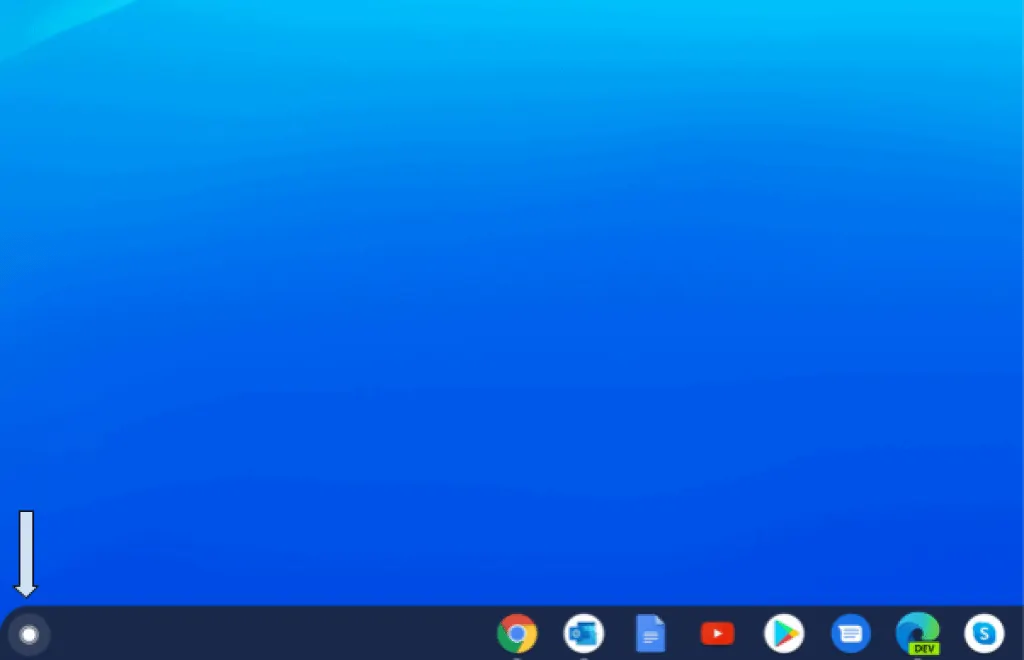
- Click on the search box. Then type camera and open the camera app. See the 2 images below…
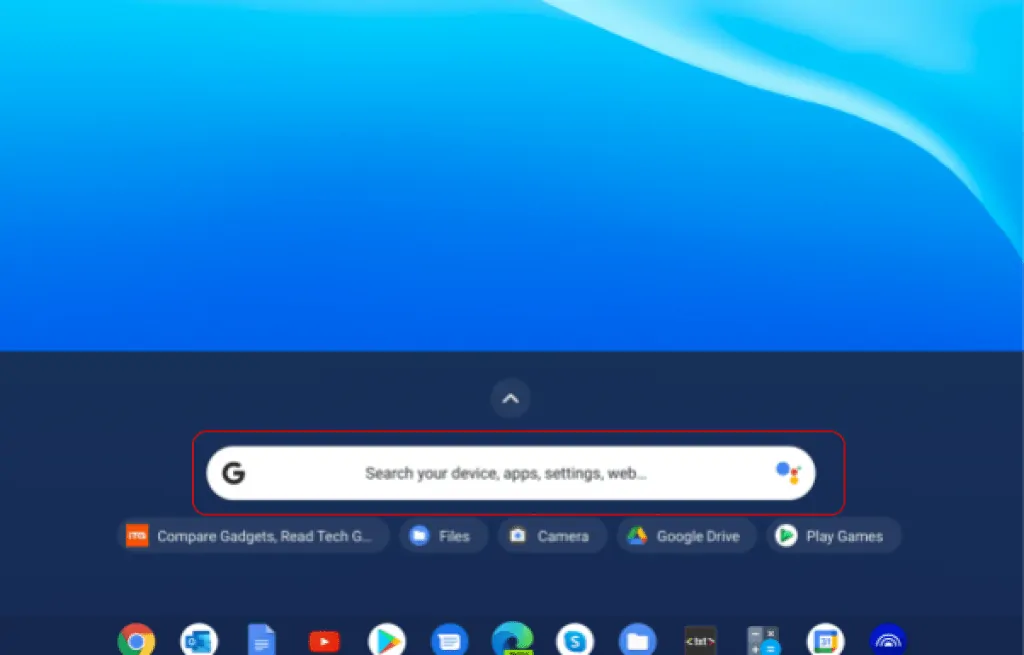
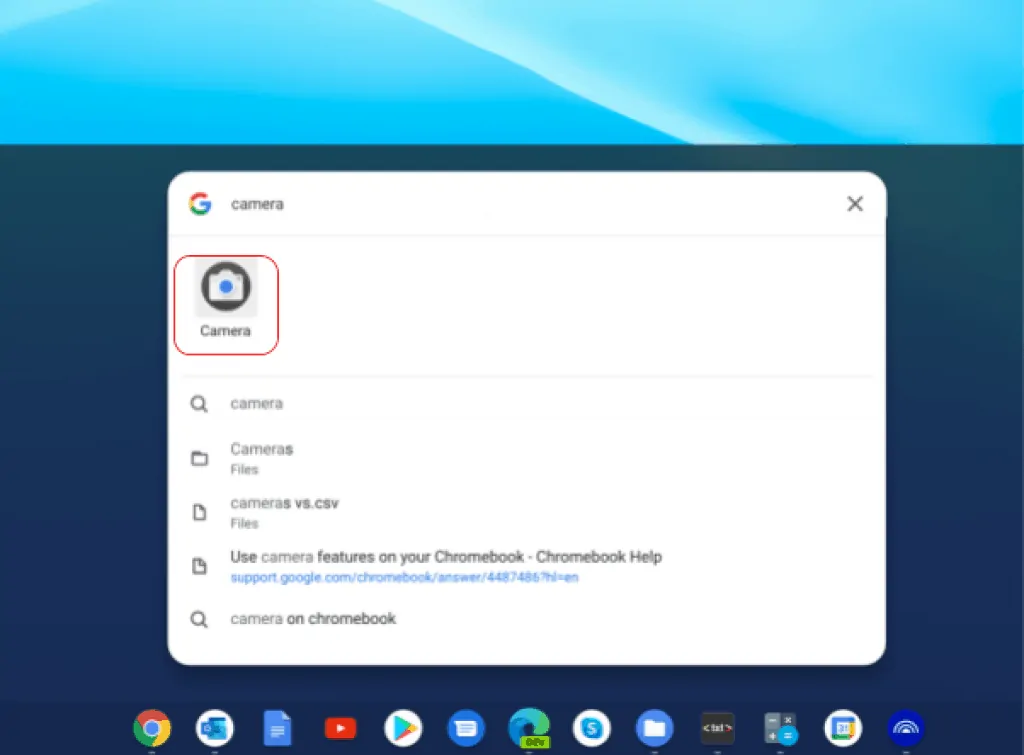
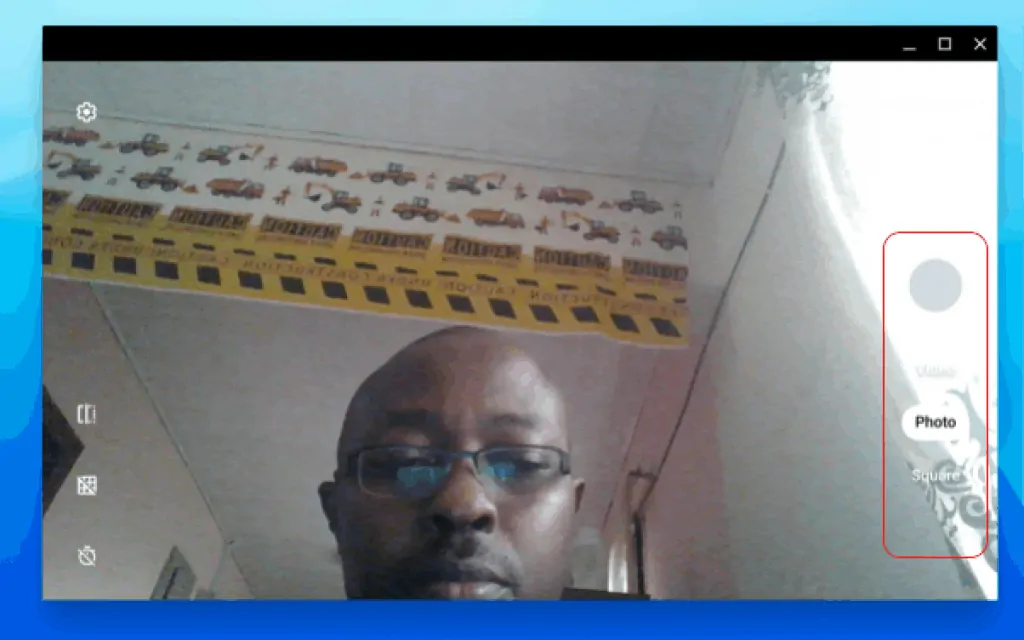
- The photo button (second button, counting from up) is selected by default. To take a picture on Chromebook, click the button on top.

How to Record a Video on a Chromebook
Apart from taking a picture on Chromebook, you can also record a video.
- To record a video (instead of take a picture), click on the second button (counting from top to button).

- Finally, to start recording a video, click the record button.

How to Find a Picture or Recorded Video File on Chromebook
After taking a picture or recording a video on Chromebook, you need to get the picture or video file. Follow the steps below…
- Open the Files app. The Files app is likely to be pinned to your Chrome OS Shelf.
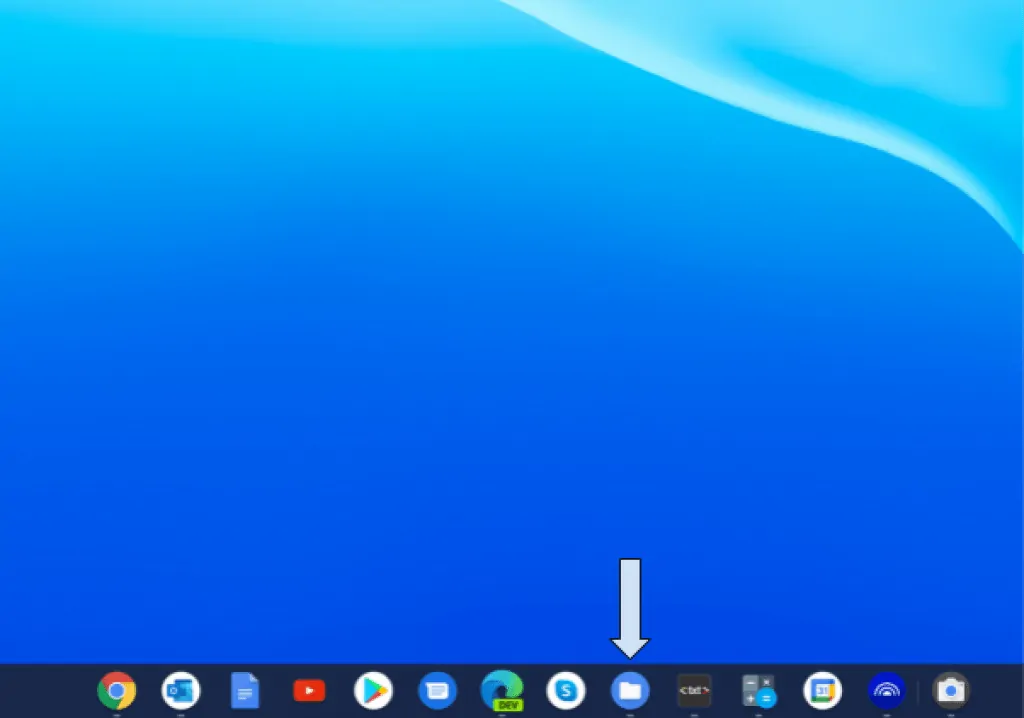
- On the left pane, (beneath My Files), click the Downloads folder. The file of the photo you took, or video you recorded with your Chromebook will be displayed on the details pane – see the second image below.
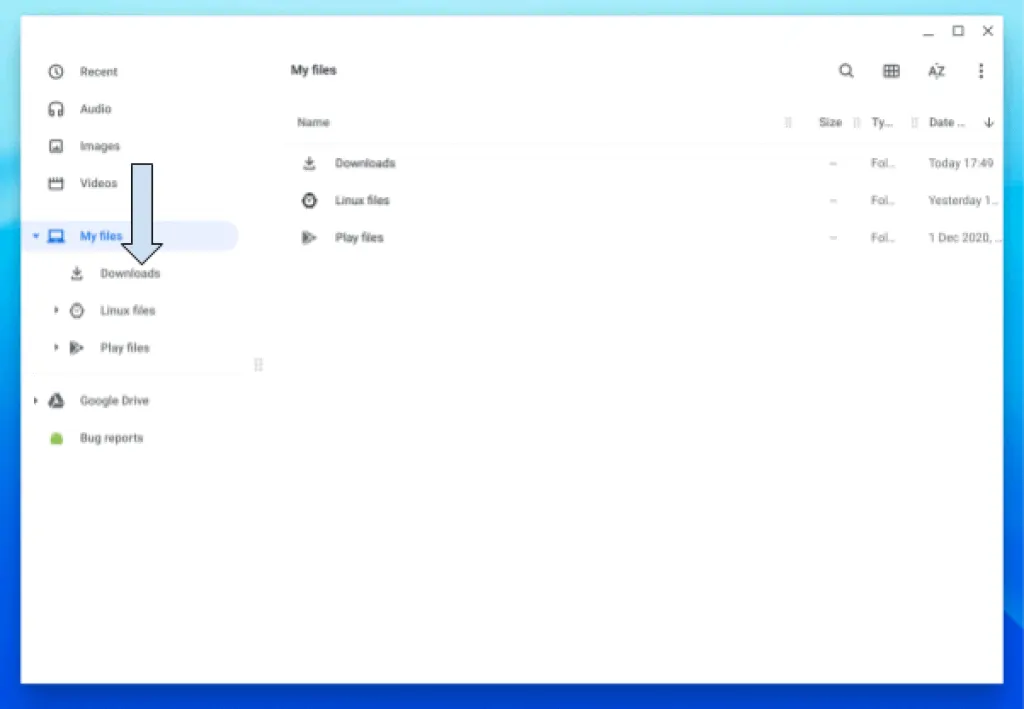
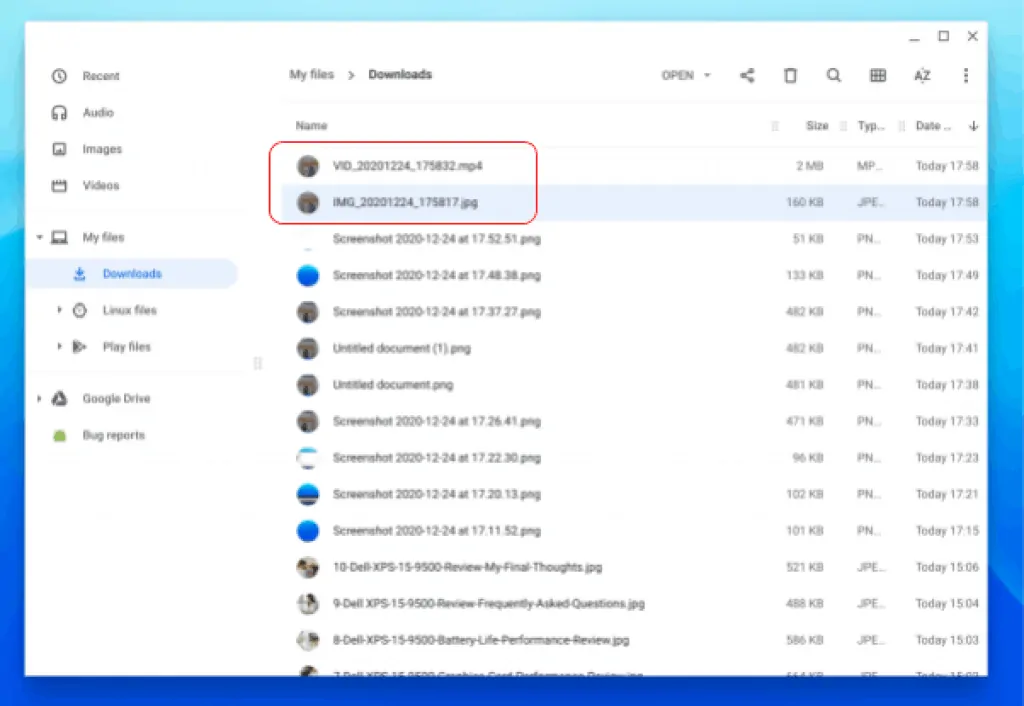
If you were able to take a picture on your Chromebook by following the steps in this guide by responding to the “Was this page helpful?” question below.
Finally, for more Chromebook and Chrome OS how-tos, visit our Chrome OS How-To page. You may also find our Chromebook reviews helpful.



