This Itechguide teaches you how to right-click on a Chromebook. If the right-click feature does not work, the guide has steps to enable the feature.
If you have a mouse connected to your Chromebook, you can use the mouse right-click.
However, if you are using the touchpad built into your Chromebook, to right-click, tap the touchpad with 2 fingers simultaneously.
Here is an example, to right-click to copy a text:
- Highlight the text you wish to copy. Then, tap the touchpad with 2 fingers (single tap).

- Once you tap the trackpad with 2 fingers, the right-click options will be displayed.
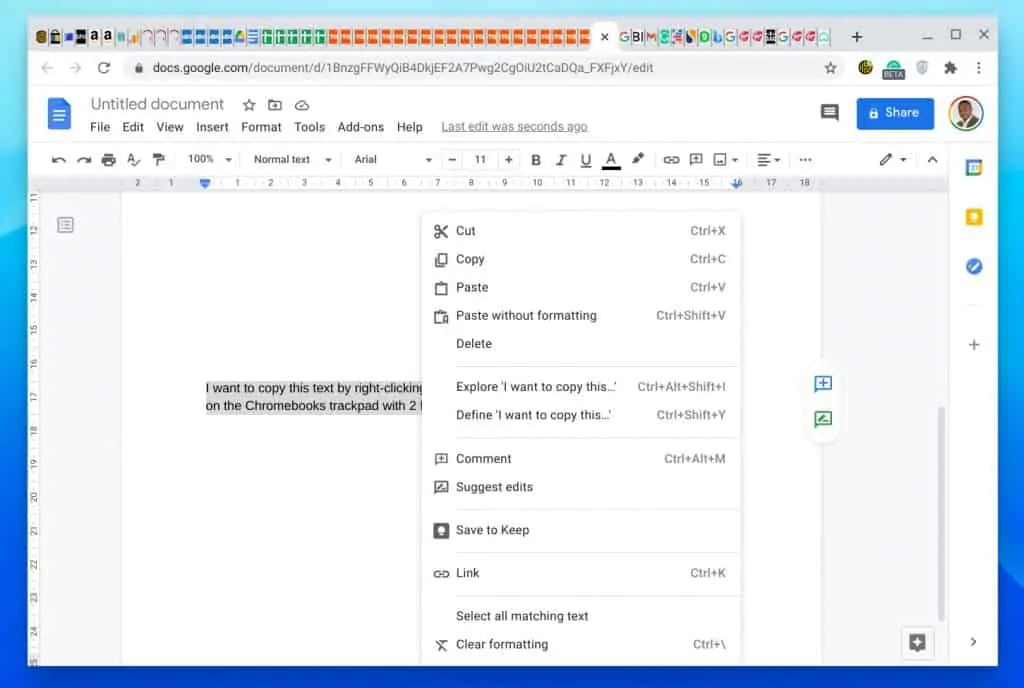
If tapping the Chromebook’s touchpad with 2 fingers does not activate right-click on Chromebook, it means that the option is not enabled on Chrome OS.
Follow the steps below to enable tap-to-click:
- On the bottom right of your Chrome OS shelf, click the time. When you click the time, a set of settings will open on top.
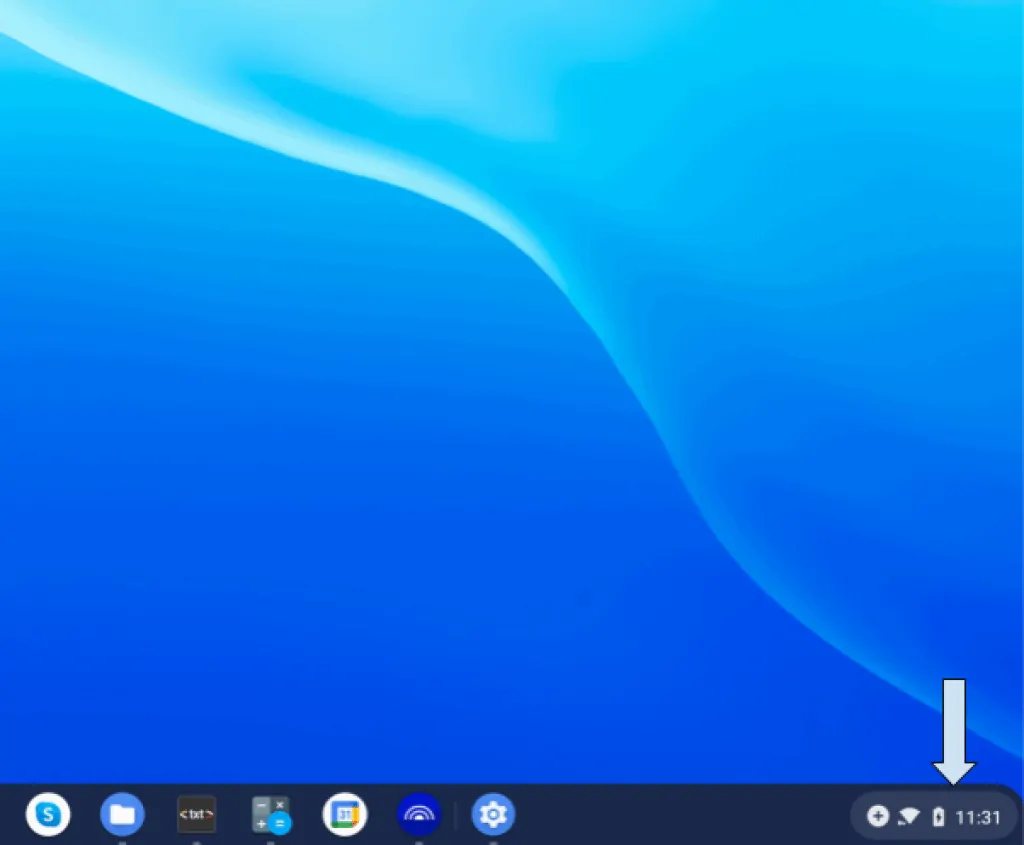
- From the opened options, click Chrome OS settings (looks like a gear). This will open Settings.
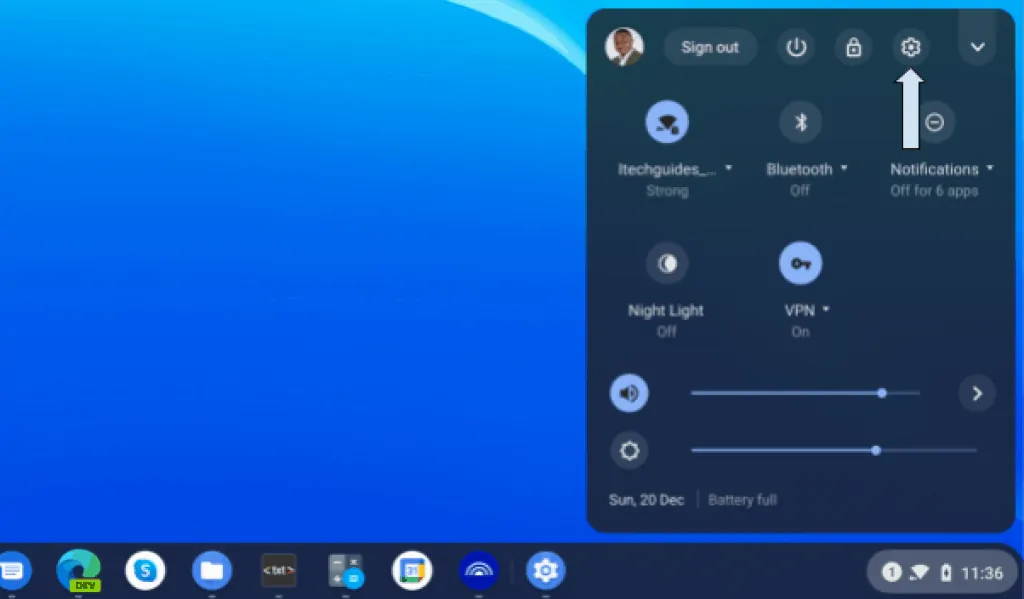
- On the left pane of Chrome OS settings, scroll down and click Advanced. Then, beneath Advanced options, click Accessibility. Accessibility options will open on the right pane.
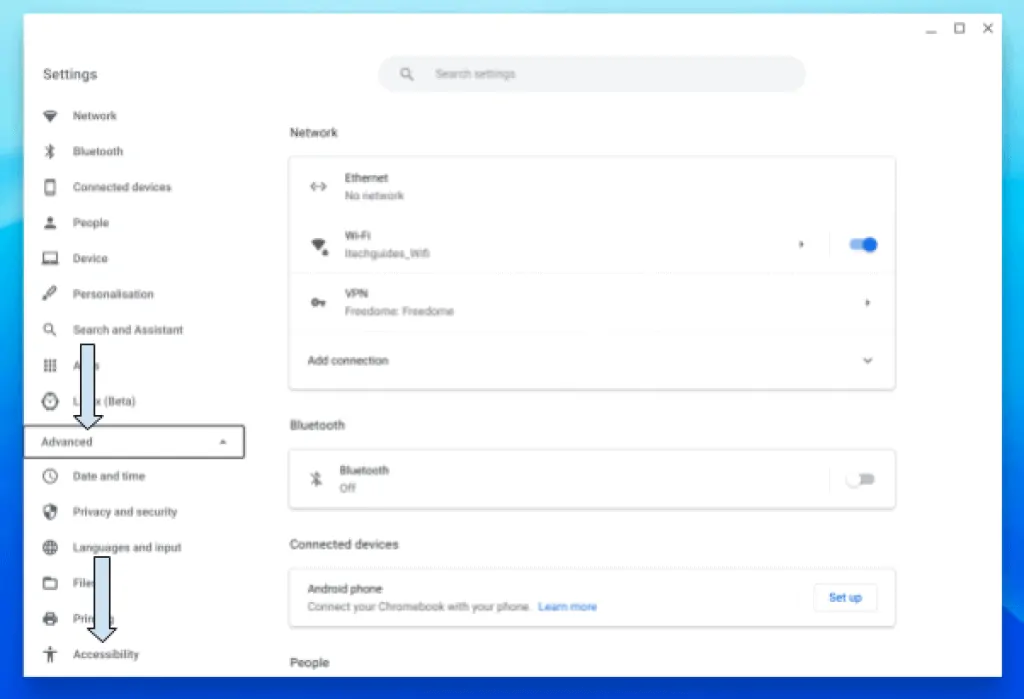
- On the Accessibility options, click Manage accessibility features.
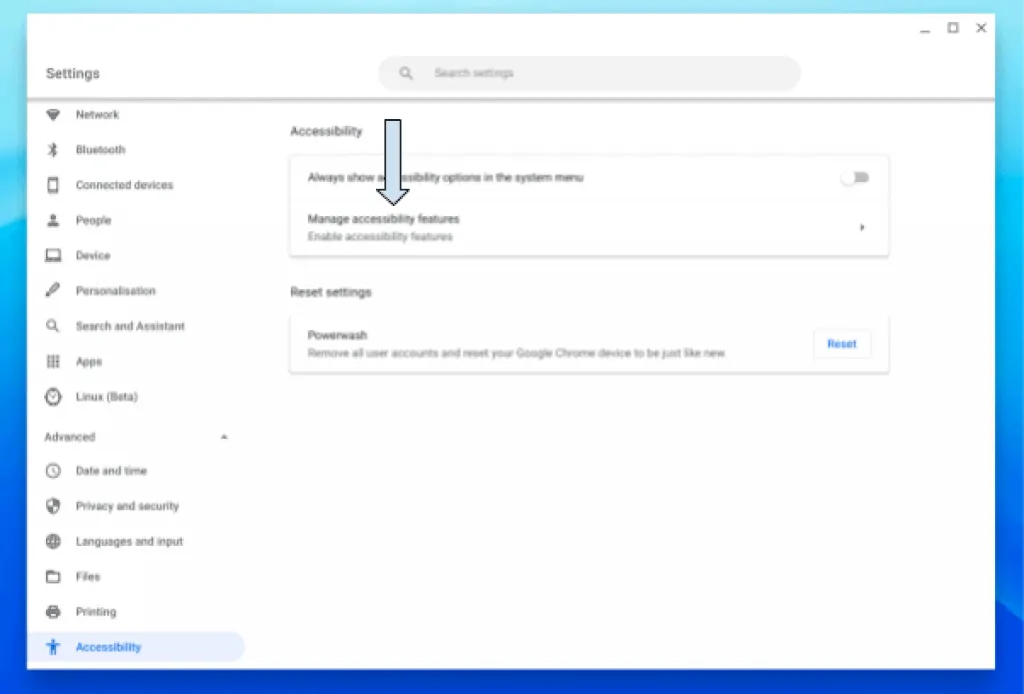
- When Accessibility options open, scroll down to the Mouse and touchpad section. Then, click Open mouse and touchpad device settings.
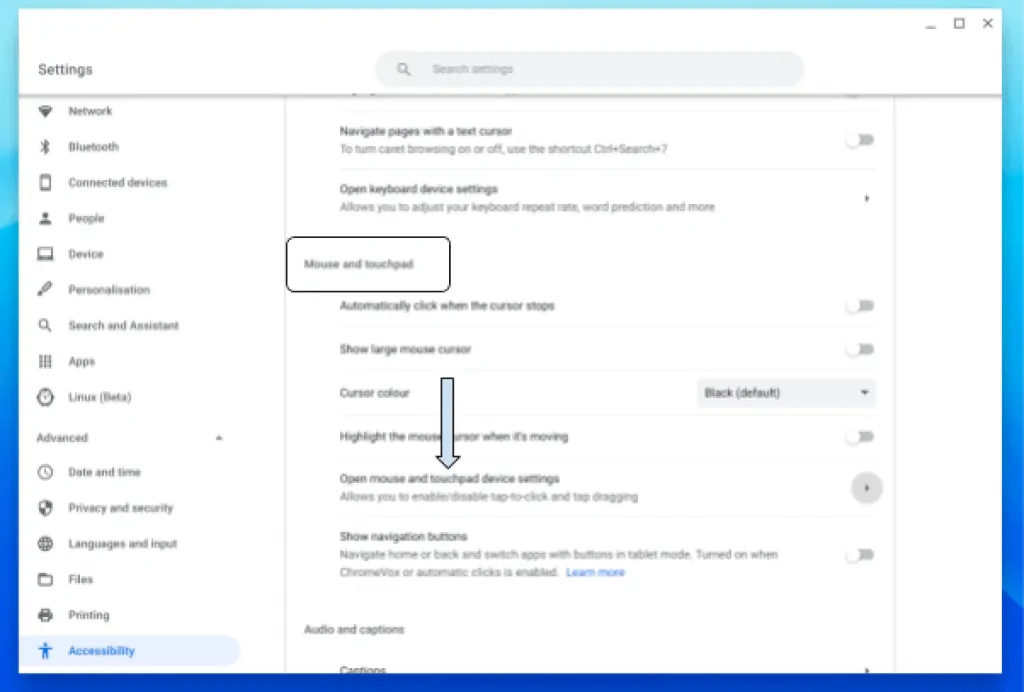
- Finally, to enable right click on a Chromebook, scroll down to the Touchpad section. Then, tap the button beside Enable tap-to-click.
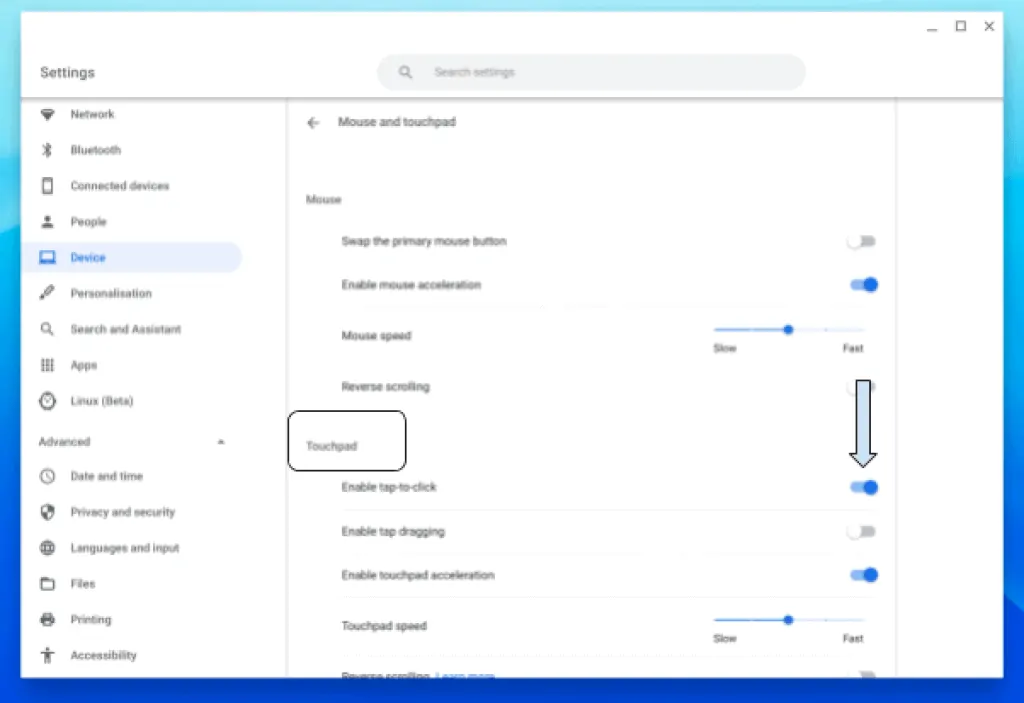
Once you enable this feature, when you tab the touchpad on your Chromebook with 2 fingers, right-click options will be activated.

I hope you found the guide easy to follow and helpful. If it was, kindly share your experience with [discourse_topic_url].
Also, you can ask questions or give feedback by leaving a comment at [discourse_topic_url]. Our forum staff will provide answers to your questions as soon as possible.
Finally, for more Chromebook and Chrome OS how-tos, visit our Chrome OS How-To page. You may also find our Chromebook reviews helpful.



