Are you looking for various ways to shut down your Windows 11 computer? This guide contains everything you need and more.
Option 1: Shut Down Through the Start Context Menu
One of the fastest methods to shut down your Windows 11 computer is through the Start context menu. The subsequent steps below demonstrate how to do that.
- Right-click the Start button (Windows logo) on the Windows 11 taskbar.

- Then, hover your mouse cursor on Shut down or sign out from the options that appear. Finally, click Shut down to turn off your computer.
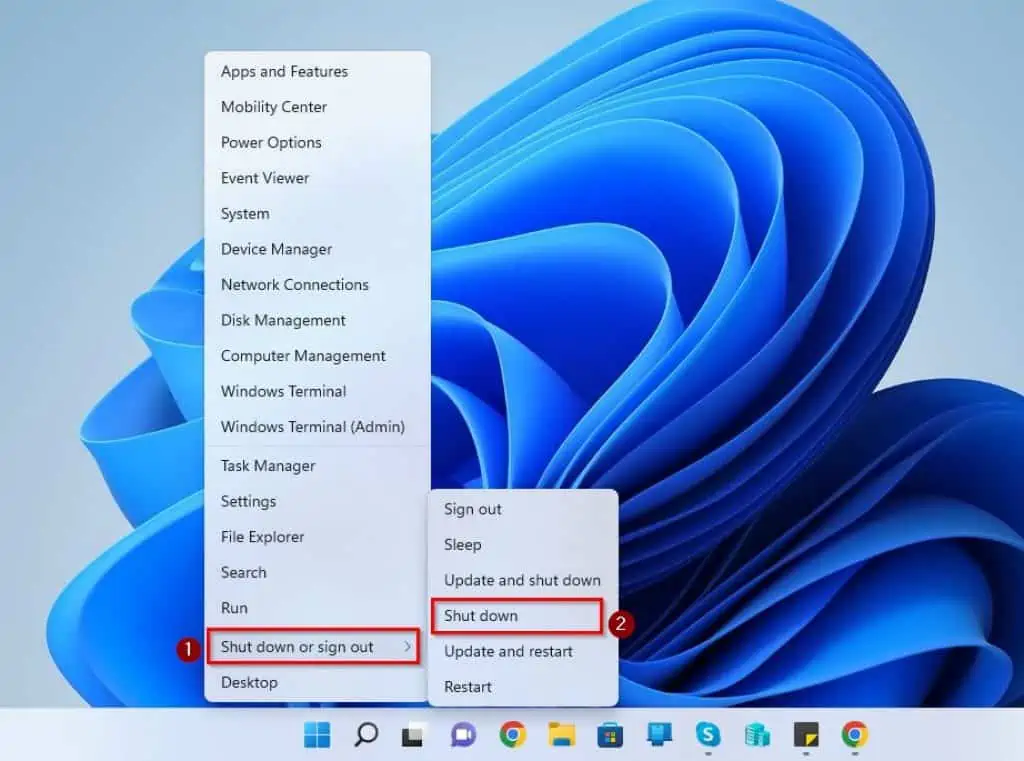
Option 2: Shut Down Through the Start Menu
Another fast method to shut down your Windows 11 computer is through the Start menu. To accomplish that, follow the subsequent procedures.
- Left-click the Start menu button on your Windows 11 taskbar. Then, click the power icon at the bottom right corner of the Windows 11 Start menu.
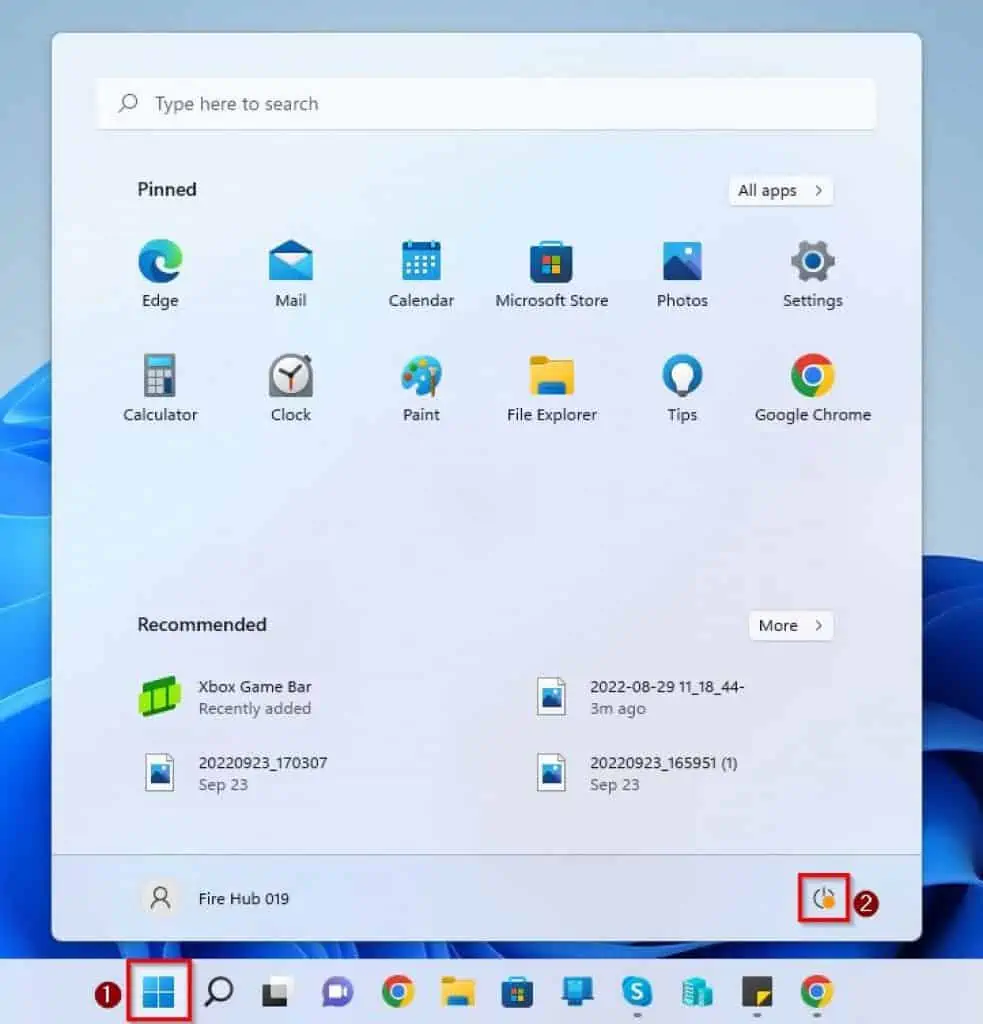
- Following that, select Shut down from the displayed options to turn off your PC.
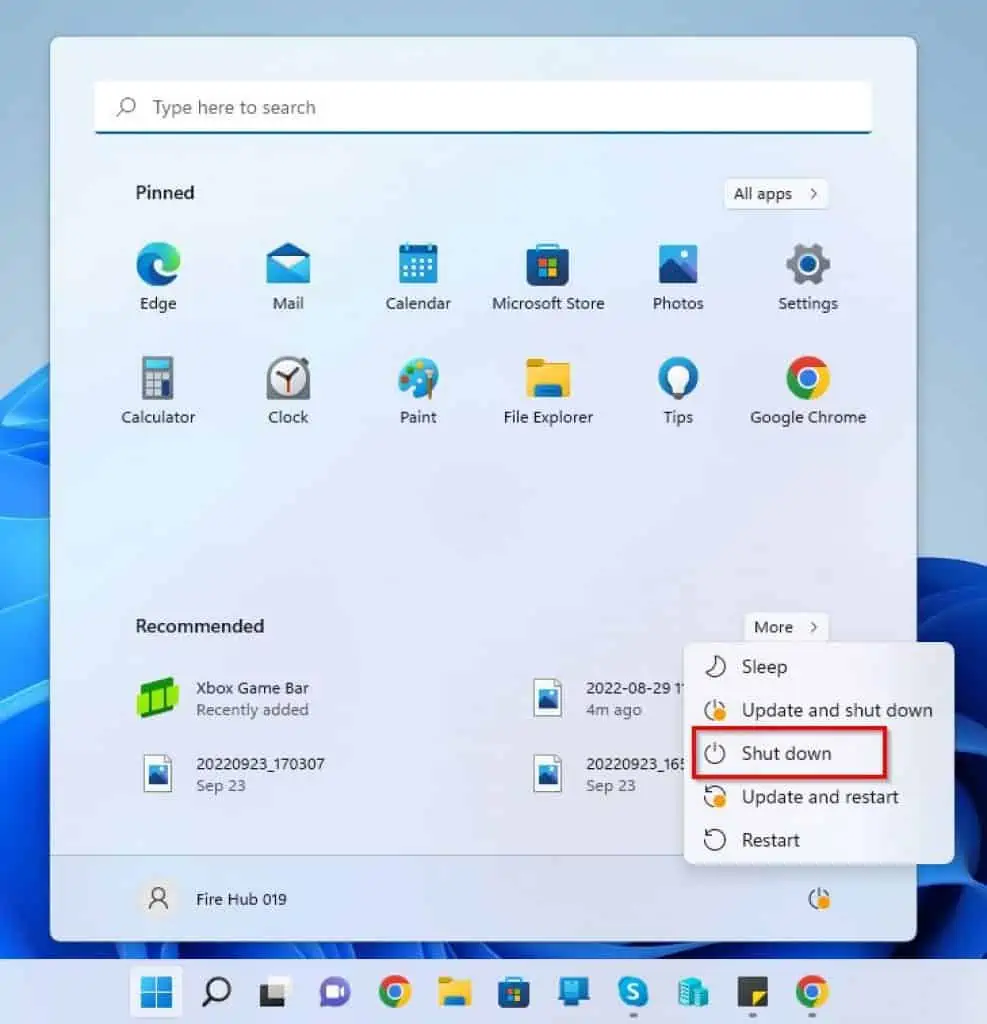
Option 3: Shut Down Using Keyboard Shortcut
You can also shut down your Windows 11 computer using a simple keyboard shortcut. The following procedures illustrate how to achieve that.
- Minimize or close every active window on your Windows 11 computer.
- Then, press the Alt + F4 keys on your computer’s keyboard. That will automatically open the Shut Down Windows window.
- Consequently, select Shut down from the What do you want the computer to do? drop-down.
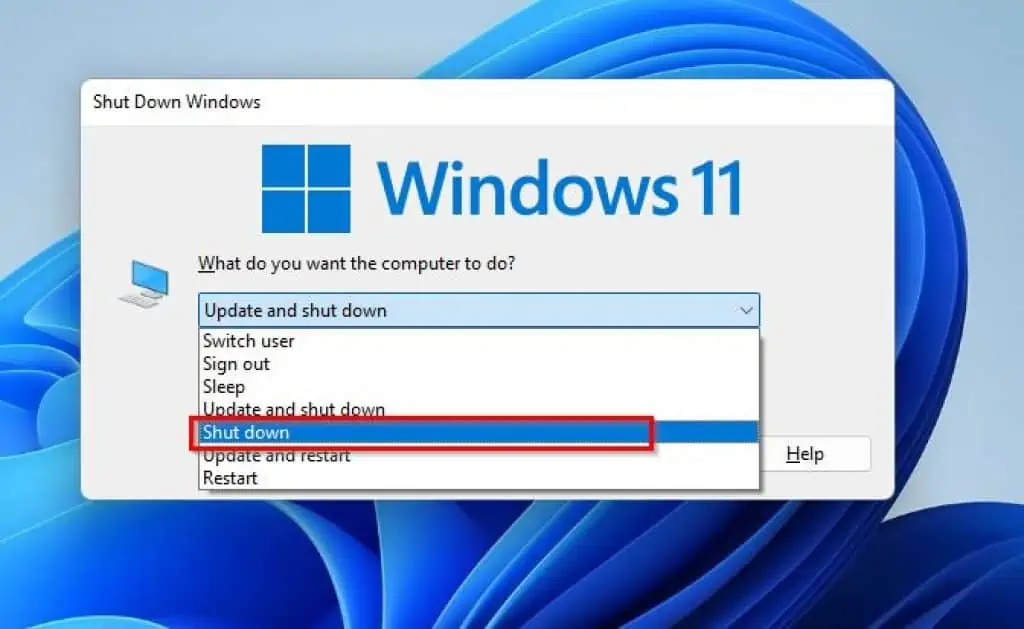
- Finally, click the OK button at the bottom of the window or press the enter key on your keyboard to shut down your PC.
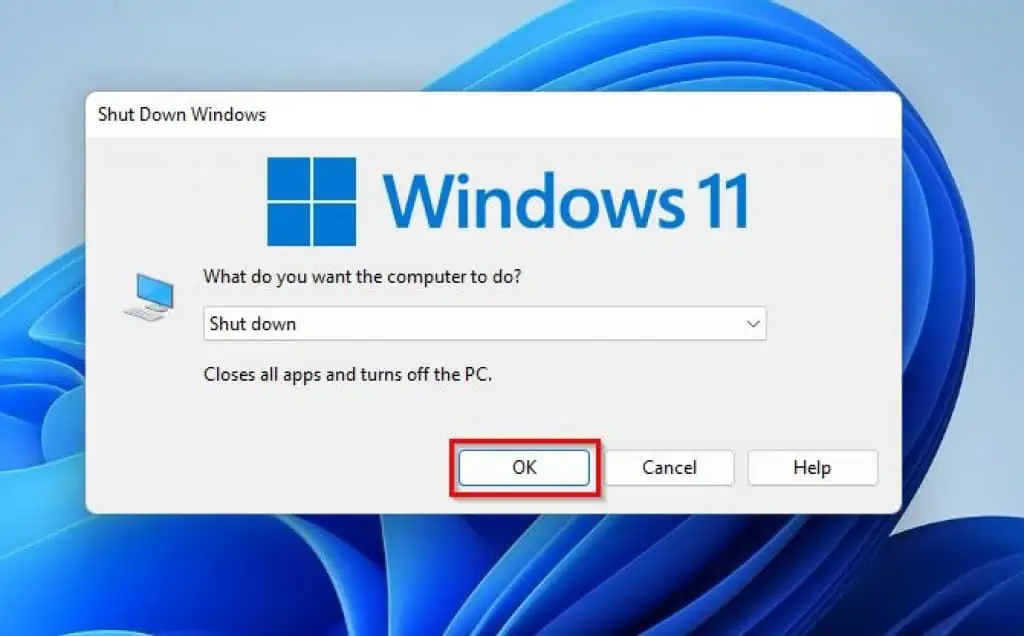
Option 4: Shut Down Using the Ctrl + Alt + Delete Shortcut
Interestingly, apart from the Alt + F4 keyboard shortcut, you can also turn off your Windows 11 computer using the Ctrl + Alt + Delete shortcut. To achieve that, use the steps below as your guide.
- Press the Ctrl + Alt + Delete keys on your computer’s keyboard.

- Then, click the Power icon on the bottom right corner of the black page that appears. Finally, select Shut down from the displayed options to shut down your computer.
Option 5: Shut Down via Command Prompt Or PowerShell
If you are a fan of Command Prompt, you should be glad to know that you can also turn off your Windows 11 PC through Command Prompt. The procedures and screenshots below explain how to accomplish that.
- Click the Search button on the taskbar. Then, type “cmd” in the search box and select the Command Prompt app from the search result.
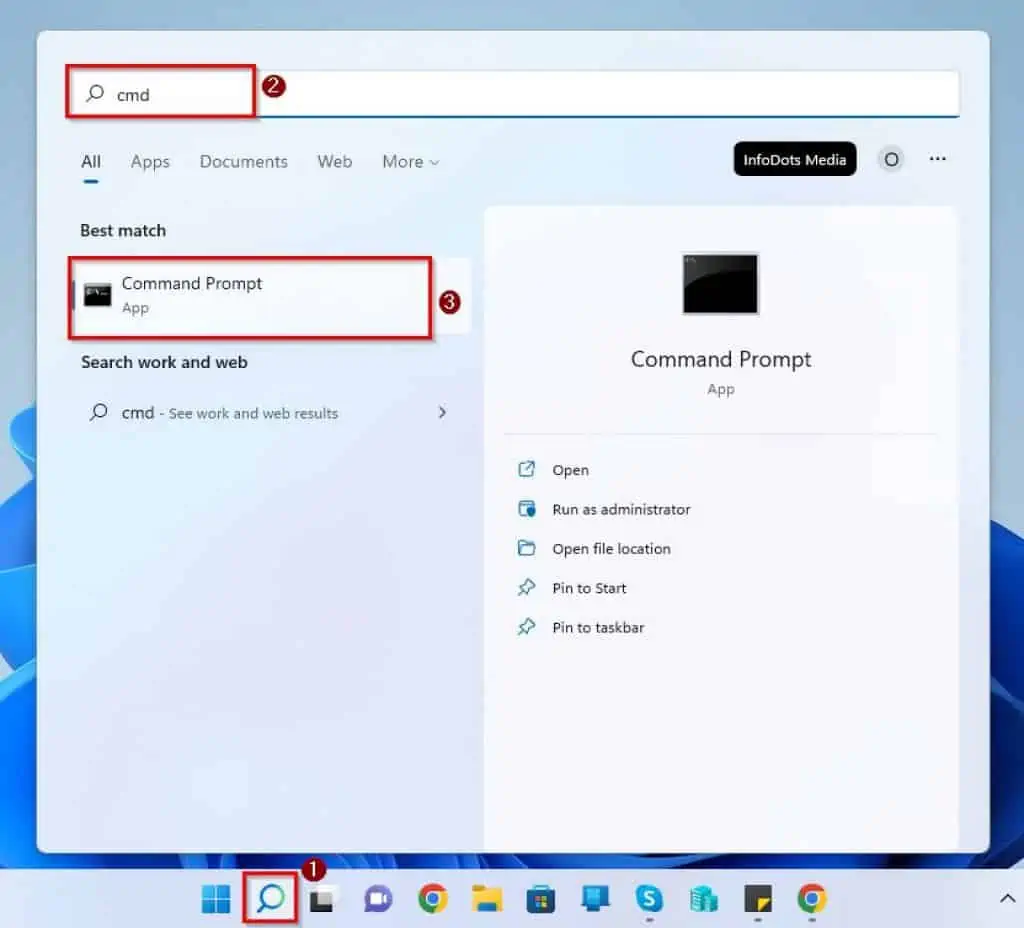
- When the Command Prompt app opens, input the command below and press the enter key to shut down your PC. You can also run this command line in Windows PowerShell to shut down your computer – see the second screenshot.
shutdown /s
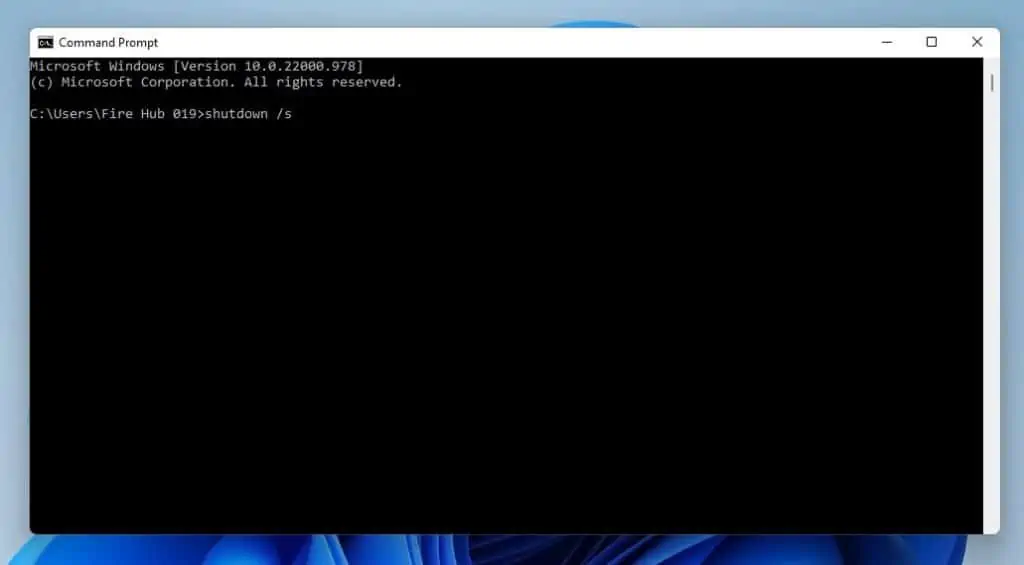
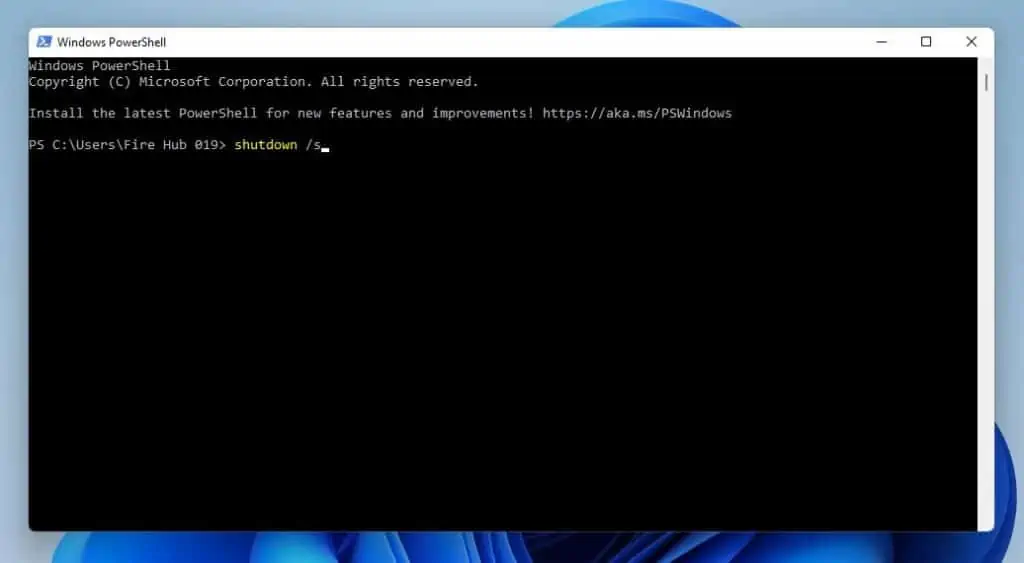
Frequently Asked Questions
a) Right-click the Start button (Windows logo) on the Windows 11 taskbar.
b) Then, hover your mouse cursor on Shut down or sign out from the options that appear.
c) Finally, click Shut down to turn off your computer.
Yes, by holding down the power button on your computer, you can force it to shut down.
The Start button on the Windows 11 OS is located on the taskbar.
The command line to shut down your Windows 11 computer is “shutdown /s” (without the quotes). You can run this command line in Command Prompt and Windows PowerShell.
There are two keyboard shortcuts to shut down your Windows 11 computer. These are Alt + F4 and Ctrl + Alt + Delete.
Conclusion
Shutting down your PC after a long day of work is very important. Gladly, this guide shared numerous methods to shut down a Windows 11 computer.
To be specific, this guide taught us how to turn off a Windows 11 computer through the Start context menu and Start menu. We also discovered how to perform this task using multiple keyboard shortcuts and Command Prompt or Windows PowerShell.
I hope this Windows 11 guide was helpful to you. If you were, click on “Yes” beside the “Was this page helpful” question below.
You may also express your thoughts and opinions by using the “Leave a Comment” form at the bottom of this page.
Finally, for more Windows 11 guides, visit our Windows 11 How-To page.



