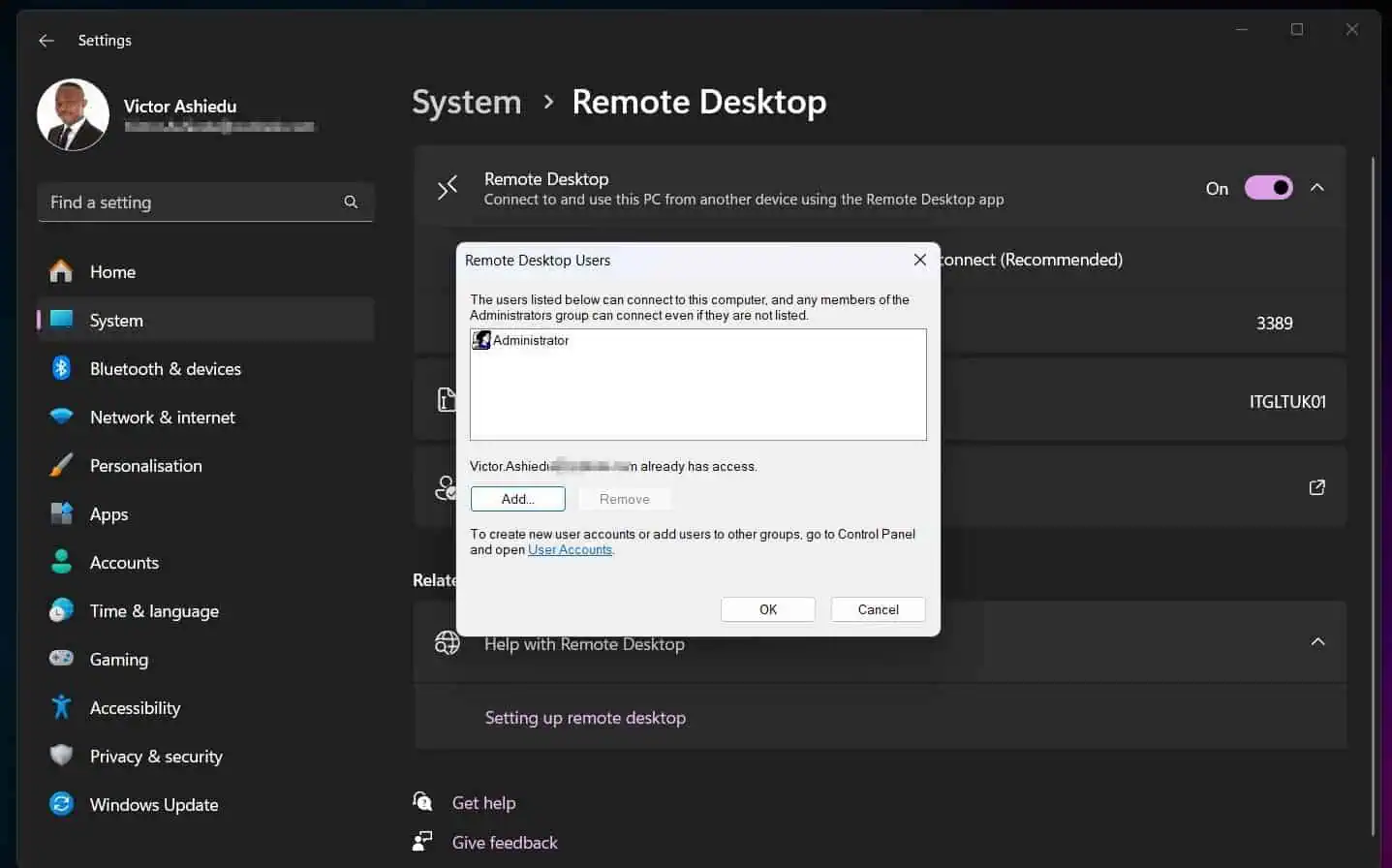Do you want to learn multiple methods to quickly show the desktop in Windows 11 while multiple windows are opened? Well, this guide will teach you exactly that and more.
Option 1: Show Desktop Using the Show Desktop Button
The fastest and standard way to show the desktop on your Windows 11 computer is through the Show desktop button. This button is usually located at the right end of the Windows 11 taskbar.
Hence, whenever you click the button, every opened window on your screen will be minimized, and your desktop will appear.
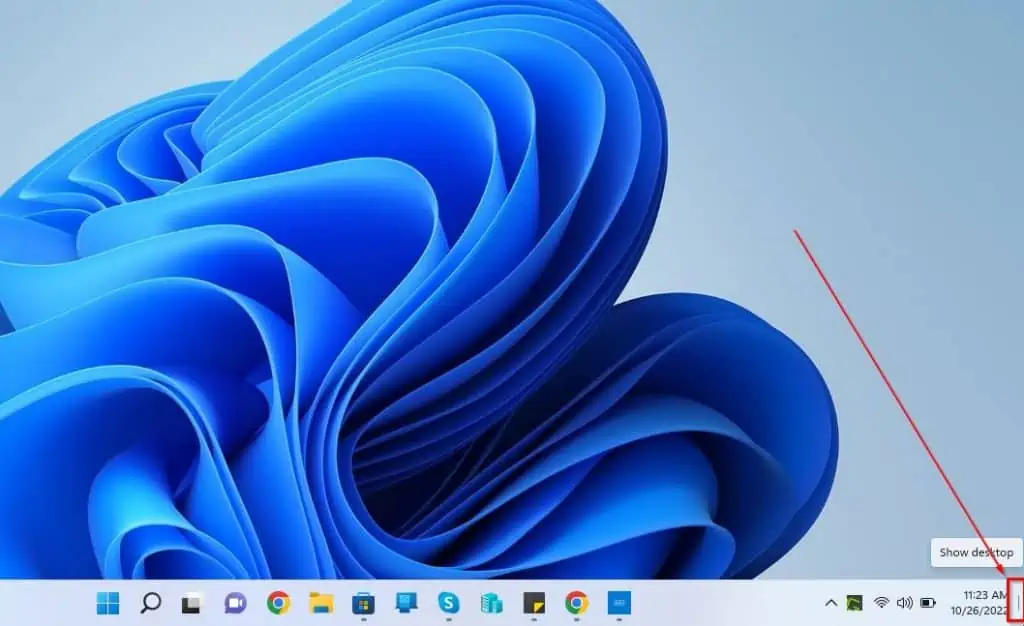
Although the Show desktop button is usually enabled by default, it might be disabled on your PC for whatever reason. If that’s the case, follow the procedures below to enable the button on your Windows 11 PC.
- Right-click any free space on your Windows 11 taskbar, then select Taskbar settings.
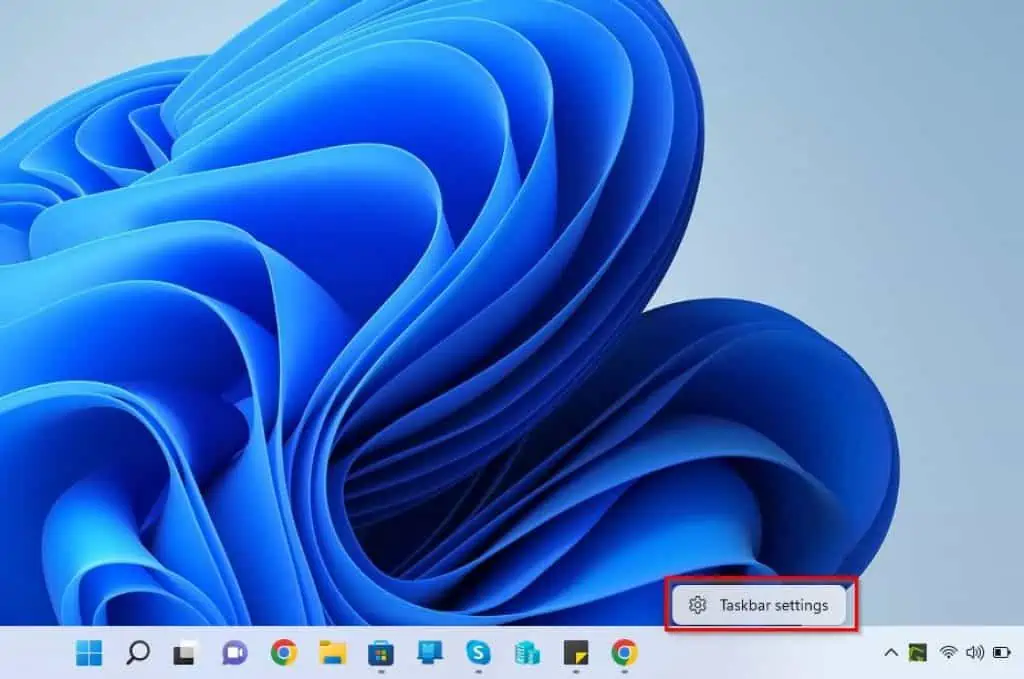
- Thereafter, select Taskbar behaviors on the right pane of the Settings window.
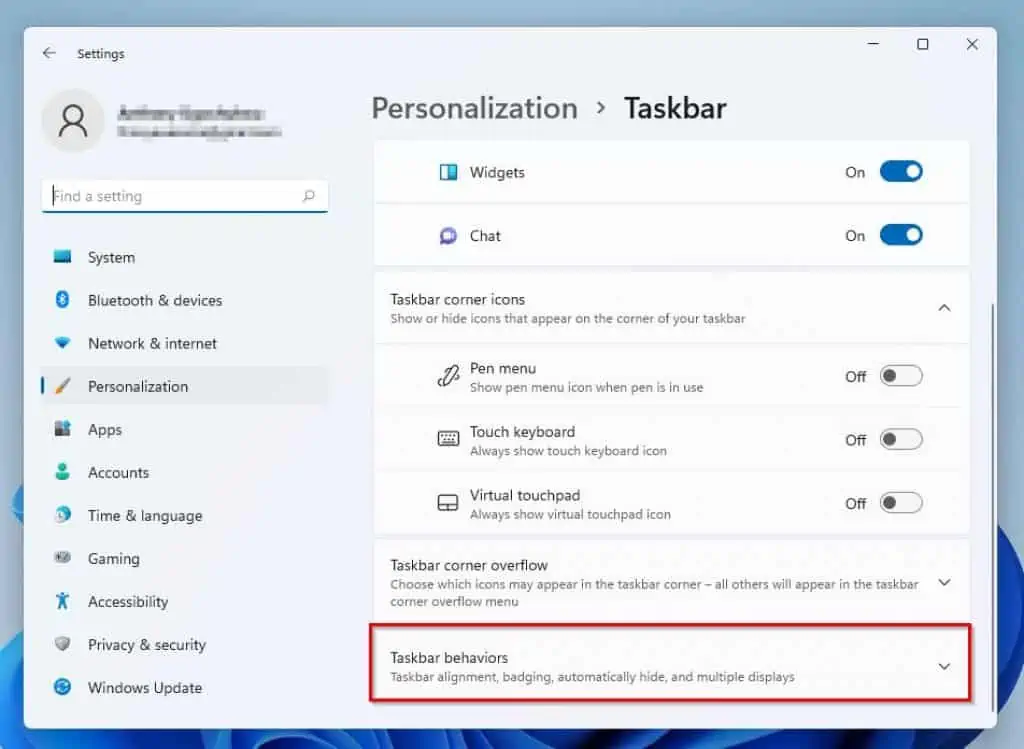
- Finally, ensure that the Select the far corner of the taskbar to show the desktop box is checked.
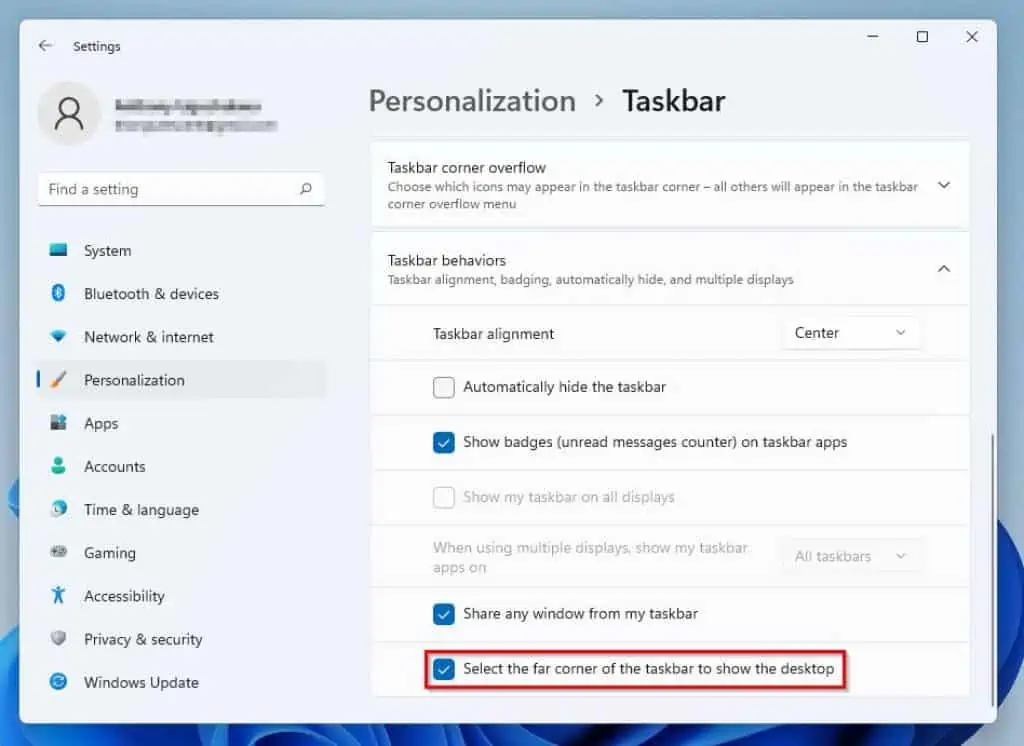
Option 2: Show Desktop Through the Start Context Menu
Another way to quickly show your Windows 11 desktop is through the Start context menu. To do that, right-click the Start menu button on your Windows 11 taskbar and select Desktop from the displayed options.
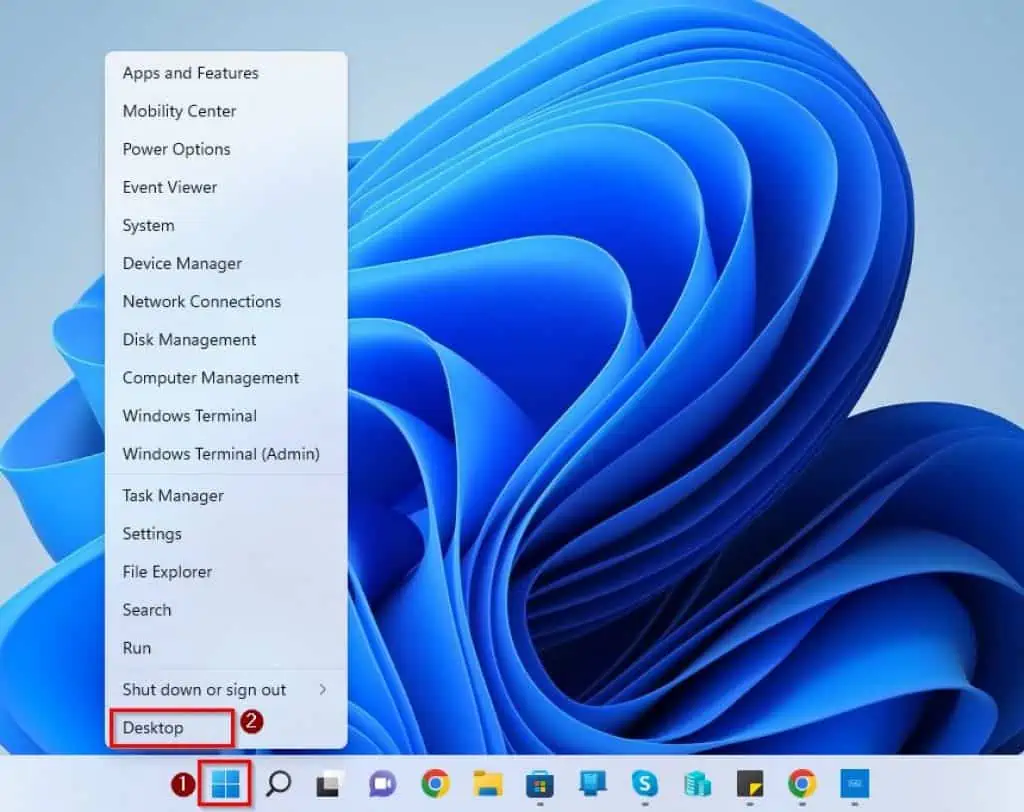
Option 3: Show Desktop Using Keyboard Shortcut
Do you know there is a keyboard shortcut to show the desktop of your Windows 11 computer quickly? Well, by pressing the Windows + D keys simultaneously, you can quickly show the desktop of your Windows 11 PC.
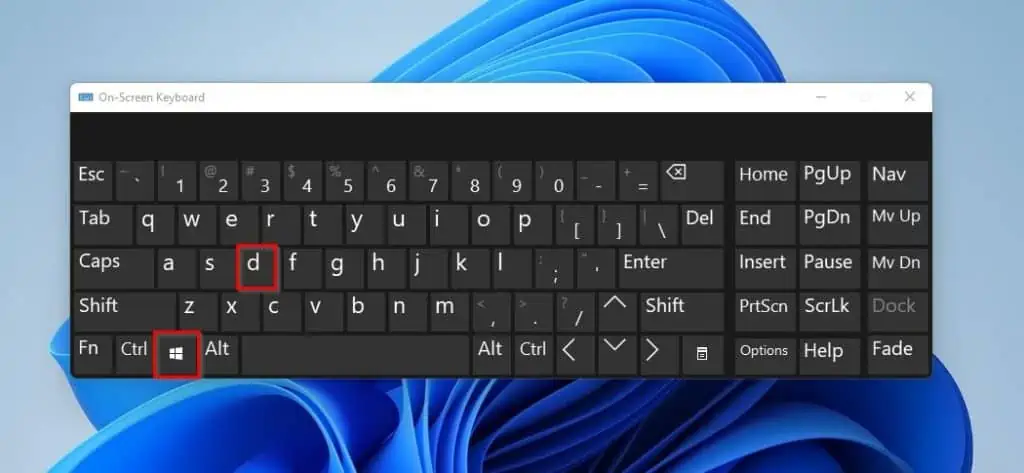
Option 4: Create a Show Desktop Shortcut
Interestingly, you can create a Show desktop shortcut on your Windows 11 computer. To accomplish that, follow the procedures and screenshot images below.
- Right-click any free area on your Windows 11 desktop, then hover your mouse cursor on New. Next, select Shortcut from the displayed options.
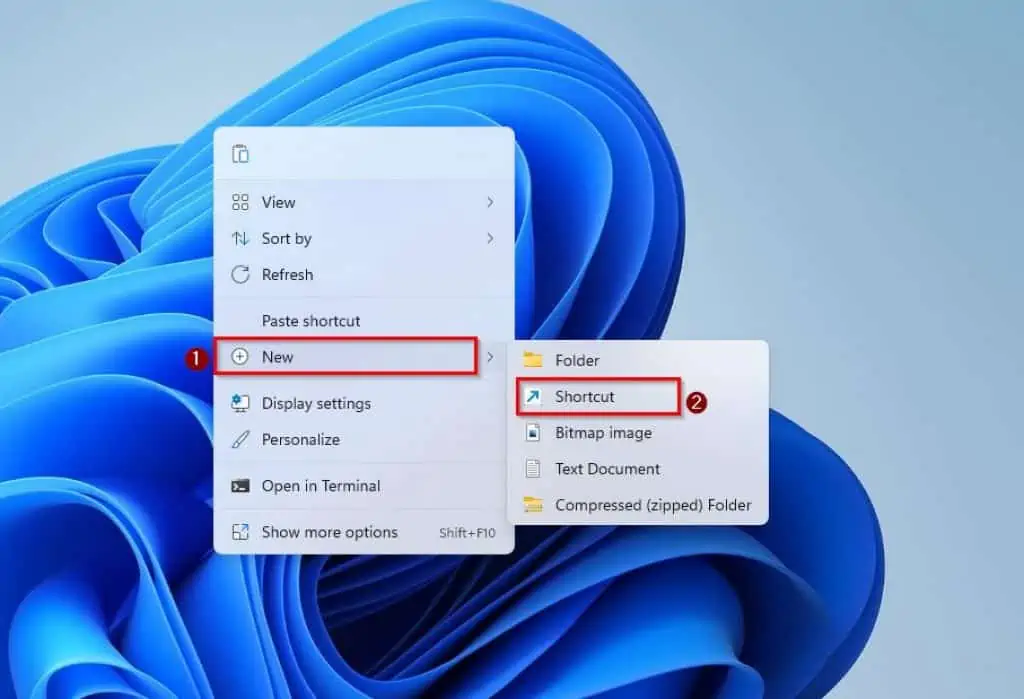
- Following that, type “explorer.exe shell:::{3080F90D-D7AD-11D9-BD98-0000947B0257}” in the Type the location of the item input field. Then, click the Next button.
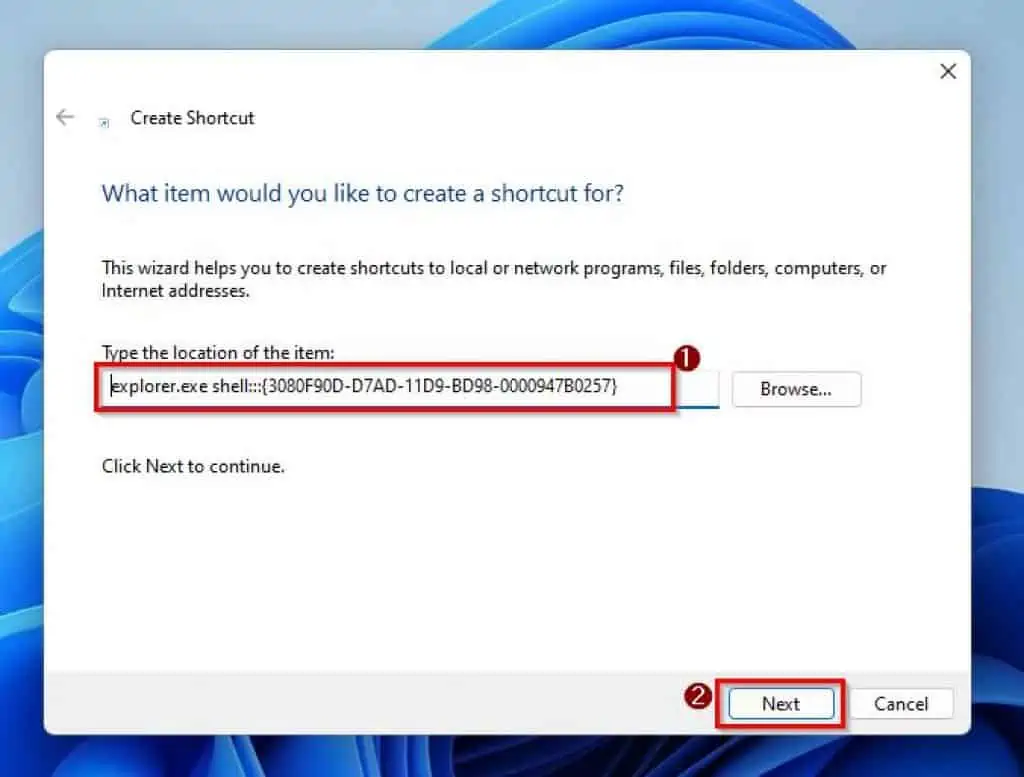
- Afterward, name the shortcut “Show desktop” (without the quotes). Then, click the Finish button at the bottom of the window.

After doing all that, you are meant to pin the shortcut to your Windows 11 taskbar. However, due to the fact that the shortcut icon will be identical to the File Explorer icon, you first need to change the shortcut icon.
Then, you can pin the Show desktop shortcut to your taskbar. So, follow the steps below to change the icon of the shortcut and pin it to your Windows 11 taskbar.
- Right-click the shortcut, then select Properties from the displayed options.
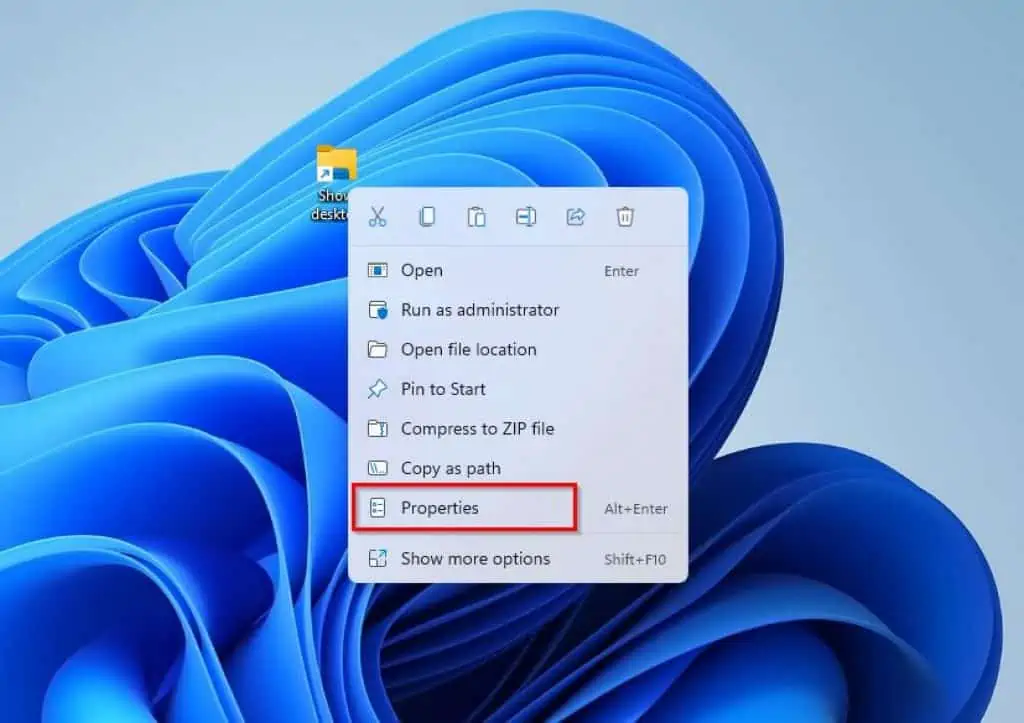
- After that, switch to the Shortcut tab and click the Change Icon… button.
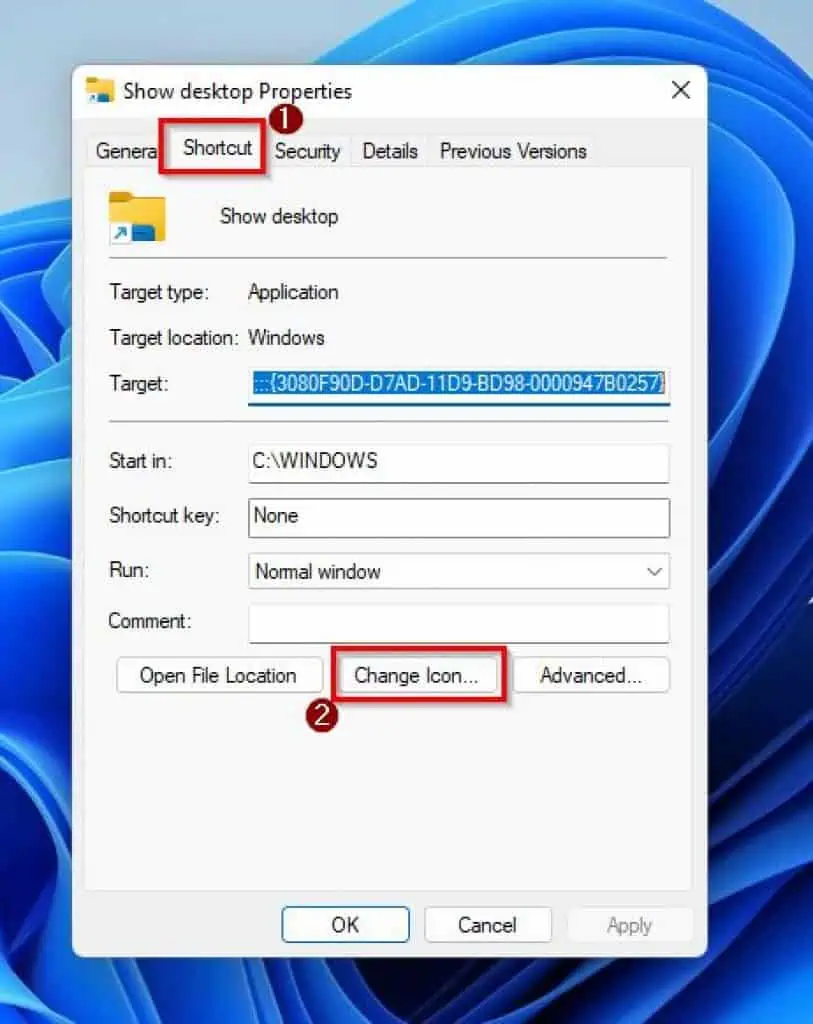
- On the Change Icon window, select a new icon for the Show desktop shortcut and click the OK button.
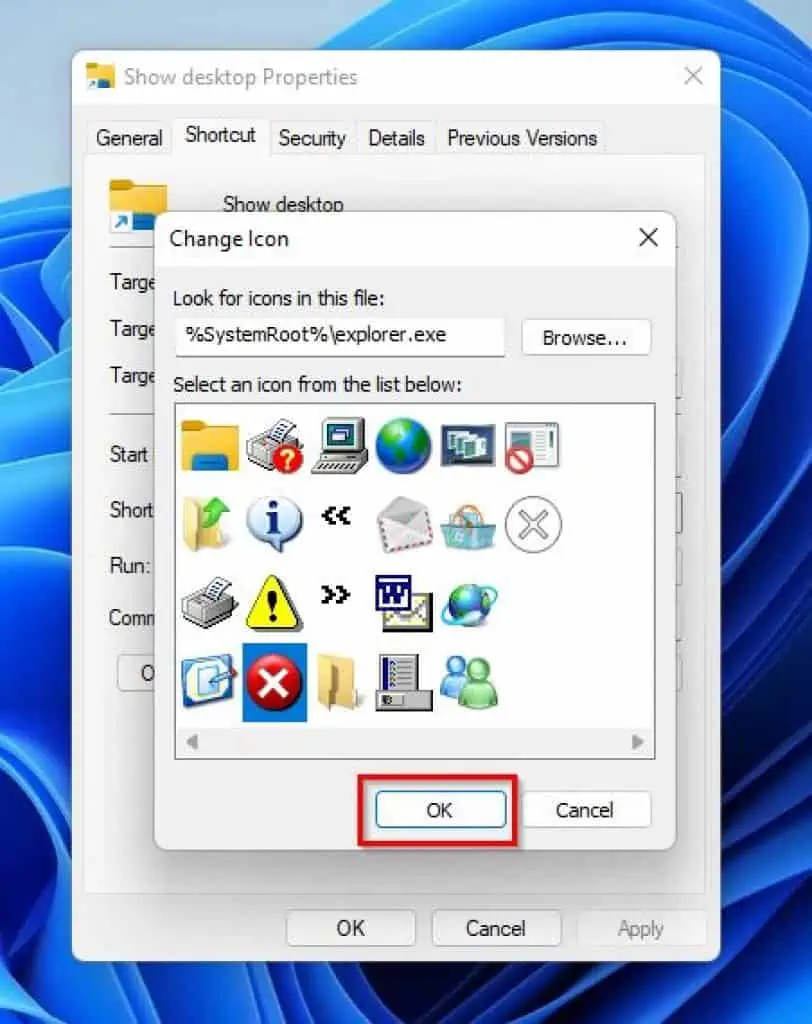
- Back to the Properties window, click the OK button once again to save the change. Hence, the Show desktop shortcut icon will change to your newly selected icon.
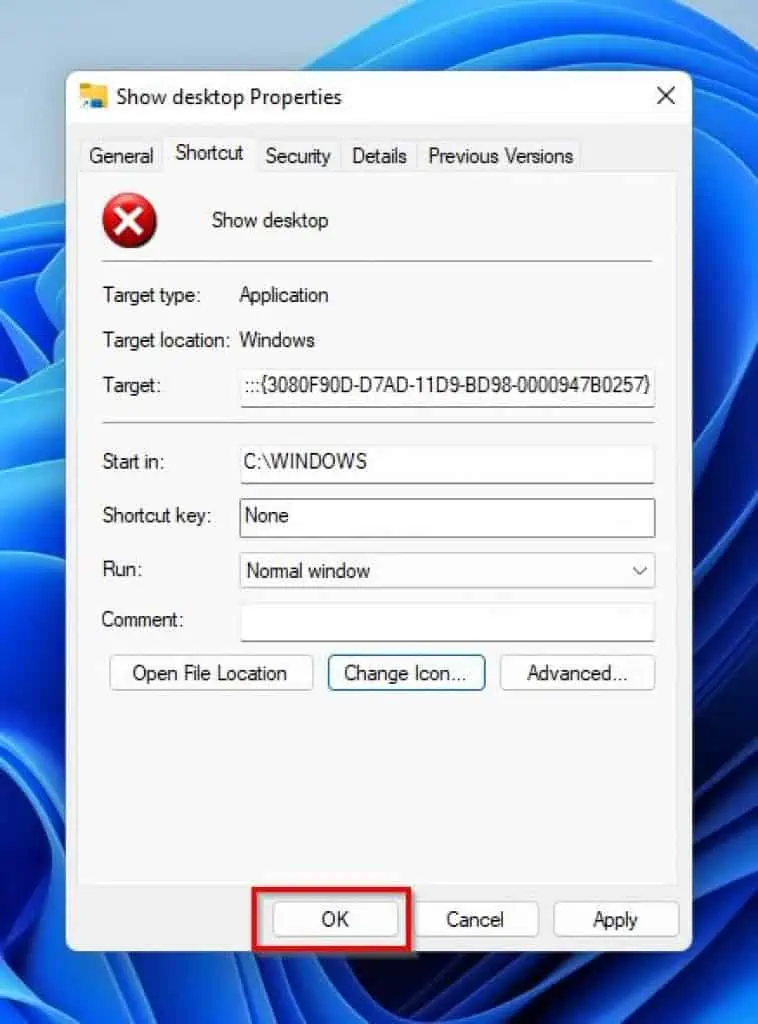
- After doing that, right-click the Show desktop shortcut icon on your desktop and select Show more options. Then, click Pin to taskbar from the options that appear to pin the shortcut to your computer’s taskbar – see the second screenshot below.
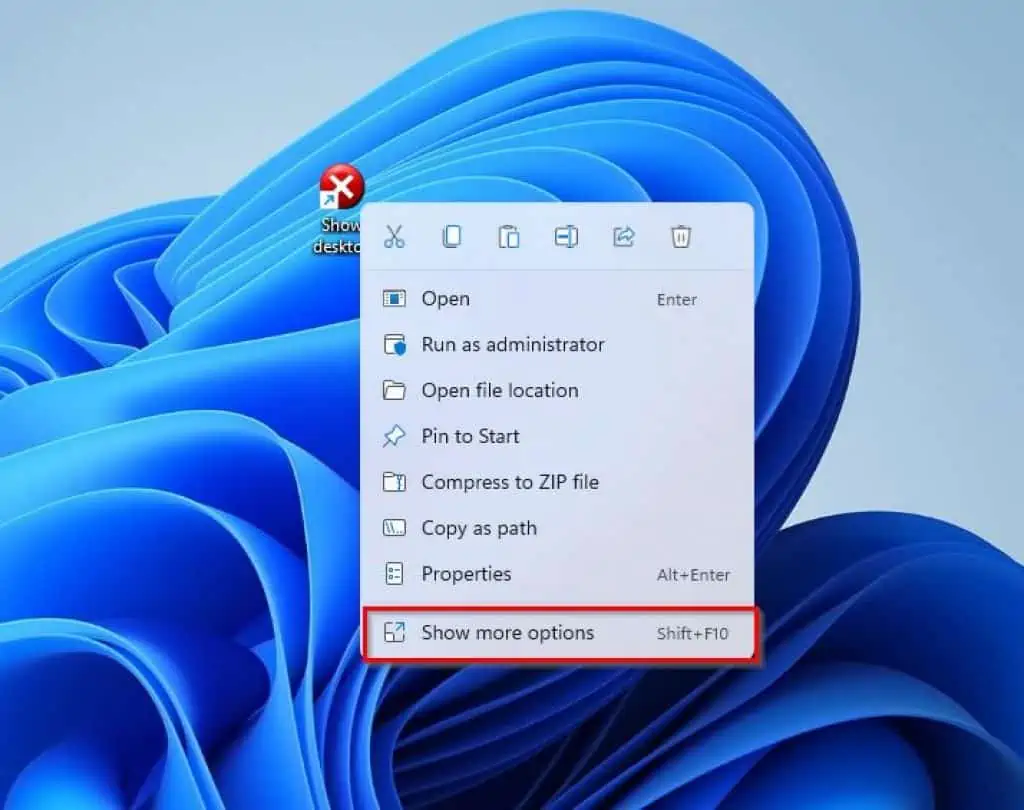
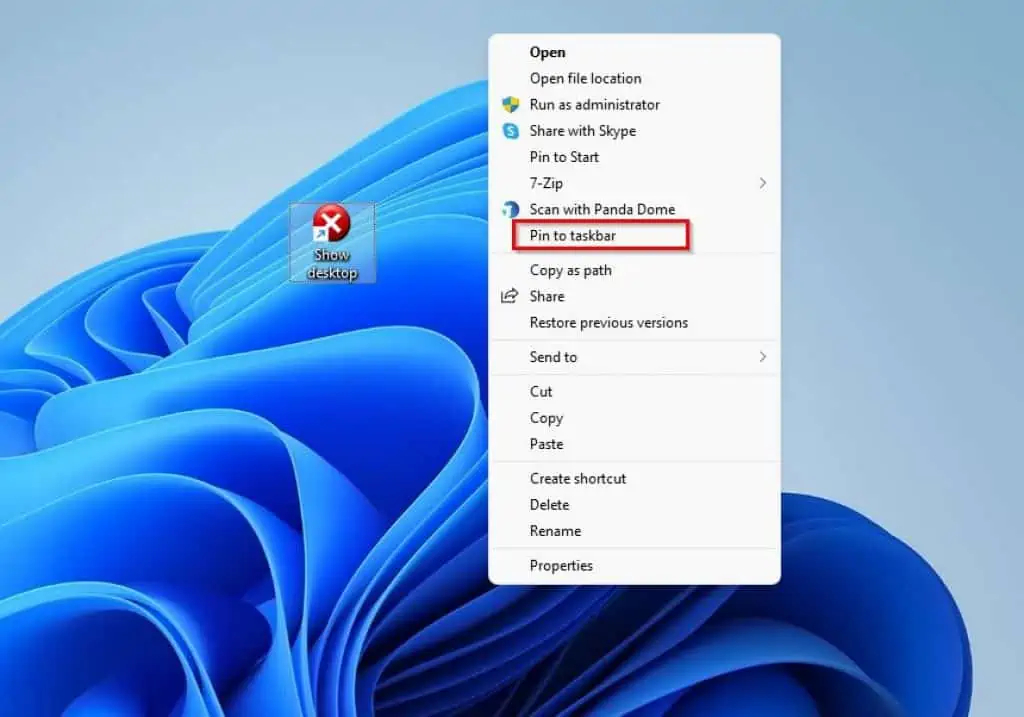
- Finally, whenever you click the Show desktop shortcut icon on your Windows 11 taskbar, it will minimize all opened windows and take you to the desktop.
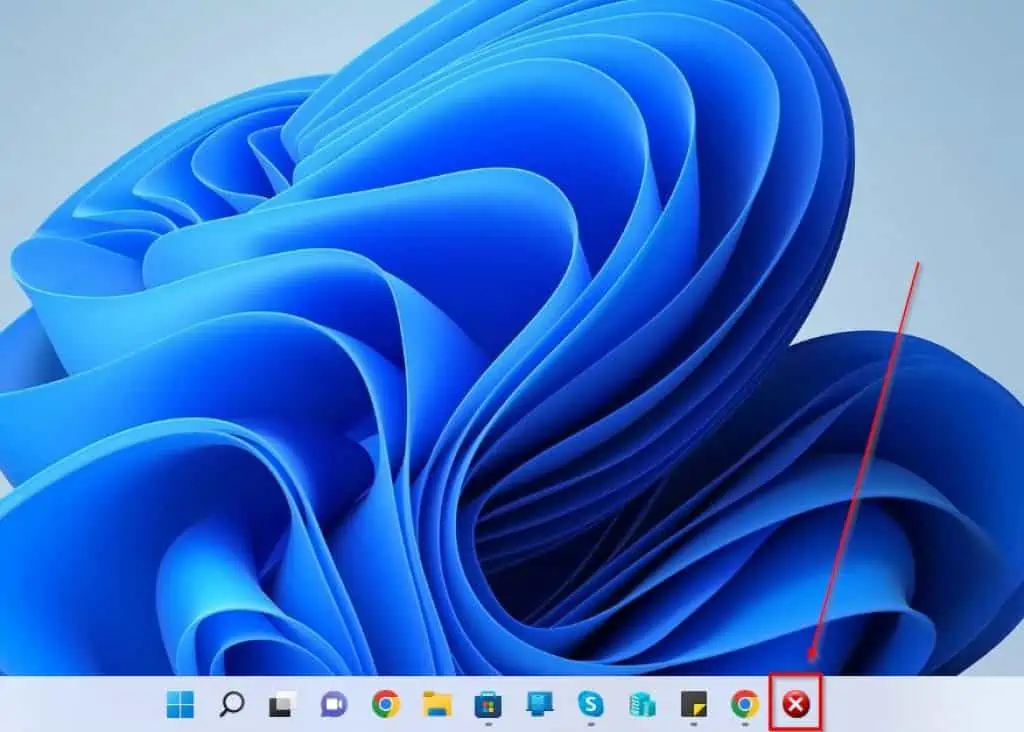
Frequently Asked Questions
The keyboard shortcut to quickly show the desktop in Windows is the Windows key + D.
Yes, the show desktop button is usually enabled by default in Windows 11.
Click the show desktop button at the right end of the taskbar to quickly show the desktop in Windows.
Yes, the Windows 10 operating system features a show desktop button.
a) Right-click any free space on your Windows 11 taskbar, then select Taskbar settings.
b) Thereafter, select Taskbar behaviors on the right pane of the Settings window.
c) Finally, check the Select the far corner of the taskbar to show the desktop box under Taskbar behaviors.
Conclusion
Minimizing every opened window on your Windows 11 PC and showing the desktop is pretty easy, as demonstrated in this guide. Specifically, this guide taught us how to perform this task using the Show desktop button on the taskbar.
We also learned how to show the desktop using the Start context menu and a keyboard shortcut. To make things even better, this guide demonstrated how to create a Show desktop shortcut.
I hope you found this guide helpful and easy to understand. If you did, click on “Yes” beside the “Was this page helpful” question below.
You may also express your thoughts and opinions by using the “Leave a Comment” form at the bottom of this page.
Finally, visit our Windows 11 How-To page to get more Windows 11 guides.