The CHKDSK command is a versatile tool Windows Admins use to fix disk problems. learn the various ways to run this command in Windows 10.
CHKDSK Syntax Explained
Below is the syntax of the CHKDSK command:
CHKDSK [volume[[path]filename]]] [/F] [/V] [/R] [/X] [/I] [/C] [/L[:size]] [/B] [/scan] [/spotfix]
The actual parameter you use in the above Syntax will depend on what you want CHKDSK to do. In the next section, I will explain what each parameter means and what they do.
CHKDSK Parameters Explained
Run successfully run CHKDSK on Windows 10, you need to understand the parameters.
The table below lists the parameters of CHKDSK and, what each parameter means and how to use them.
| S/N | Parameter | Description |
| 1 | volume | Specifies the drive letter you want to run CHKDSK on (followed by a colon), mount point, or volume name. |
| 2 | filena**me | Specifies the files to check for fragmentation. |
| 3 | /F | Fixes errors on the specified disk. |
| 4 | /V | If /V swicth is used on a FAT/FAT32 partition, it displays the full path and name of every file on the disk. On NTFS partition, /V Displays cleanup messages if any. |
| 5 | /R | Locates bad sectors and recovers readable information. If /scan not specified, /R implies /F |
| 6 | /L:size* | /L:size changes the log file size to the specified number of kilobytes . If size is not specified, displays current size. |
| 7 | /X | Forces the volume to dismount first if necessary. All opened handles to the volume would then be invalid (implies /F). |
| 8 | /I* | /I parameter performs a less vigorous check of index entries. |
| 9 | /C* | Skips checking of cycles within the folder structure. |
| 10 | /B* | Re-evaluates bad clusters on the volume (implies /R) |
| 11 | /scan* | Runs an online scan on the volume |
| 12 | /forceofflinefix* | Must be used with “/scan”. /forceofflinefix switch makes Check Disk to bypass all online repair; all defects found are queued for offline repair (i.e. “chkdsk /spotfix”). |
| 13 | /perf* | Must be used with “/scan”. Uses more system resources to complete a scan as fast as possible. This may have a negative performance impact on other tasks running on the system. |
| 14 | /spotfix* | Runs spot fixing on the volume |
| 15 | /sdcleanup* | Garbage collect unneeded security descriptor |
| 16 | /offlinescanandfix | Runs an offline scan and fix on the volume. |
| 17 | /freeorphanedchains** | Frees any orphaned cluster chains |
| 18 | /markclean** | Marks the volume clean if no corruption was detected, even if /F was not specified. |
** Parameters only valid for FAT/FAT32 partitions.
Example 1: Fix Bad Sector and Recover Readable Information
If your Windows 10 hard disk has bad sectors, you can check the disk for bad sectors with the following command:
CHKDSK E: /R
Replace E with your drive letter. /R switch runs CHKDSK the disk, locates bad sectors and recovers readable information.
Below is the sample report. If there are bad sectors, CHKDSK will report it and display actions taken to fix it.
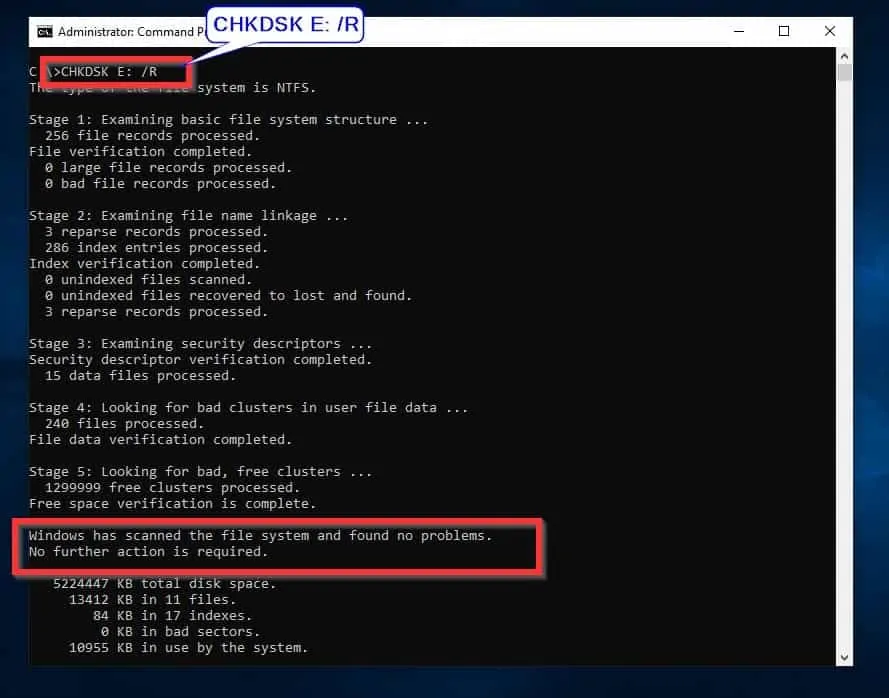
Example 2: Use CHKDSK to Check for Disk Errors
CHKDSK can also check a disk for errors and repair the errors where possible. Here is the command to check a disk for errors (applies to other Windows versions) disk for errors:
CHKDSK D: /F
Replace D with your drive letter.
- If you receive “Chkdsk cannot run because the volume is in use by another process” message, type Y and press enter.
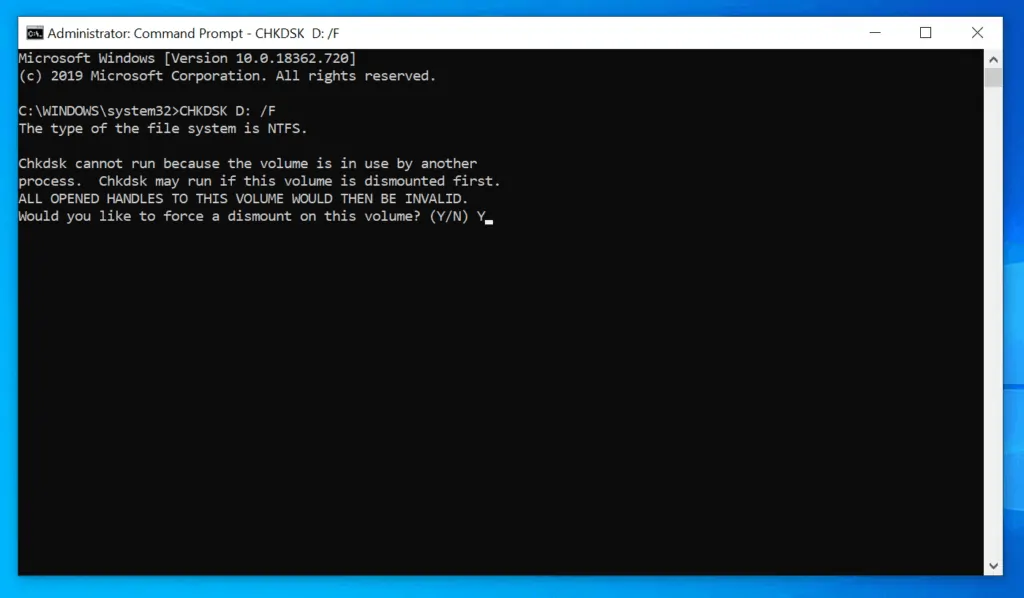
- Then, wait for CHKDSK to complete the task. When it completes the task, it will display a result, including repair actions.
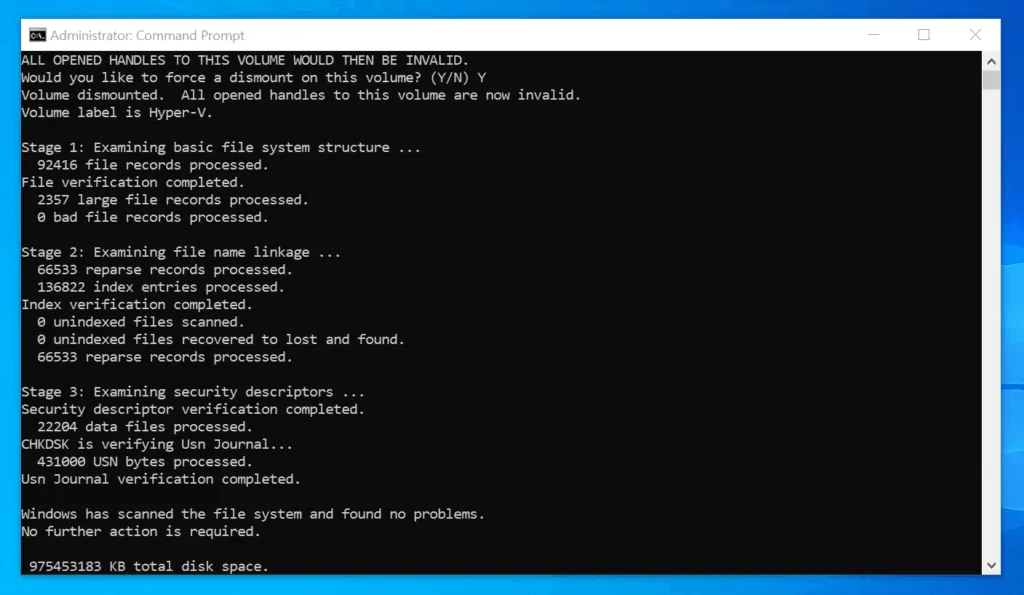
Example 3: Perform an Online Disk Scan
You can also run CHKDSK on Windows 10 to perform an online scan on a disk. Here is the command.
CHKDSK D: /Scan
Replace D with your drive letter.
- The command will run and return results.
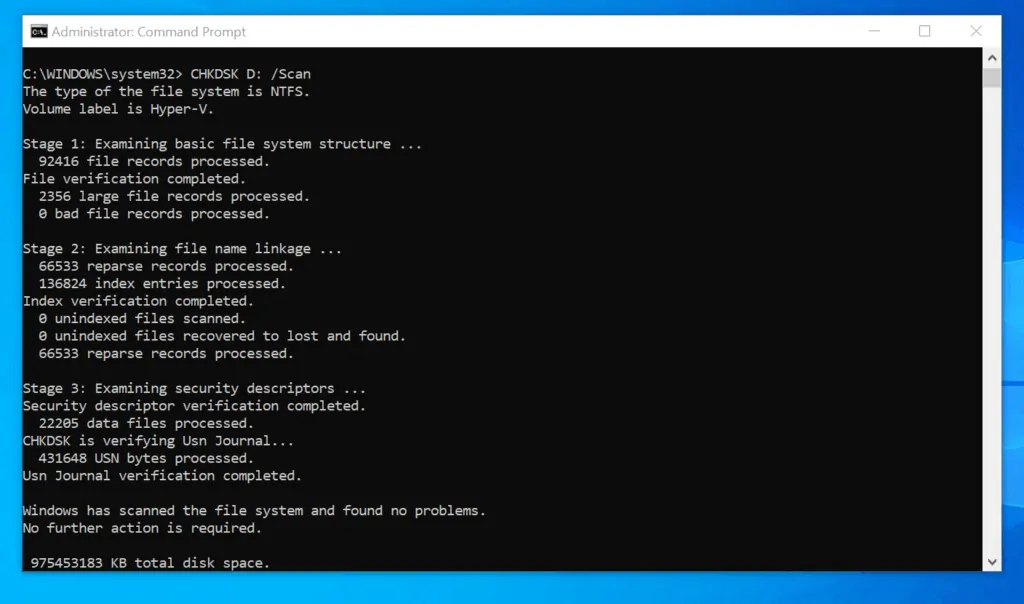
Example 4: Use CHKDSK to Scan for and Fix Errors
You can run CHKDSK to scan a disk for errors and fix the errors. This is accomplished by combining /F /R and /X parameters as shown in the command below:
CHKDSK D: /F /R and /X
Replace D with your drive letter.
Conclusion
As you can see, it is very easy to run CHKDSK on Windows 10! I hope you found this Itechguide helpful. If you did, kindly spare 2 minutes to share any observations about the guide using the “Leave a Reply” form at the bottom of this page.
Alternatively, you can respond to the “Was this page helpful?” question below.
Finally, for more Windows Command Prompt Itechguides, visit our Windows Command Prompt page. You may also be interested in our Windows PowerShell Itechguides.




WOW, Perfect guide so far!
I do not know about this, today I found out through your post. Thank you very much to the writer for the complete and step-by-step instructions.
CHKDSK is stuck on stage 4 and is going no further????
What CHKDSK command switches did you use?
After being unable to boot up Windows 10, I did a chkdsk on c: result 4k in bad sectors, then did chkdsk for d: and files that were on the C: drive were listed with bad sectors in the d: chkdsk results.