Removing the login password from Windows eliminates the inconvenience of providing a password every time. Use the steps in this guide to enable passwordless logging for the local administrator account.
Overview
If you sign in to your PC with a Microsoft account, you may not be able to remove the password. So, in this guide, I will be discussing the steps to allow sign-in with the administrator account without a password.
It is important to mention that if you try to perform these steps in this guide on a domain-joined computer, it is likely to fail. This is because domain computers will not allow blank passwords for obvious security reasons.
Step 1: Set a Blank Password
As of Windows 11 23H2, there is no option to uncheck the “users must enter a username and password to use this computer.”
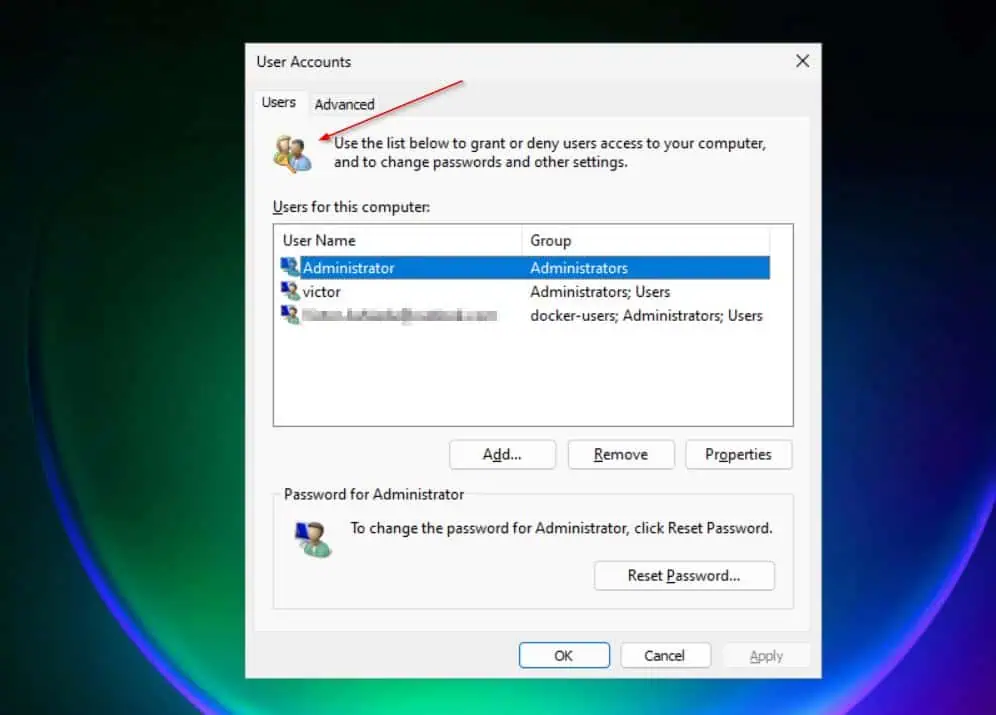
So, the only way to allow passwordless login is to set a blank password for an account. Here are the detailed steps…
- Login to the Windows 11 PC with an account with administrator access.
- Then, right-click the Start menu and select Computer Management.
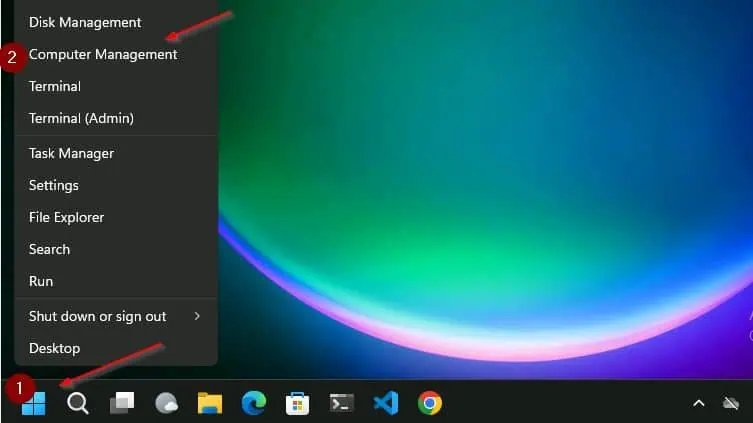
- Next, expand Local Users and Groups and click the Users node. Then, on the details pane, double-click Administrator and confirm that the “Account is disabled” checkbox is unchecked.
Click OK when you finish.
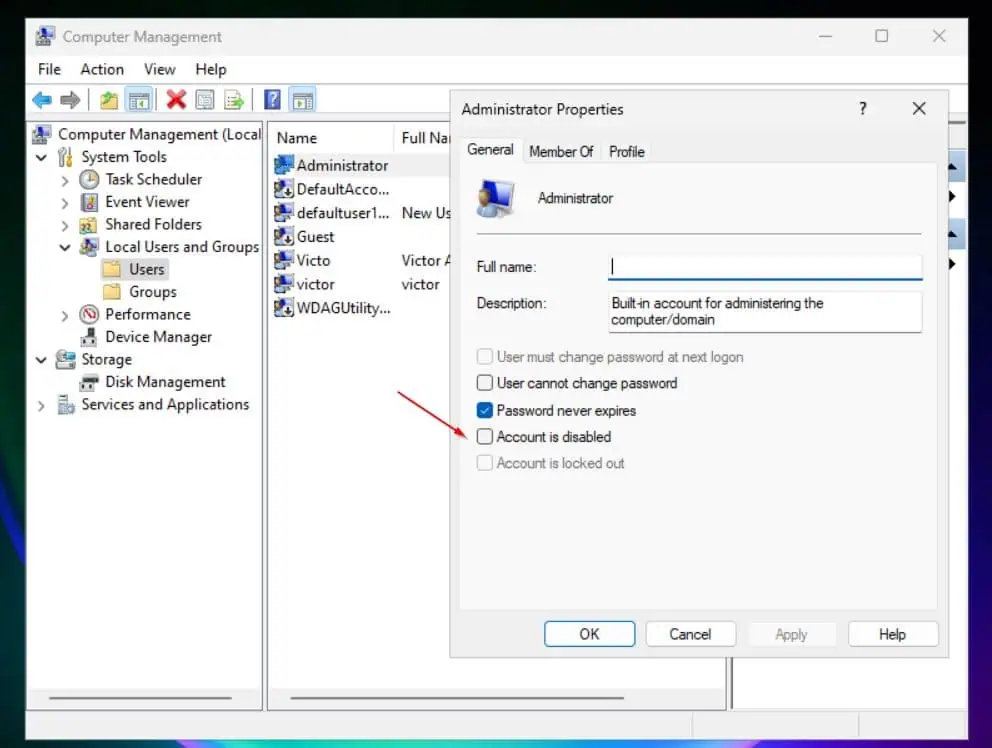
- After that, right-click Administrator and select Set Password. Then, click Proceed on the Warning message pop-up.
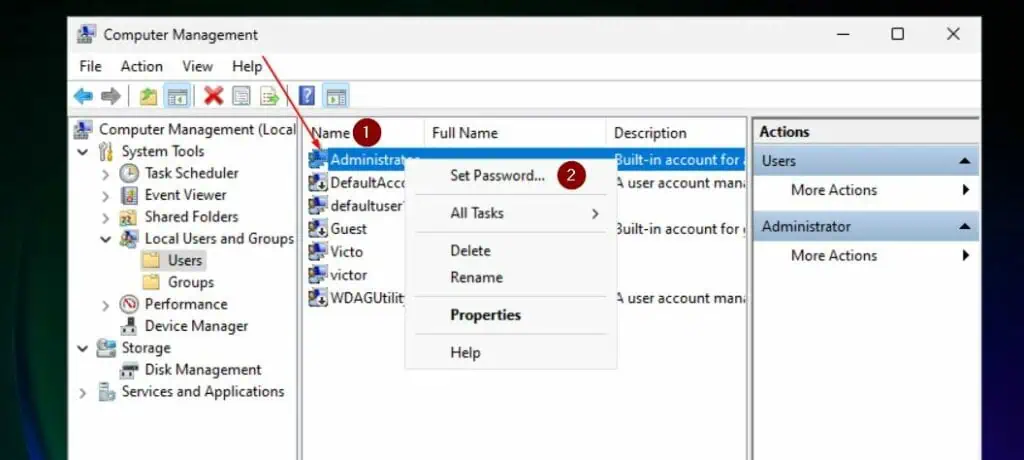
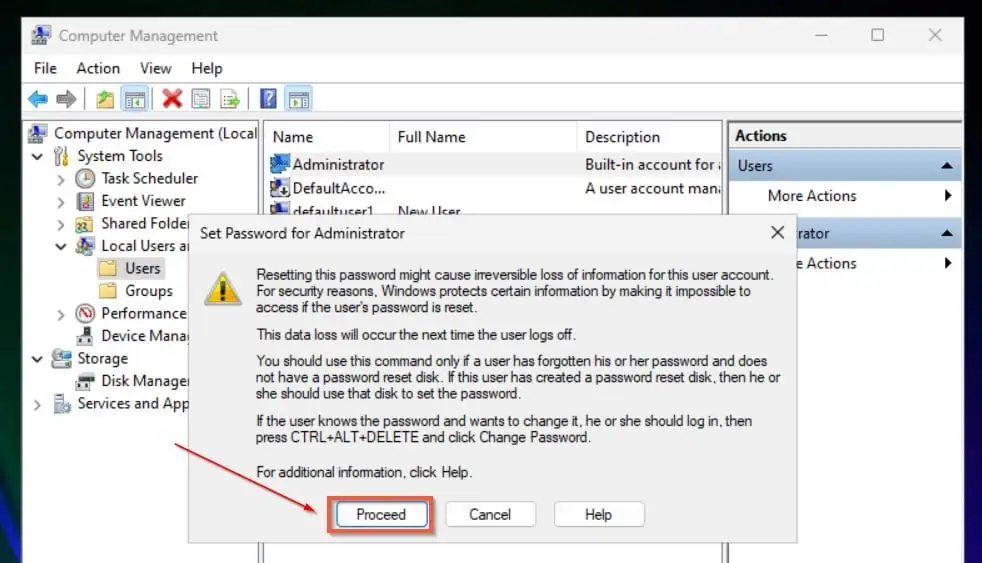
- Finally, set the account to login with a blank password by leaving the two password fields blank, and then clicking OK. You’ll receive a confirmation that the password has changed.
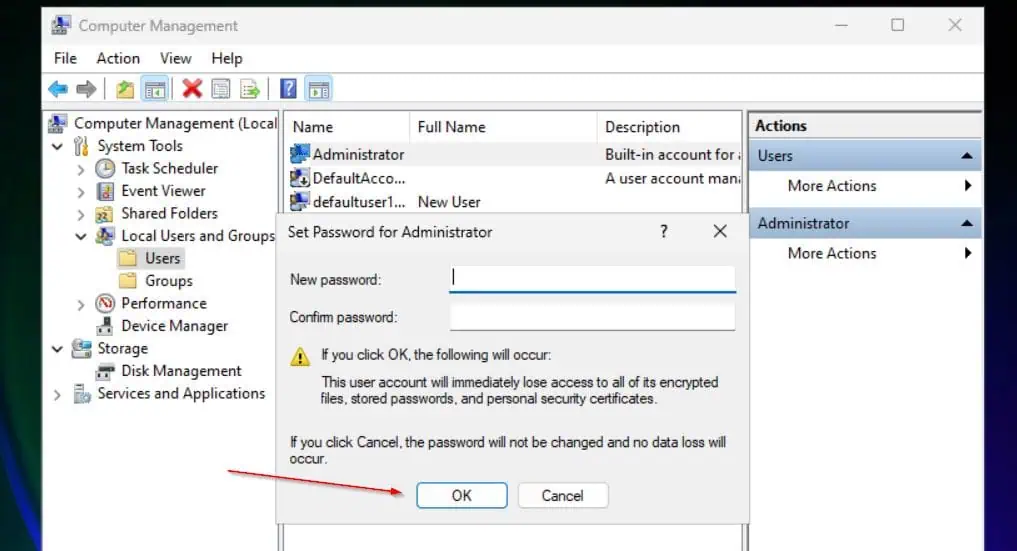
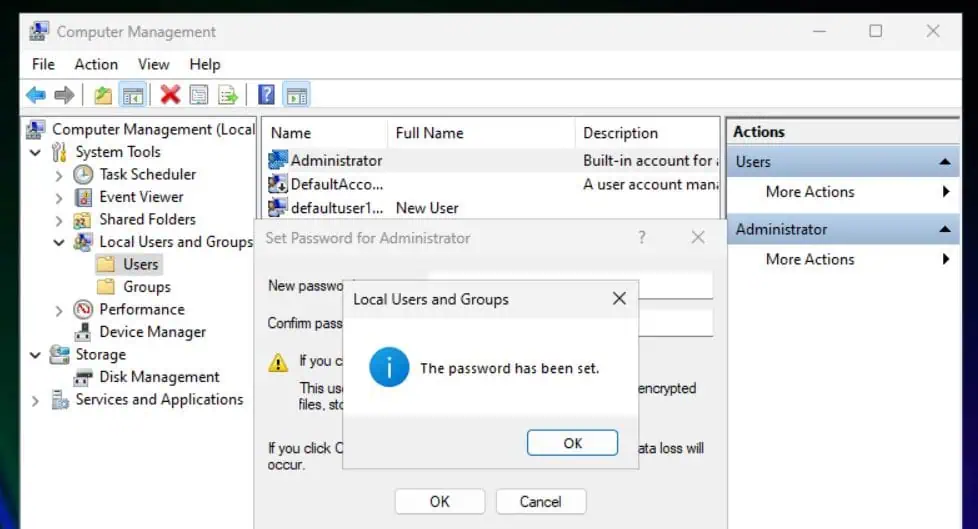
- Finally, sign out and sign in with the administrator account. See the details in step 2 below.
Step 2: Login without a Password
- On the Windows 11 login screen, click the blank screen to load the available accounts on the bottom left. Then, click Administrator.
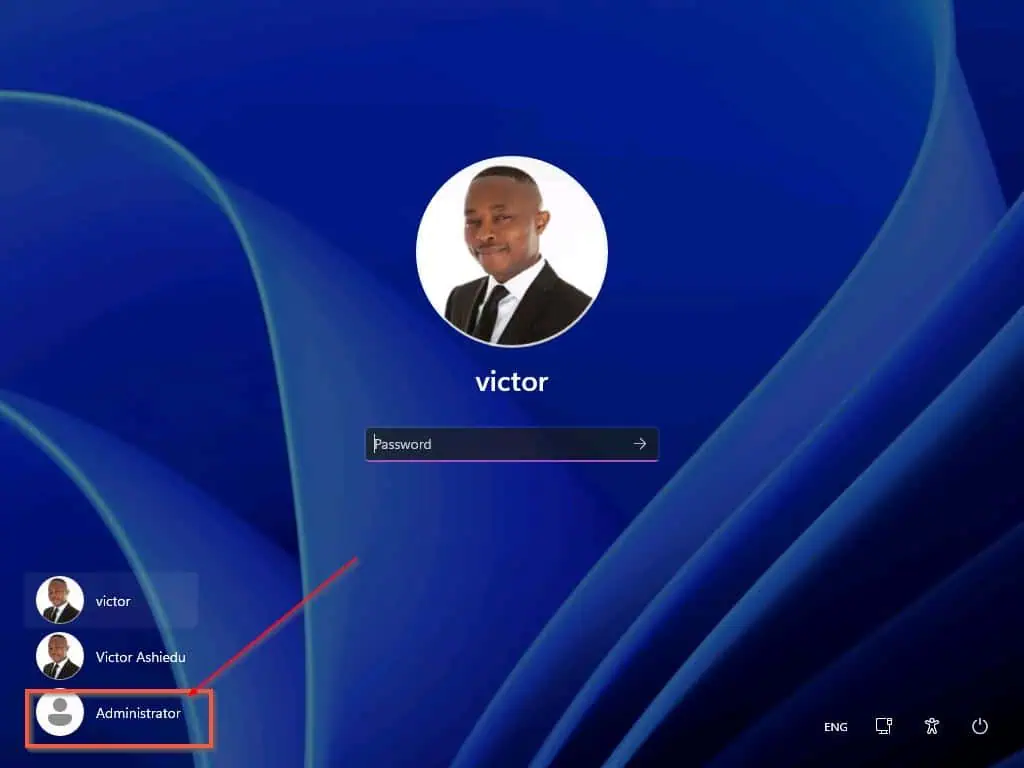
- The Administrator will display the “Sign in” button without prompting for a password. Click the button to log in without a password.
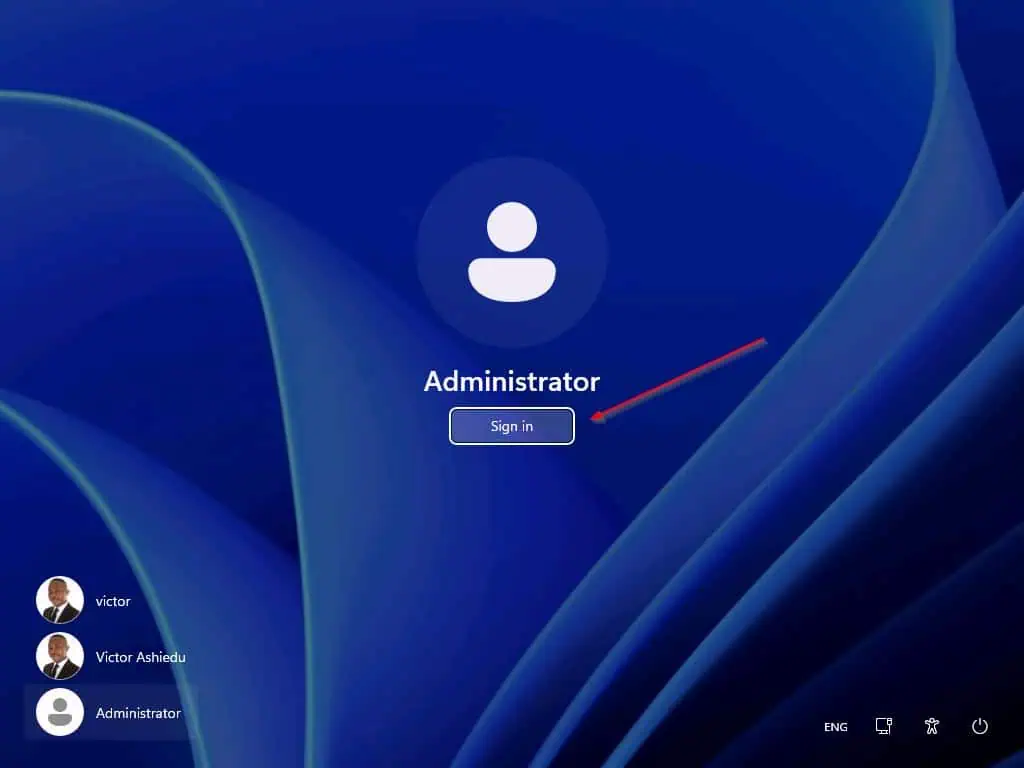
Conclusion
I cannot overemphasize the risk of allowing blank passwords on your computer, especially for the local administrator account.
Anyway, I hope that you found the steps in this guide easy to understand and apply. If you achieved your aim of reading this guide, let me know by responding to the “Was this page helpful?” question below.
Before you run, why not take a quick look at our Windows 11 How-to Guides page? You may just find another guide that will make your day!



