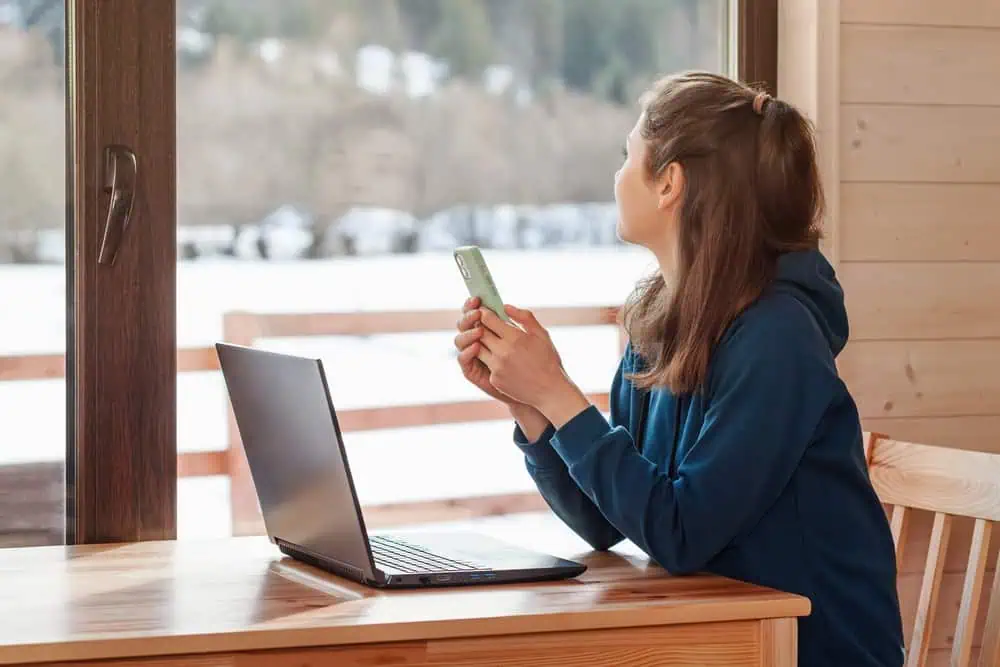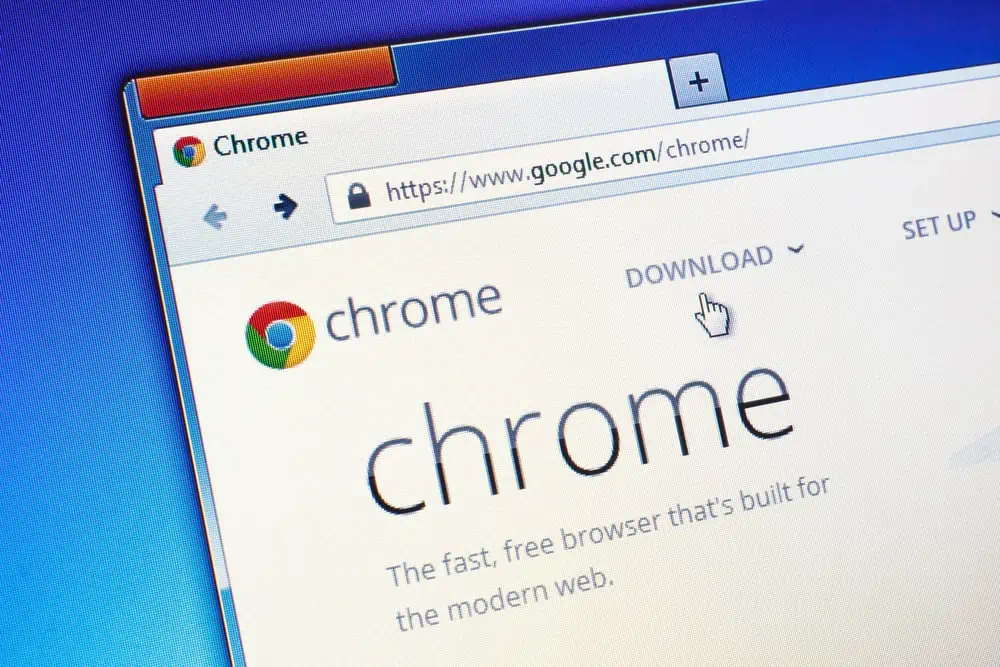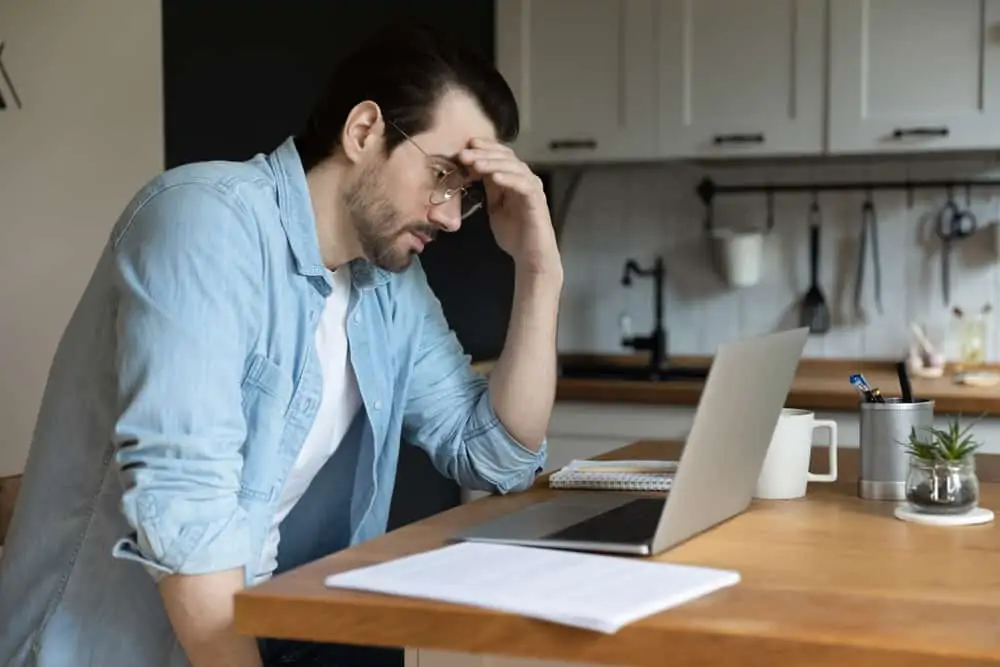This Itechguide teaches you how to recall an email in Outlook. The guide covers steps to recall an email in Outlook from Windows 10.
Here are the steps to attempt to recall an email in Outlook…
- Scroll down the left pane of Outlook and click Sent Items tab.
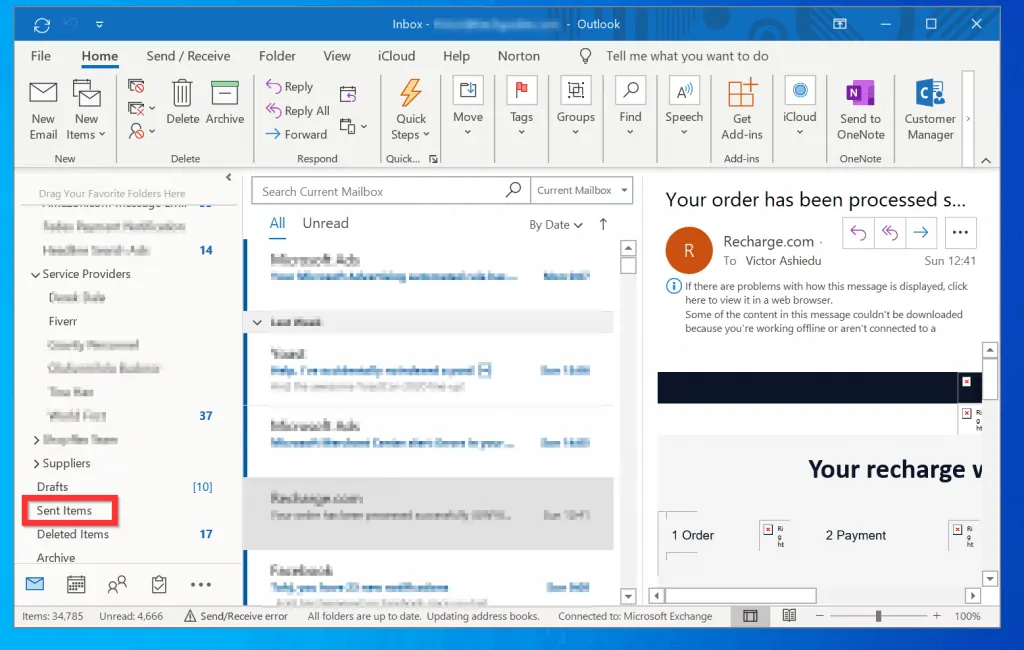
- When your Outlook Sent Items tab opens, locate the email you want to recall and double-click to open it.
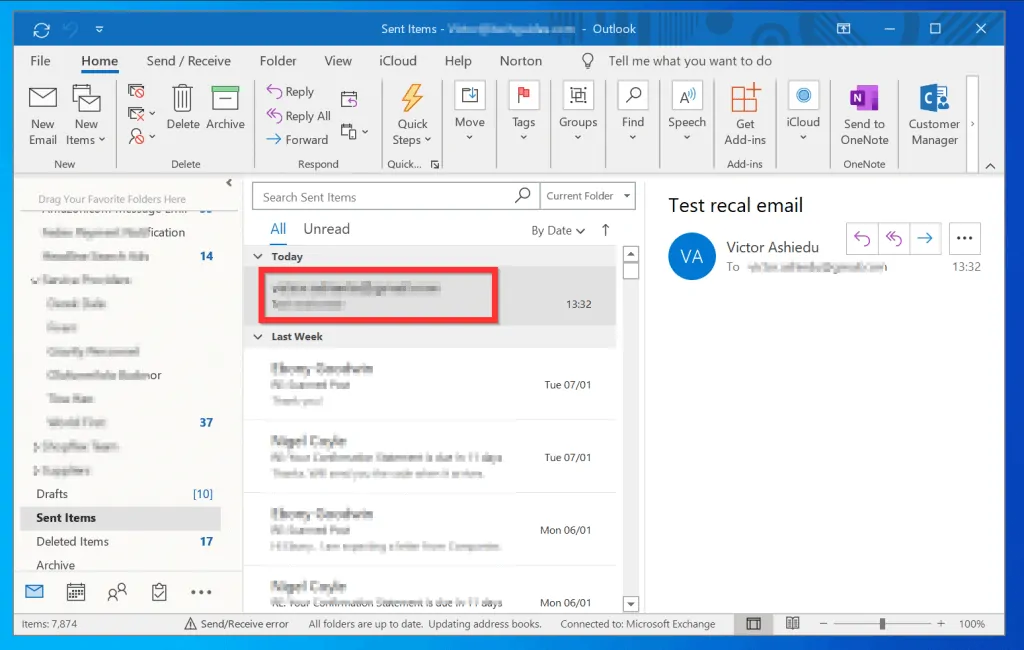
- When the sent email opens, on the top menu, locate the Actions. Then, click on the drop-down beside it.
- From the displayed drop-down, to begin the process to recall an email in Outlook, click Recall This Message.
- If Actions tab is not available, you can add Recall This Message by customizing the Ribbon.
- To do this, right-click an empty portion of the sent email menu (Ribbon). Then, from the displayed options, click Customize the Ribbon.
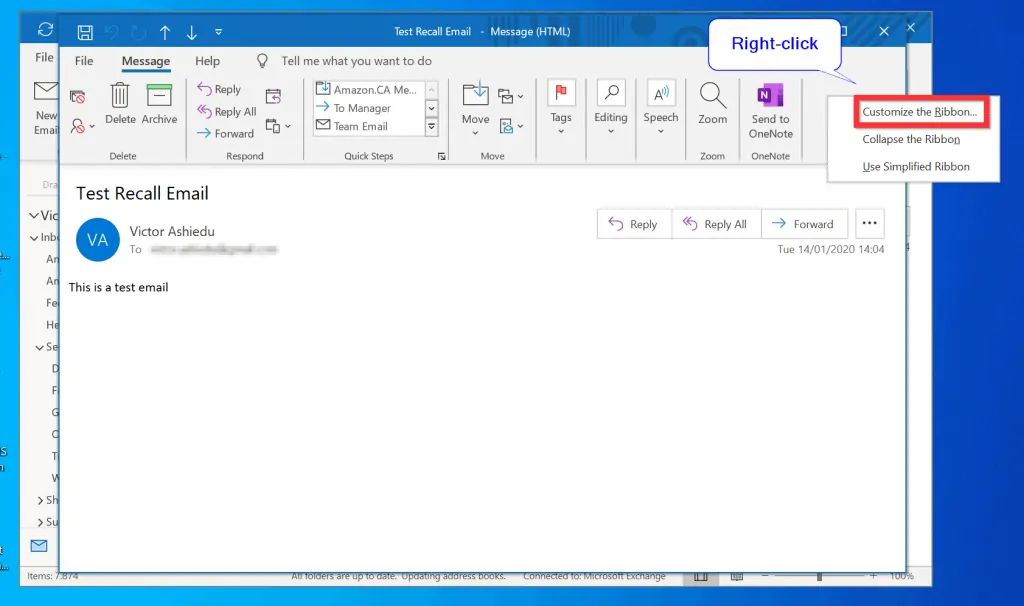
- When the Customize the Ribbon screen opens, on the top right side of the screen, right-click on Message tab. Then beneath, click New Group. A New Group will be created in the Message tab.
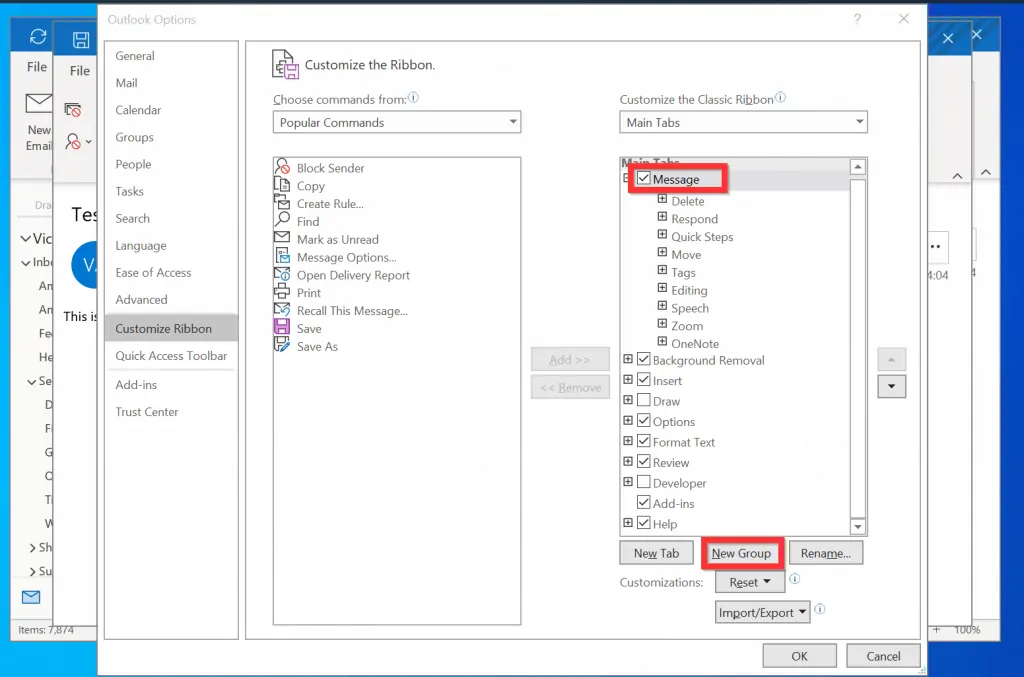
- Click New Group (Custom). Then, at the left side of the screen (beneath Choose commands), select Recall This Message. Finally, to add Recall This Message to the New Group you created earlier, click Add.
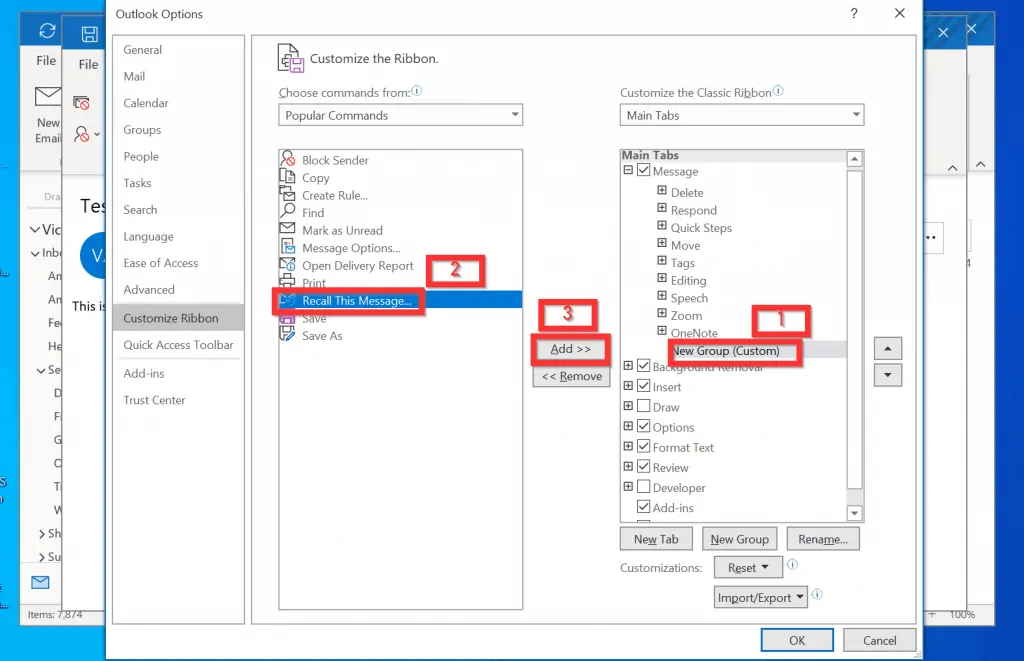
- To save your changes and return to the new message you want to recall, at the bottom right of the screen, click OK.
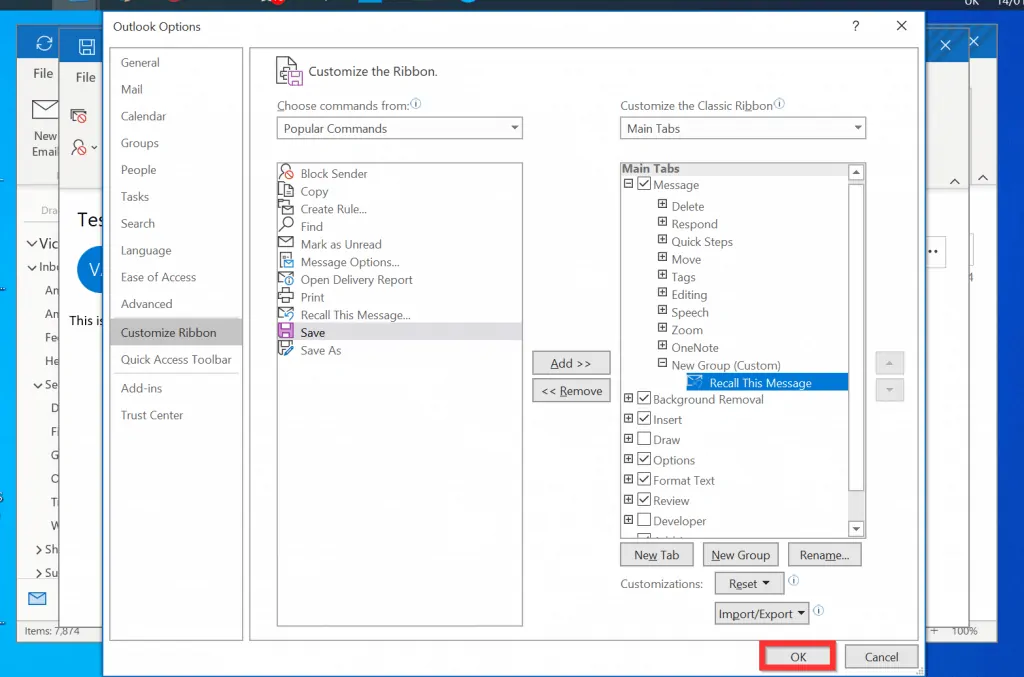
- The far right Ribbon of the sent message you want to recall will now have Recall This Message.
- To begin the process to recall an email in Outlook, click Recall This Message. The recall options will open in a pop up window.
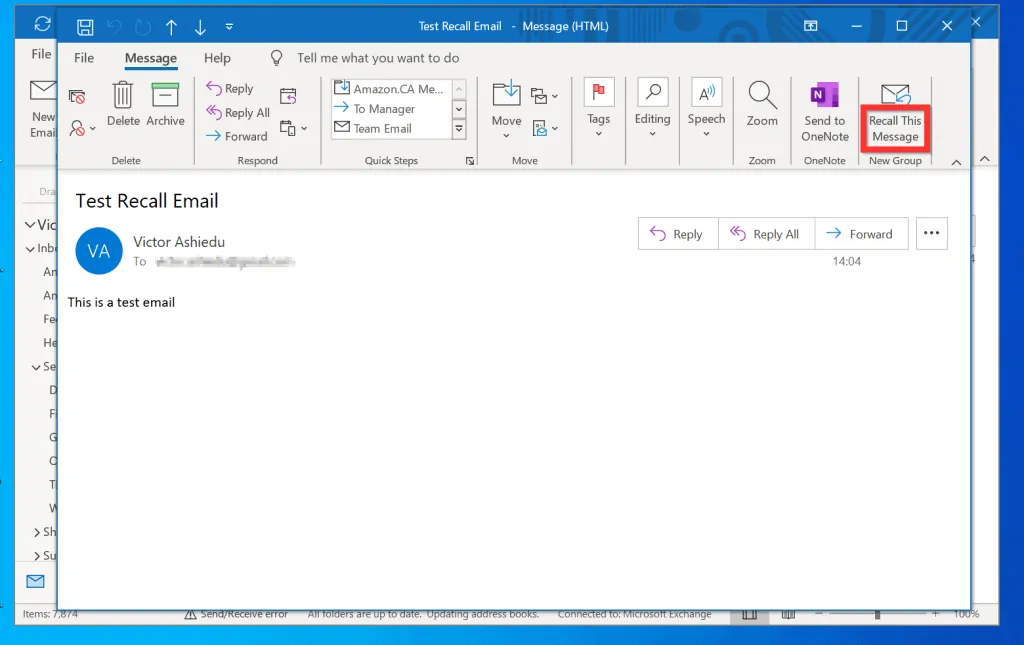
- To recall an email in Outlook, select a recall option and click OK.
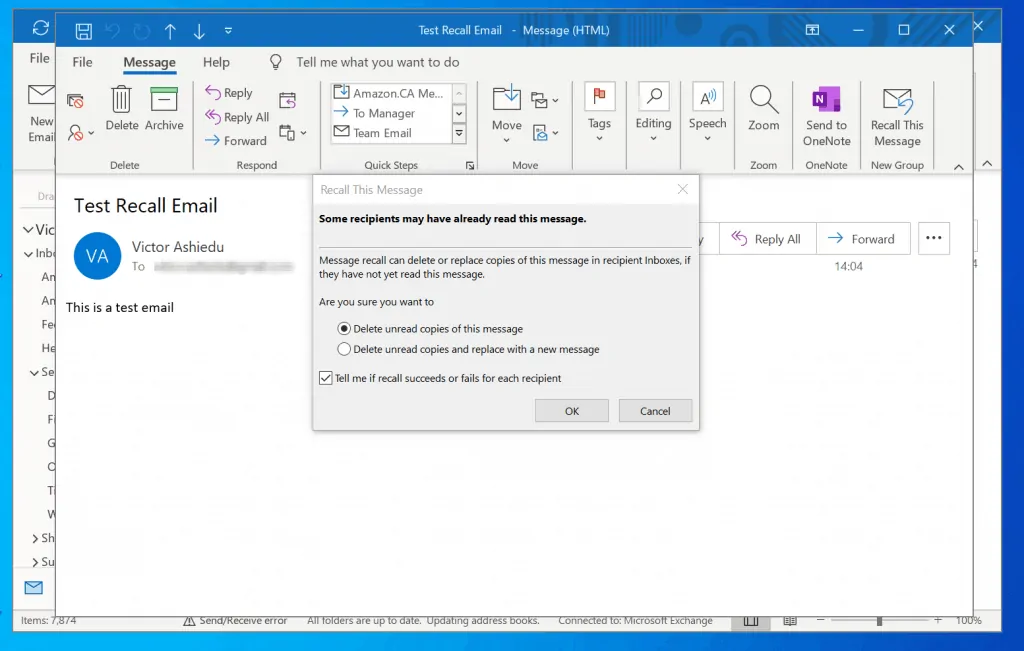
- When you select the first option, Delete unread copies of this message, Outlook will attempt to delete all copies of the message that have not been read by the recipient.

- Outlook will then display a message “You tried to recall this message on date-of-recall-attempt“.
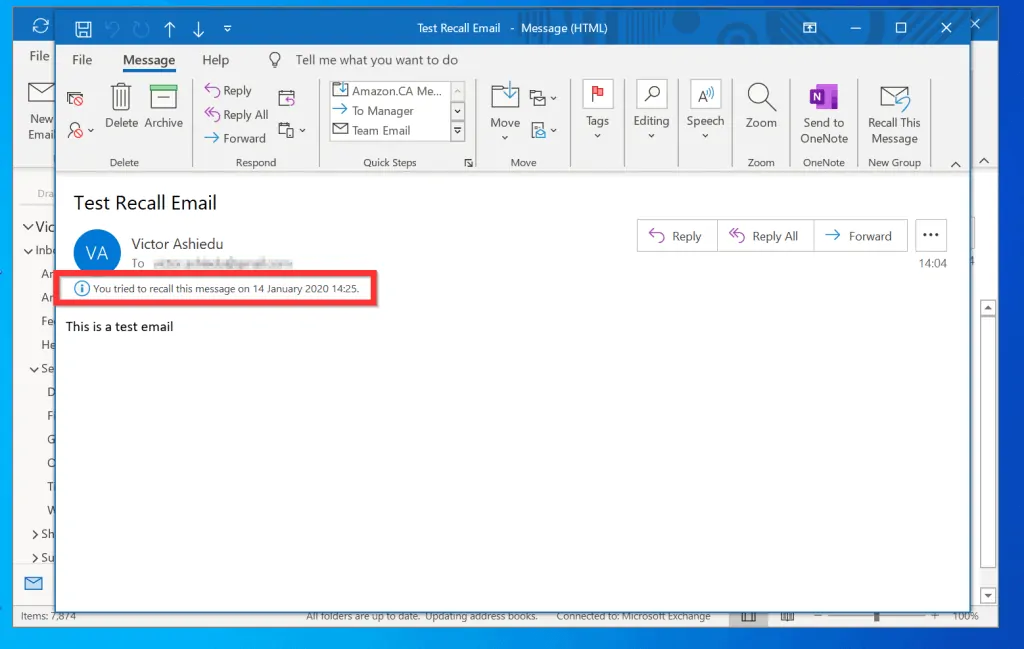
- Alternatively, if you select the second recall option – Delete unread copies and replace with a new message, Outlook will offer you the option to send a replacement message.
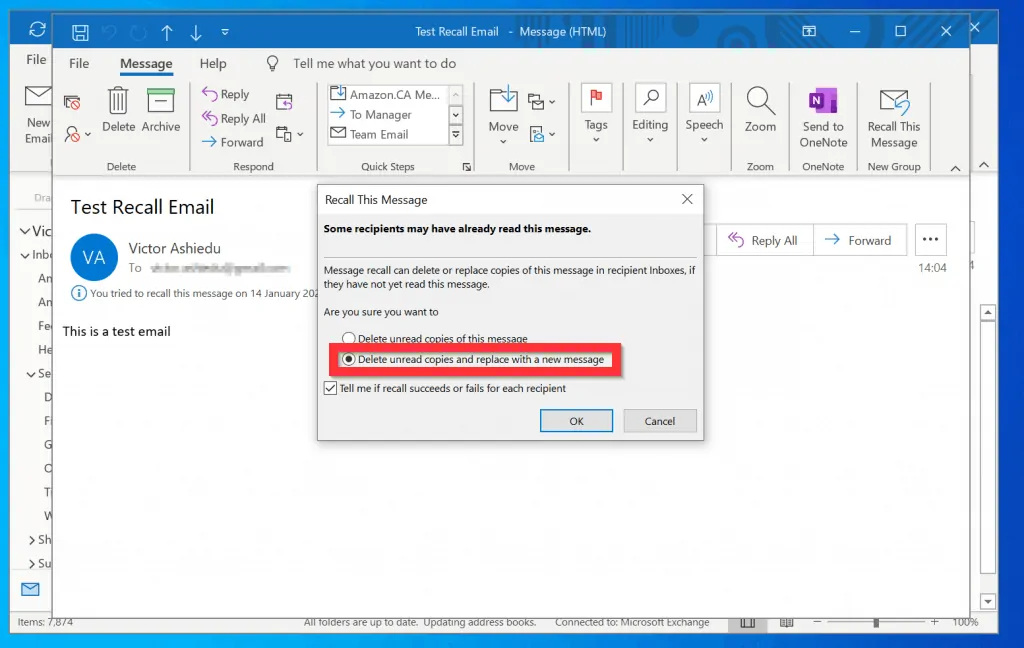
- When the new replacement email opens, change your existing email or type a new message.
- Finally, to attempt to delete and replace the email with a new message, on the top left of the new email window, click Send.
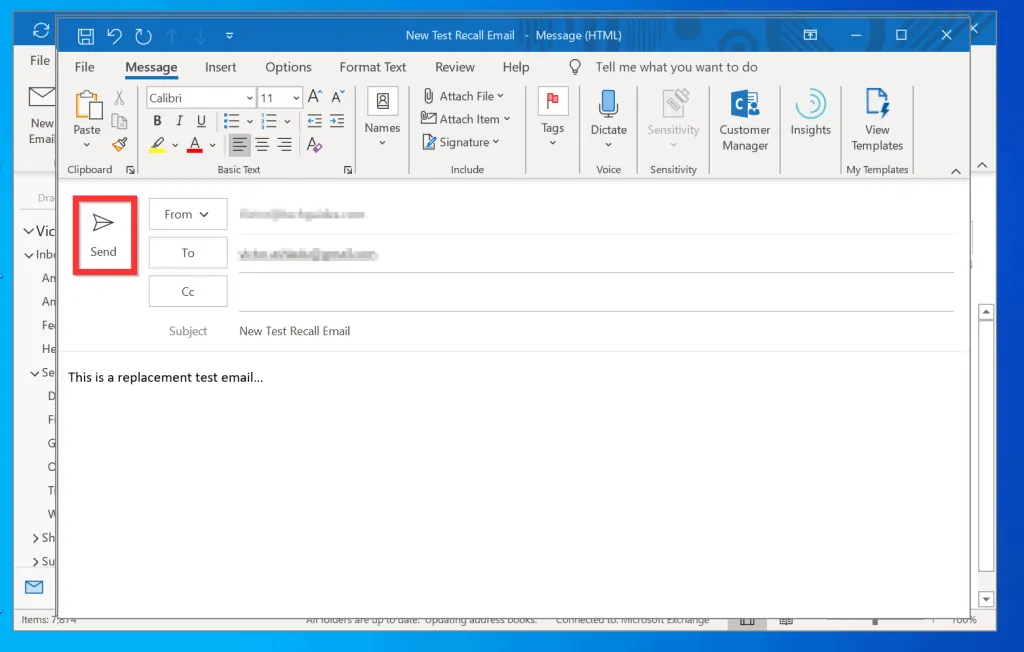
It is this easy to recall an email in Outlook! I hope you found this Itechguide helpful. I hope you found this Itechguide helpful.
If you were able to call an email in Outlook with the steps in this guide, click on “Yes” beside the “Was this page helpful” question below.
You may also express your thoughts and opinions by using the “Leave a Comment” form at the bottom of this page.
Finally, for more email and productivity Itechguides, visit our Emails & Productivity How-to page.