This Itechguide teaches you how to ping Google. The guide covers steps to ping Google from a Windows PC or from Linux.
Option 1: Ping Google in CMD from a Windows PC
- Open command prompt – type cmd into the Windows search bar. Then, click Command Prompt.

- When Command Prompt opens, type the word Ping, press Enter on your keyboard to add a space after Ping. Finally, add Google including the domain extension.
- For example, to Ping Google.com, type the following:
Ping Google.com
- To initiate the Ping, press Enter key on your keyboard. If your PC is connected to the internet, you will receive what is called a “ping reply”.

- By default, Ping returns 4 replies. To Ping Google.com in CMD continuously, add -t swicth to the Ping command.
Ping -t Google.com
- Ping will continue until you press Ctrl and C keys on tour keyboard.
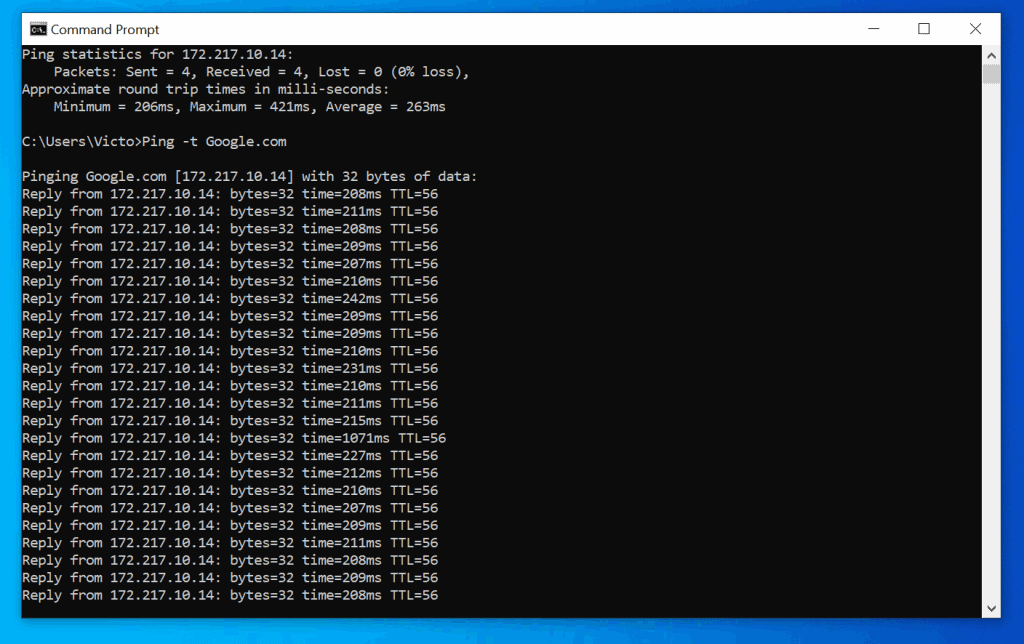
- Finally, for this section, you can Ping other Google country domains. For instance, Google.co.uk or Google.ca. Here are the ping commands.
Ping Google.co.uk
Ping Google.ca
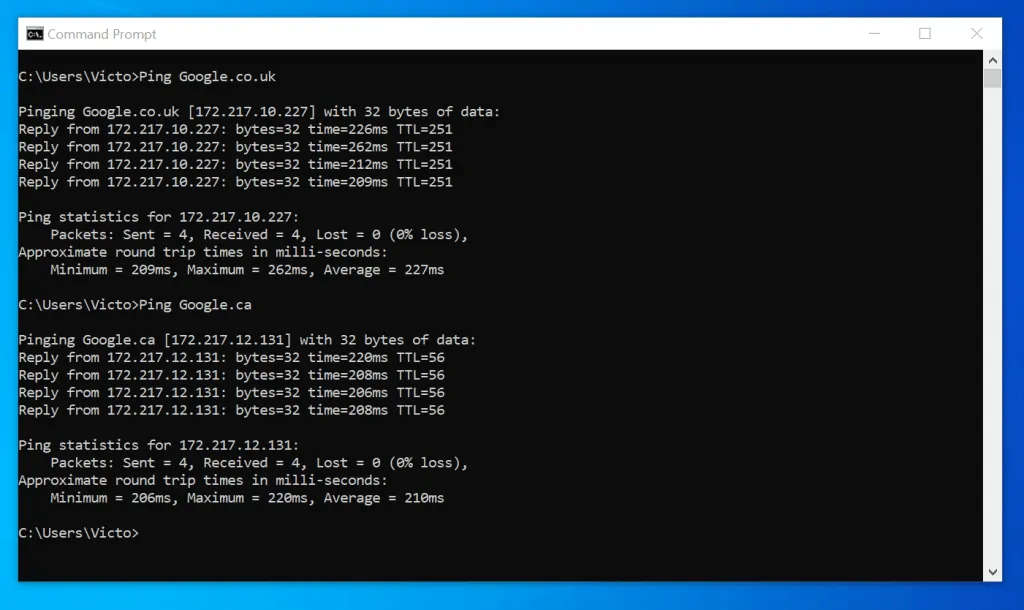
Option 2: Ping Google from Linux Terminal
- From a Linux shell, type Ping, followed by a space. Then type Google including the domain extension. For example…
ping Google.com
- To execute the command, press Enter. The domain name, Google.com will be resolved to its IP. If the domain is online, Ping will receive a “Reply”. See the second image below.
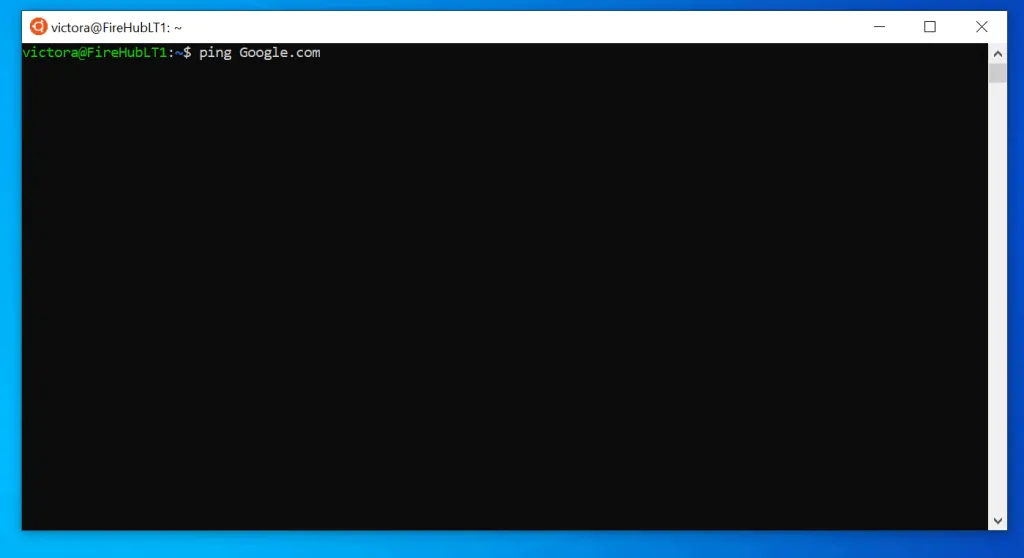
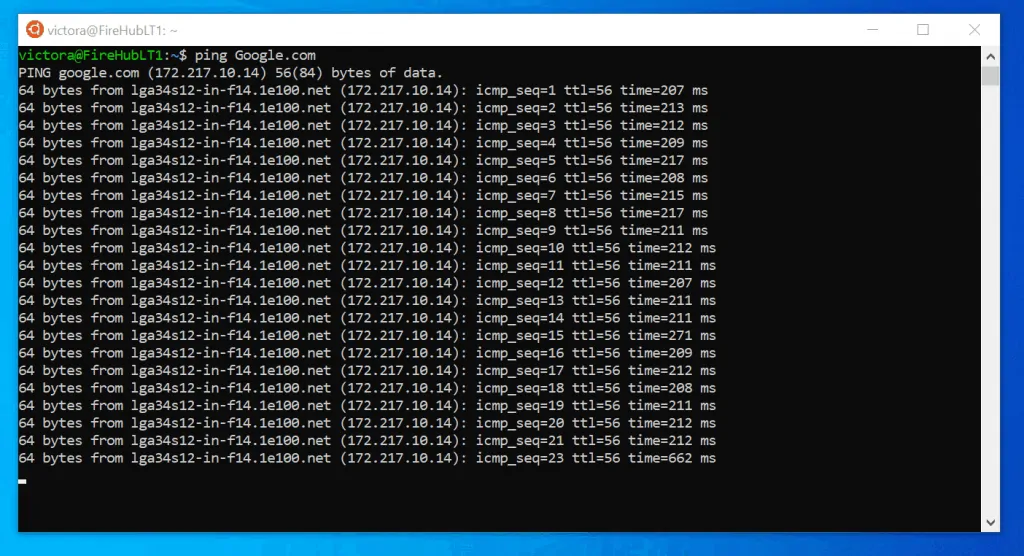
- To stop the ping, press Ctrl & C keys on your keyboard.
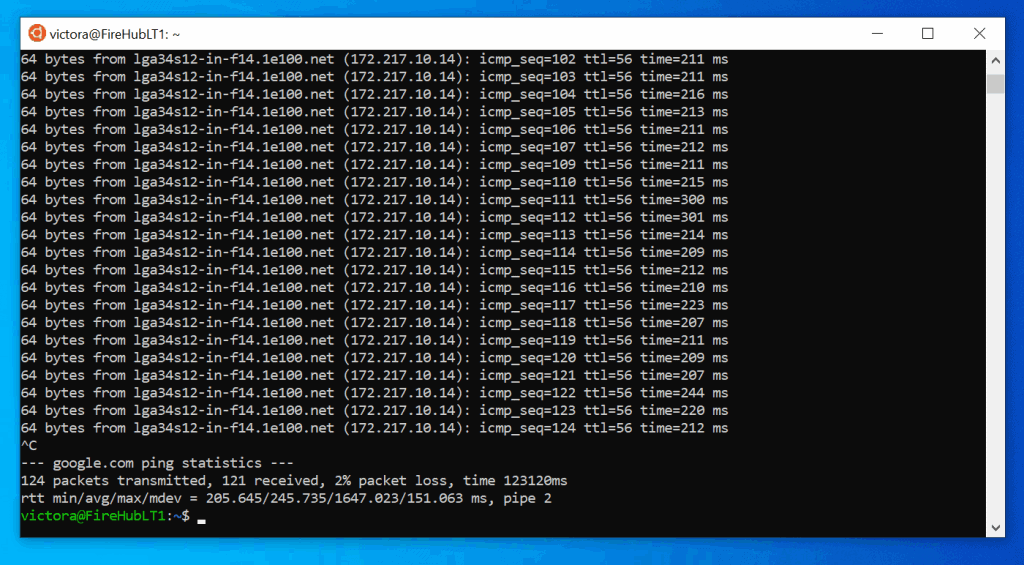
Option 3: Ping Google by IP Address
If you want to ping a Google domain by IP, the first step is to find the IP address of the Google domain. For example, to ping Google.com by IP, open command prompt (Windows PC), enter the command below and press enter:
nslookup google.com
The command will display the IP address (highlighted in my screenshot below) of the Google domain you need. Copy the IP address and ping it – see the command after the screenshot below.
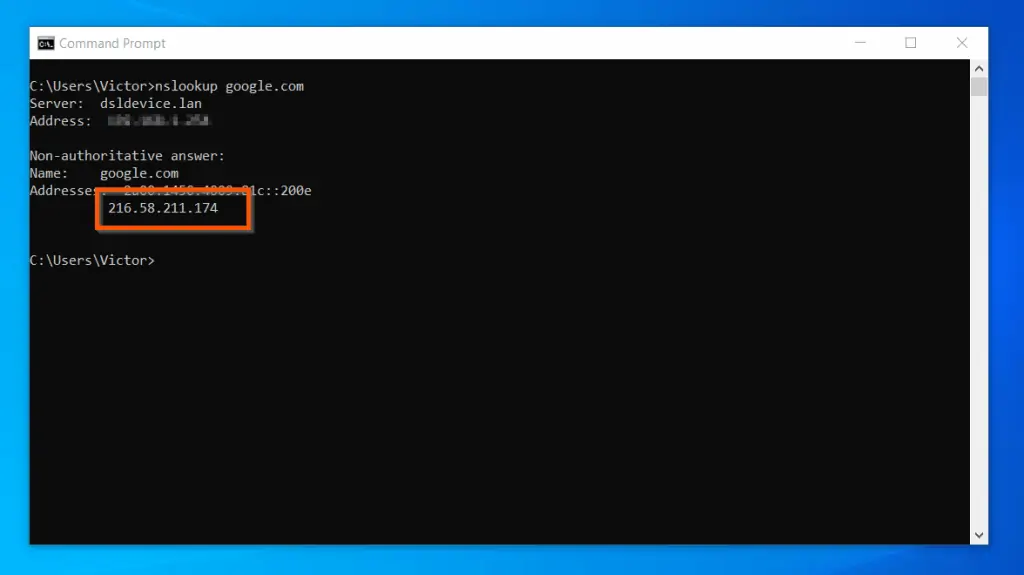
Ping 216.58.211.174
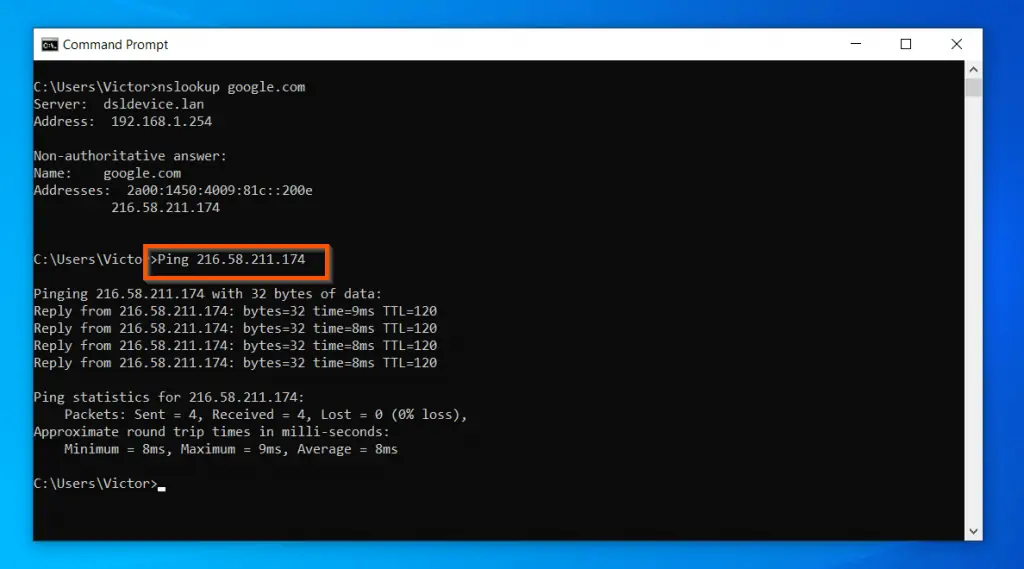
As mentioned earlier, in CMD, Ping replies just 4 times. If you want to ping Google continuously, add the -t switch to the ping command. Here is a sample command…
Ping -t 216.58.211.174
When you add the -t switch to the Ping command, Ping will reply continuously. However, to cancel the ping command, press Ctrl and C keys simultaneously on your keyboard.
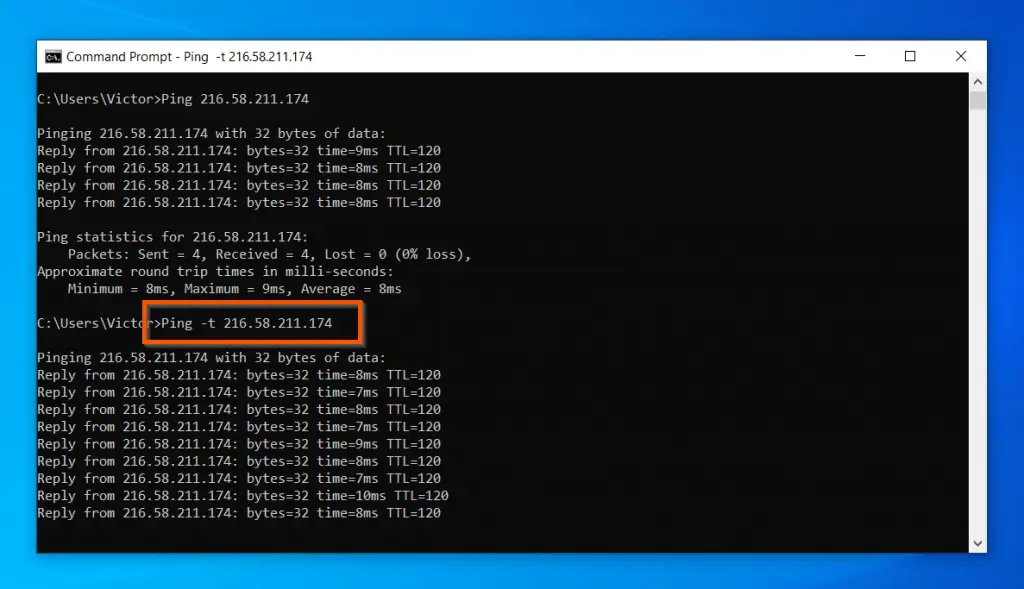
Frequently Asked Questions
To determine a Google IP address to ping, open command prompt, enter nslookup google.com and press enter key on your keyboard. The command will display an IP address. You can ping the displayed IP address.
No, like any other domain on the internet, you can ping any Google domain. It is completely legal.
If you are connected to the internet, open Google.com and search “what is my IP address” – without the quotes. Copy the IP address, open CMD and use the command – Ping <your IP address> and press enter. Replace <your IP address> with your actual IP address from your Google search
Yes, you can. 8.8.8.8 is one of Google’s Public DNS IP (IPv4) addresses. By default, your router should have its own DNS server. However, if you know what you are doing, you can open your network card and enter the DNS server IP 8.8 8.8 – see detailed steps here. You could also use 8.8.4.4 – the second Google’s Public DNS IP address.
Press Ctrl and C keys simultaneously.
Add -t switch to the Ping command. For example, to Ping Google.com continuously, enter Ping -t Google.com, then press enter. To stop the continuous ping, press Ctrl and C keys simultaneously.
If ping request times out, it means that the device you are pinging is not replying. This may not necessarily mean that the device is offline. Some devices block ping requests. So if you ping a device that blocked ping requests, the device will send you a ping request time out.
I hope you found this Itechguide helpful. If you found this article helpful, click on “Yes” beside the “Was this page helpful” question below.
You may also express your thoughts and opinions by using the “Leave a Comment” form at the bottom of this page.
Finally, for more Windows Itechguides, visit our Windows 10 How-To page.



![How To Run Sysprep (Generalize) In Windows 10 [2 Methods]](https://www.itechguides.com/wp-content/uploads/2022/05/8-2.webp)
I enjoy reading a post that will make men and women think.
Also, many thanks for permitting me to comment!
First off I would like to say superb blog!
I had a quick question which I’d like to ask if you don’t mind.
I was curious to find out how you center yourself and clear your thoughts prior to writing.
I have had a hard time clearing my thoughts in getting my thoughts out.
I do enjoy writing but it just seems like the first 10
to 15 minutes are wasted just trying to figure out how to begin. Any recommendations
or tips? Cheers!
I have read a few good stuff here. Definitely worth bookmarking for
revisiting. I wonder how so much effort you put to create this
sort of fantastic informative site.
I’ve learn several good stuff here. Certainly worth bookmarking for revisiting.
I wonder how a lot effort you put to create any such fantastic informative web site.
I have been browsing online more than 2 hours today, yet I never found any
interesting article like yours. It is pretty
worth enough for me. Personally, if all site owners
and bloggers made good content as you did, the net will
be much more useful than ever before.