In this Itechguide, Victor teaches you how to increase volume on Windows 10. The guide covers steps for 3 methods to increase volume on Windows 10.
Option 1: Increase Volume from System Tray or Windows Settings
The quickest method to adjust your speaker volume is via the system tray. But if a speaker icon is NOT available on the system tray, you may also increase volume via Windows Settings. Here are the detailed steps for each method.
Method 1: Adjust Volume from System Tray
- On the bottom right of your Taskbar, click the System Tray icon.
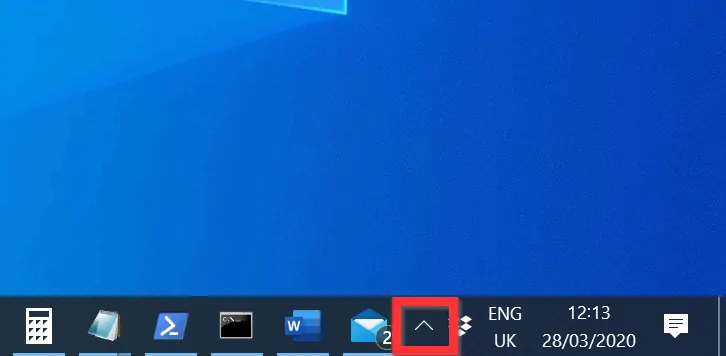
- Then, from the list of available icons, click the Speaker / Headphones icon.
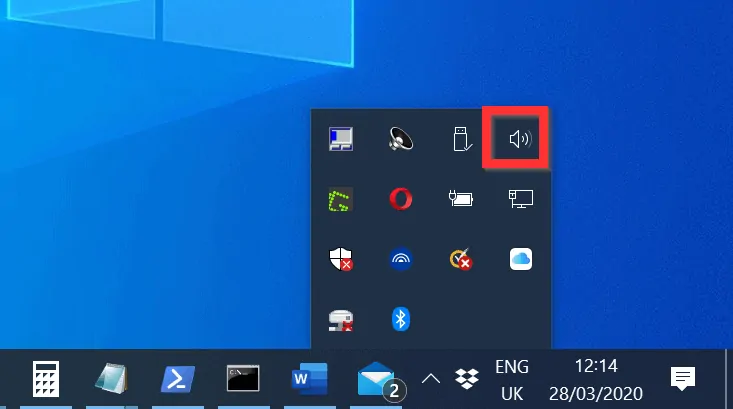
- Finally, to increase the volume, move the slider towards the right. As you move the slider, the number will increase – confirming that you are increasing the volume.
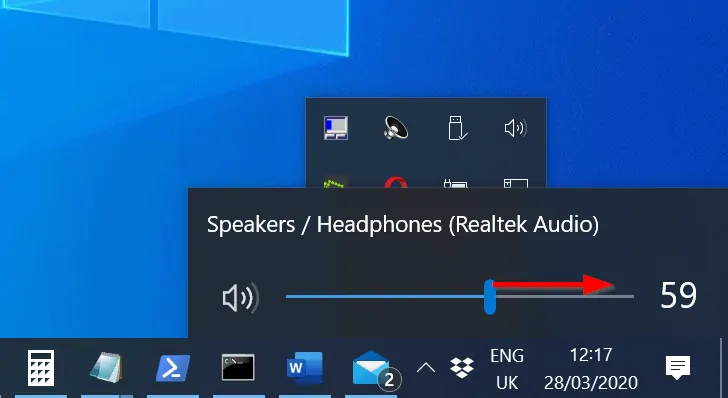
Method 2: Adjust Volume via Windows Setting
If the speaker icon is NOT on the System Tray, you have to find it via Windows Setting.
Here are the steps to increase volume on Windows 10 via Windows Setting.
- Right-click the Windows 10 Start menu and click Settings.
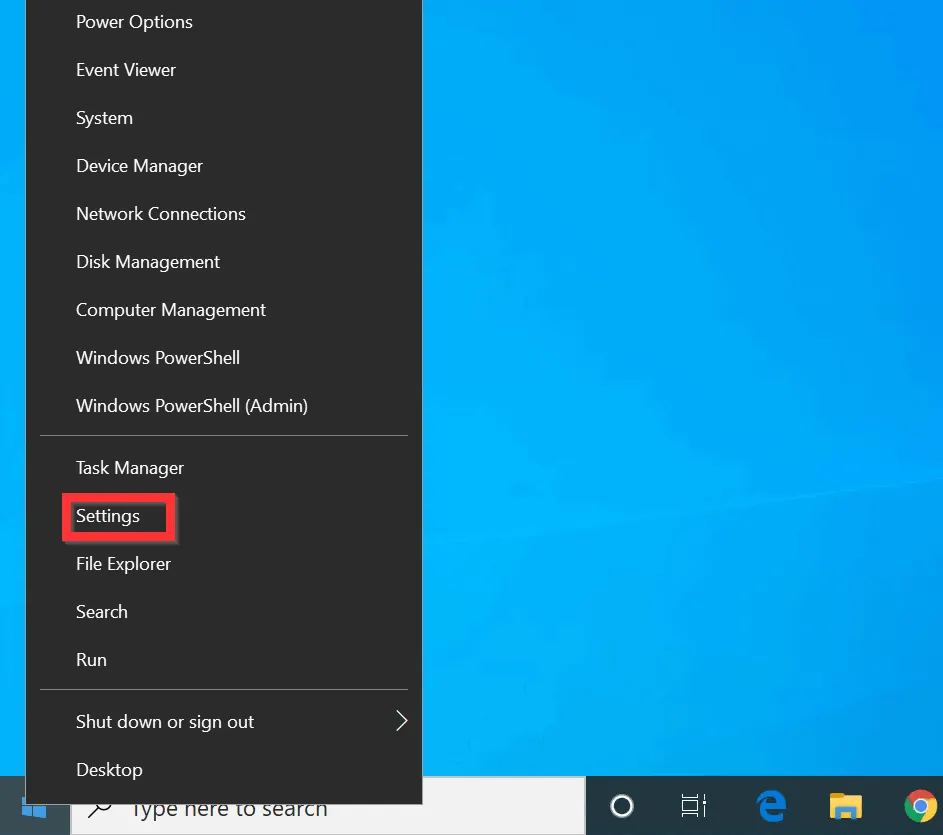
- On the Windows Settings screen, click Ease of Access.

- When Ease of Access settings screen opens, scroll down the left pane to the Hearing section and click Audio.
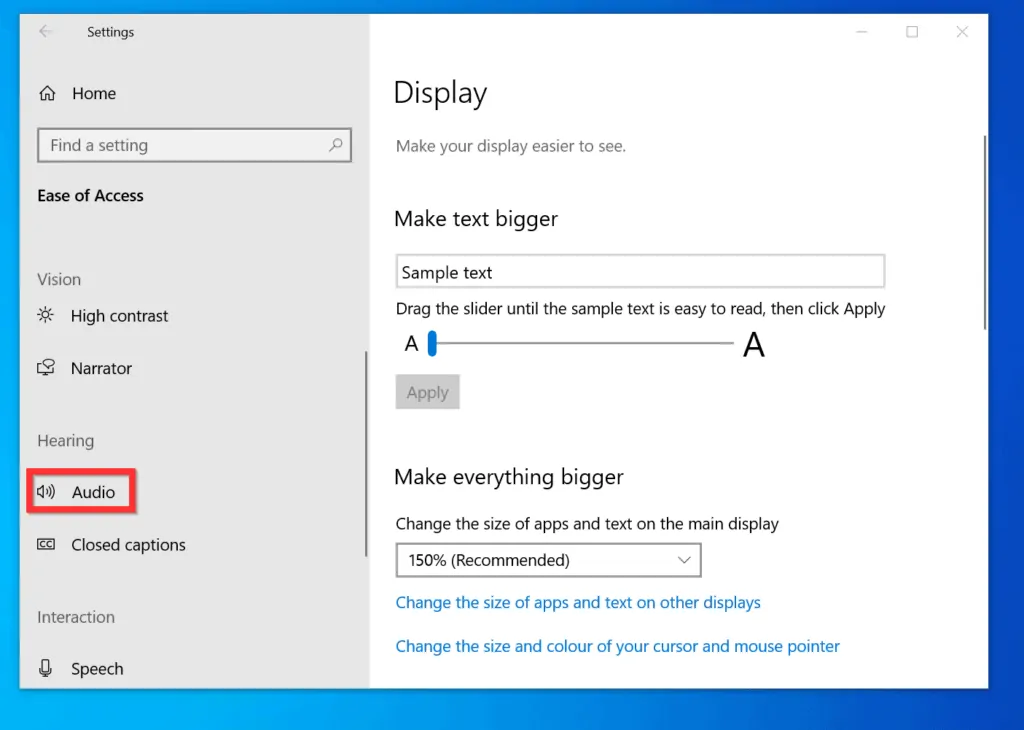
- Finally, on the Make your device easier to hear section of the Audio settings screen, move the Change device volume slider towards the right. As you move the slider, the number will increase – confirming that you are increasing the volume.
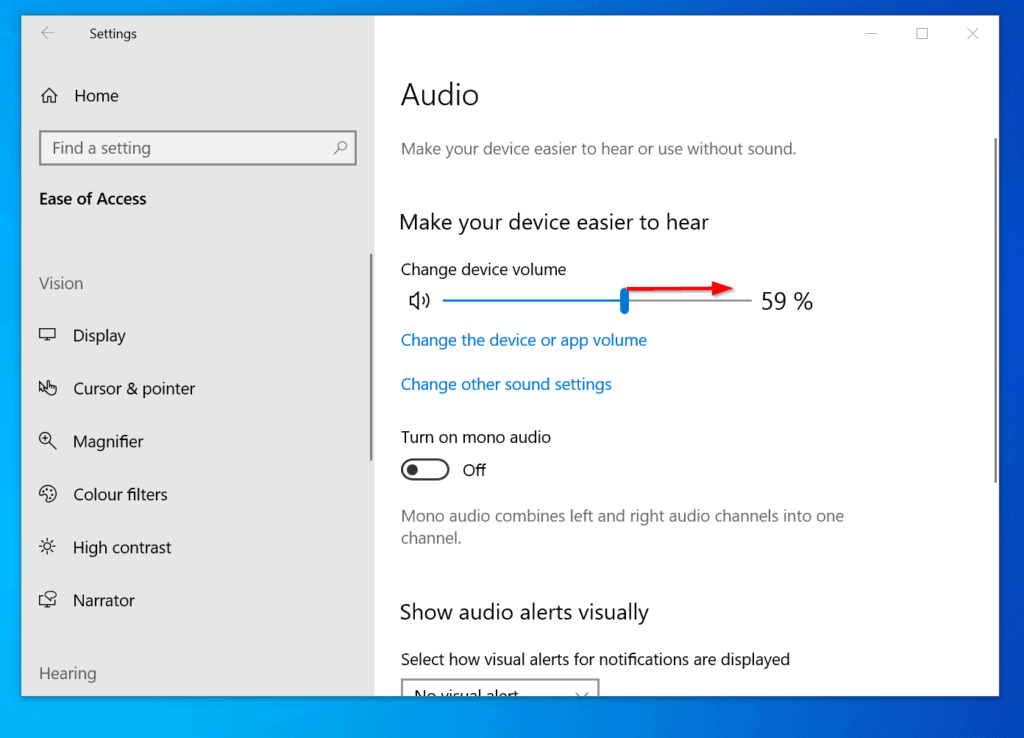
Option 2: Increase Volume from the Control Panel
You can also adjust the volume of the speaker on your PC from Speaker/Headphone via Control Panel. Here are the detailed steps…
- Right-click the Windows 10 Start menu and click Run.
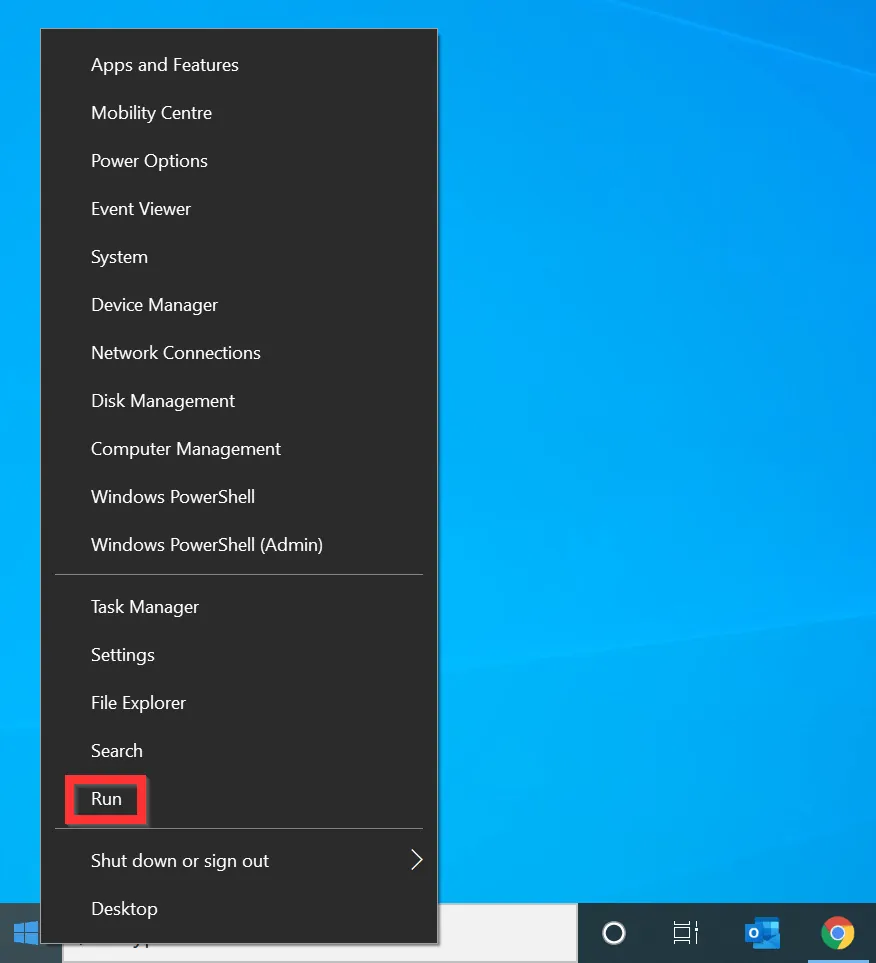
- When Run opens, type control panel and click OK.
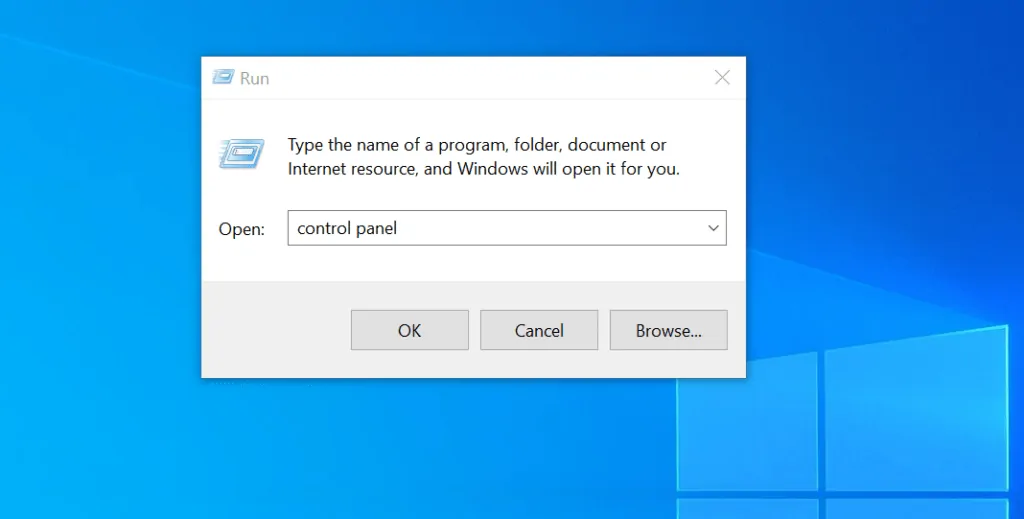
- On Control Panel, if View by is set to Category, click the drop-down and select Small icons or Large icons.
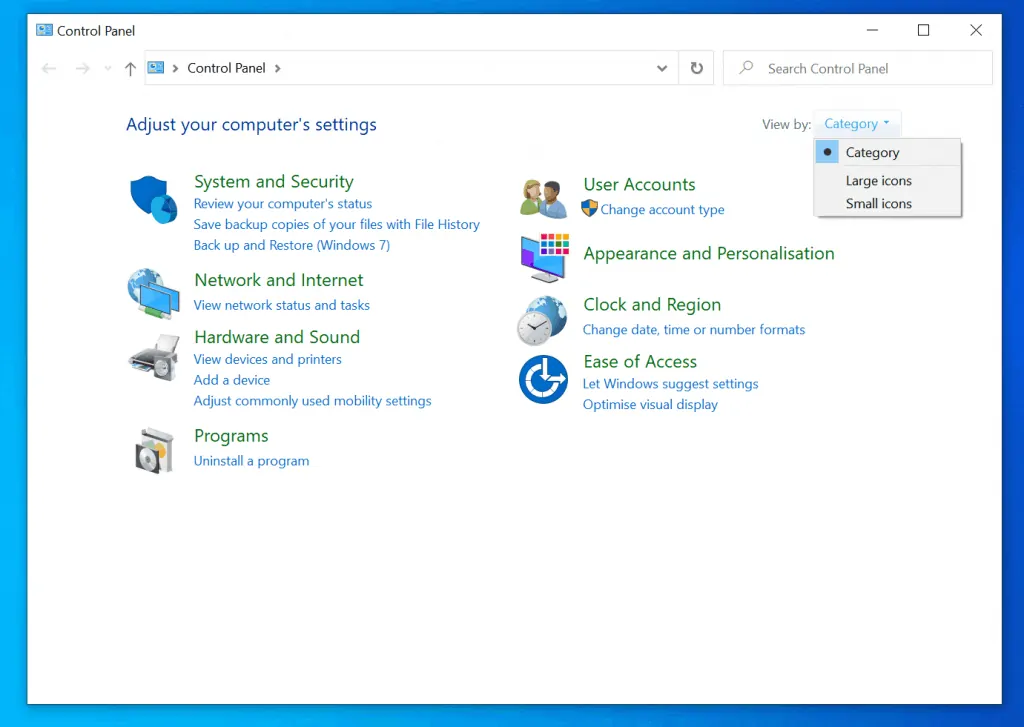
- Then, on the Small icons or Large icons Control Panel view, click Sound.
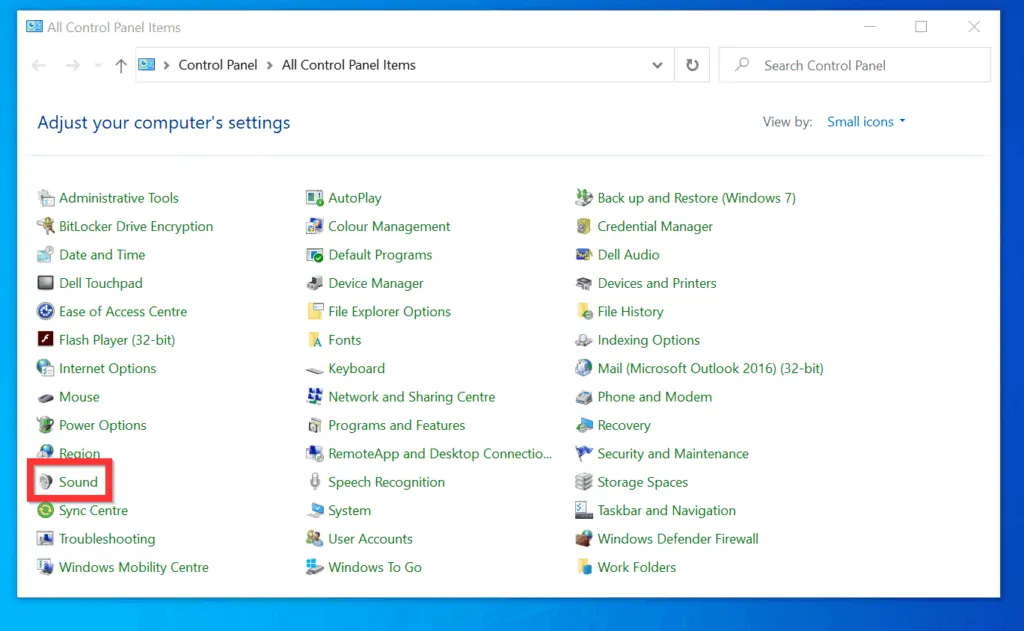
- On the Playback tab of Sound settings screen, double-click Speakers / Headphones.
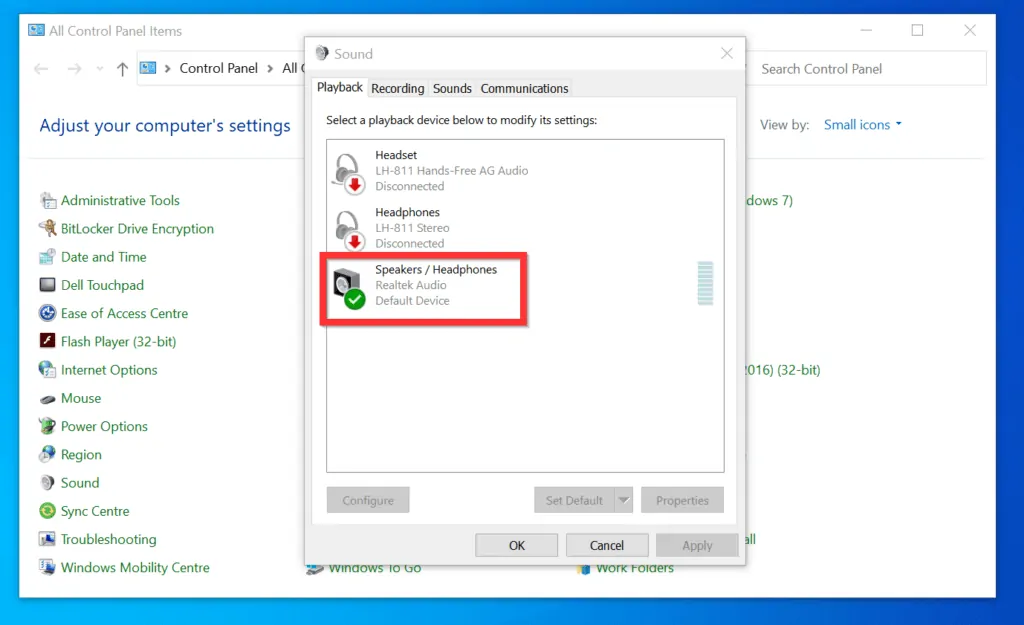
- Then, on the Speakers / Headphones Properties screen, click the Levels tab.
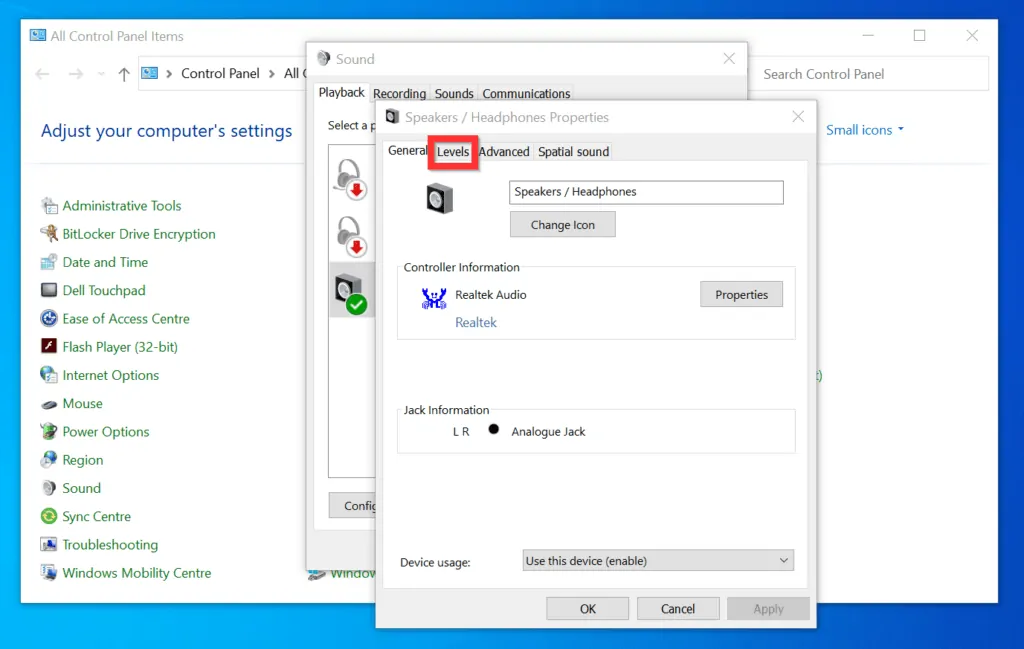
- Finally, to increase volume on Windows 10 via Control Panel, move the Speakers / Headphones slider towards the right. As you move the slider, the number will increase – indicating that the volume is increasing.
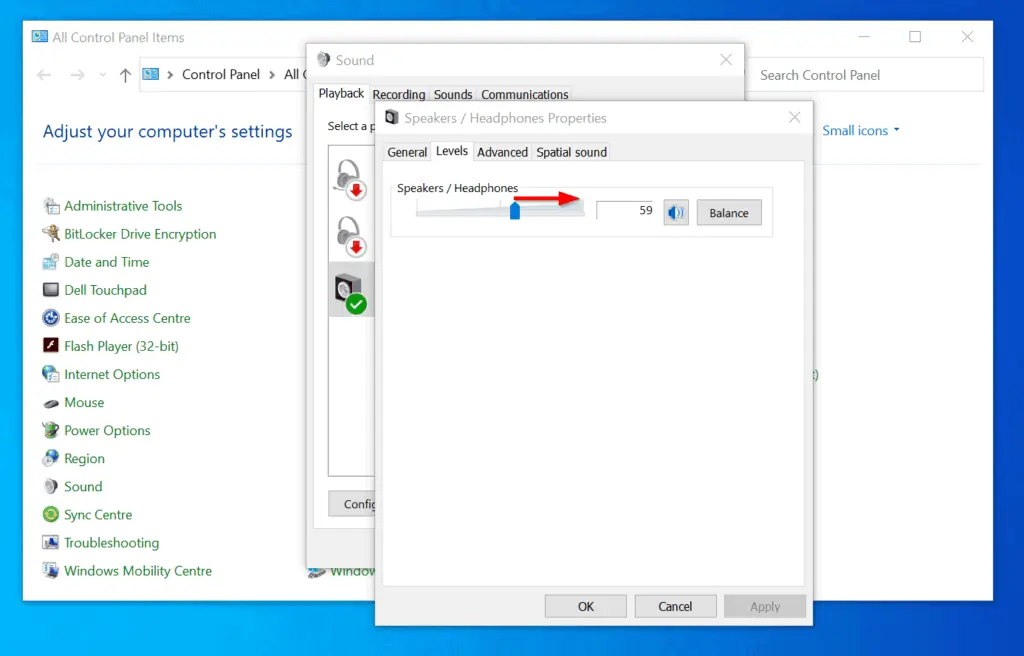
As you can see, it is very easy to increase volume on Windows 10!
I hope you found this Itechguide helpful. If you found it helpful, click on “Yes” beside the “Was this page helpful” question below.
You may also express your thoughts and opinions by using the “Leave a Comment” form at the bottom of this page.
Finally, for more Windows 10 Itechguides, visit our Windows 10 How-To page.



![How To Run Sysprep (Generalize) In Windows 10 [2 Methods]](https://www.itechguides.com/wp-content/uploads/2022/05/8-2.webp)