When you know your most used apps, you may pin them to the Taskbar for quick access. Learn how to enable this feature on Windows 11.
Step 1: Turn on “Show most used apps”
- Right-click the Start menu and select Settings.
- Then, select Personalisation > Start. Finally, turn on “Show the most used apps.”
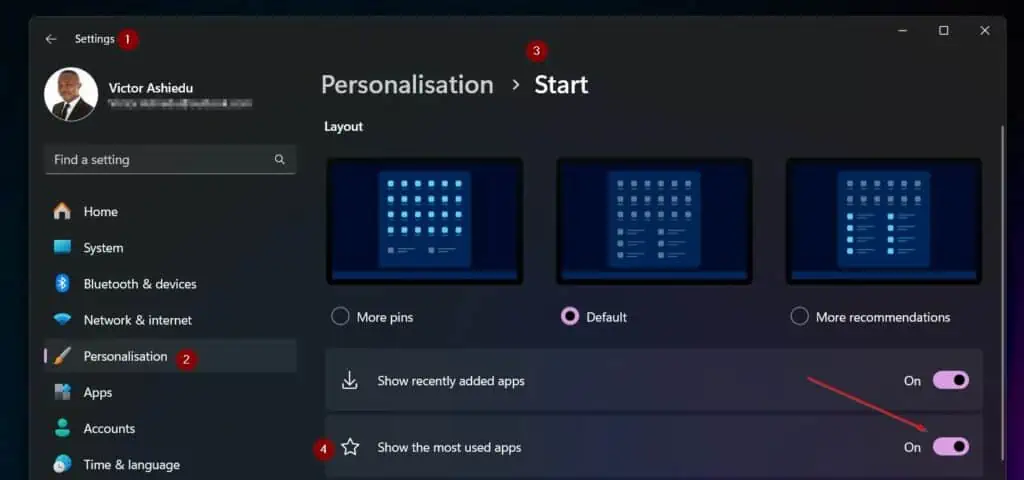
Step 2: View Most Used Apps
Click the Windows Start button, then click All apps.
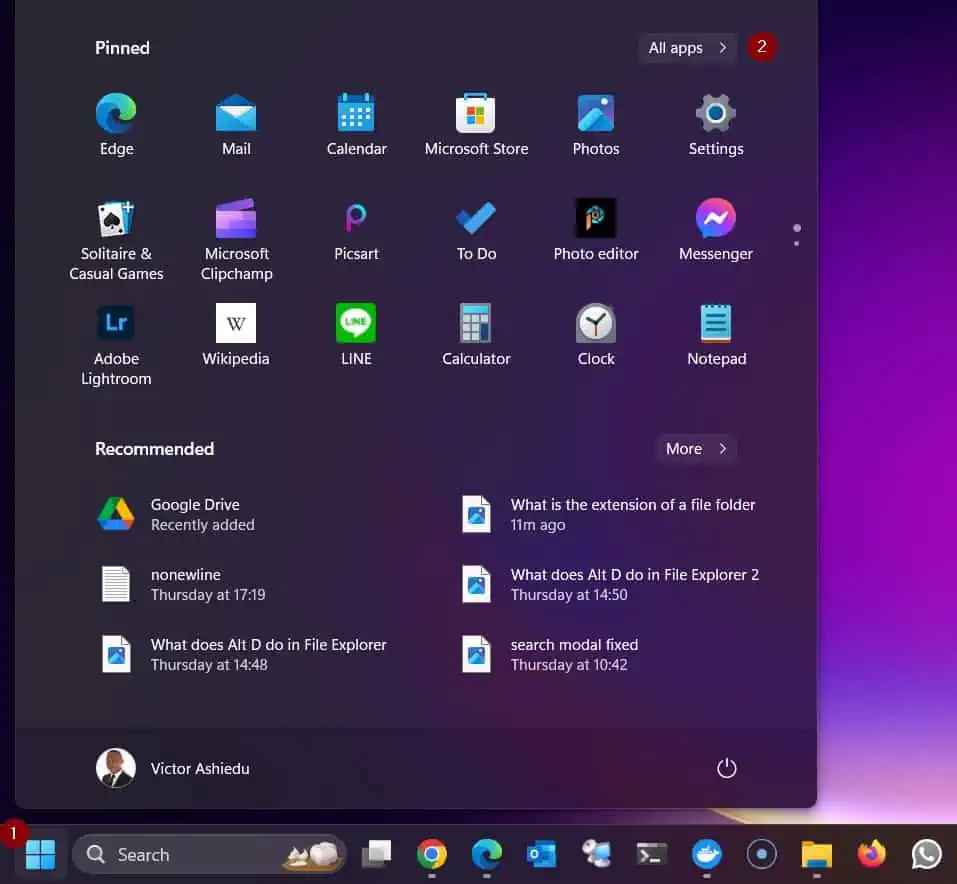
Windows 11 will display the most used apps in order.
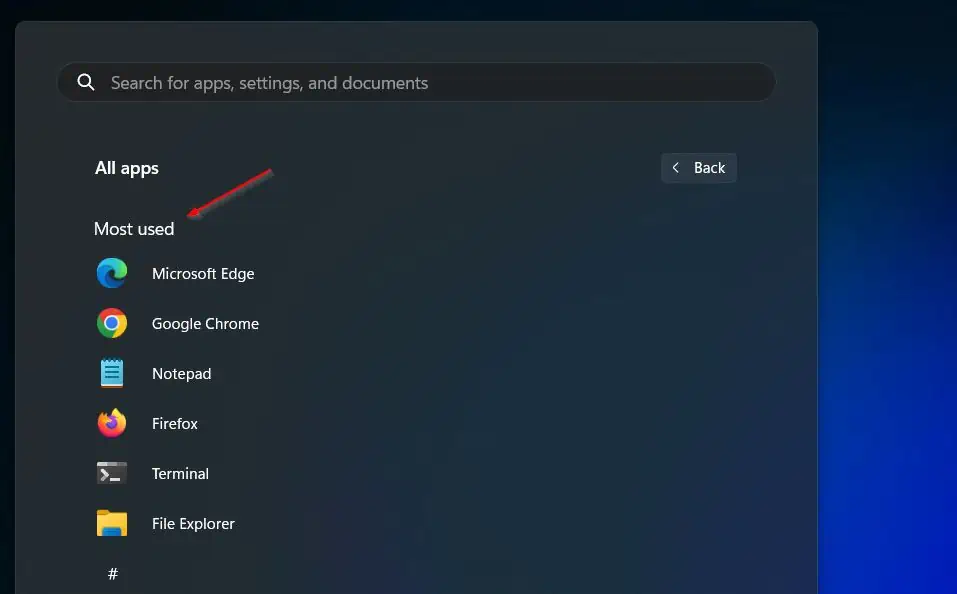
Finally, since these are apps you use frequently, you may want to pin them to the Taskbar. To pin an app to the Taskbar, right-click the app, point to More, and select “Pin to taskbar.”
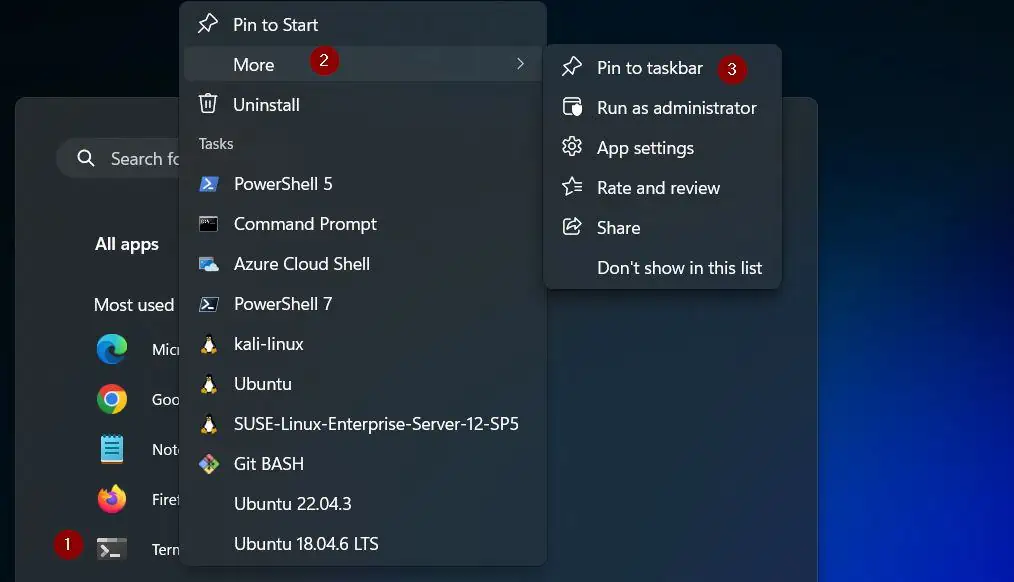
Conclusion
Whatever your reason for needing to see the apps you use often on your Windows 11 PC, I am confident that you have been able to enable this feature on your PC.
Let me know your thoughts by responding to the “Was this page helpful?” question below. You may also find other articles on our Windows 11 how-to guides page.



