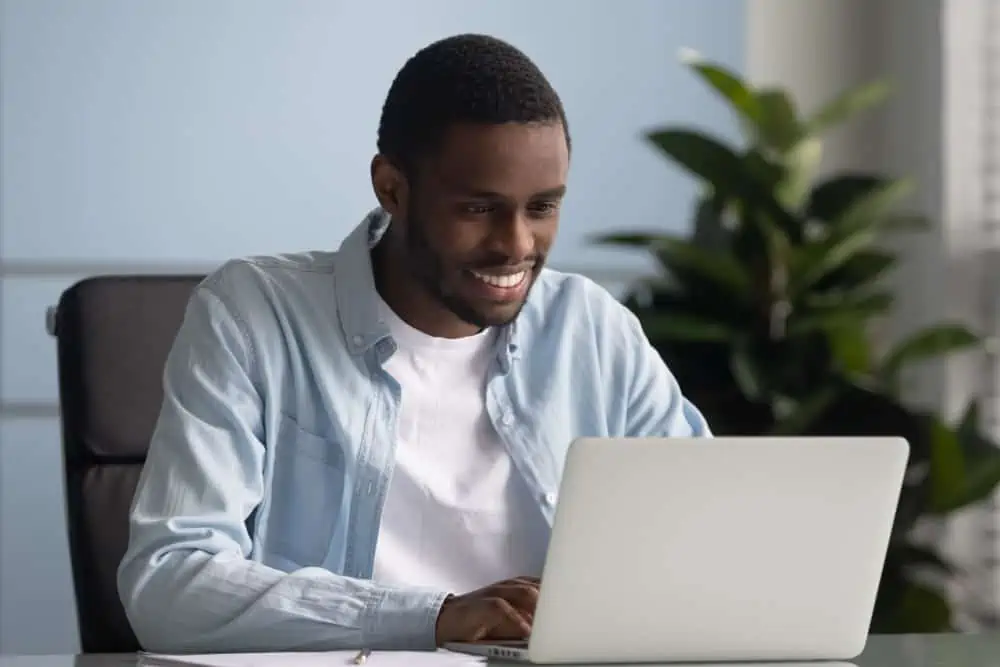Windows 11 search bar not working? Not to worry, this comprehensive guide contains numerous solutions to fix this problem.
Solution 1: Run Windows Update
An outdated Windows 11 OS is often the cause of this issue. Therefore, running the Windows update on your Windows 11 PC should be able to get rid of the problem.
The following procedures demonstrate how to run the Windows update in Windows 11.
- On the Windows 11 taskbar, right-click the Start menu and left-click Settings. You may also use the Windows + I keyboard shortcut to open Settings.
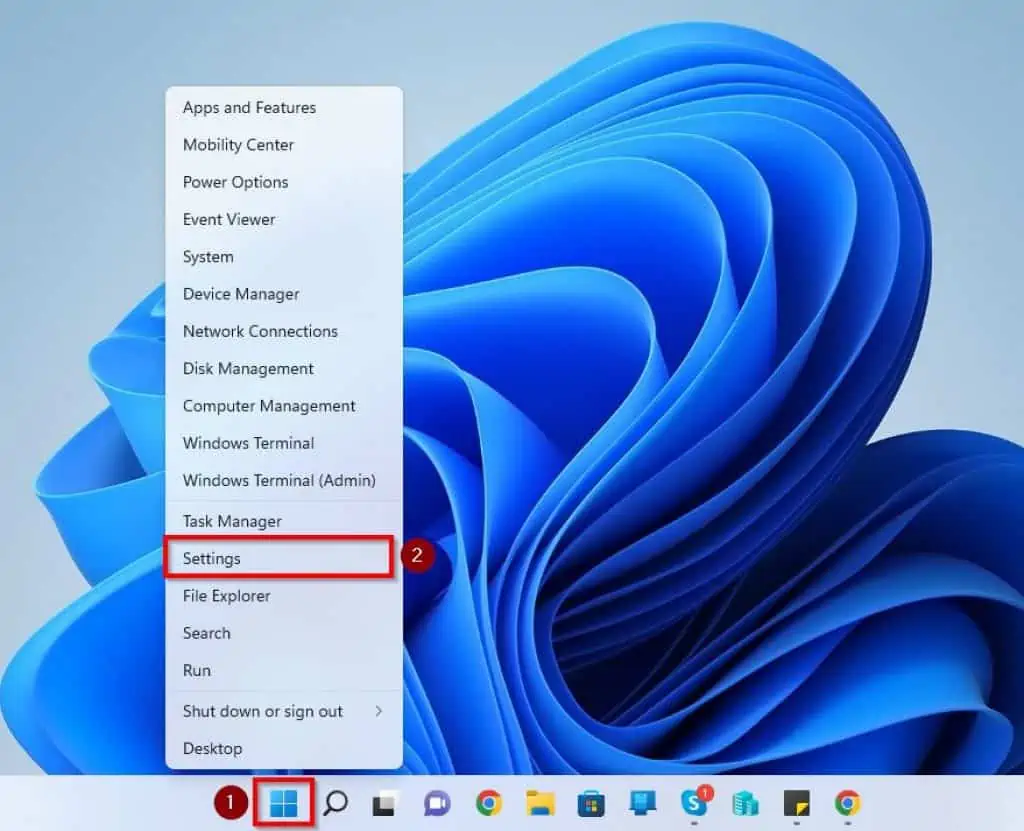
- Following that, click Windows Update in the Settings window’s left pane.
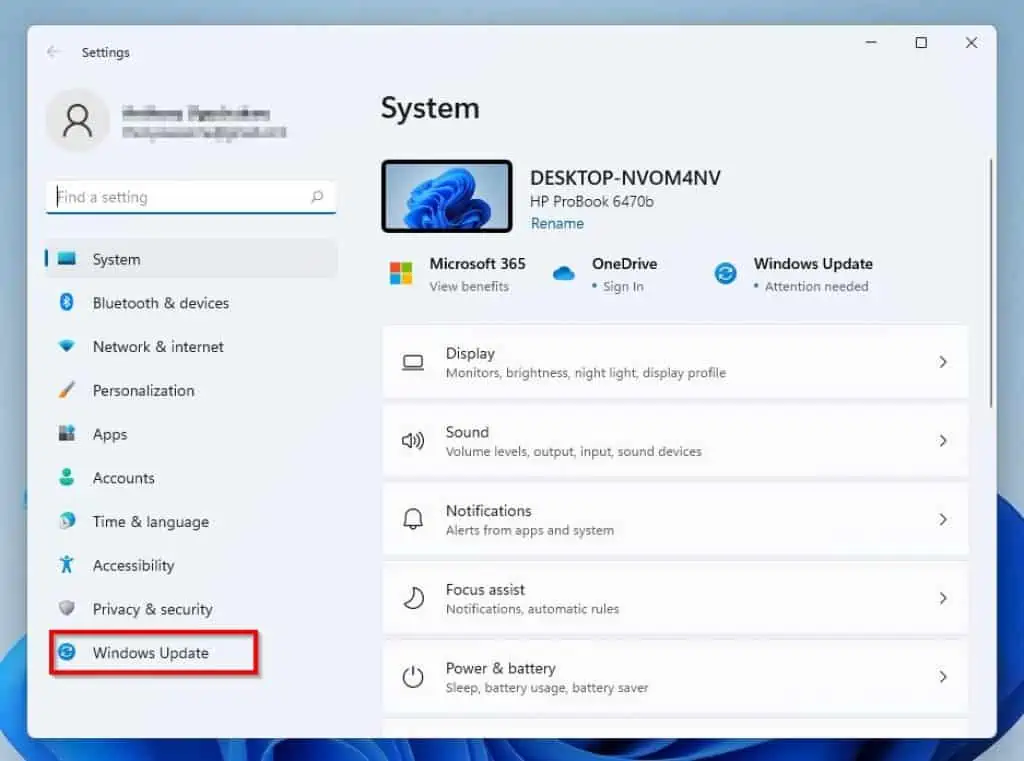
- Afterward, left-click the blue Check for updates button.
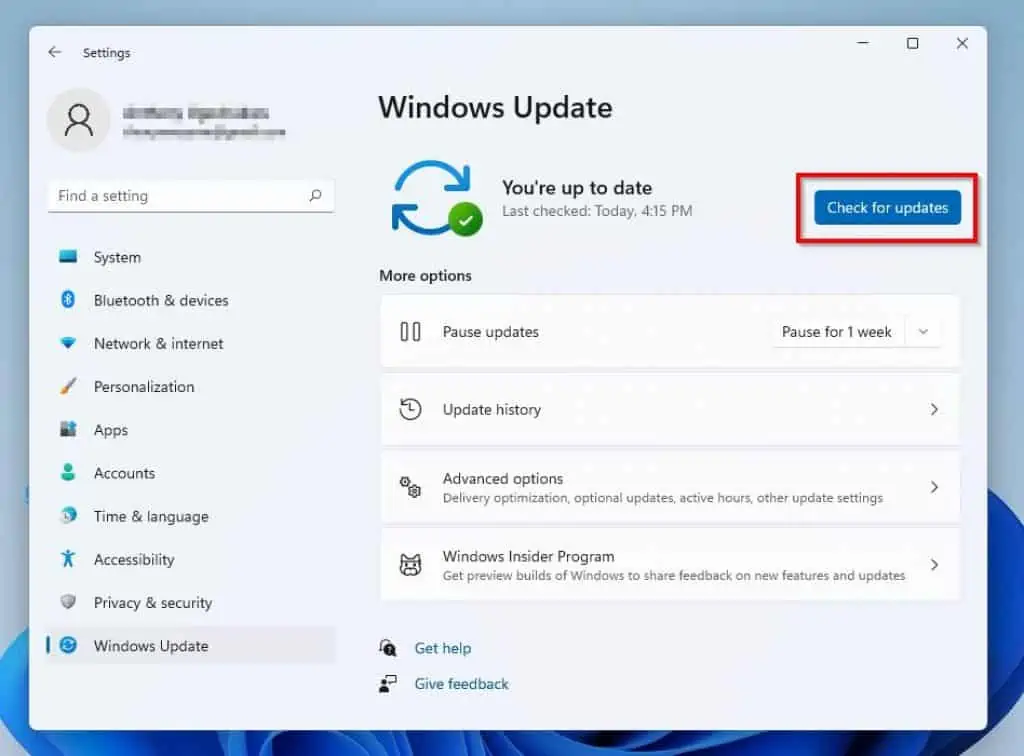
- After doing that, Windows will start checking the internet for any available updates. Consequently, if there are available updates, you will be prompted to download and install them.
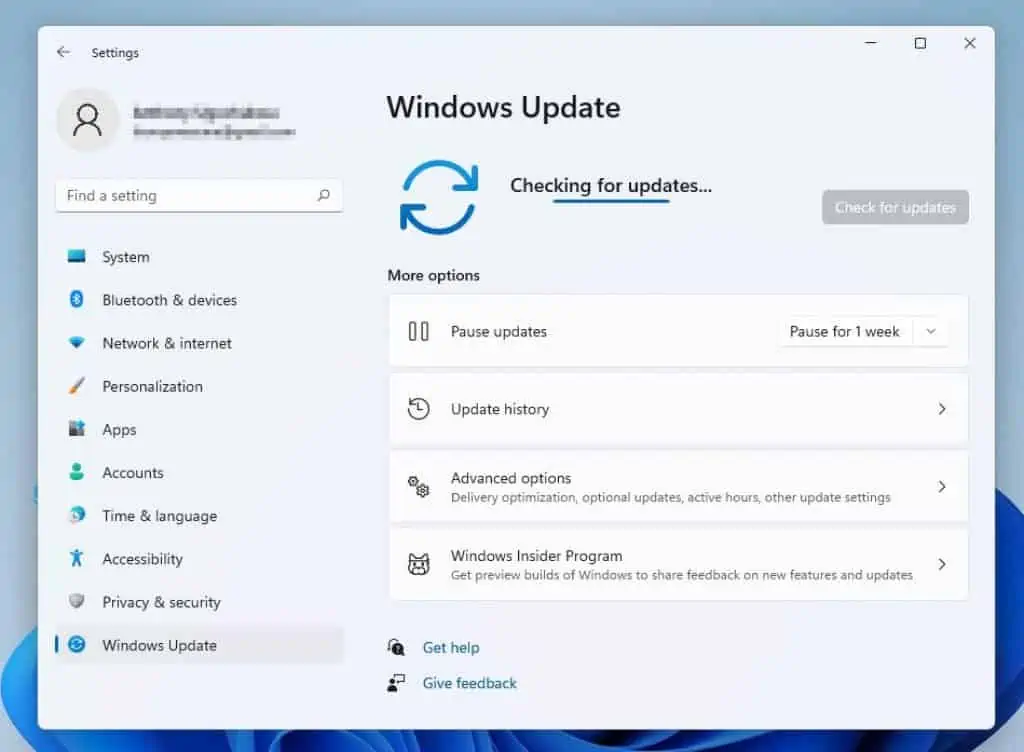
- After the update, reboot your Windows 11 PC. Hopefully, your search bar should start working again.
If it doesn’t, try out the other solutions below.
Solution 2: Restart the Windows Search Service
Another way to fix this search bar issue is to restart the Windows Search service. Follow the procedures below to accomplish that.
- Right-click the Start menu on the taskbar of your Windows 11 PC and select Run. Alternatively, you can use the Windows + R keyboard shortcut to open the Run command.
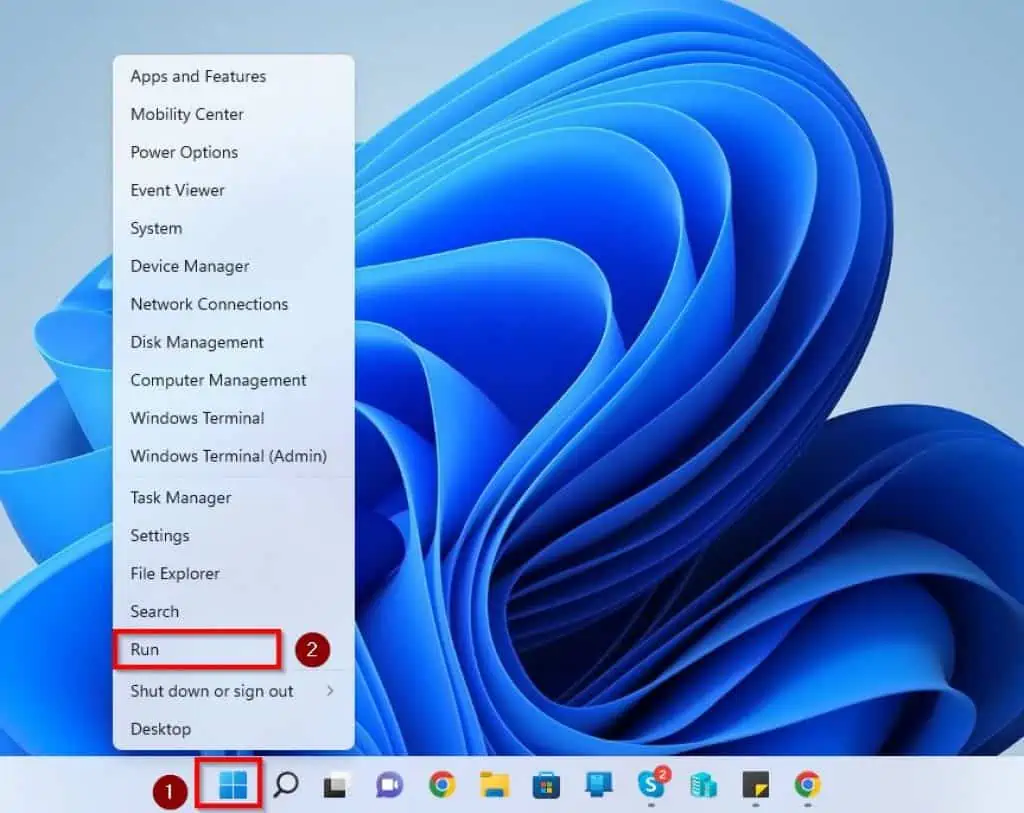
- After doing that, type “services.msc” (without the quotes) in the Run input field and press the Enter key.
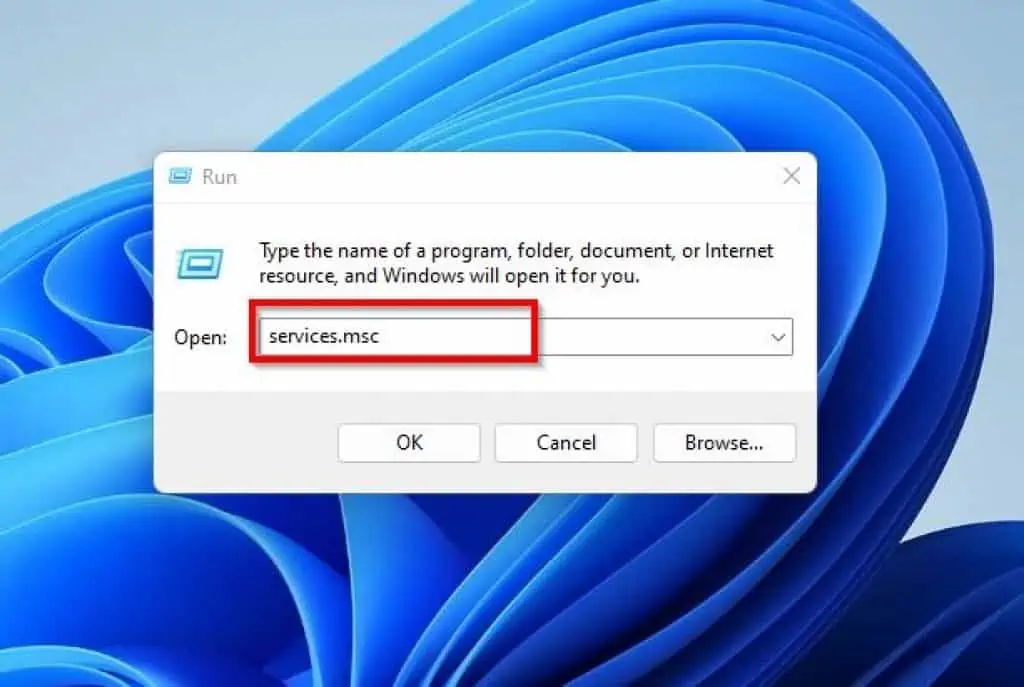
- Afterward, locate the Windows Search service on the Services window.
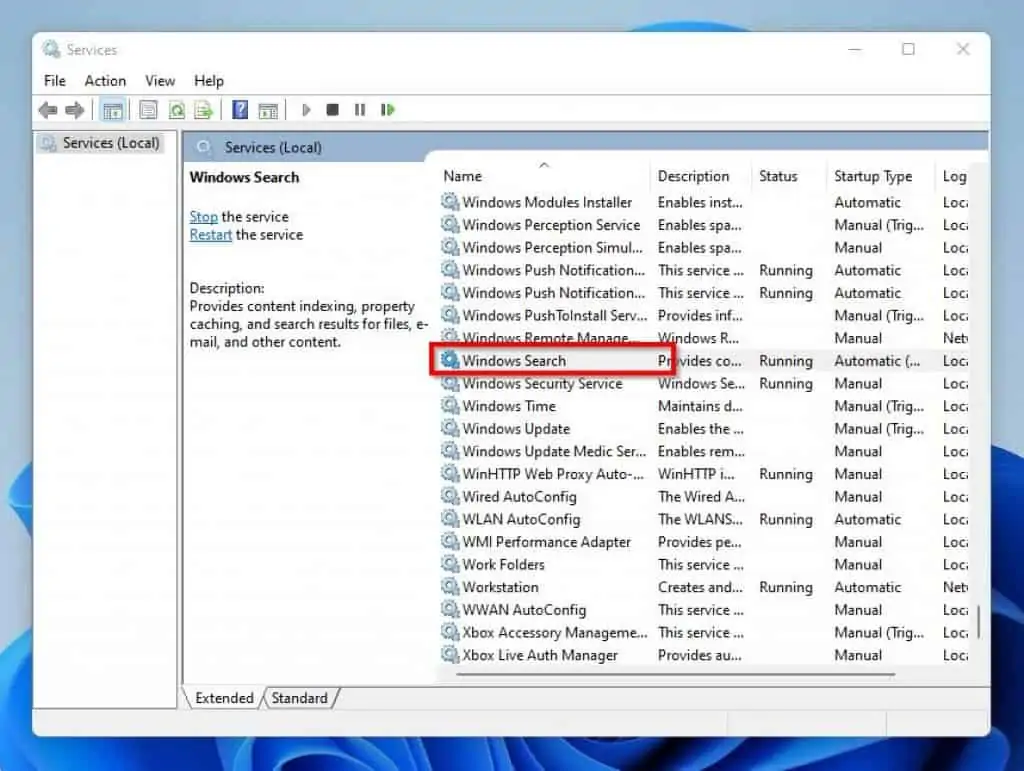
- Following that, right-click the Windows Search service and select Restart from the displayed options. Hence, Windows will begin to restart the service – see the second screenshot.
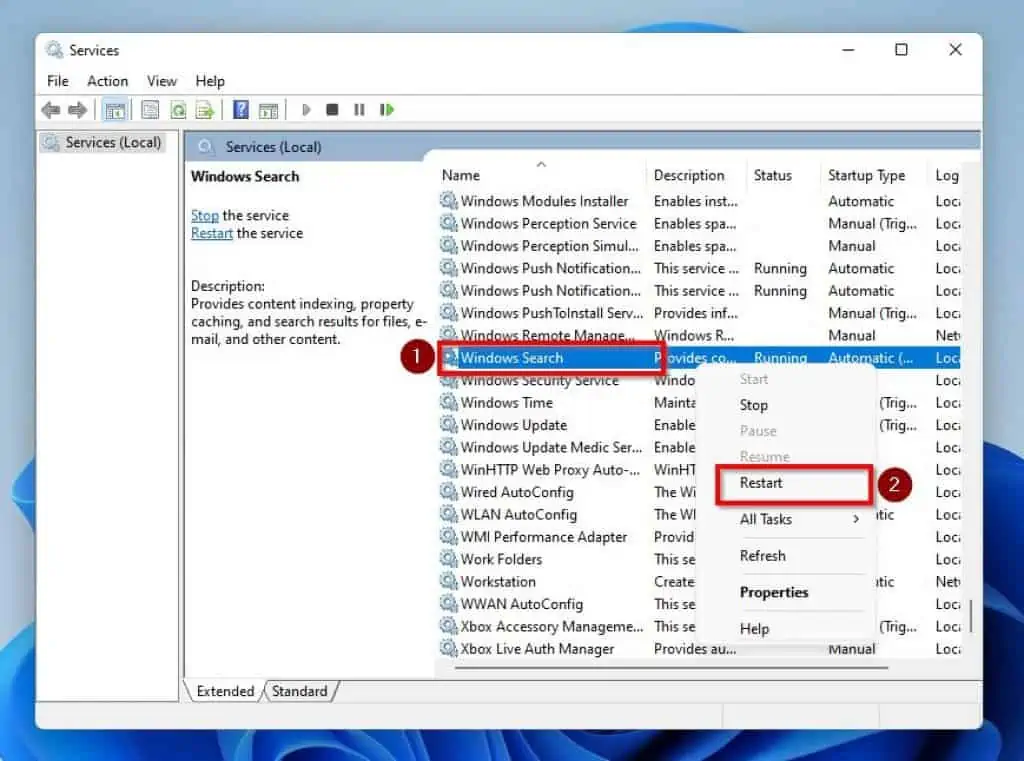
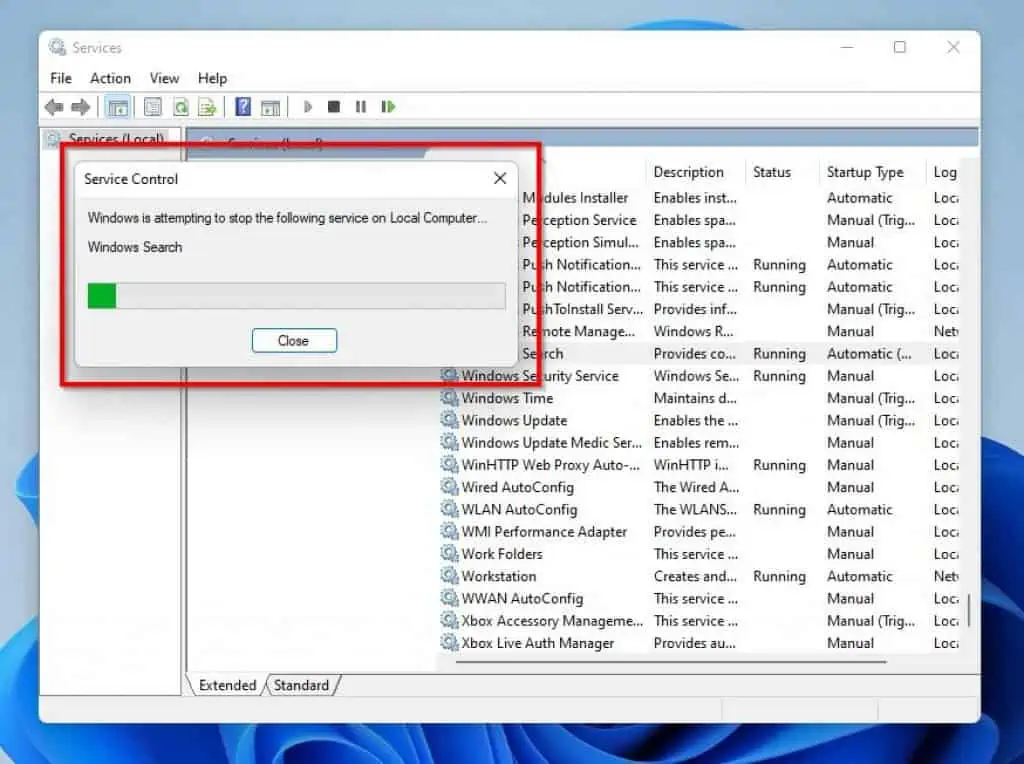
- After going through steps 1 to 4 above, check if the problem has been fixed and your Windows 11 search bar is working. If the search bar isn’t still working, you need to check out the final solution below.
Solution 3: Restart the SearchHost.exe Process
You can also fix this search bar issue by restarting the SearchHost.exe process on your Windows 11 computer. To do so, follow the steps below.
- On the taskbar, right-click the Windows 11 Start menu button and left-click Task Manager.
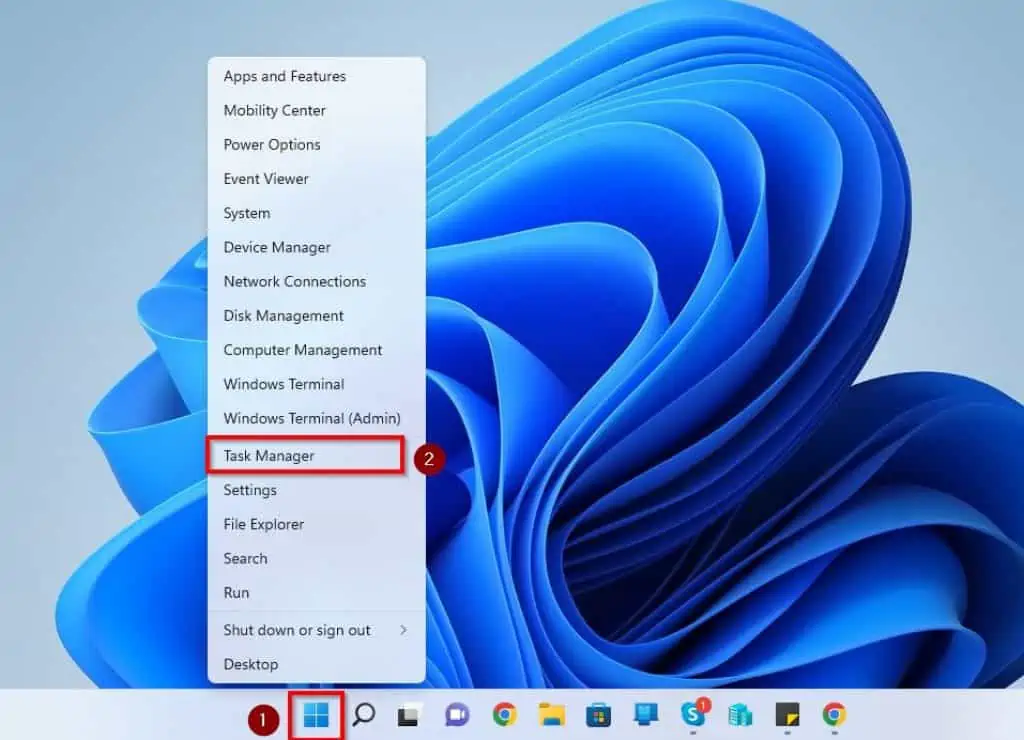
- When Task Manager opens, switch to the Details tab.
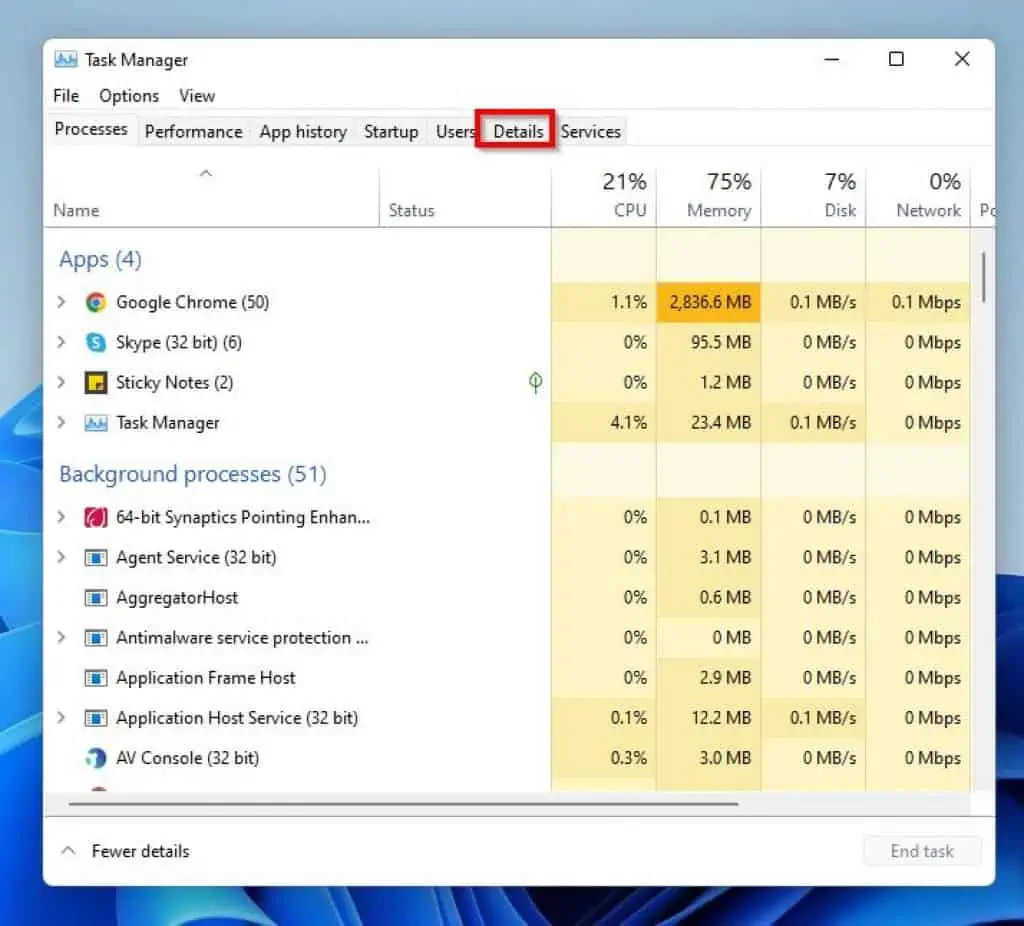
- Following that, locate and select the SearchHost.exe process.
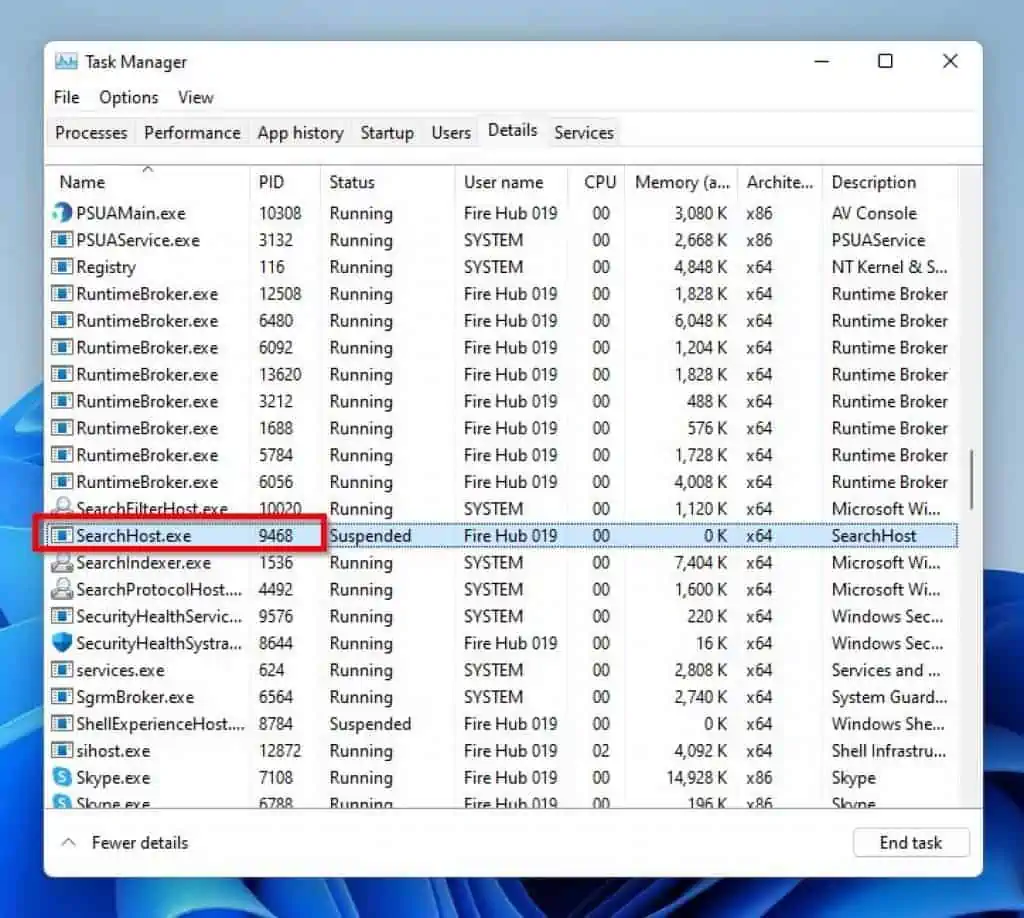
- Then, click the End task button at the bottom right corner of the Task Manager window.
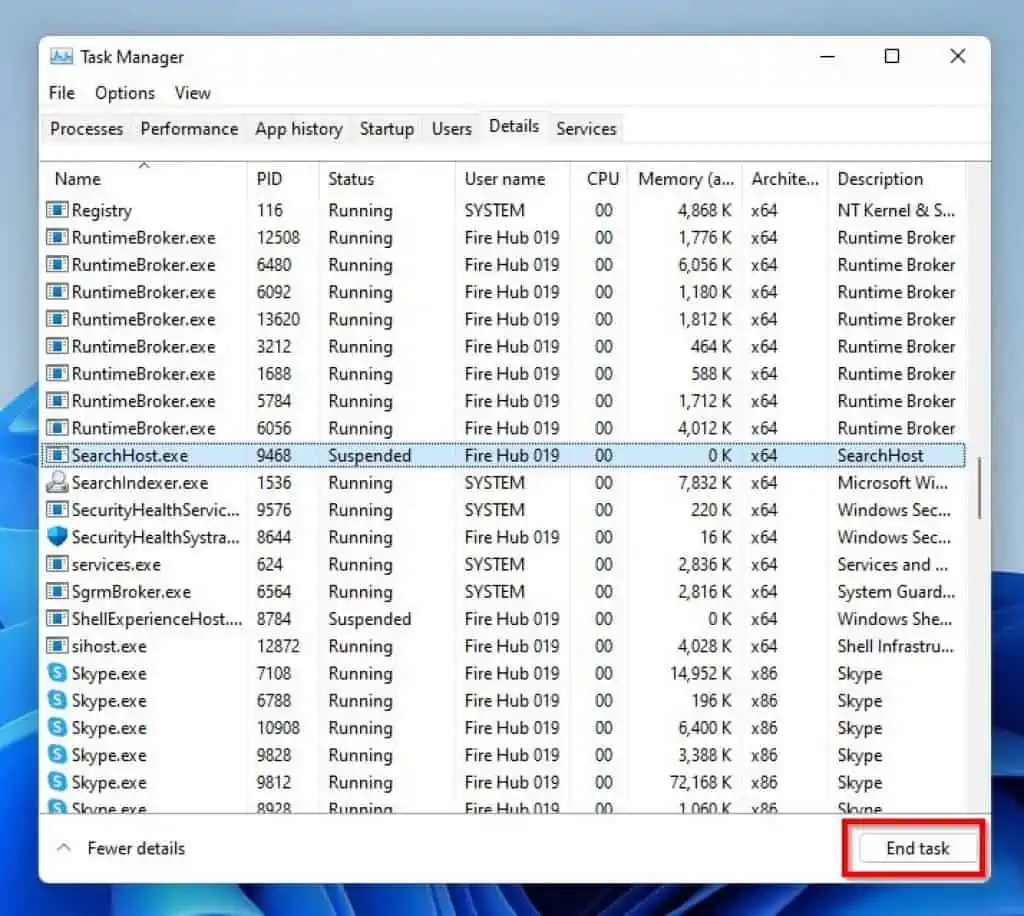
- Next, select End process. After doing that, wait a few minutes and try using the search bar on your PC again.
Hopefully, the issue will be fixed.
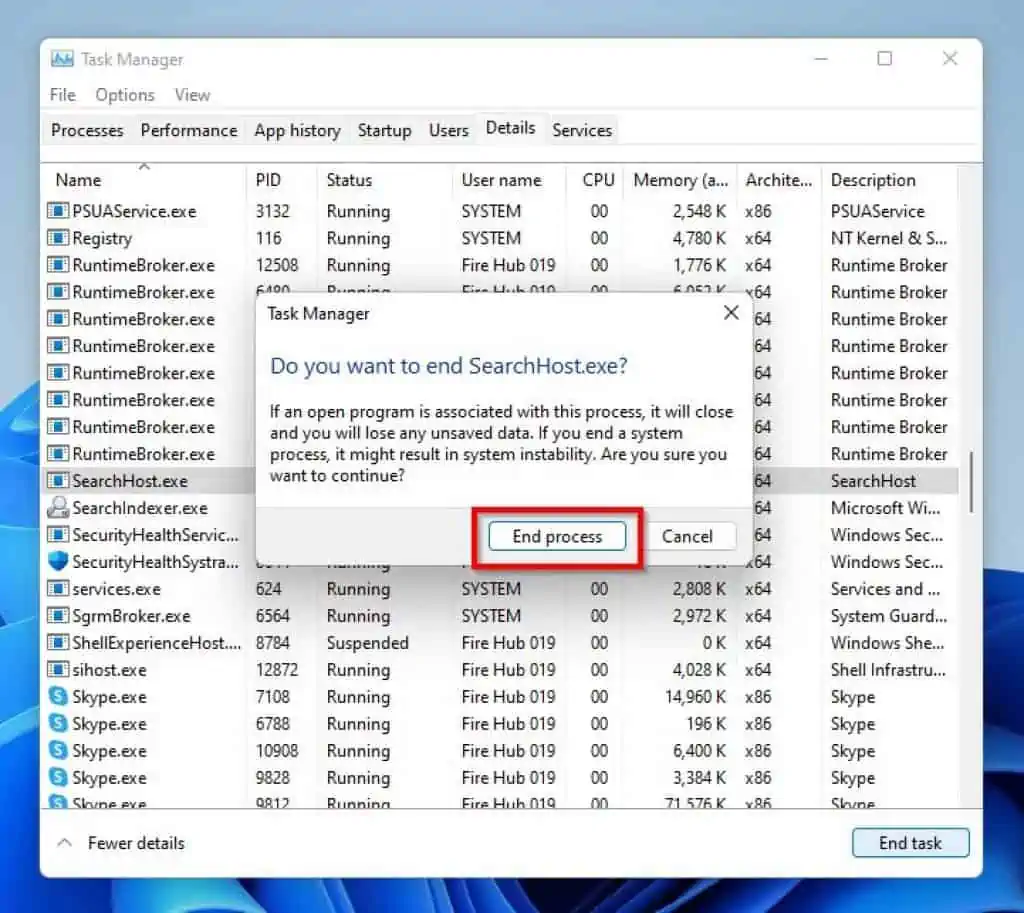
Frequently Asked Questions
Yes, you can remove the Search button on your Windows 11 taskbar. To do that, follow the steps below.
a) Right-click any free area on your Windows 11 taskbar and select Taskbar settings.
b) Under Taskbar items on the right pane of the Settings window, turn off the Search toggle.
The keyboard option to launch the Windows 11 search feature is Windows key + S.
Yes, the Windows 11 operating system features a search bar.
Yes, you can find a search bar at the top of the Windows 11 Start menu.
Sure, the Windows 11 operating system is free. However, Windows 11 is only free if you upgrade from Windows 10 and your Windows 10 has a valid license key.
Conclusion
The search feature in Windows 11 makes it easier for users to access files and folders. Hence, it can be frustrating when the search bar on your Windows 11 computer isn’t working.
Nonetheless, with this guide, the frustration of your Windows 11 search bar not working should be something of the past. To be specific, this guide provided various solutions to fix this search bar issue.
Essentially, we learned how to solve the problem by running the Windows update. This guide also taught us how to fix the issue by restarting the Windows Search service and the SearchHost.exe process.
I hope one of the solutions in this guide fixes your computer’s problem. If it did, click on “Yes” beside the “Was this page helpful” question below.
You may also express your thoughts and opinions by using the “Leave a Comment” form at the bottom of this page.
Lastly, visit our Windows 11 Fix Guides page for Windows 11 fix guides.