By default, ctrl+alt+del is disabled from the Windows 11 logon screen. To enable this feature and improve logon security, follow the steps in this article.
Step 1: Enable Ctrl+Alt+Del
- Search netplwiz and select the app from the search results. This opens the User Accounts management page.
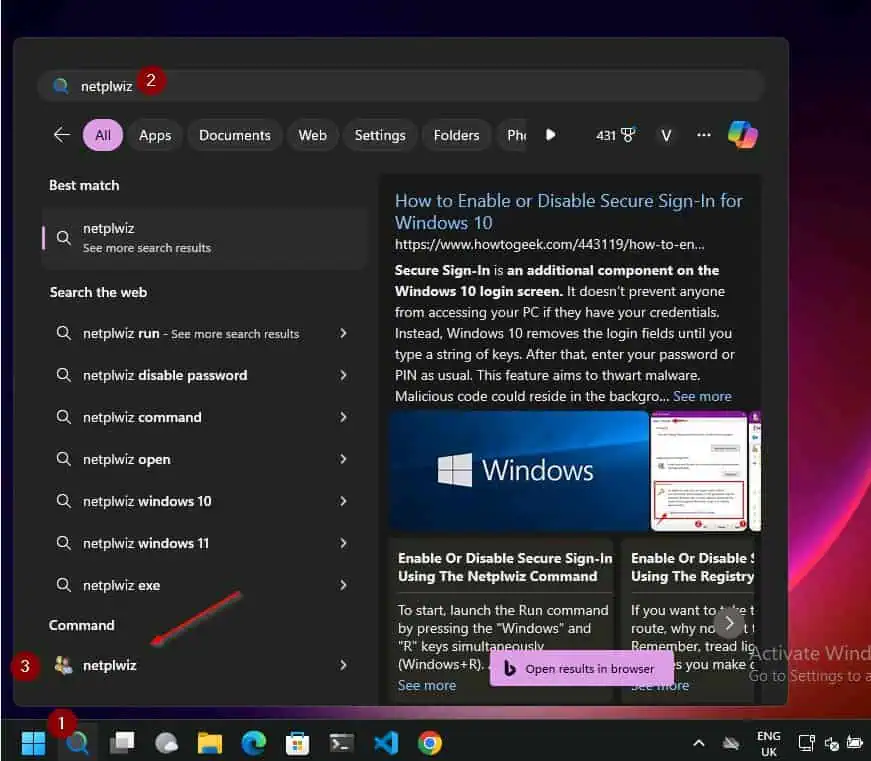
- Next, click the Advanced tab, check the Require users to press Ctrl+Alt+Delete checkbox, and click OK.
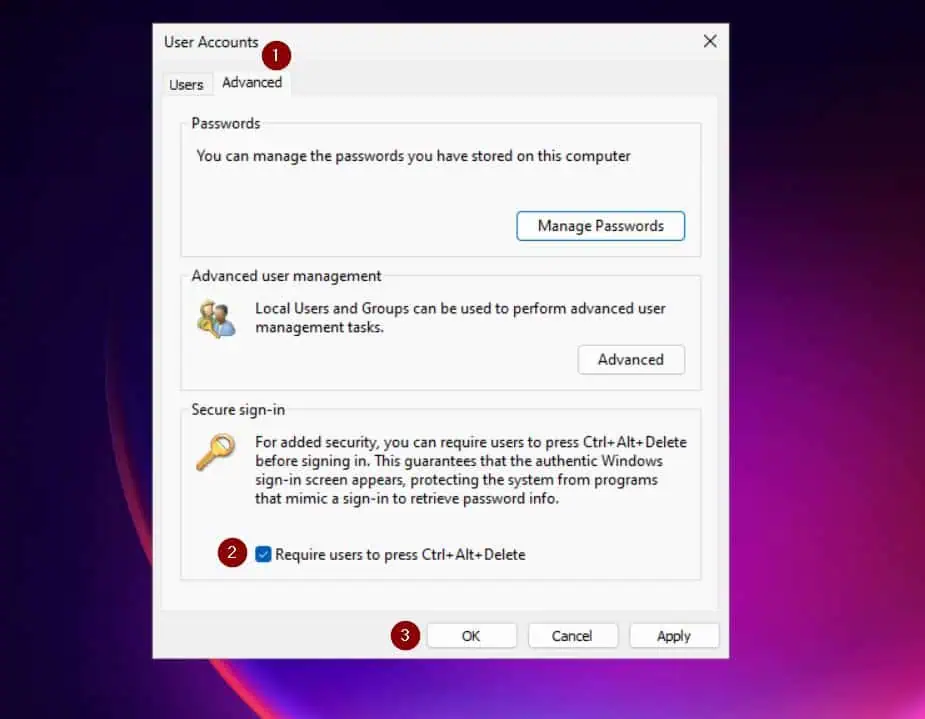
Step 2: Test Ctrl+Alt+Del Login
- Sigh out from Windows 11. Now, the Logon screen requires pressing the Ctrl+Alt+Delete buttons to log on.

- Finally, press Ctrl+Alt+Delete to activate the Windows login screen.
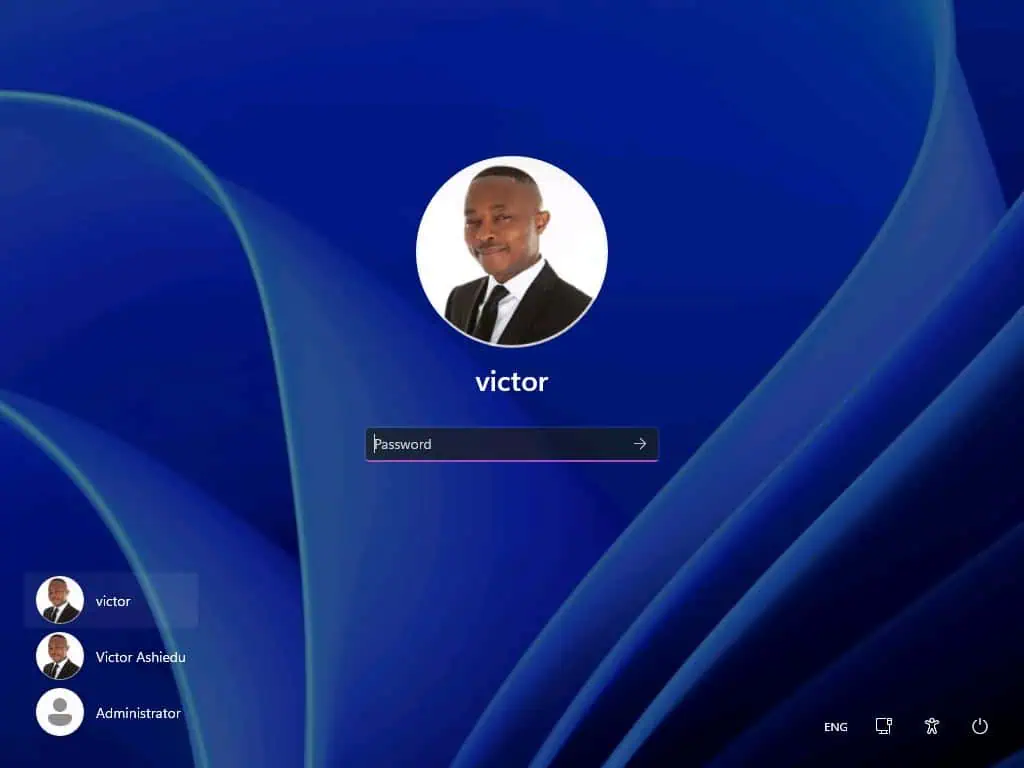
Conclusion
Microsoft no longer automatically requires pressing the Ctrl+Alt+Delete keys to log on to Windows by default. So, if you need this feature for added security, you must enable it.
In this guide, I have explained the simple steps to enable the feature and also explained how to use it.
Let me know why you activated this feature and how helpful this guide helped you achieve the goal. Respond to the “Was this page helpful?” question below for quick feedback.
Before you go, why not browse our Windows 11 how-to guides for more ways to make your PC work better?



