This Itechguide teaches you how to create a shortcut on Windows 10.
Option 1: Create Shortcut with Copy and Paste
- Copy the file or folder you want to create a shortcut for. You can copy by right-clicking the item or pressing Ctrl and C keys simultaneously.
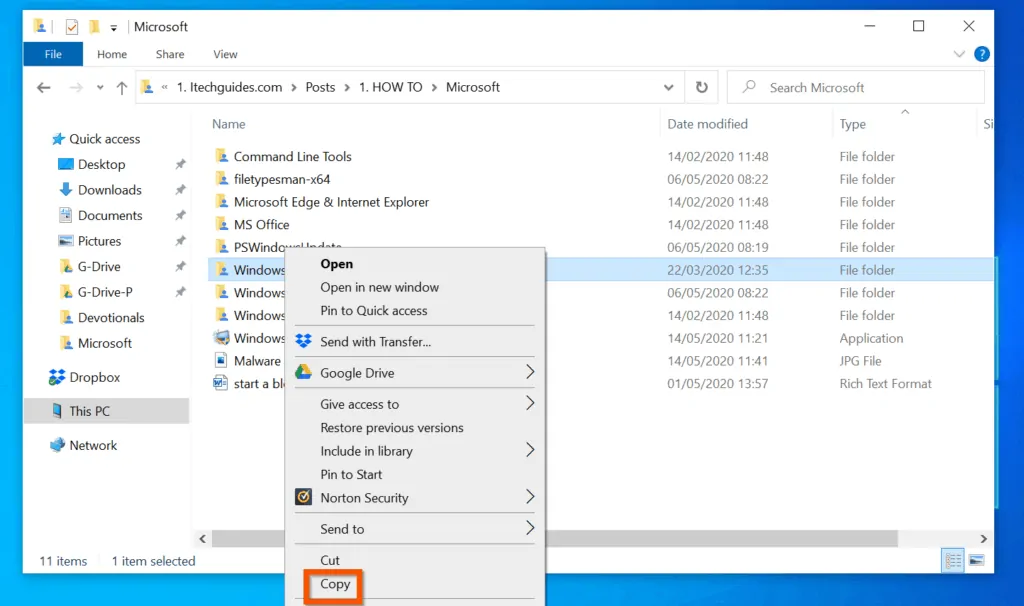
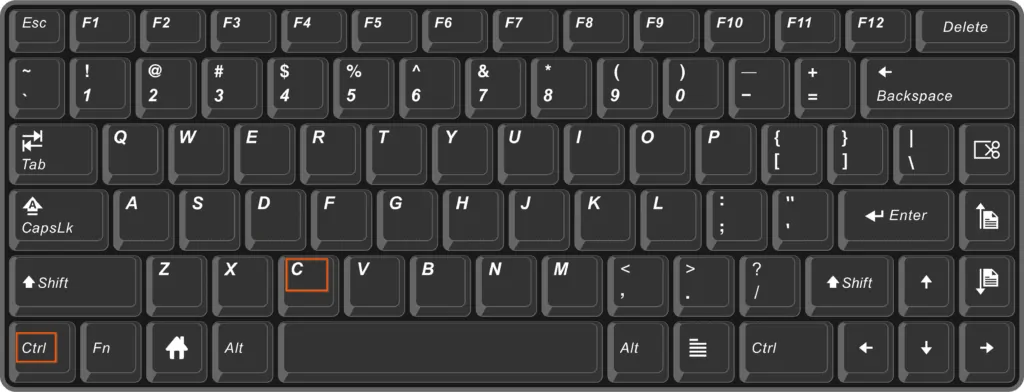
- Then, navigate to the location you want to create the shortcut – right-click and select Paste shortcut. In this example, I want to create the shortcut for the folder I copied on my desktop.
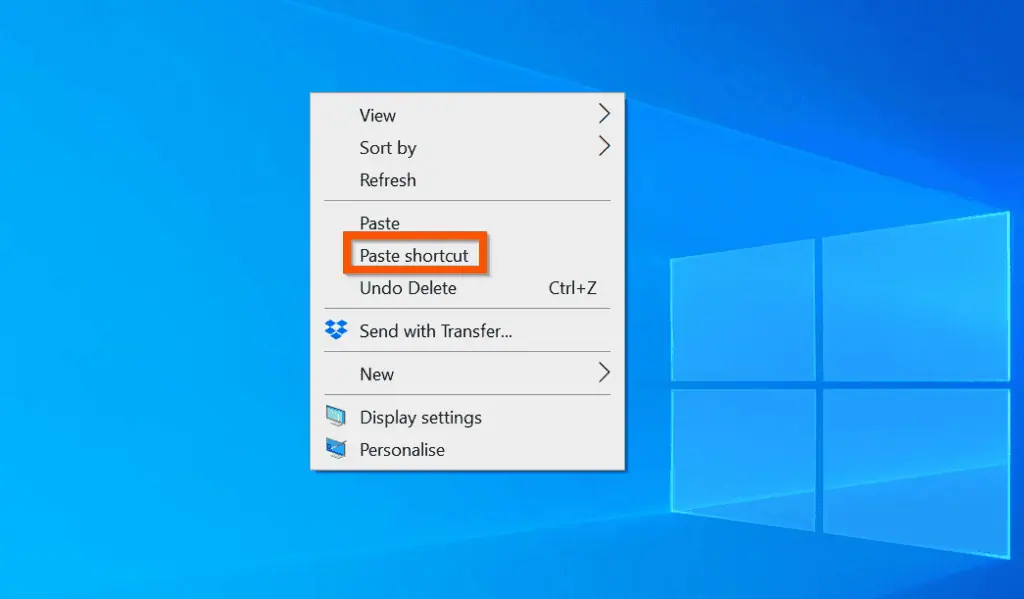
- The shortcut will be created with the name of the item with “-shortcut” included in the name. To rename the shortcut, right-click it and select rename.
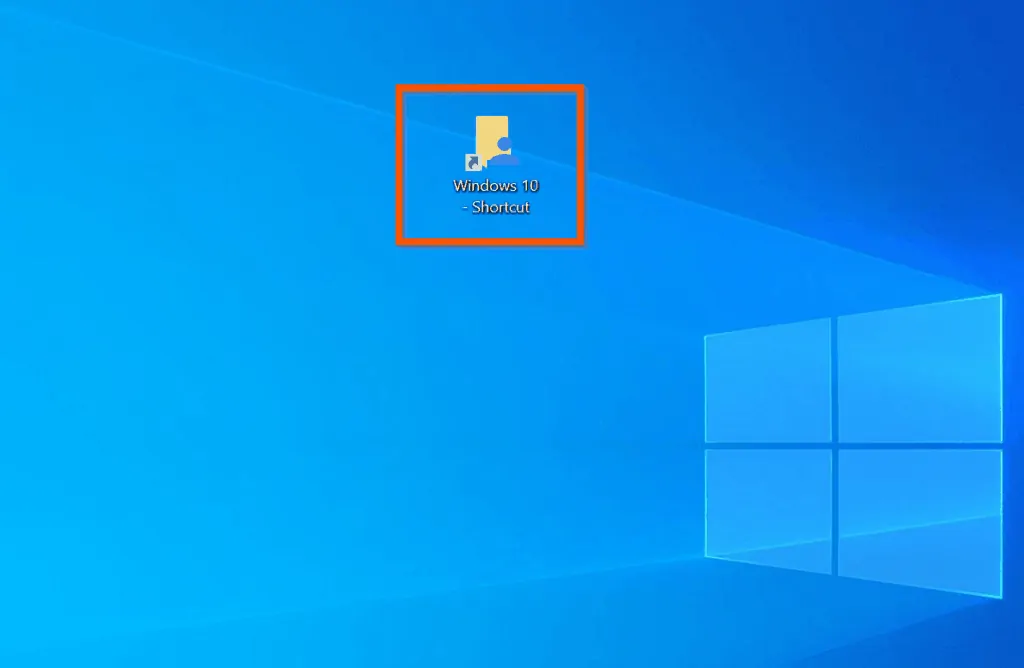
Option 2: Create Shortcut with Right-click
Another method to create a shortcut on Windows 10 is to use the right-click method. With this method, you can create shortcut for a file or folder by right-clicking the item.
Moreover, you can create shortcut for any item by pointing to New and selecting Shortcut. Here are the detailed steps for each method in this section.
Method 1: Create Shortcut for a File or Folder
- Right-click the item you want to create a shortcut for.
- Then, from the displayed options, click Create shortcut.
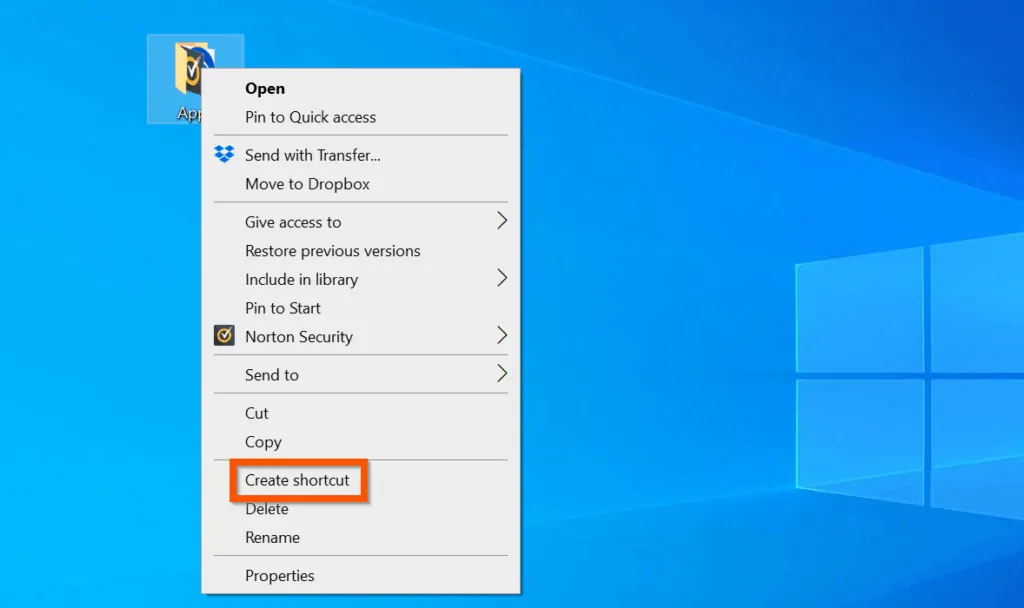
- The shortcut will be created in the same location as the original item.
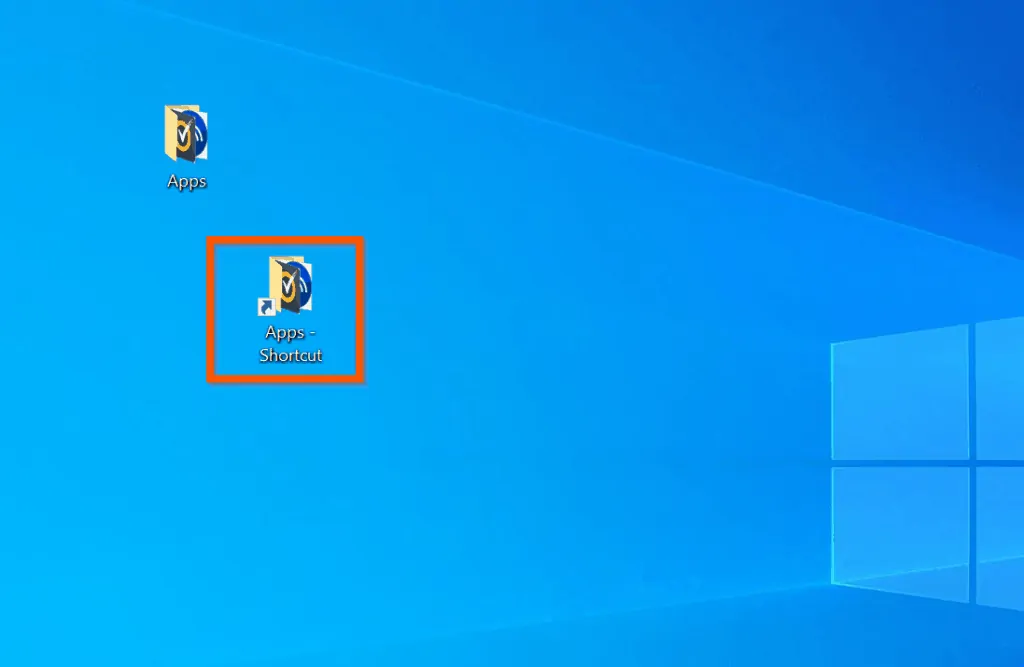
Method 2: Create Shortcut for any Item
Use this method to create a shortcut on Windows 10 desktop or within a folder. Here are the detailed steps…
- Right-click an empty space in the location you want to create the shortcut and point to New.
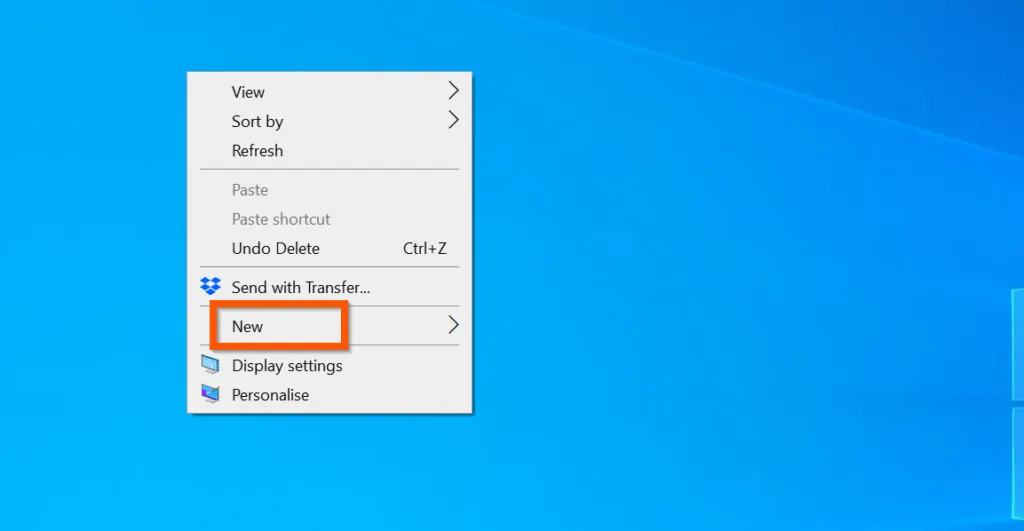
- Then, from the displayed options, click Shortcut. The Create Shortcut wizard will open.
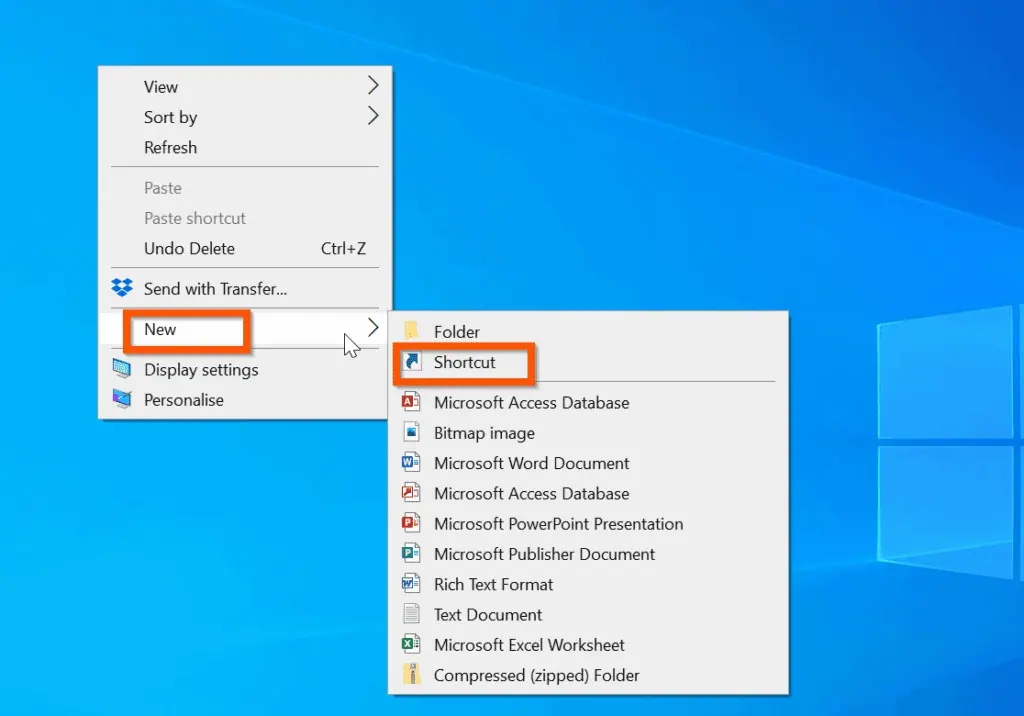
- If you have copied the path to the item, paste it on the Type the location of the item field. However, if you do not know the full path or have not copied the path, click Browse.
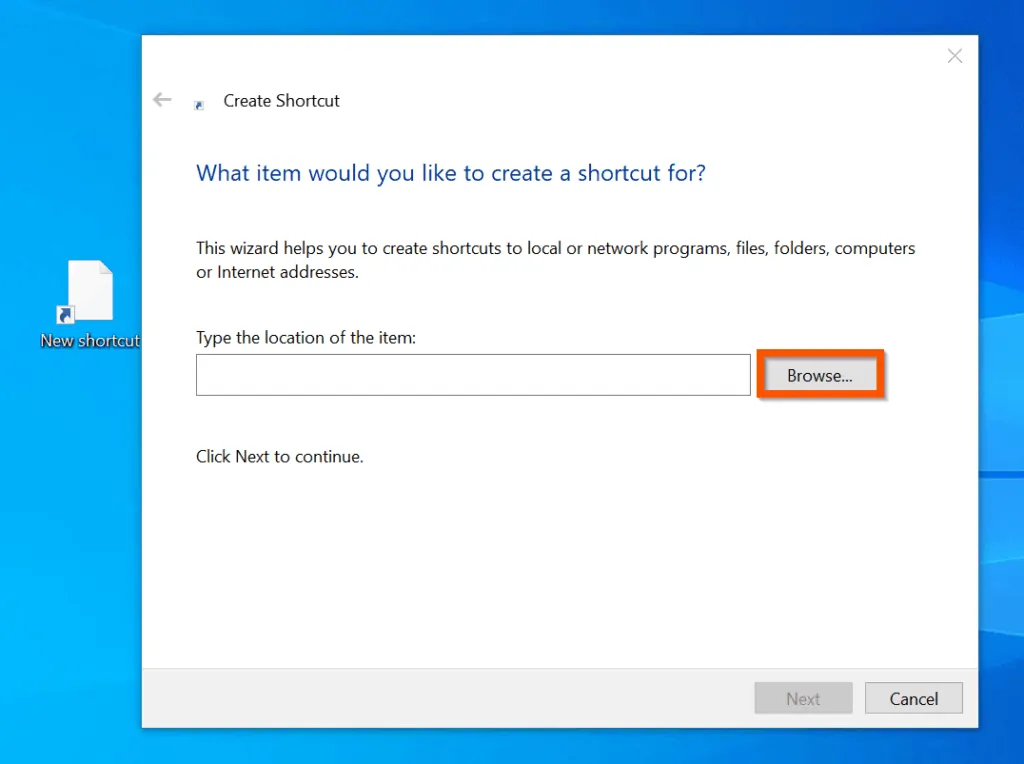
- On the Browse for Files or Folders pop-up window, navigate to the file or folder you want to create shortcut for. Select the item (click on it). Then, on the bottom of the Browse for Files or Folders pop-up window, click OK.
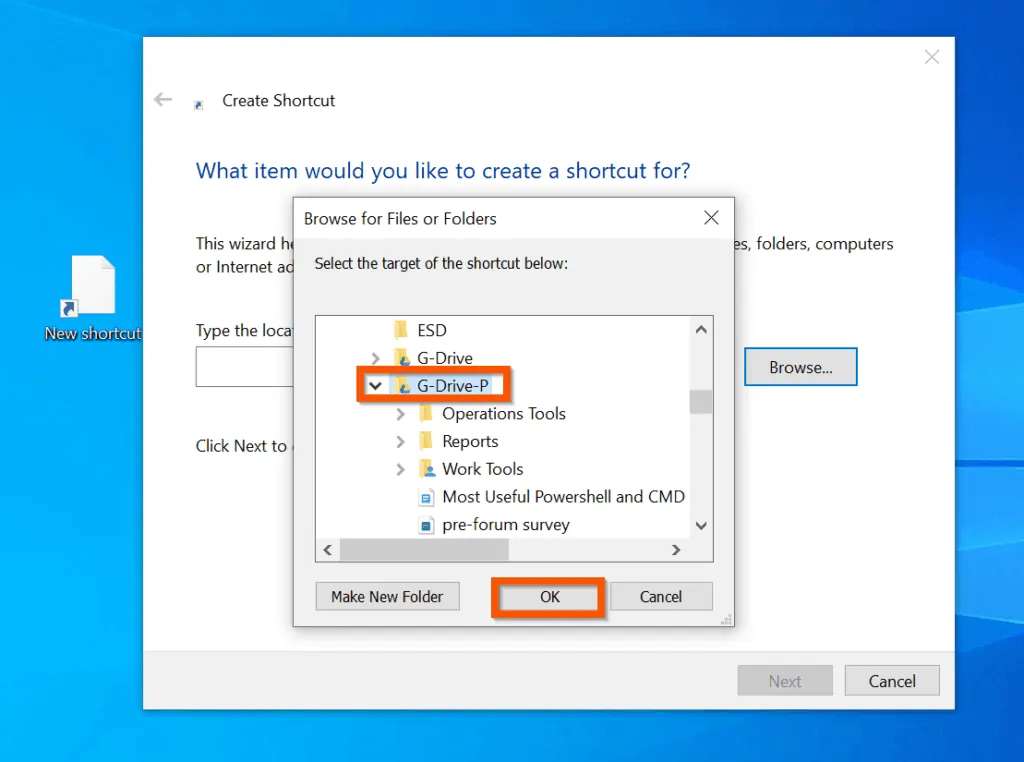
- On the bottom right of the wizard, click Next.
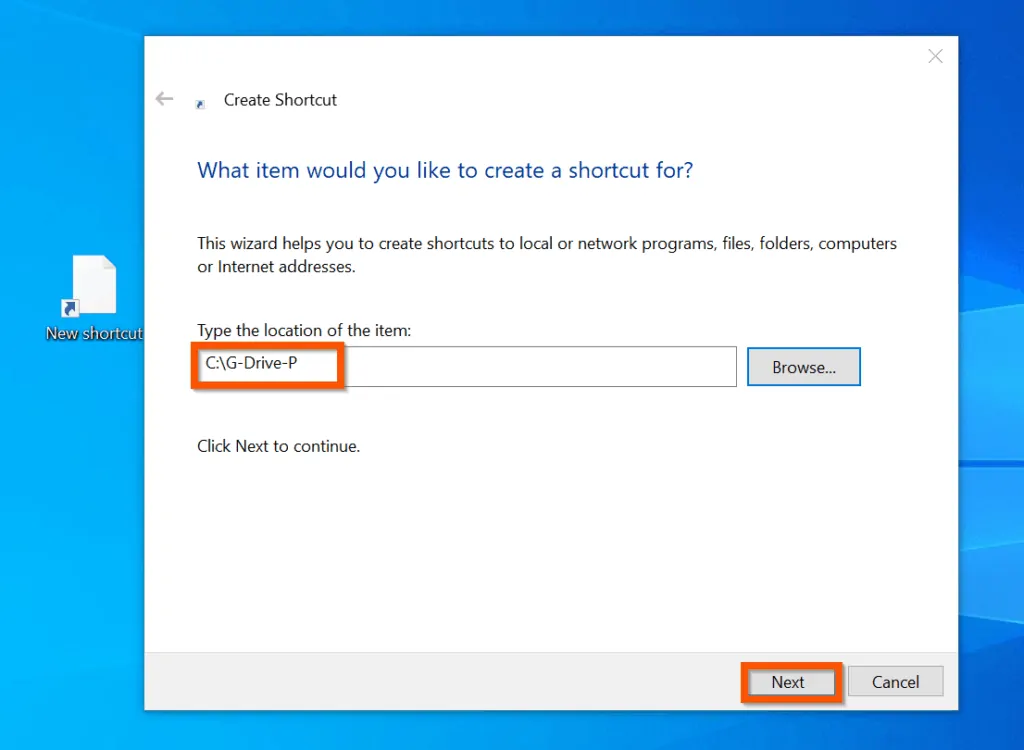
- Finally, to create a shortcut on Windows 10 with right-click method, on the final page, give the shortcut a name (recommended to accept the default name) and click Finish. The shortcut will be created – see the second image below.
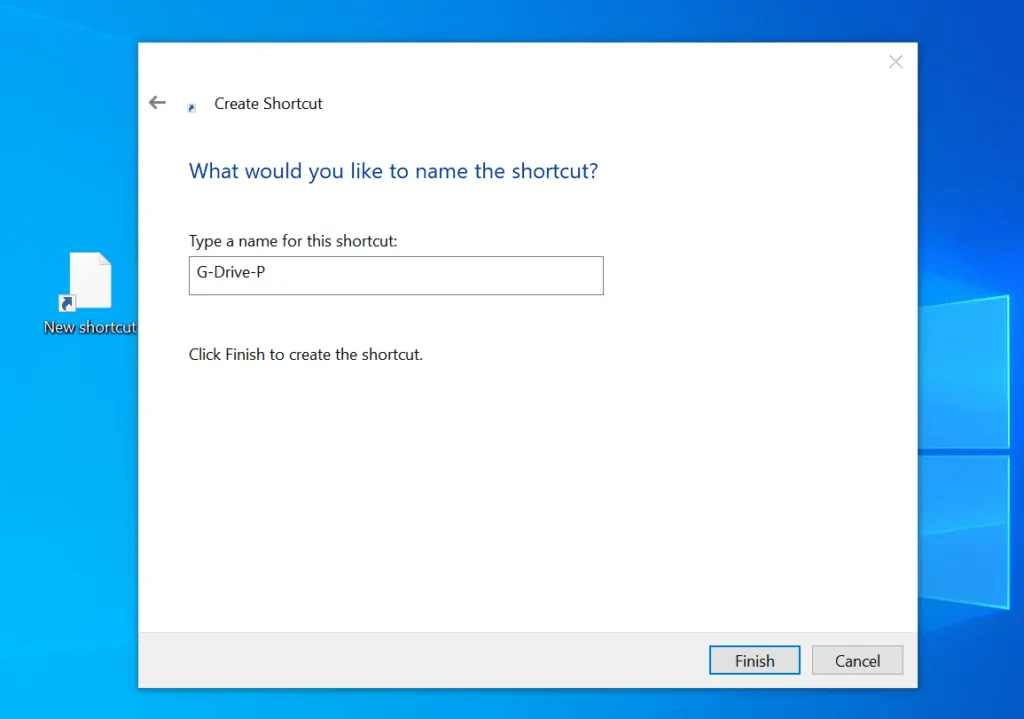
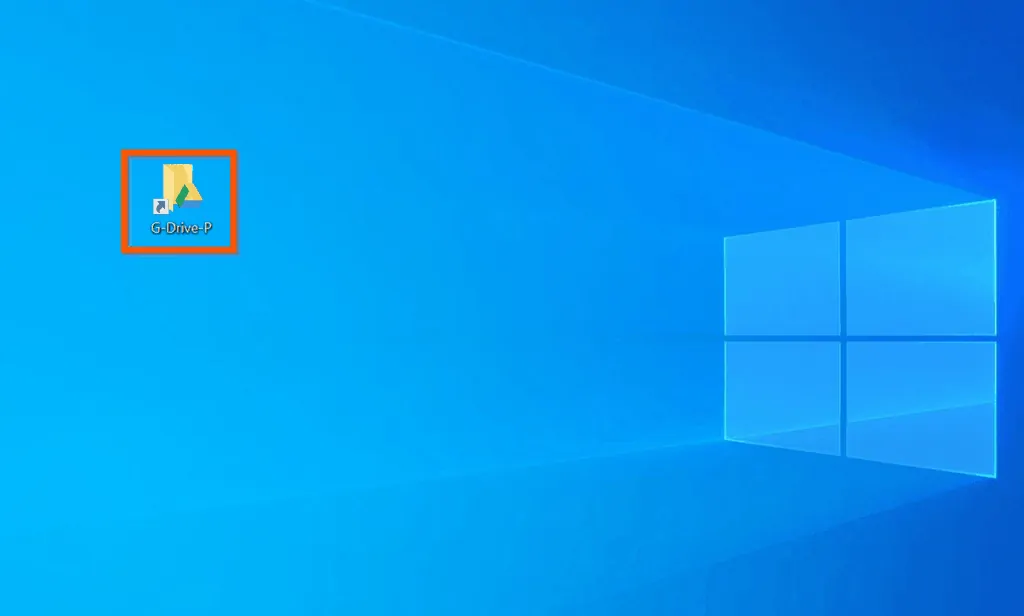
Option 3: Create a Shortcut for a Website
You can also create a shortcut on Windows 10 for a website. Follow the steps below to create shortcut for a website. This method works for Chrome and Firefox.
- Open the website and drag the ssl key to the place you want to place the shortcut.
- The shortcut will be created – see the second screenshot below.
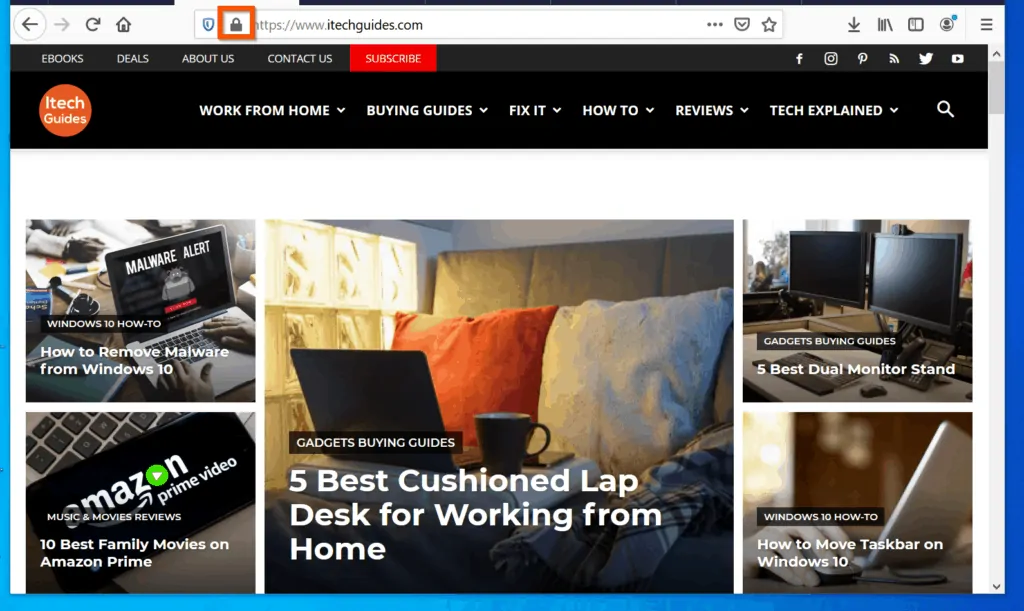
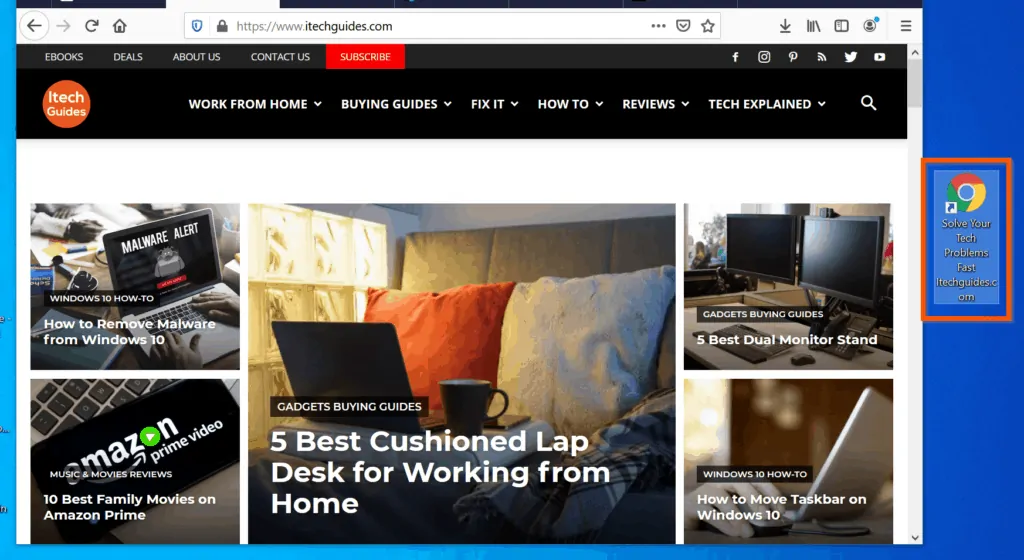
Conclusion
You can use the methods covered in this Itechguide to create a shortcut on Windows 10!
I hope you found this Itechguide helpful. If you did, click on “Yes” beside the “Was this page helpful” question below.
You may also express your thoughts and opinions by using the “Leave a Comment” form at the bottom of this page.
Finally, for more Windows 10 Itechguides, visit our WINDOWS 10 HOW-TO page. You may also find our Work from Home page very helpful.



![How To Run Sysprep (Generalize) In Windows 10 [2 Methods]](https://www.itechguides.com/wp-content/uploads/2022/05/8-2.webp)
The following was in the reading material for Win 10 “a complete list of Shell commands”. It was not clear in the reading of “how to Create a Short-Cut” how to do this. That is there was information on how to create short cuts from files, folders, … but not from what appears to be an explorer run command. Please advise.
You can create a shortcut with a shell command by adding explorer in front of the shell command. For example:
explorer shell:command
It seems that there is no straightforward way to create shortcuts with command prompt. The command “explorer shell:command” does not create a shortcut. It opens your “My document” folder