In this Itechguide, Victor teaches you how to convert JPG to PDF on Windows 10. The guide covers steps for 3 methods to convert JPG to PDF on Windows 10.
Option 1: Convert JPG to PDF from Photos App
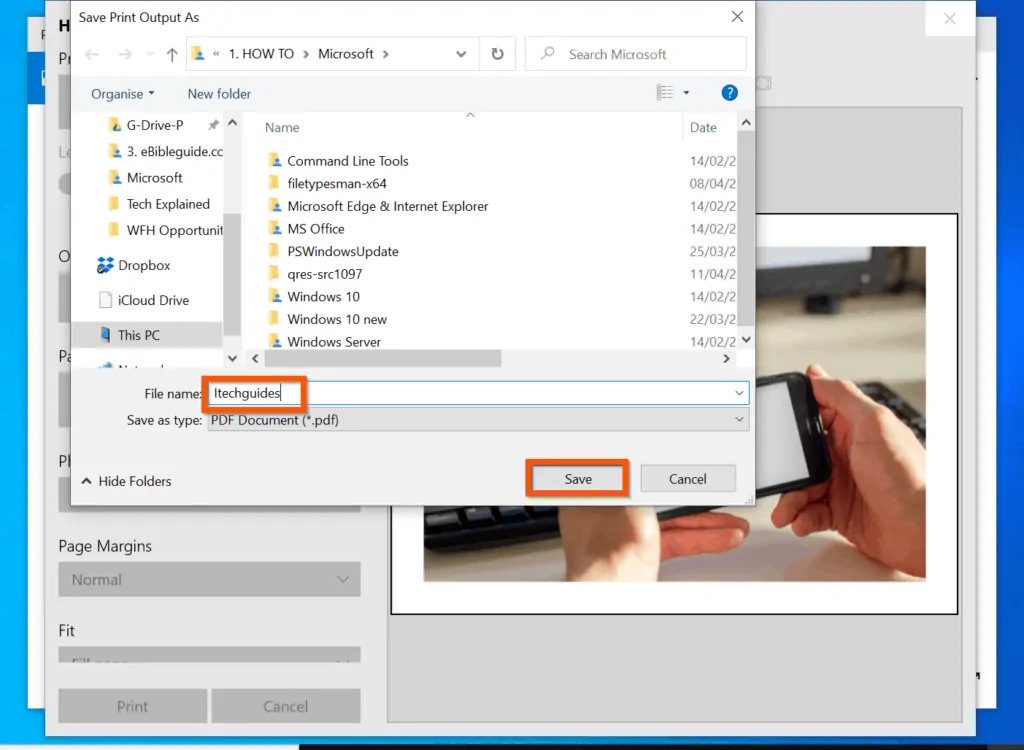
- Open the folder you saved the JPG file you want to convert and double-click it. It should open with the Windows 10 Photos app.
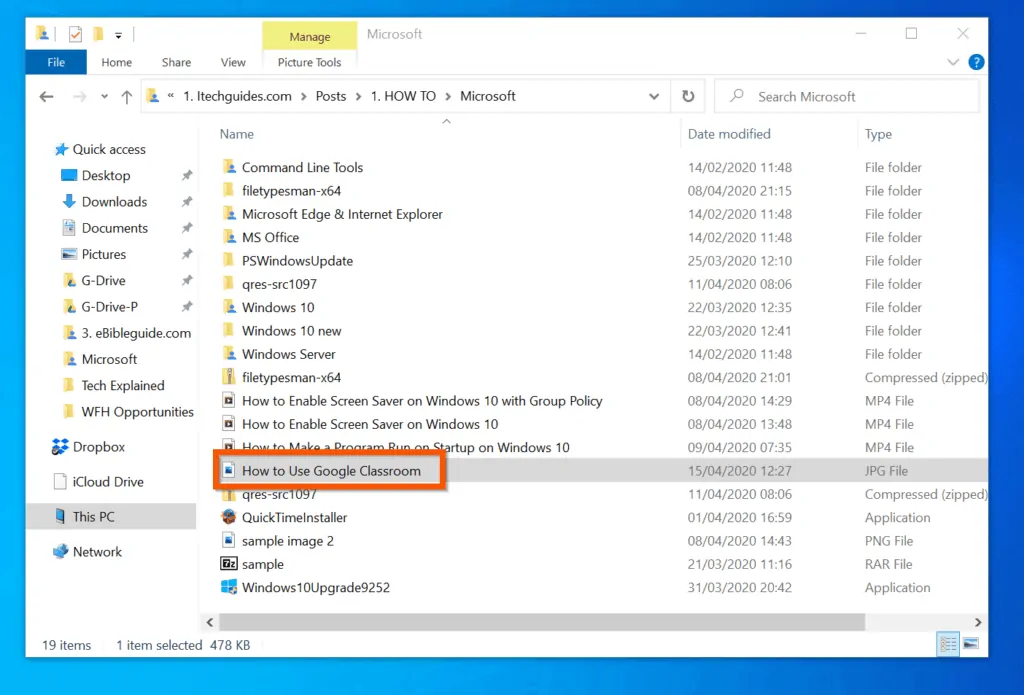
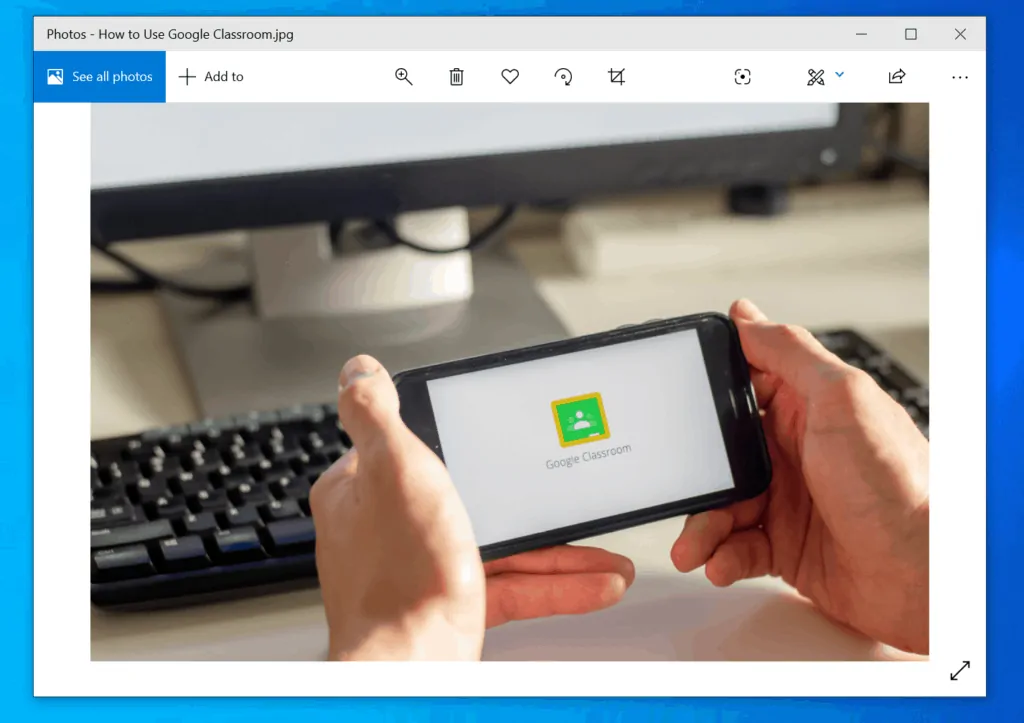
- Then, on the top right of the image, click the photos app menu (3 dots) and click the print icon. The print window will open.
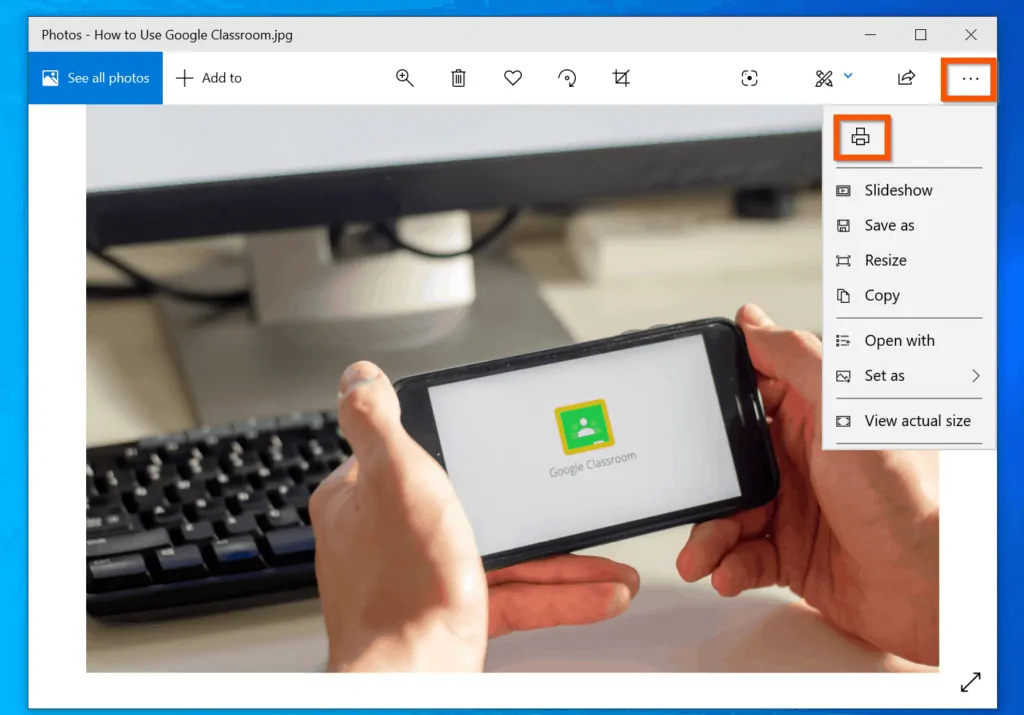
- On the top left of the Print window, click the Printer drop-down and select Microsoft Print to PDF.
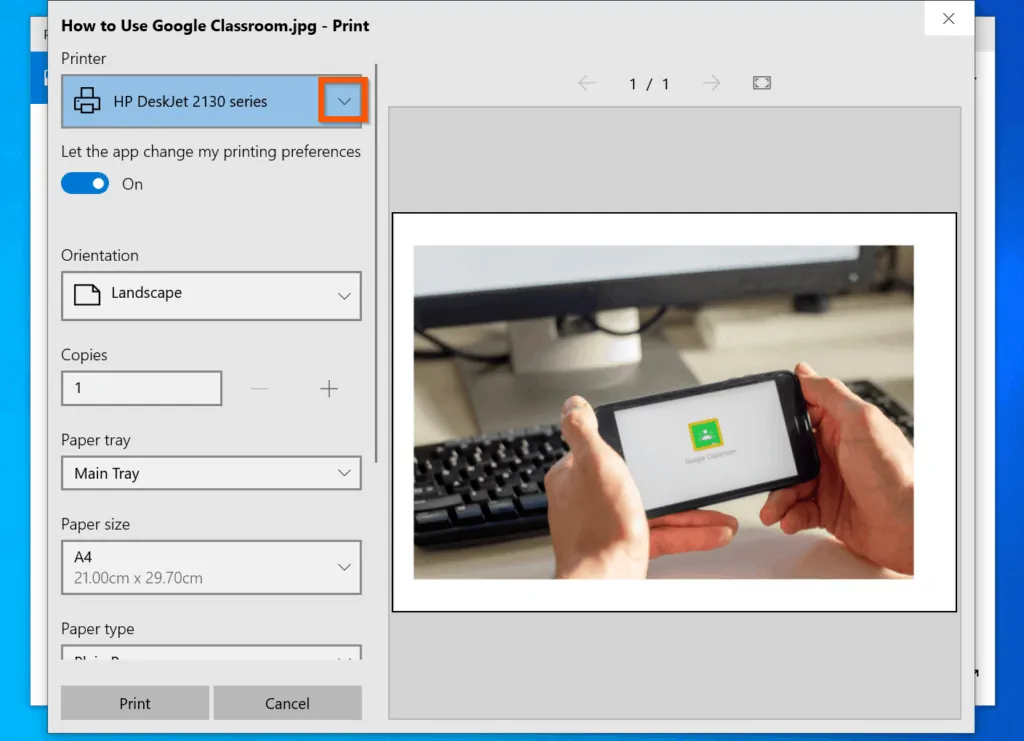
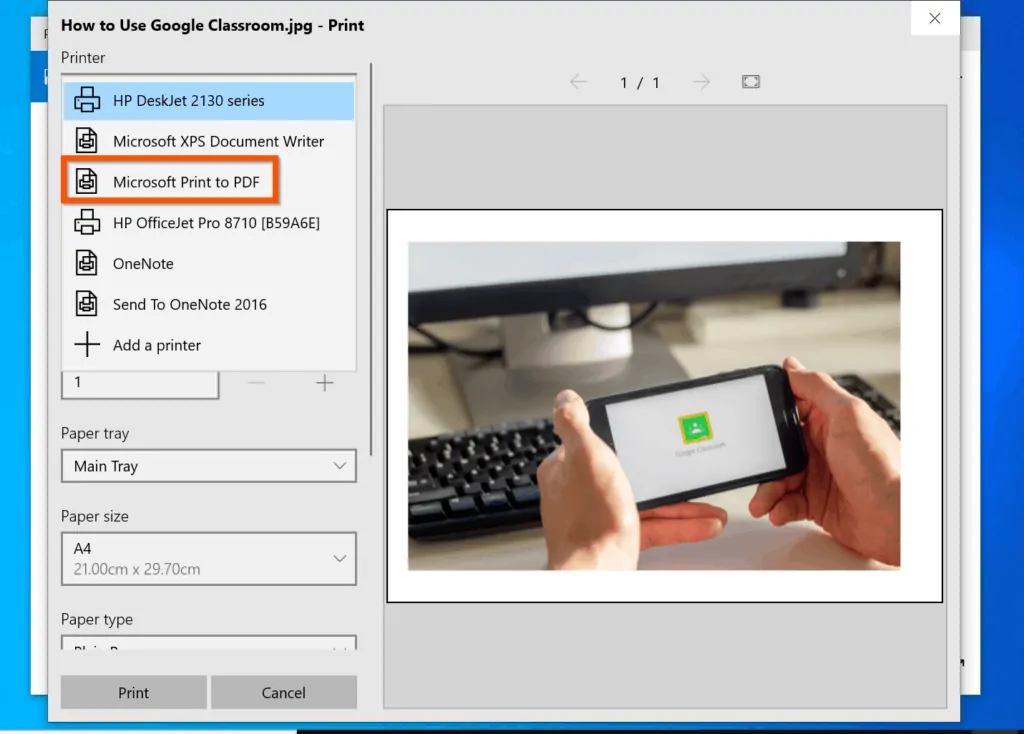
- Then, on the bottom left of the print window, click Print.
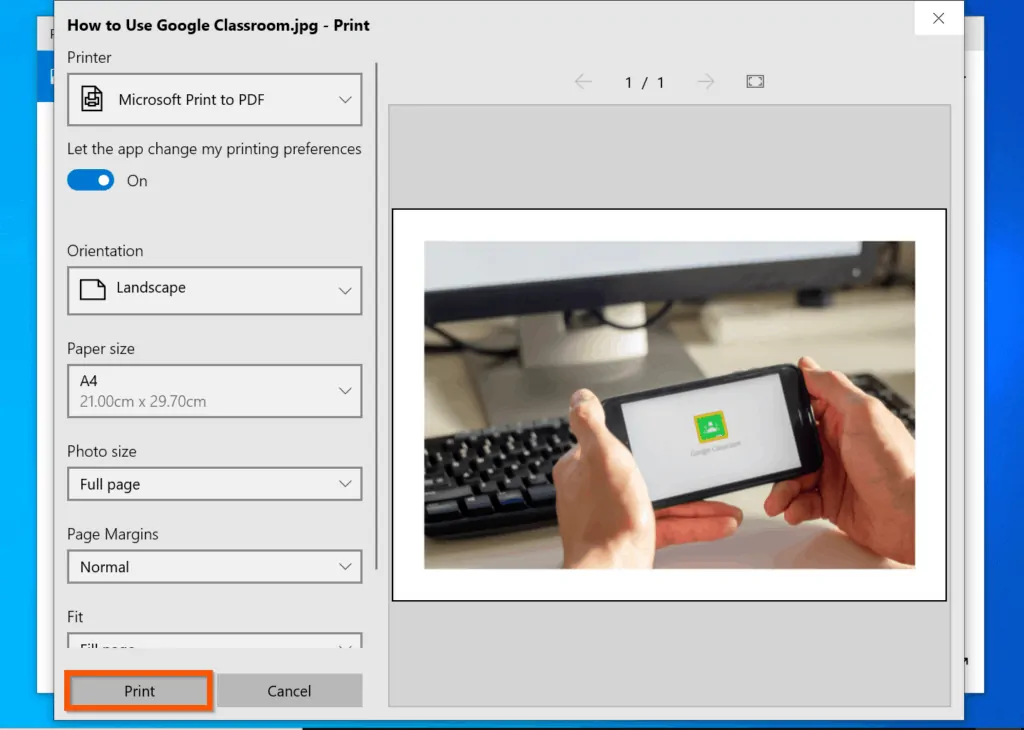
- Finally, to convert JPG to PDF on Windows 10, on the Save Print Output As window, enter a name for the PDF file that will be created. Then, on the bottom right of the window, click Save.
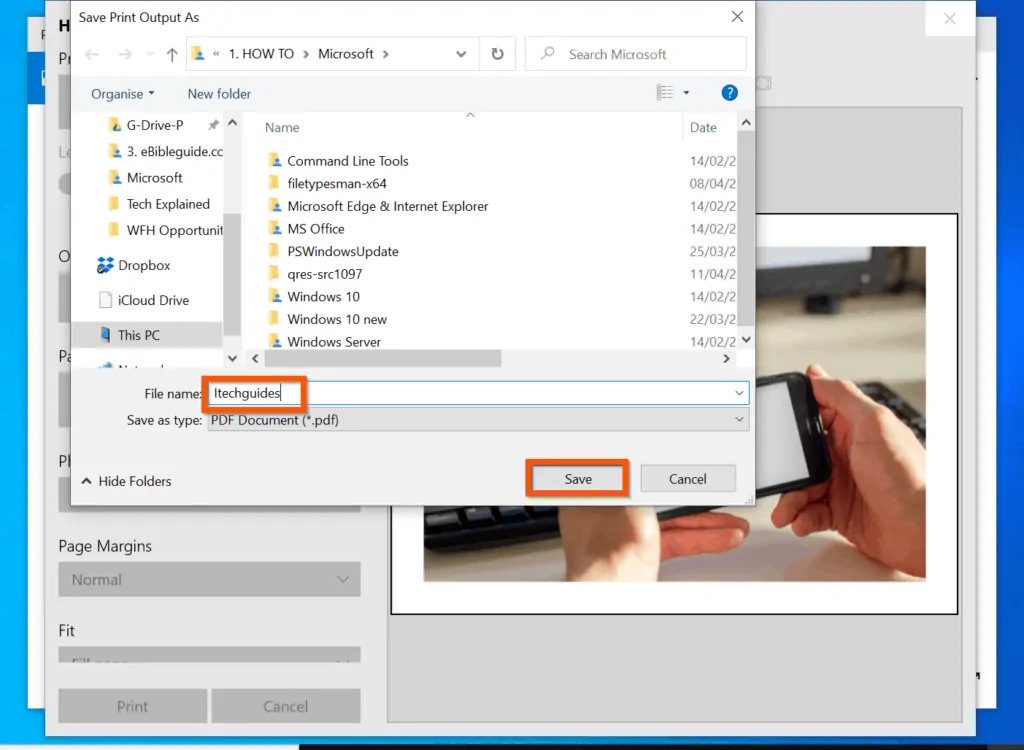
- The PDF file will be saved to the folder you specified in the last step. You can open it like any other PDF file.
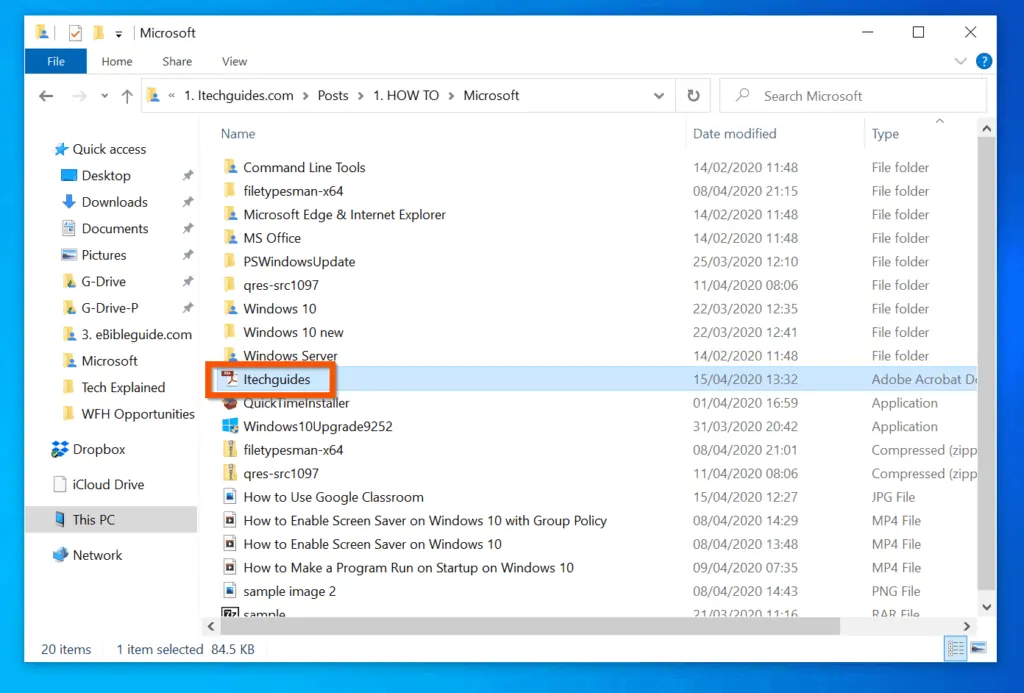
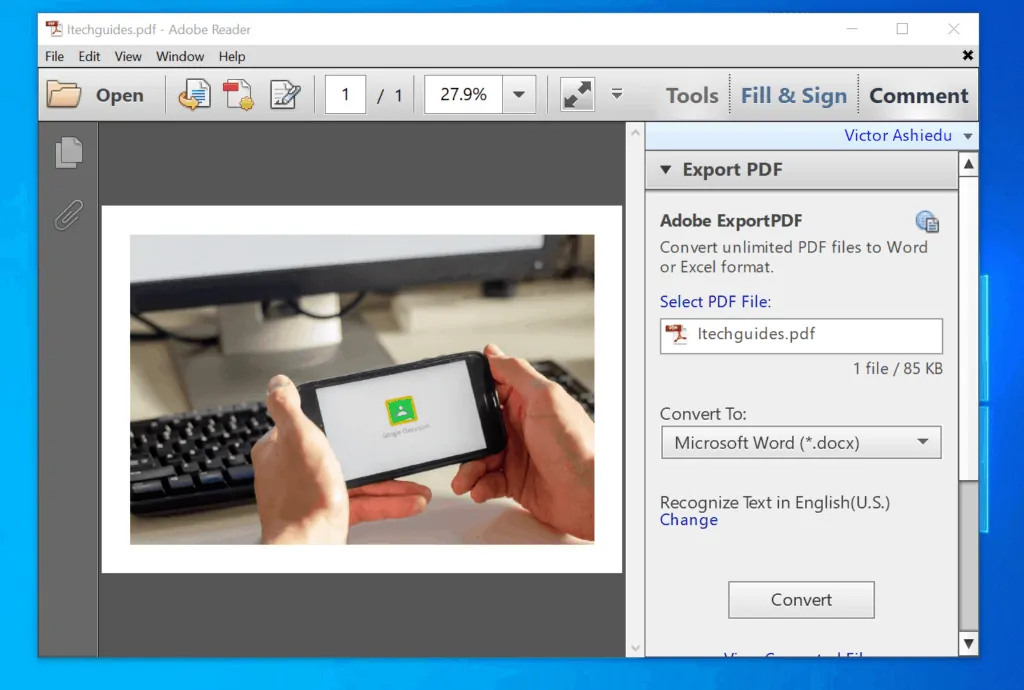
Option 2: Convert JPG to PDF with Print Pictures
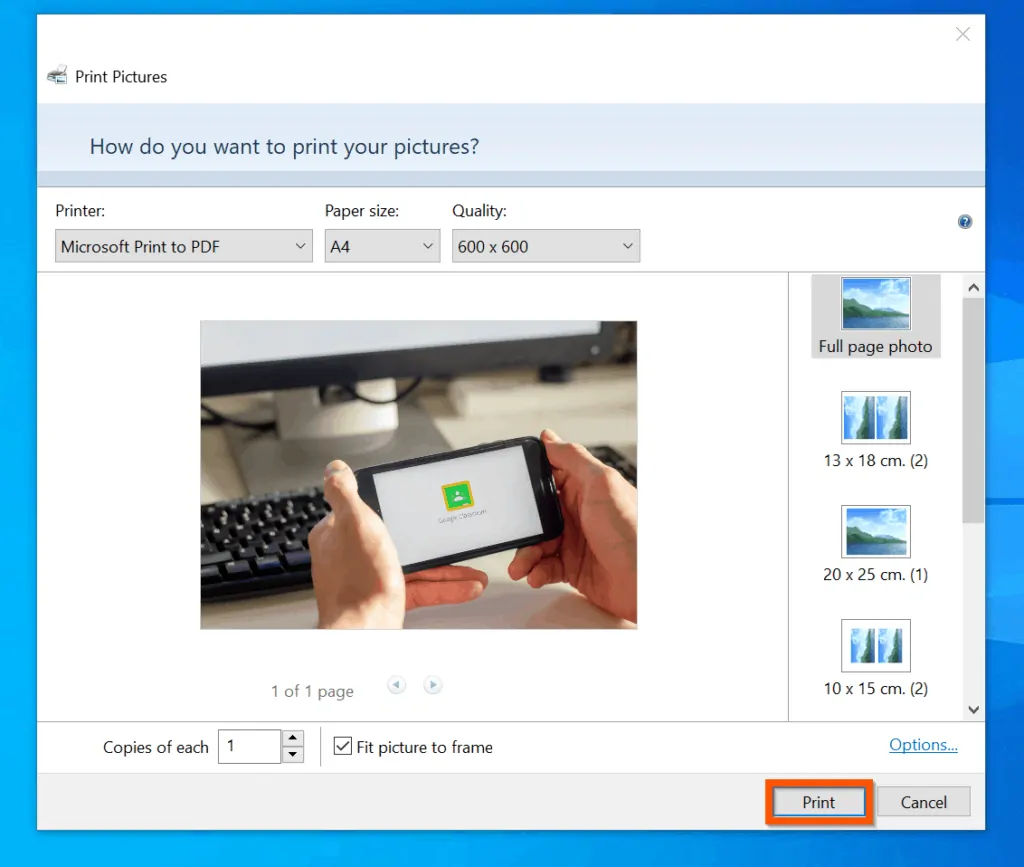
- Open the folder you saved the JPG you want to convert and right-click the JPG file.
- Then, on the displayed options, click Print. The picture will open on Print Pictures window.
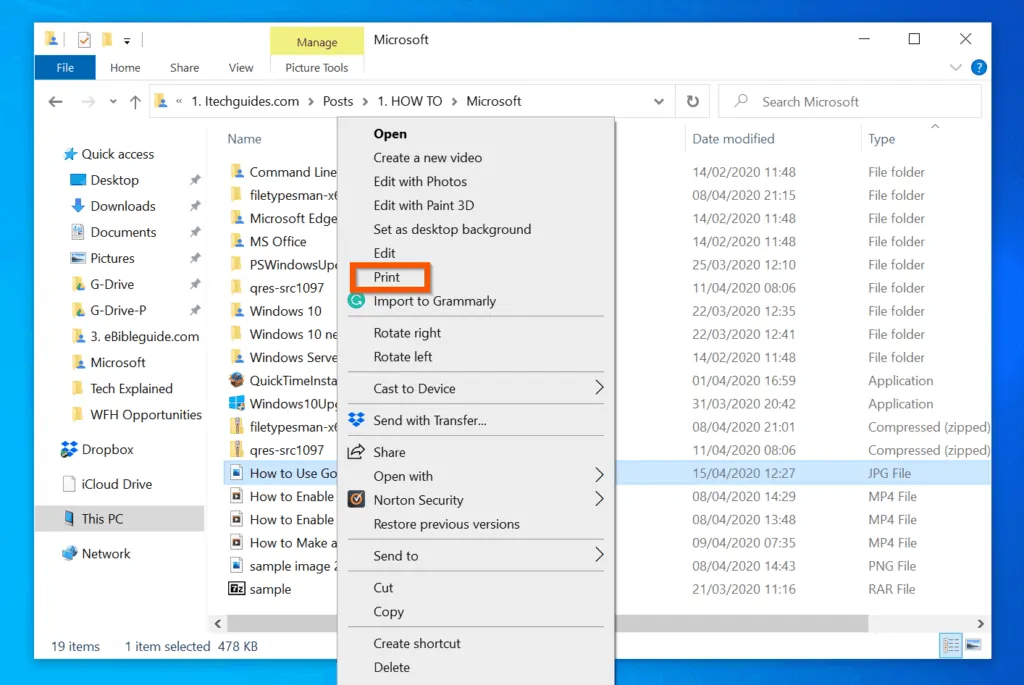
- On the top left of the Print Pictures window, click the Printer drop-down and select Microsoft Print to PDF.
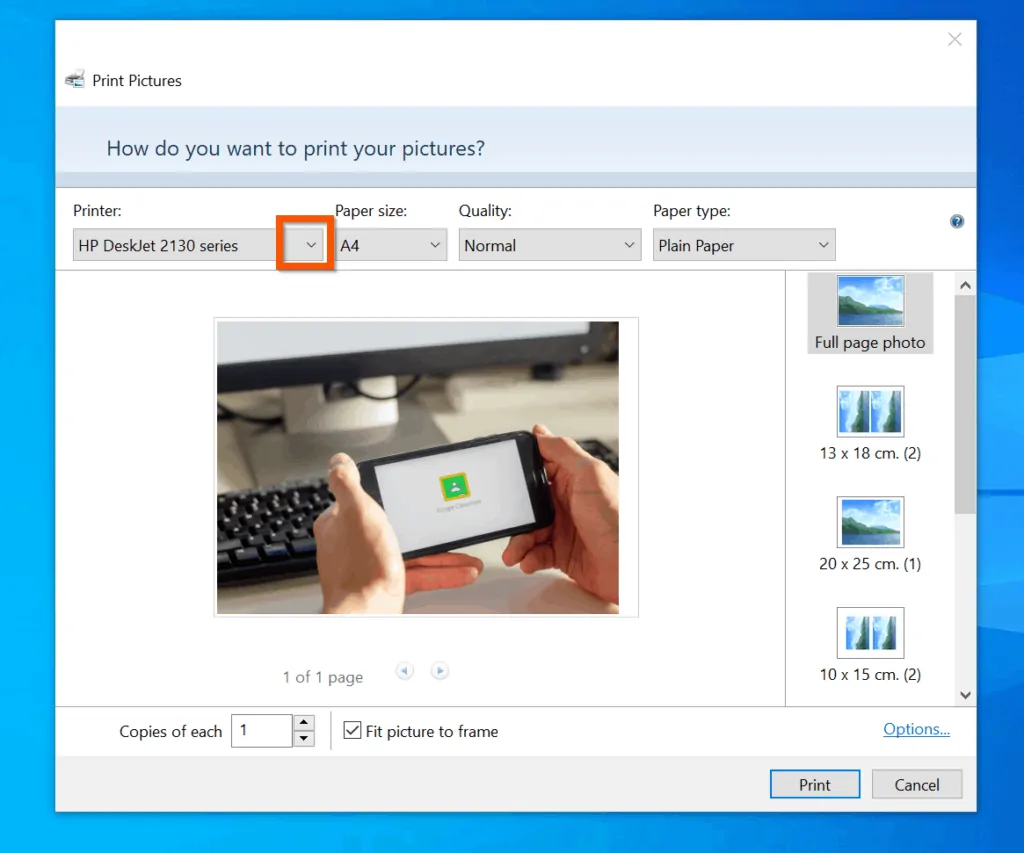
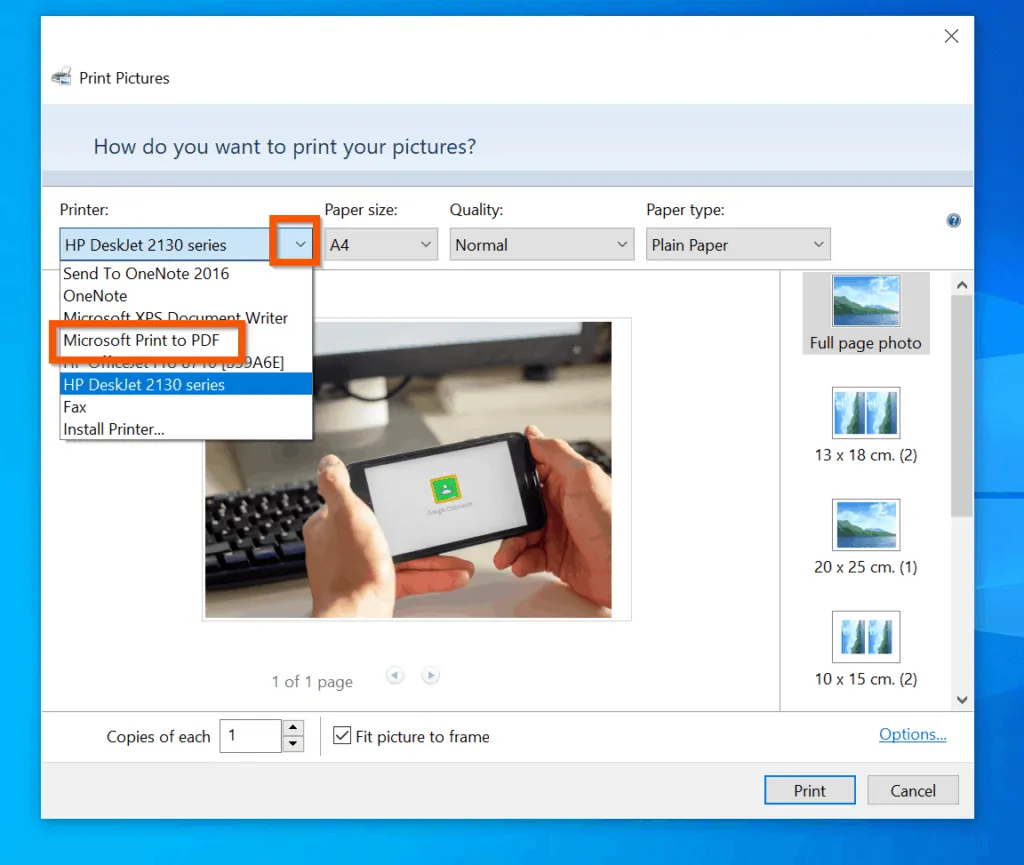
- This method offers the option to convert different sizes of the JPG. To modify the size to convert, click the options on the right pane of the Print Pictures window.
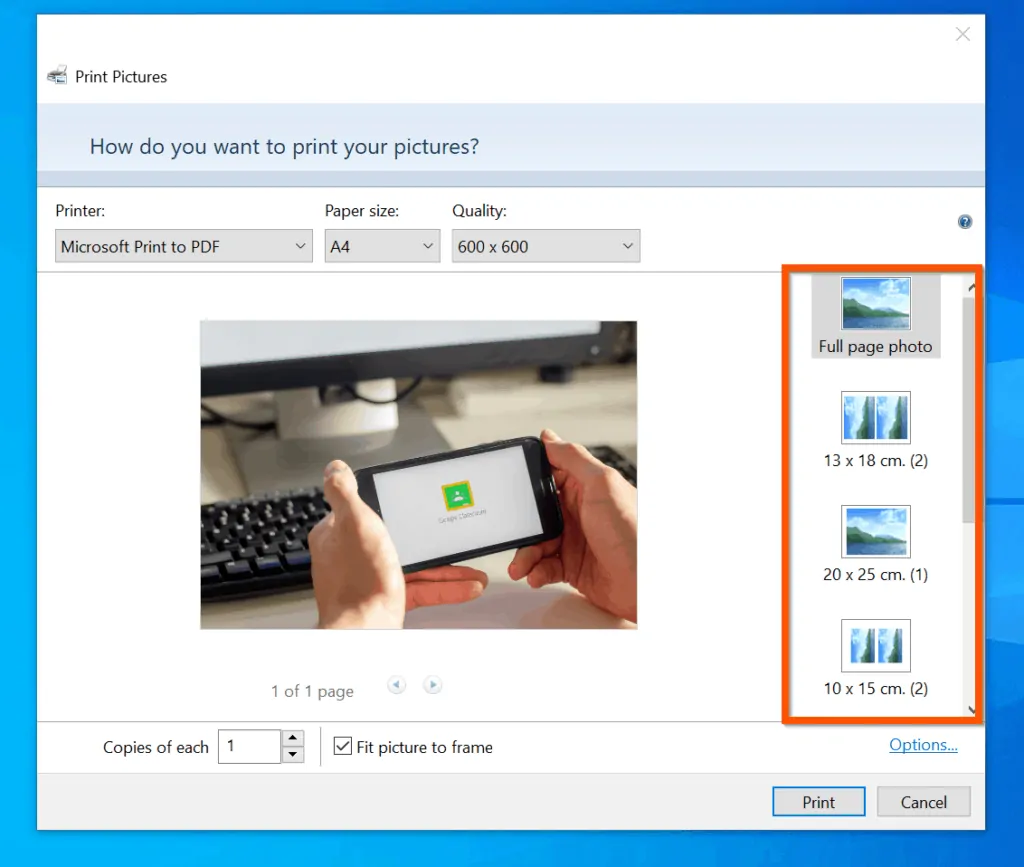
- Then, on the bottom right of the window, click Print.
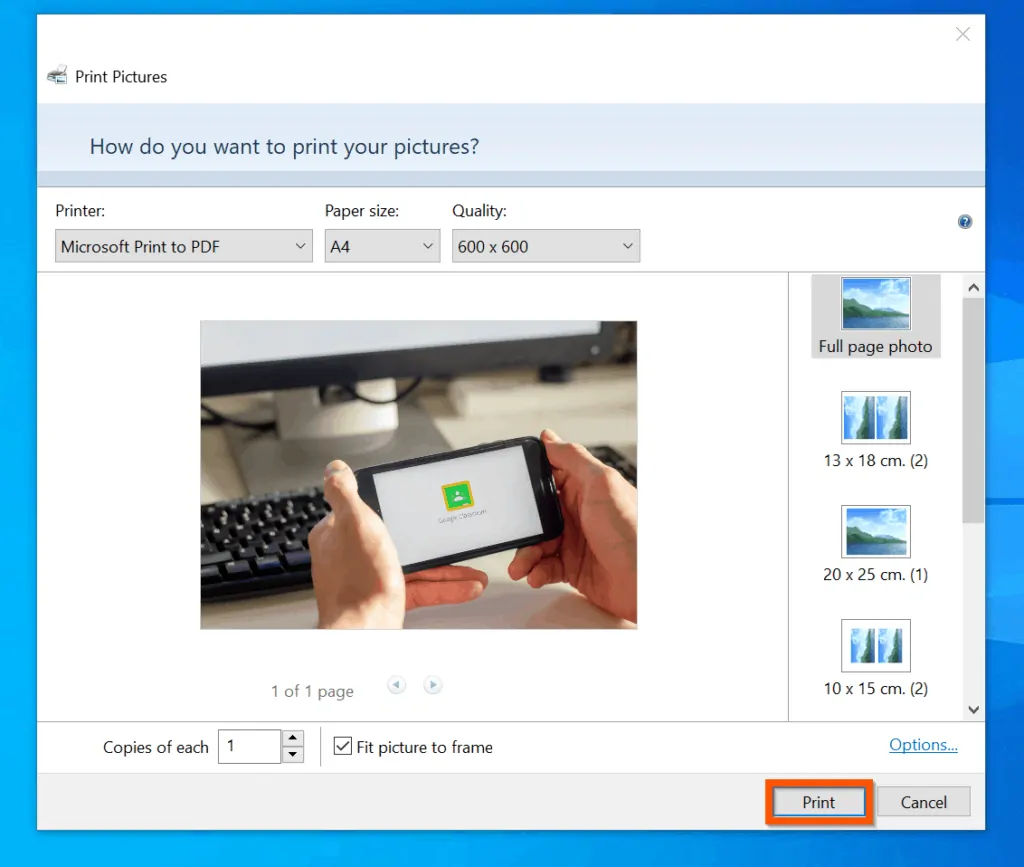
- Finally, on the Save Print Output As window, enter a file name for the PDF that will be created and click Save.
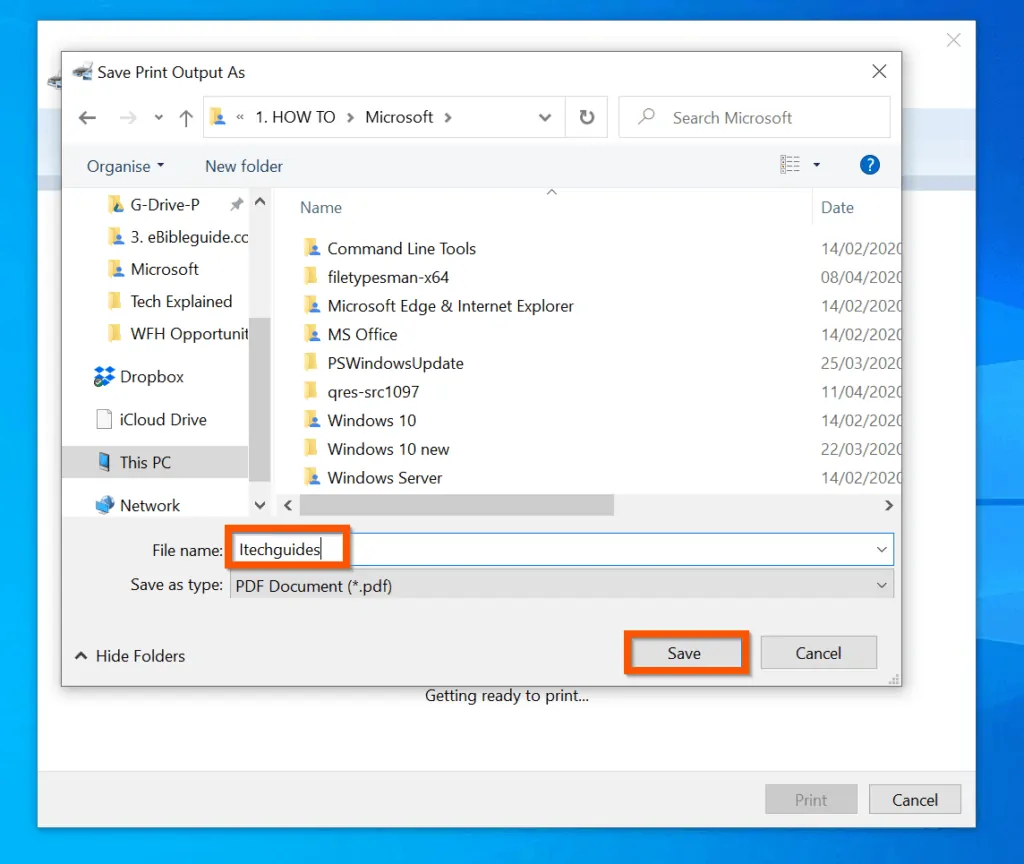
Option 3: Convert JPG to PDF with the “JPG to PDF Converter” App
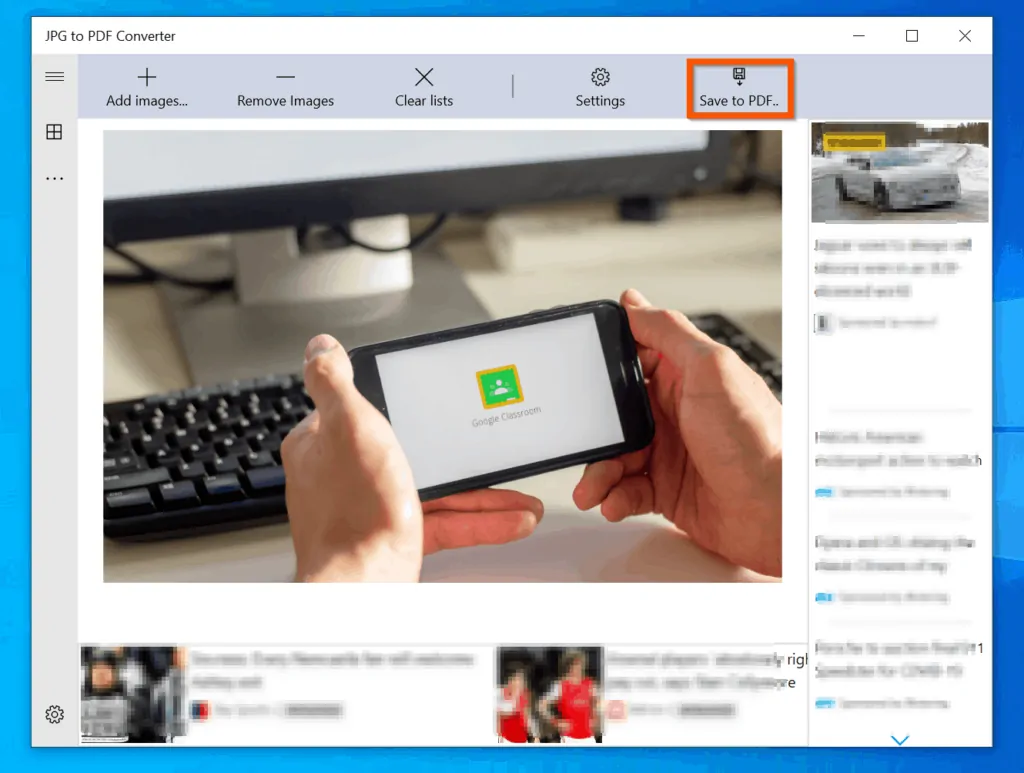
If you want to combine multiple JPG files into a single PDF, use this method. The first section covers steps to install the app. The second section teaches you how to use the app.
Step 1: Install the “JPG to PDF Converter” App
- Type Microsoft store on the Windows 10 search box. Then, on the search results, click Microsoft Store.
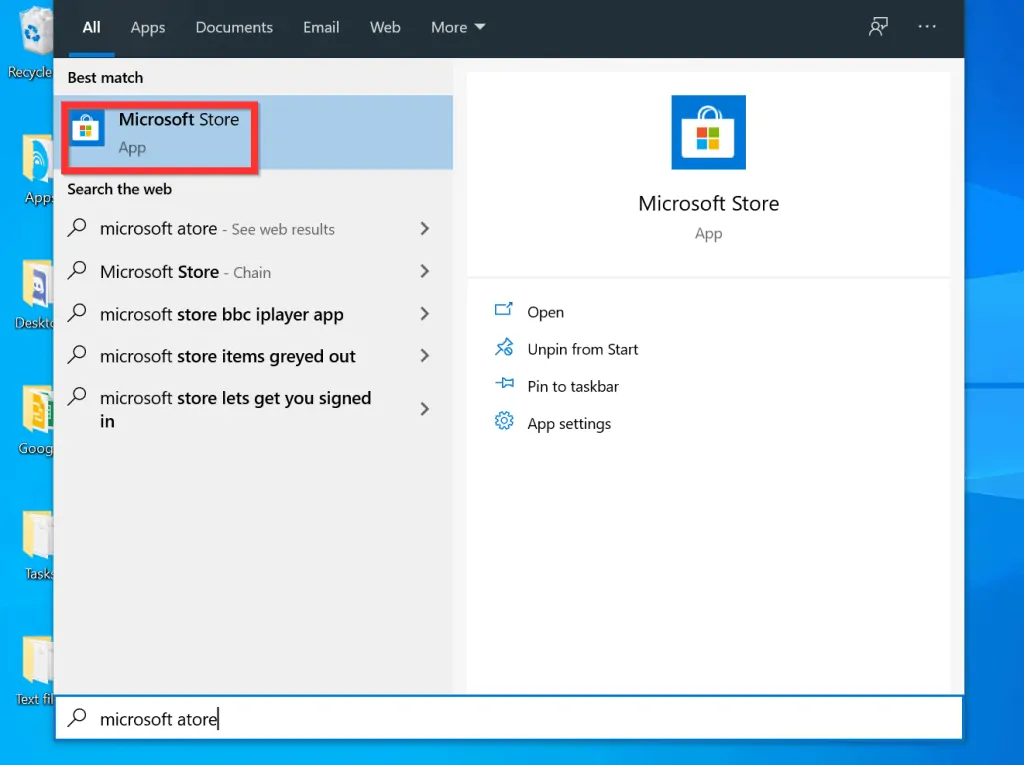
- On the Microsoft Store app, search for JPG to PDF Converter and open the app.
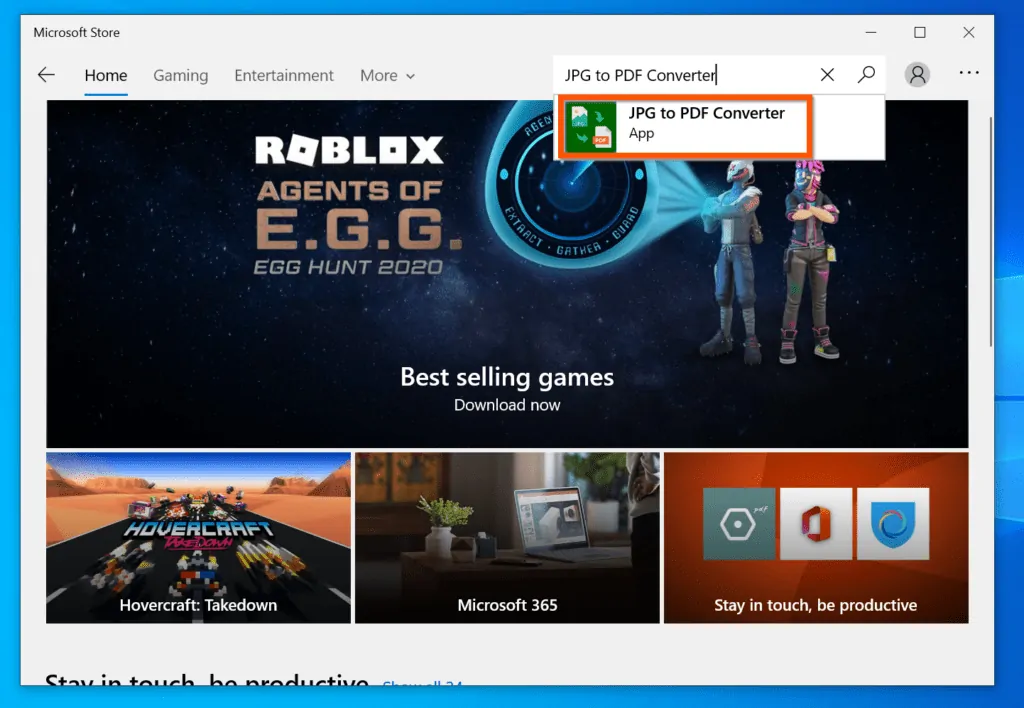
- Then, on the details page of the app, click Get and wait for the app to download and install.
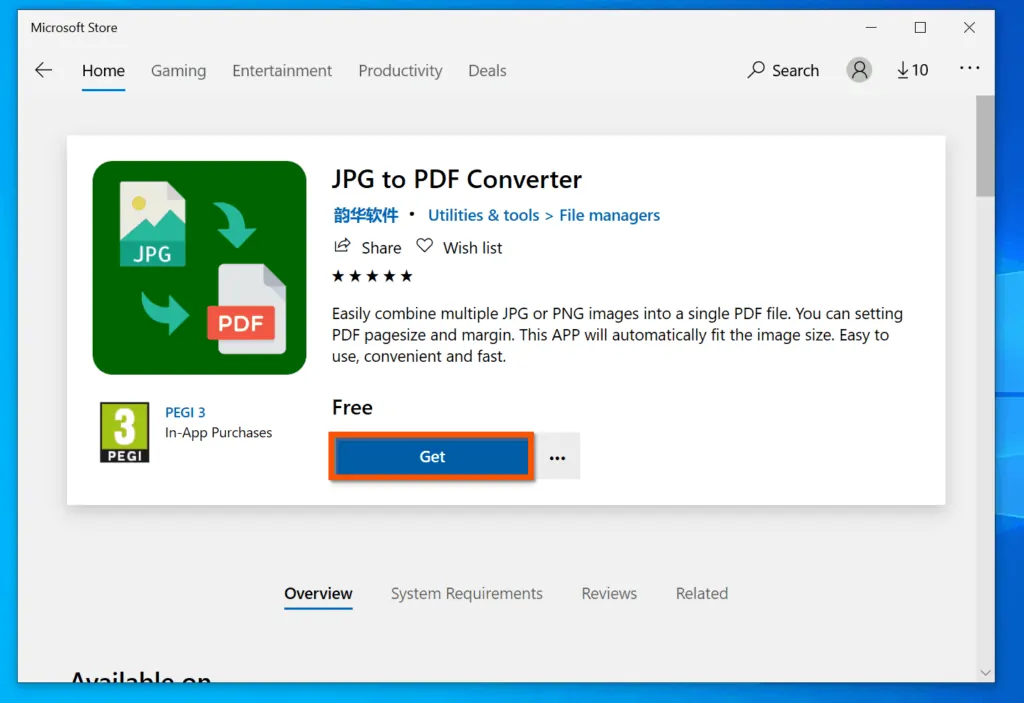
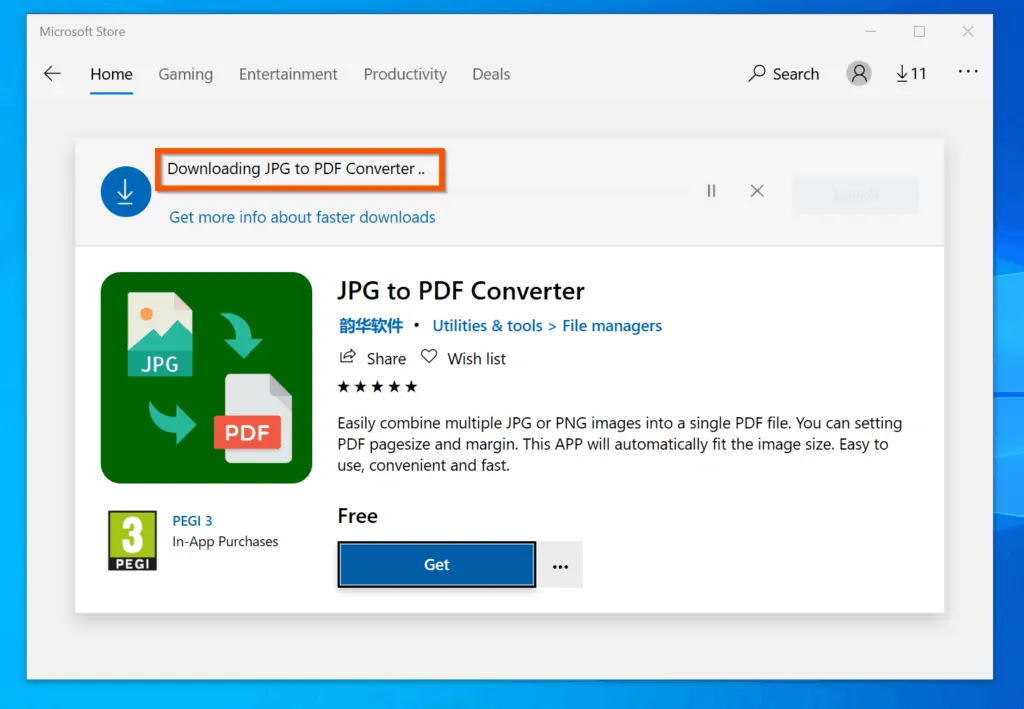
- When the app is installed, proceed to the next section.
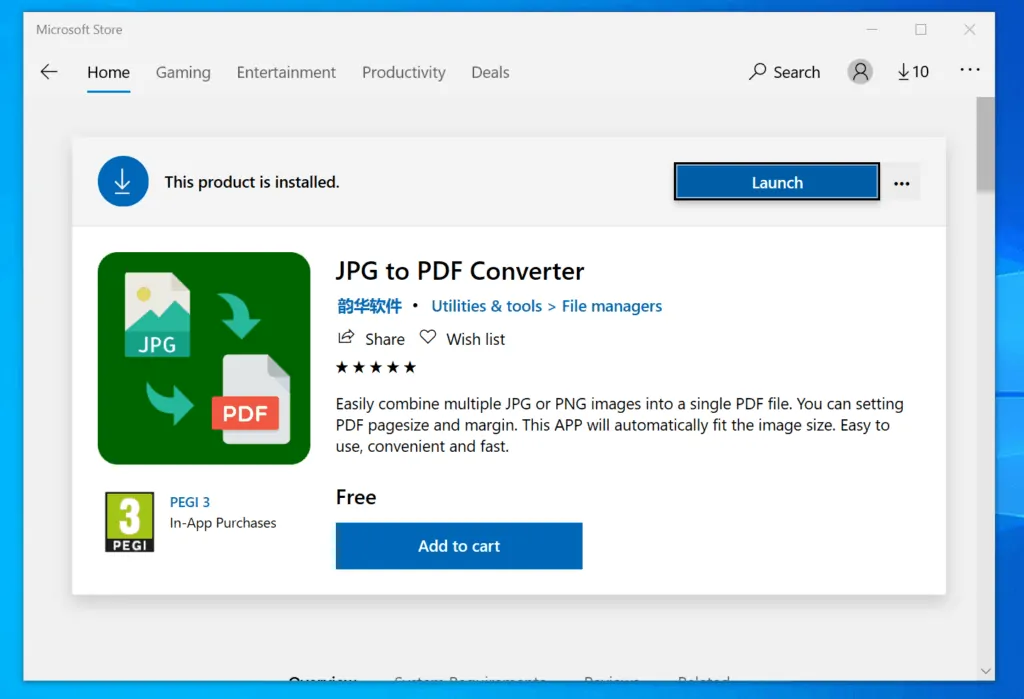
Step 2: Use the “JPG to PDF Converter” App to Convert JPG to PDF
- Type jpg to pdf converter in the Windows 10 search box. Then open the app from the search result.
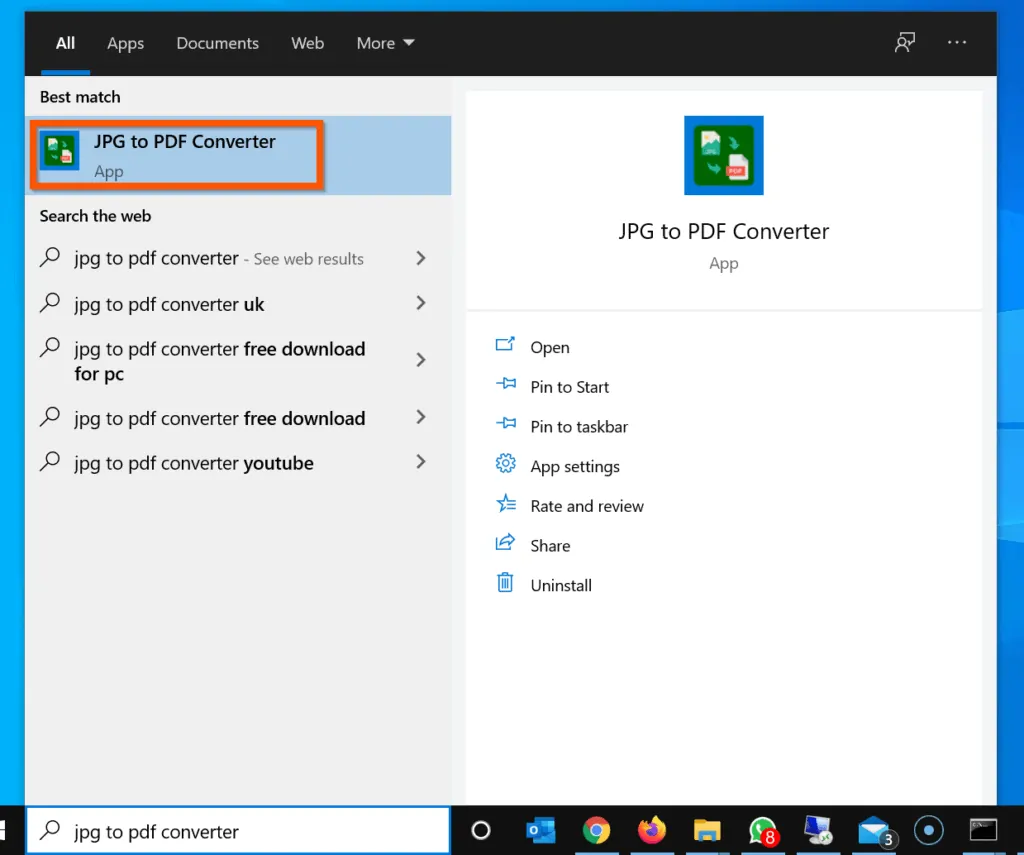
- On the top left of the app, click Add images.
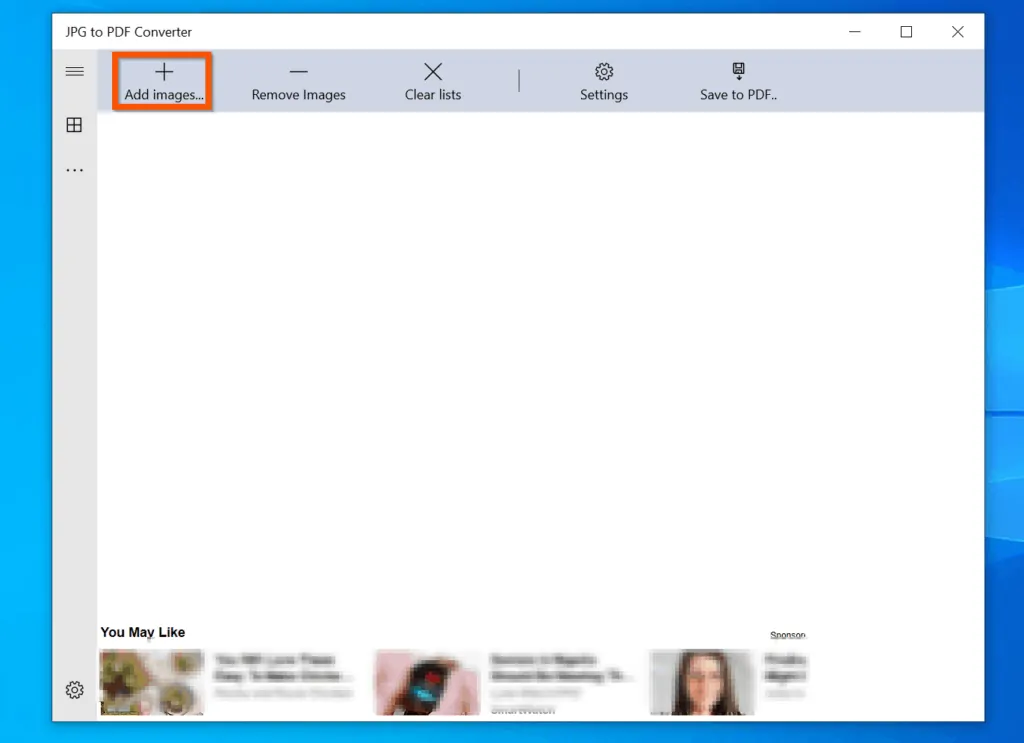
- Then, navigate to the folder you saved the JPG images you want to convert, select the images and click Open.
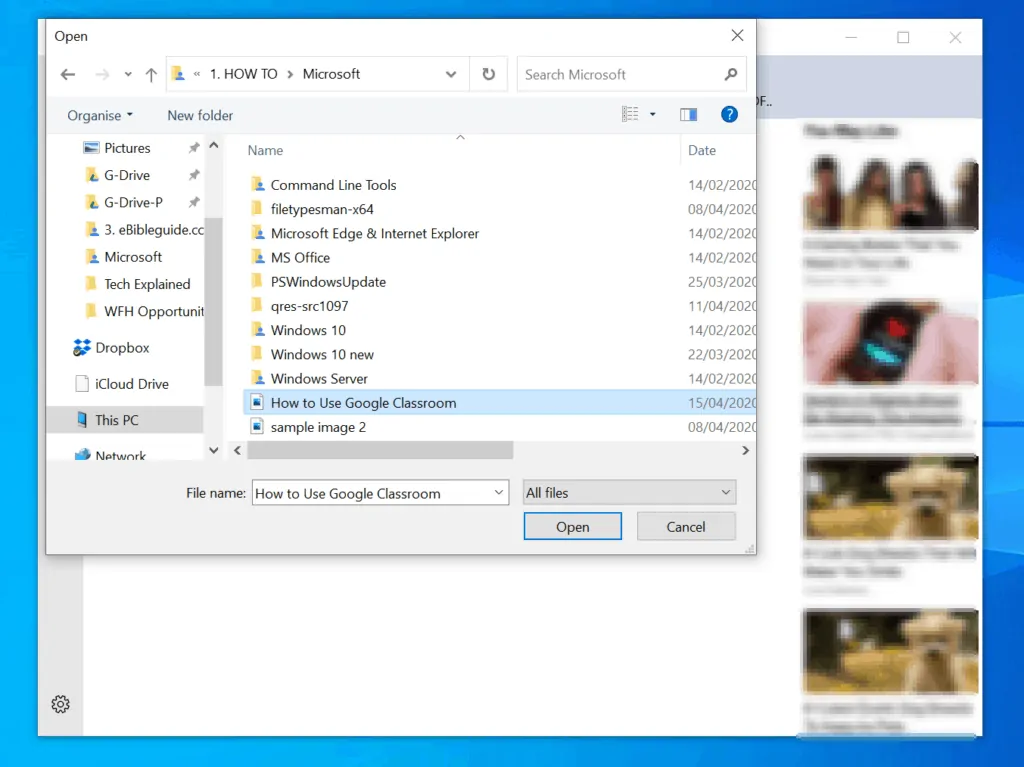
- On the top right of the app, click Save to PDF. The app will open the Save As window.
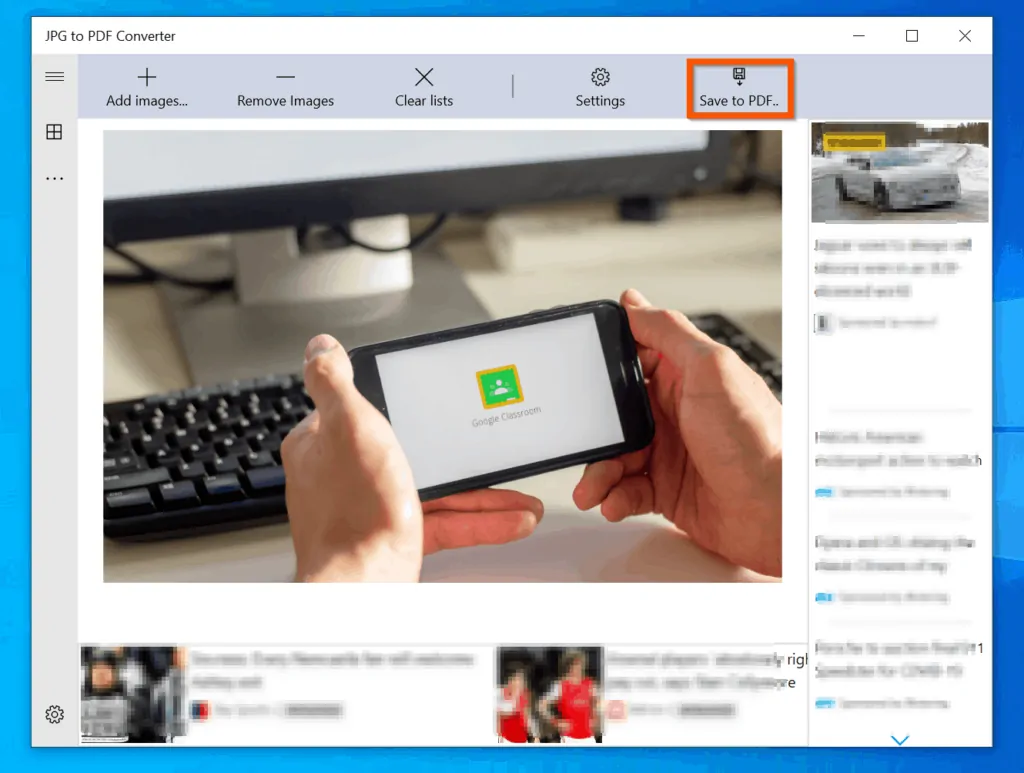
- Finally, to convert JPG to PDF on Windows 10 with “JPG to PDF Converter” app, on the Save As window, select the folder you want to save the converted PDF file. Then, enter a name for the file and click Save.
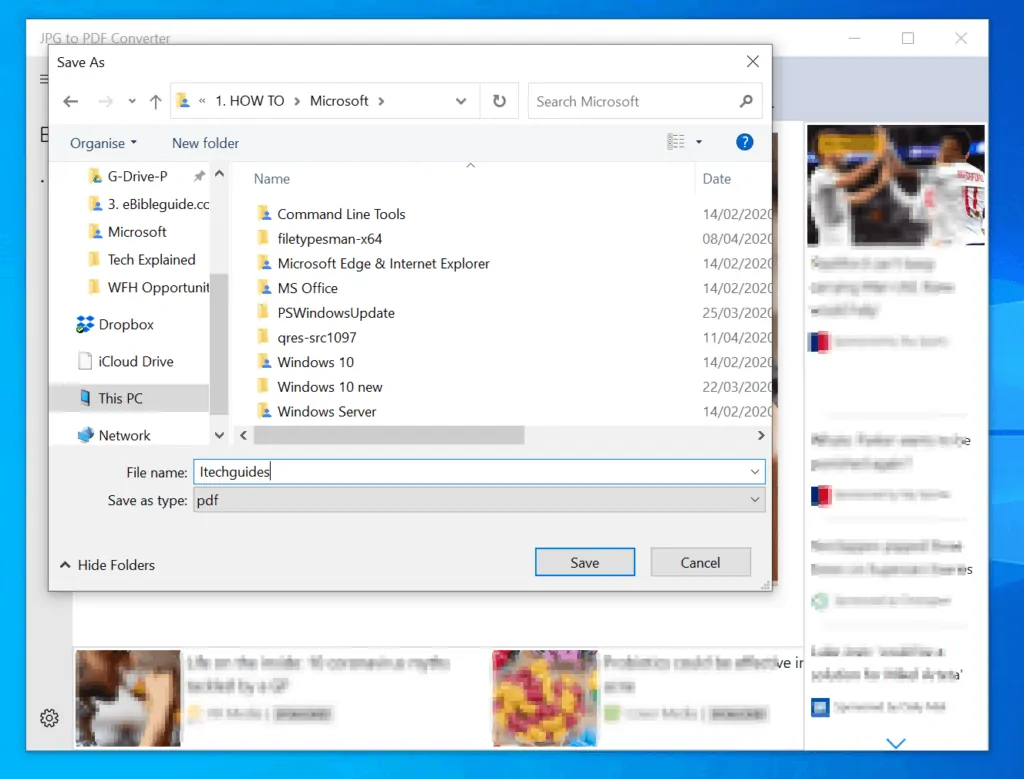
I hope you found this Itechguide helpful. If you did, click on “Yes” beside the “Was this page helpful” question below.
You may also express your thoughts and opinions by using the “Leave a Comment” form at the bottom of this page.
Finally, for more Windows 10 Itechguides, visit our Windows 10 How-To page. You may also be interested in our Work from Home page.



![How To Run Sysprep (Generalize) In Windows 10 [2 Methods]](https://www.itechguides.com/wp-content/uploads/2022/05/8-2.webp)
If you still feel trouble in your work, you can use this online tool for the ease of your work https://jpgtopdfconverter.org/