Do you want to connect an external monitor to your laptop, close the laptop, and use the monitor? This guide teaches you a step-by-step guide to achieving this.
Step 1: Modify Power Options
The first step to set up your laptop so that you can use an external monitor when you close the laptop’s lid is to modify Power Options.
Follow the steps below to configure Power management so that when you close the lid of your windows 11 laptop, you can use an external monitor.
- Open the Windows 11 search tool. Then, type control panel.
From the search results, click Control Panel.
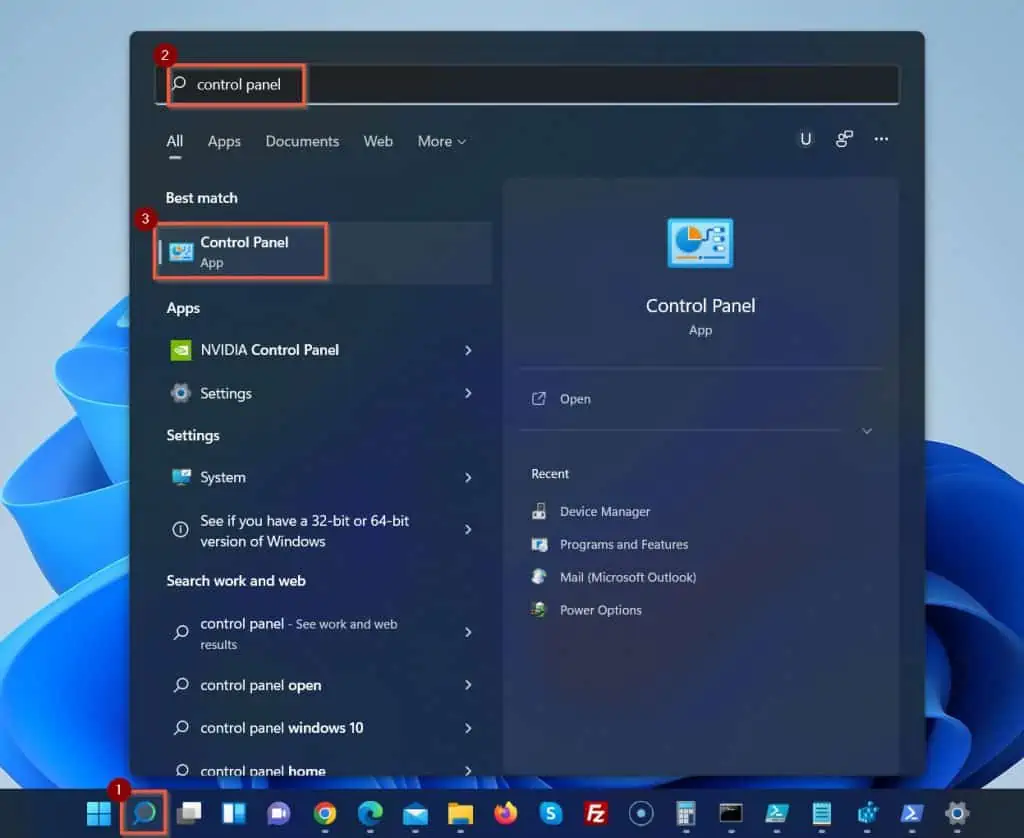
- On the search box of Control Panel (top right), type power. Then, from the search results, under Power Options, click Change what closing the lid does.

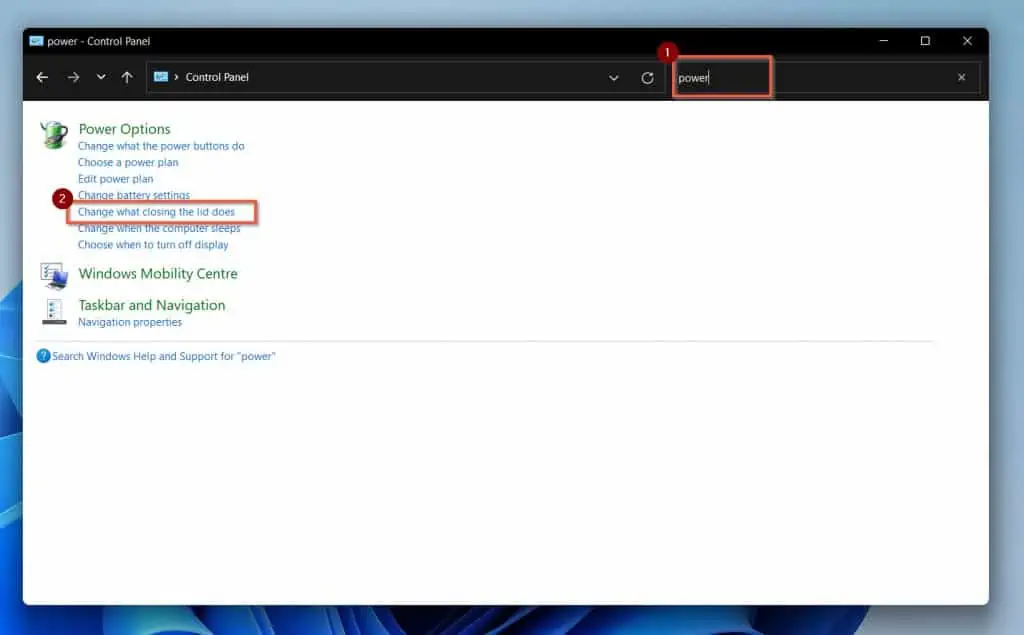
- When the Define power buttons and turn on password protection screen opens, modify the When I close the lid settings.
Specifically, click the two drop-downs for “On battery” and “Plugged in” and select Do nothing. See the second screenshot below…
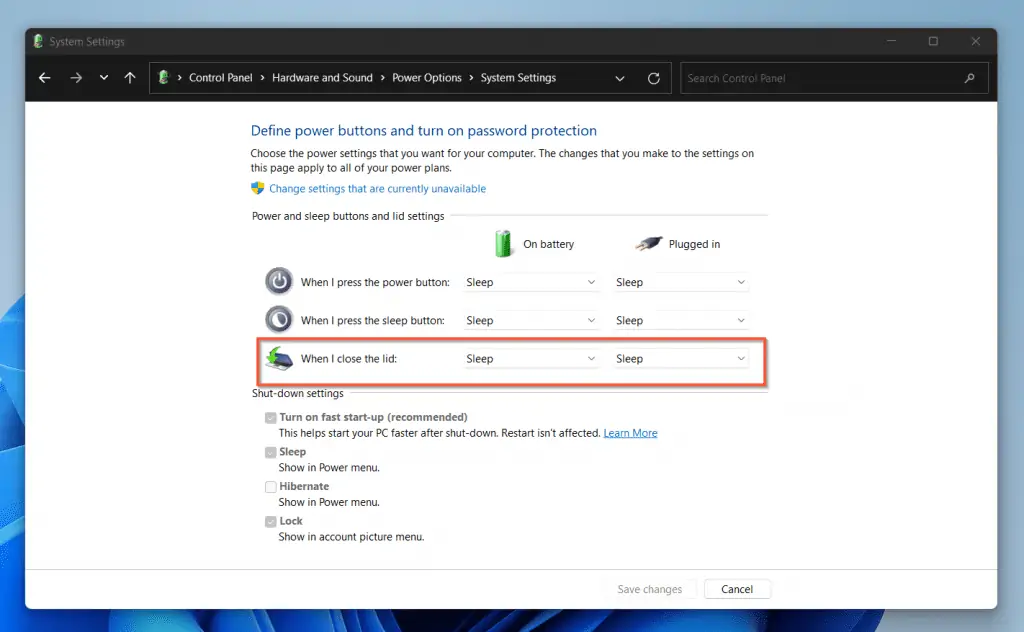
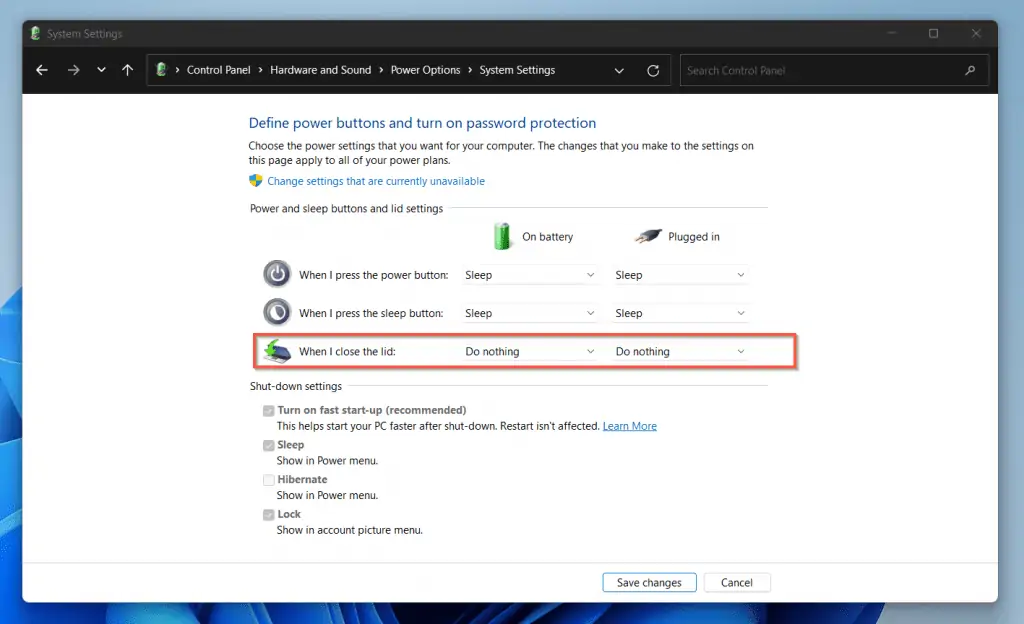
- Finally, to save your changes, click the Save changes button.
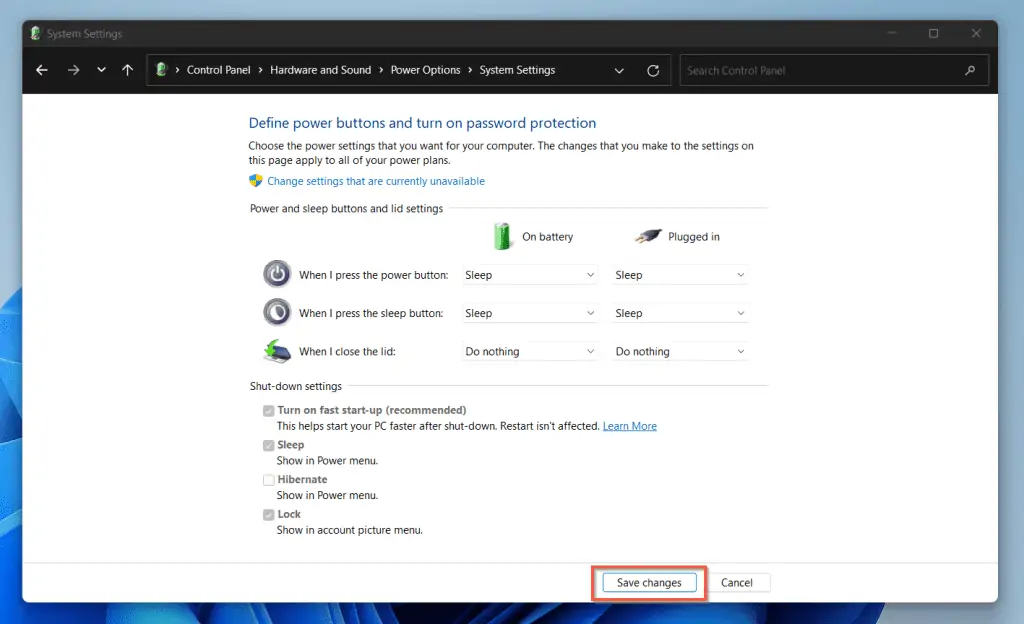
Step 2: Connect an External Monitor to Your Laptop
Once you have modified the Power Options such that when you close your laptop’s lid, it does not Sleep, Hibernate or Shut down, connect your external monitor.
There is not much work here.
All you need do is connect the external monitor to your laptop via the port that the monitor supports. Most modern monitors will likely connect to a laptop via an HDMI port.
Finally, for this second step, power the external monitor. At this point, your Windows 11 desktop will display both on your laptop and on the external monitor.
Step 3: Close the Lid of your Laptop and use the External Monitor
This is the final step.
After you have modified your Windows 11 laptop to “Do nothing” when you close the lid and have connected the external monitor, here is the final step.
Simply close the lid of your Windows 11 laptop. Once you close the lid, you can continue using the external monitor as normal.
Frequently Asked Questions
Yes, you can. The first step is to modify the Power Options (Change what closing the lid does) to “Do nothing.”
This first step ensures that when you close the lid of your laptop, it does not Sleep, Hibernate or Shut down. Once the first step is done, connect the external monitor and then close the lid of your laptop.
Your laptop’s display (monitor) turns off when you close the lid because of the settings in the Power Options.
To ensure that when you close your laptop’s lid, the display does not turn off, modify the Power Options:
a) Open Control Panel, then search Power Options.
b) Under Power Options, click Change what closing the lid does
c) Finally, on the When I close the lid settings, select Do nothing both for the “On battery” and “Plugged in”
Once you complete this, the display will not turn off when you close your laptop’s lid.
Yes, you can use a docking station with the laptop closed. To be able to do this, though, you need to configure When I close the lid settings in Power Options to Do nothing for both the “On battery” and “Plugged in.”
Before you close your laptop’s lid, it is recommended to shut it down first.
However, if you configured your Windows Power settings to shut down when you close the lid, you can simply close the lid, and the laptop will shut down.
See Step 1 of this guide – Modify Power Options. When you get to step 3, select Shut down instead of selecting Do nothing.
Nope, shutting down a laptop does not damage it! Rather, shutting down your laptop frequently helps keep it healthy.
To ensure that your laptop restart from time to time, it is good to schedule them to restart. For steps on how to do this, read our guide – How To Schedule Windows 11 Shutdown Or Restart (link opens in a new browser tab)
Conclusion
If you want to use an external monitor, you may want to close your laptop’s lid. However, by default, Windows 11 is configured to “Sleep” when you close the laptop’s lid.
So, how do you change this behavior?
That is what I covered in this guide. The first step is to modify the Windows 11 Power Options to tell the laptop to Do nothing when you close the lid.
Finally, connect your external monitor, power it up, and then, close the laptop’s lid.
I hope you found this Itechguide easy to understand and beneficial. If you did, kindly let us know by using the comment form at the bottom of this page.
Alternatively, you can respond to the “Was this page helpful?” question below.
Finally, for more Windows 11 Itechguides, visit our Windows 11 How-To page. You may likewise find our Windows 10 How-To guides valuable.



