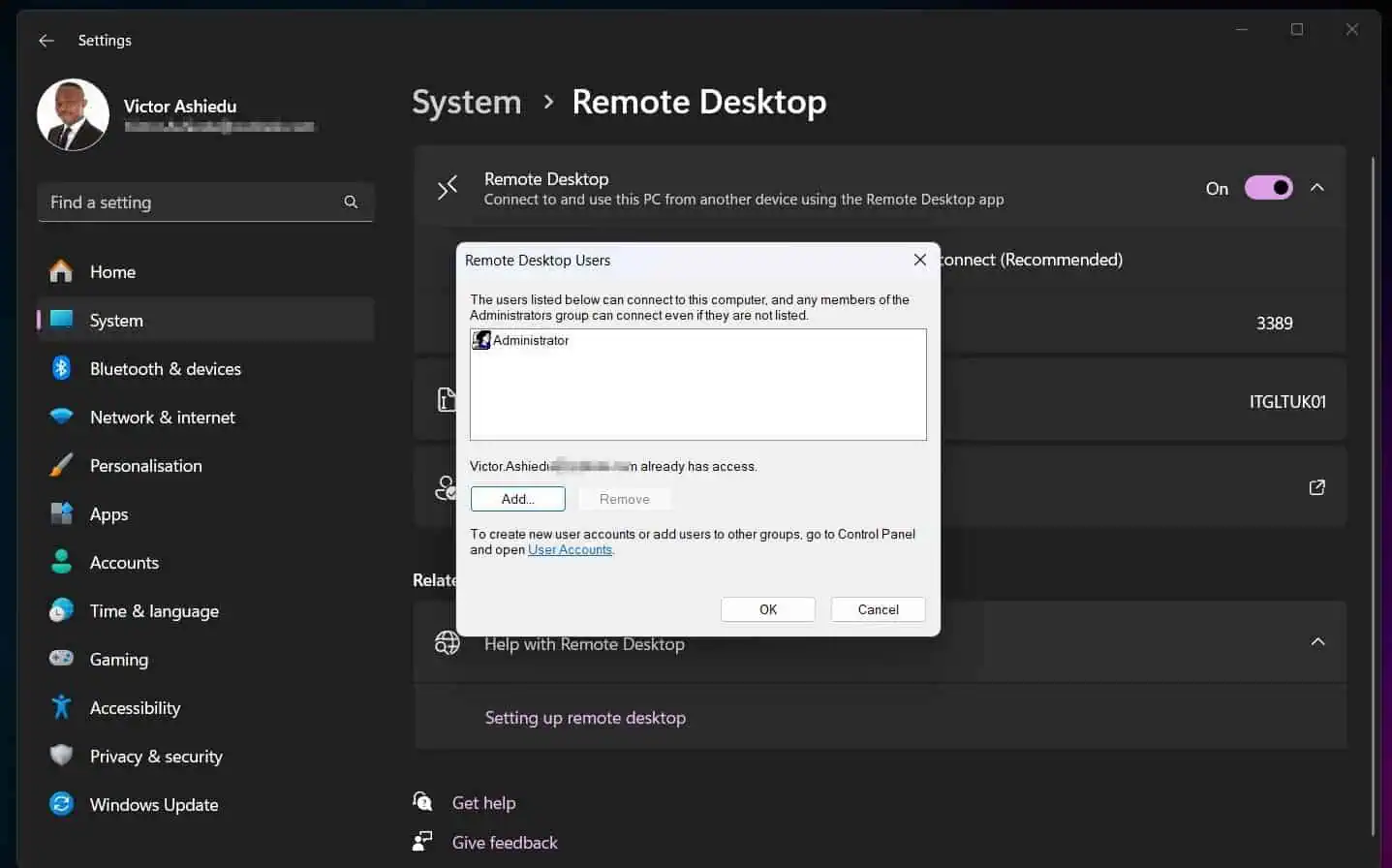Do you want to check the Windows 11 version of your computer? You are in luck, as this guide teaches how to check the Windows 11 version in 4 easy ways.
Option 1: Check Windows 11 Version From the System Properties
- The first action is to right-click the Windows 11 Start menu and select System.
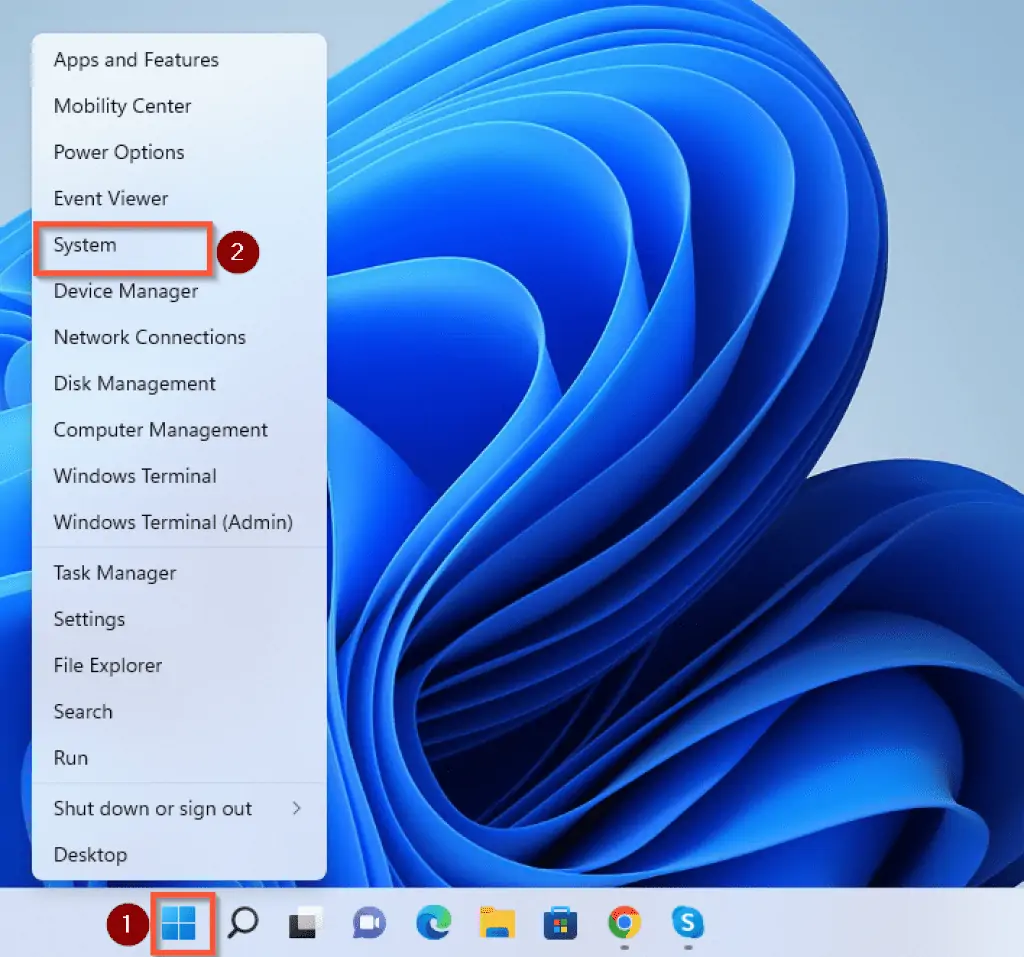
- On the right pane of the page, scroll down to locate Windows specifications.
![How To Check Windows 11 Version From System Properties [Method 1]](https://www.itechguides.com/wp-content/uploads/2022/07/image-295-1024x728.webp)
- Underneath the Windows specification category, you will find the version of your Windows 11.
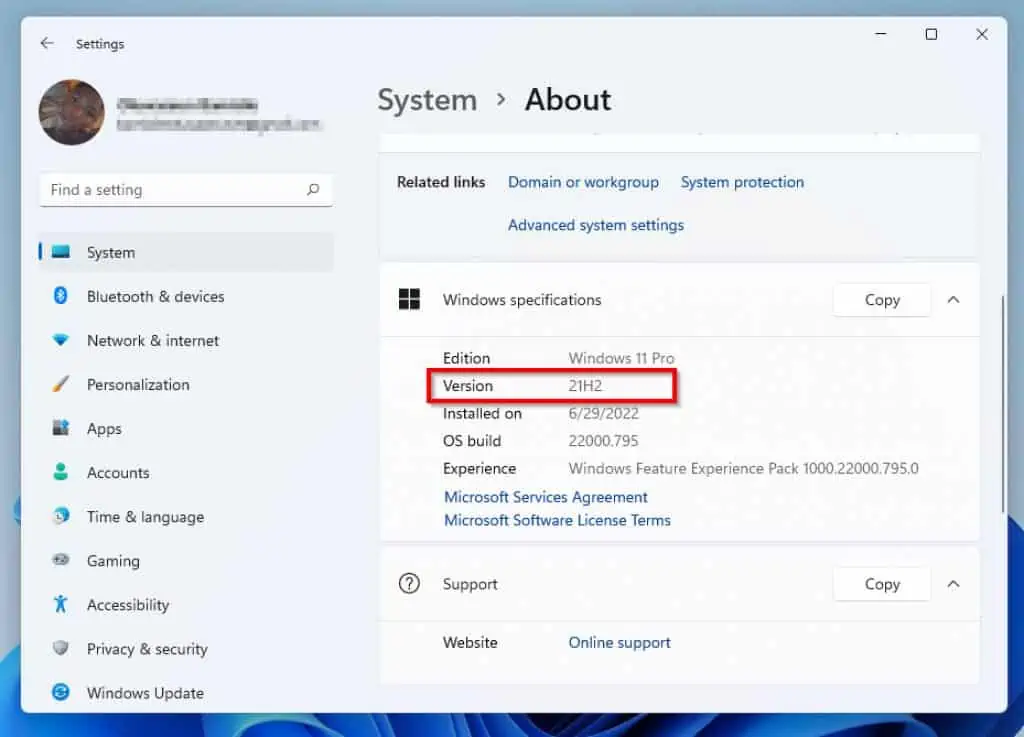
Option 2: View Windows 11 Version with Winver
Another easy way to check the version of your Windows 11 is with the “Winver” command. Below are the steps to do so.
- Right-click the Windows 11 Start menu and select Run.
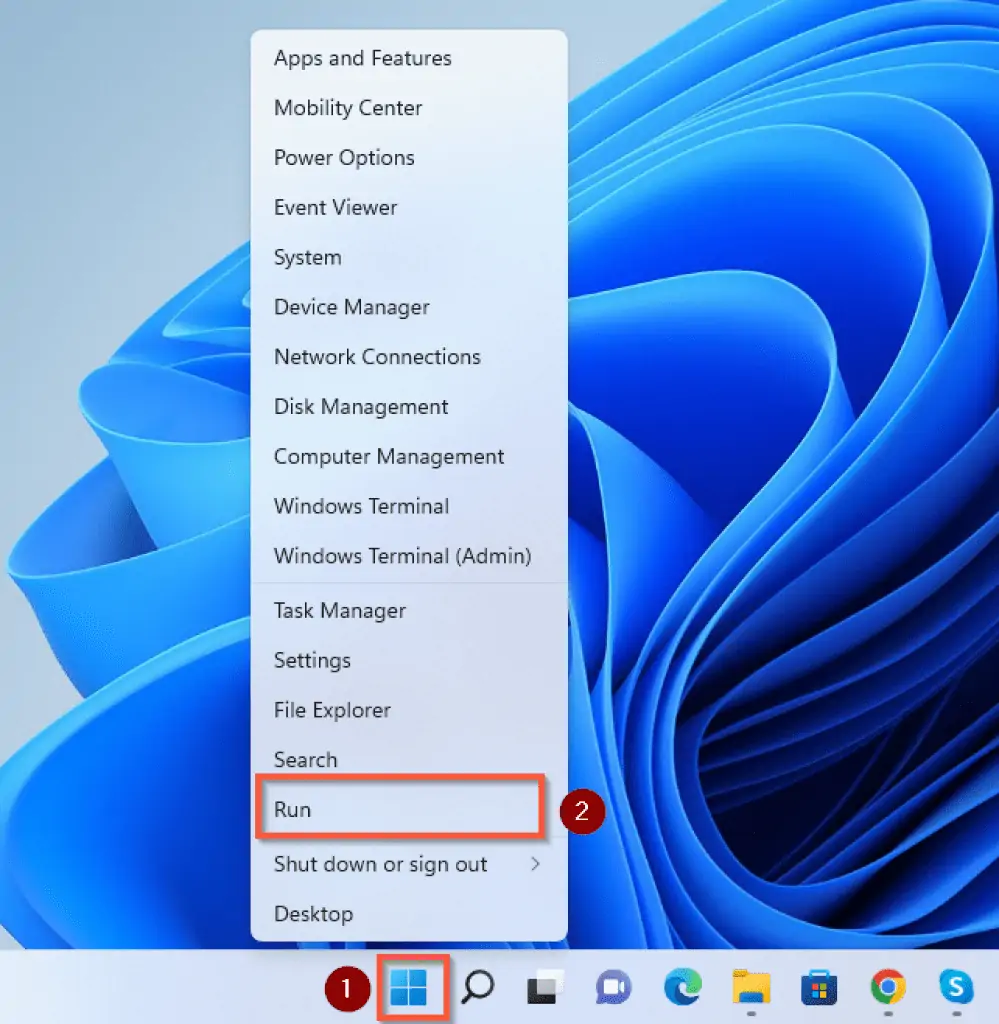
- When the Run command app opens, type “Winver” and click OK.
![How To Check Windows 11 Version With Winver [Method 2]](https://www.itechguides.com/wp-content/uploads/2022/07/image-297-1024x707.webp)
- By doing that, the About Windows page should open. Hence, you will be able to see the version of your Windows 11.
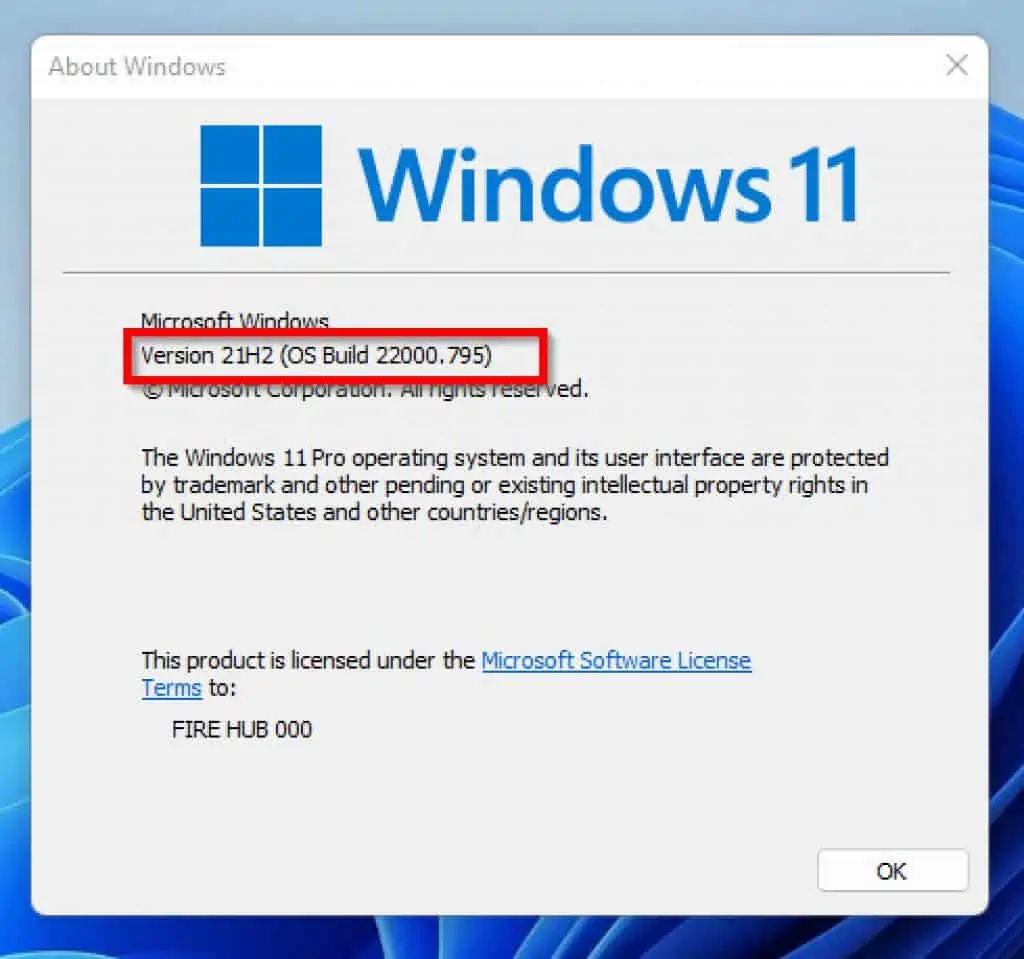
Option 3: Check Windows 11 Version with CMD
Another way to check your Windows 11 version is through Command Prompt. Below are the steps to achieve this.
- Click the Search icon on your Windows 11 taskbar and type “cmd” on the search field. Hence, from the search result, click the Command Prompt application.
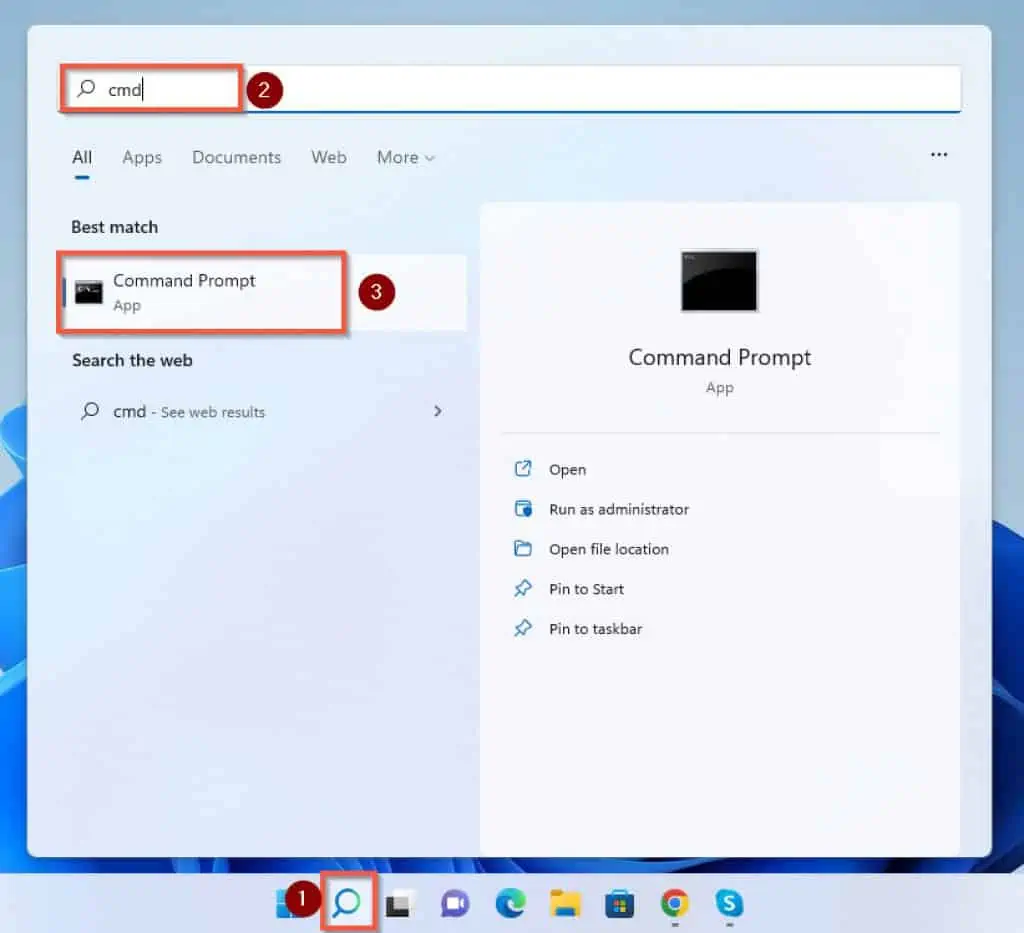
- Once the Command Prompt app opens, type “SYSTEMINFO” and press Enter on your keyboard. Thus, the information about your computer including the version of the operating system should appear.
Before you can see your computer’s information displayed on the command prompt window, you may have to scroll up.
![How To Check Windows 11 Version From Command Line [Method 3]](https://www.itechguides.com/wp-content/uploads/2022/07/image-302-1024x560.webp)
Option 4: Check Windows 11 Version with PowerShell
In this section, I will show you how to check your Windows 11 version using Windows PowerShell. Although there are several PowerShell commands to achieve this, I will be using two PowerShell commands in this guide.
- Go to the Windows 11 taskbar and click the Search icon. Then, type “PowerShell” in the search field and select the Windows PowerShell application from the search result.
![How To Check Windows 11 Version With PowerShell [Method 4]](https://www.itechguides.com/wp-content/uploads/2022/07/image-196-1024x945.webp)
- Once the Windows PowerShell app launches, input the command below and press Enter on your keyboard. By doing that, information about your computer including the version of the OS should appear.
systeminfo /fo csv | ConvertFrom-Csv | select OS*, System*
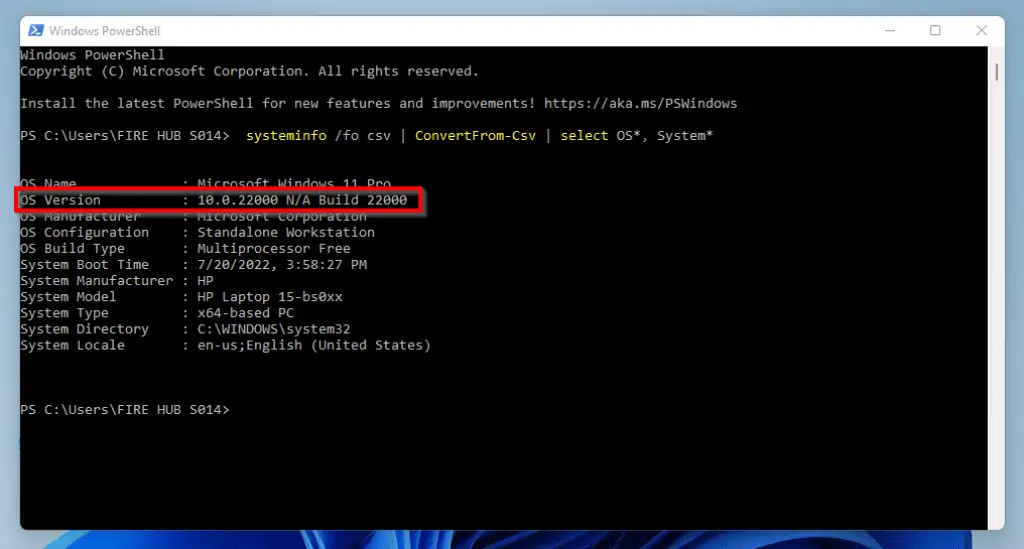
- Below is the second command you can use to get your Windows 11 version with PowerShell. Simply input the command in the PowerShell window and press Enter on your keyboard.
Get-WmiObject -Class Win32_OperatingSystem | Select-Object Caption, Version, OSArchitecture
![How To Check Windows 11 Version With PowerShell [Method 4]](https://www.itechguides.com/wp-content/uploads/2022/07/image-304-1024x565.webp)
Frequently Asked Questions
The Windows 11 operating system has two major editions, which are the Windows 11 Home and Windows 11 Pro.
The current Windows 11 version is version 21H2 with build number 10.0.22000.
Yes, Windows 11 uses more RAM compared to its predecessor, Windows 10. As a matter of fact, the minimum RAM requirement to install Windows 11 is 4 GB.
Updating from Windows 10 to 11 is free. However, your computer must meet the minimum requirements for it to work. Also, your Windows 10 PC must have a valid license.
To open the control panel on Windows 11, do the following:
a) Go to the taskbar and click the Search icon.
b) Then, type “control panel” in the search field.
c) From the search result, click Control Panel.
Conclusion
For one reason or the other, you may decide to check the version of Windows 11 on your computer. However, not everyone knows the step to check the version of Windows 11 on his/her computer.
Thankfully, in this guide, I have provided 4 easy ways you can use to check the Windows 11 version of your PC. Specifically, we discussed how you can perform the task using System properties and “Winver” command.
That’s not all, we also learned how to do it using Command Prompt and PowerShell. So, if you followed the steps and methods in this article closely, you shouldn’t have any issue checking the Windows 11 version of your PC.
I believe you found this guide helpful. If did, click on “Yes” beside the “Was this page helpful” question below.
You may also express your thoughts and opinions by using the “Leave a Comment” form at the bottom of this page.
Finally, visit our Windows 11 How-To page for more Windows 11 guides and fixes.