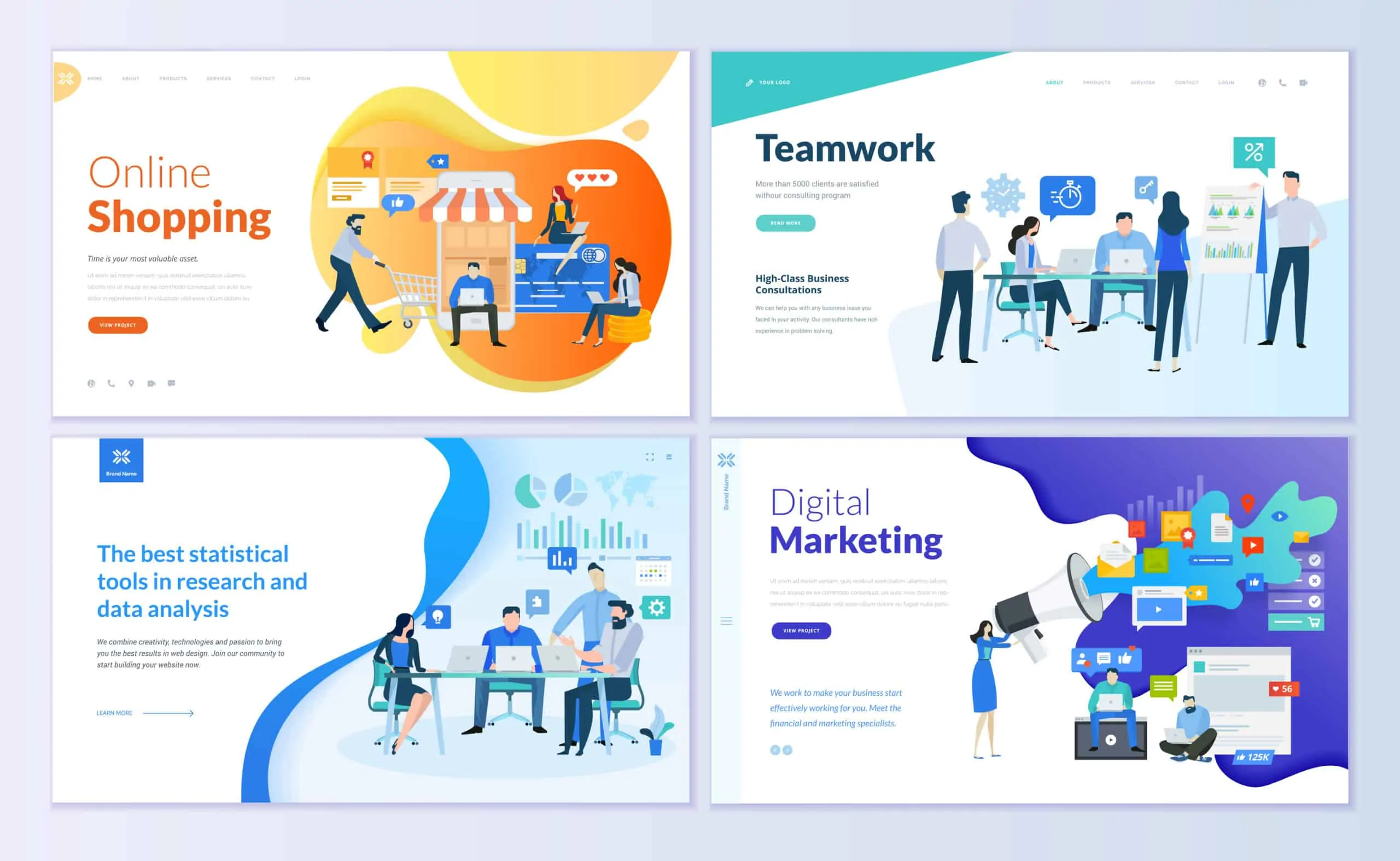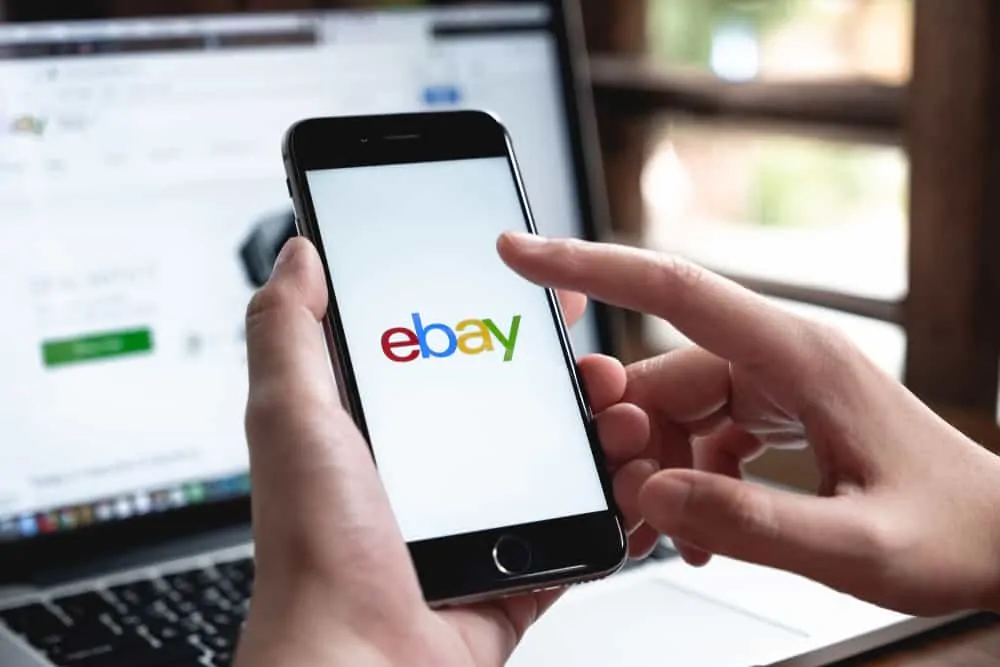To change your Wifi password (PIN), you need the IP address and admin login for the router. Once you grab these, you will login to the Wifi using a browser. Then change the password.
Though the actual interface for changing your Wifi password will differ, the principle shared in this guide will apply to most routers.
Step 1: Get the Wifi Router IP Address and Admin Login
- Look at the bottom of your Wifi router. It will normally have information similar to the image below.

- The highlighted portion of the previous image has the information you need to login to the Wifi router and change the password.
Device Manager Website has the IP address of the Wifi router. The Website Password is the login you require. Note these two information.
Note that different Wifi routers may have different names for the login details.
Step 2: Sign in to the WiFi Admin Page
To change Wifi password for your router, follow the steps below:
- Connect your computer to the Wifi you want to change password for.
- Open a browser (Chrome, Firefox or Microsoft Edge). Then enter the login address in the browser and click the Enter key in your keyboard. The login interface will load (See the second image below).
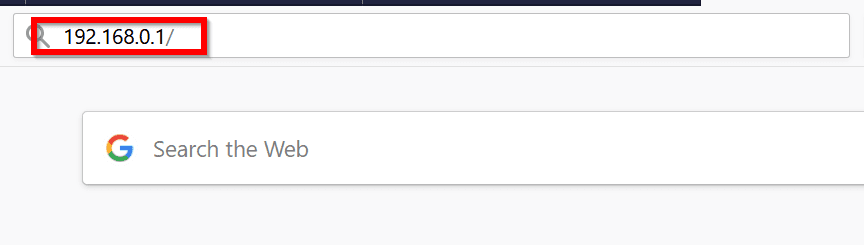
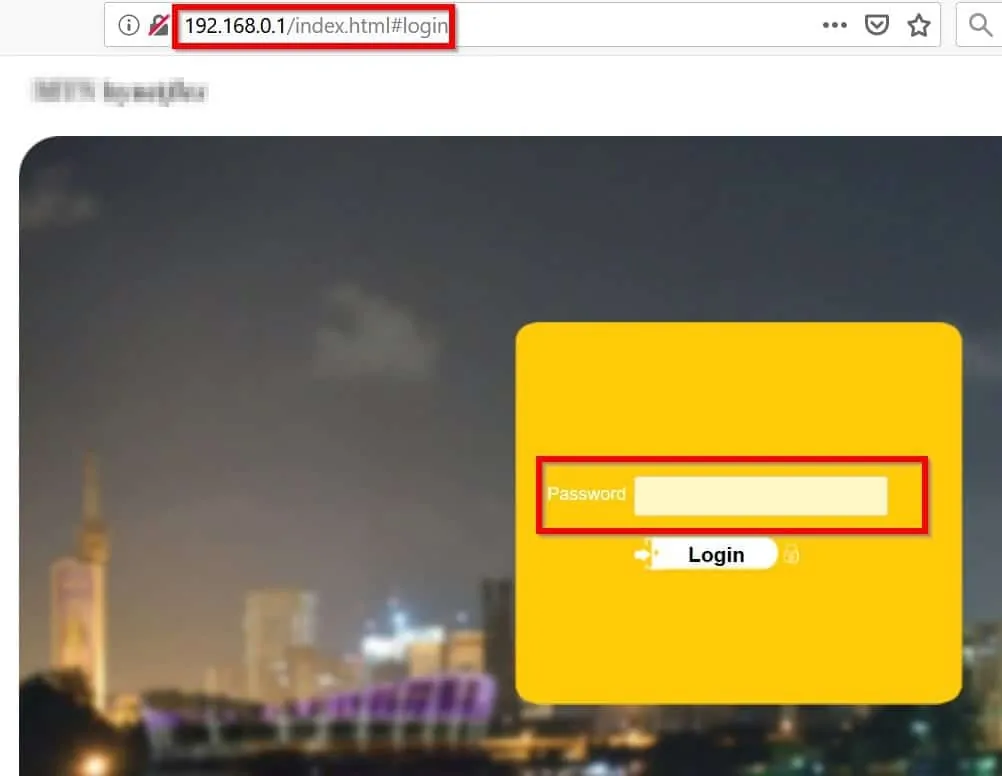
- Enter the password you got from the back of your Wifi router. Then click Login. As you can see, the interface has many tabs. To change wifi password, you need the Settings tab.
Generally, for most Wifi routers, to change Wifi password, you need to click Settings.
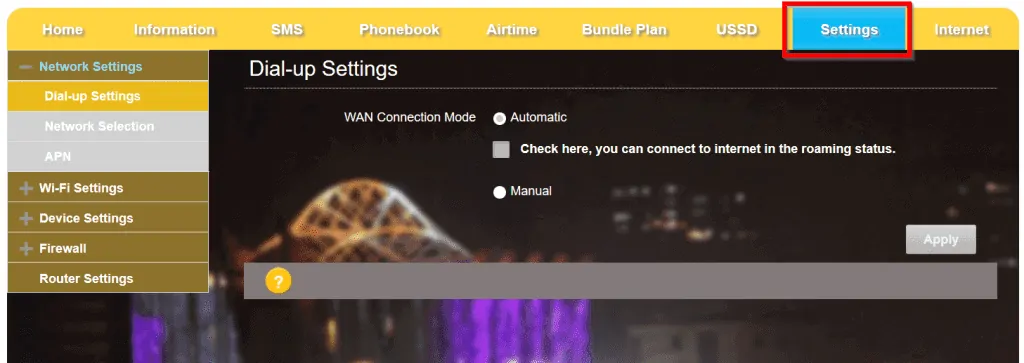
Step 3: Change Wifi PIN
To change your Wifi password (PIN) required to connect your phone or computer to your Wifi:
- On the Wifi admin interface on your browser (Settings tab), click Wifi Settings.
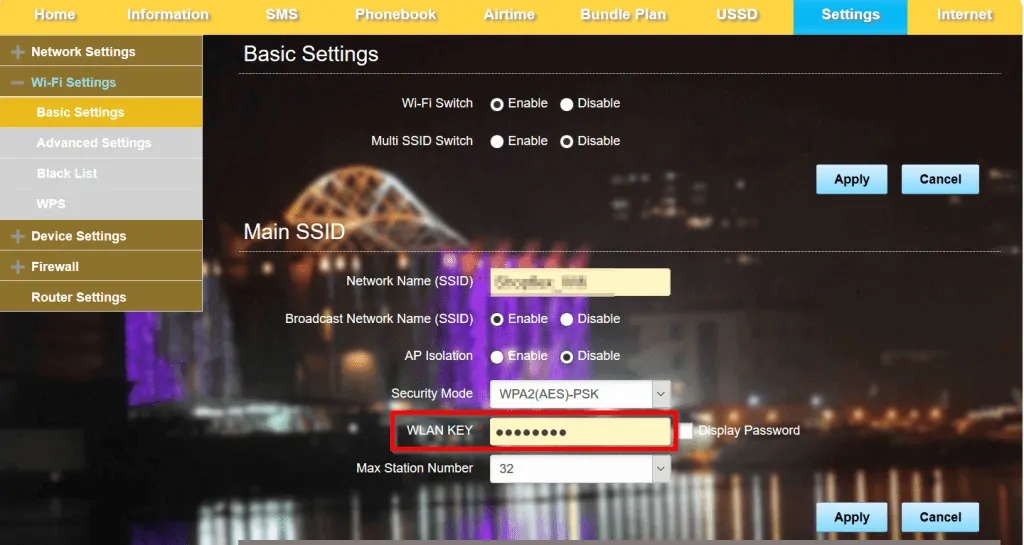
- Beside WLAN KEY (highlighted), enter a new password (PIN). Then click Apply. Note that the name, WLAN KEY may be slighly different on your Wifi. But it will be pretty close.
Be careful when making changes to your Wifi. If you make the wrong changes, you may lock yourself out completely. If this ever happens, follow the steps in How to Reset Wifi Router Password to reset your Wifi.
Once you make this change, you have successfully changed your Wifi password (PIN) have changed!
Step 4: Change Wifi Admin Login Password
To change the admin login password, follow the steps below:
- Still logged on to your Wifi on the browser, click Settings tab. Then click Device Settings. Finally, enter the current password, then the new password you wish to change it to. You need to enter the new password twice and click Apply.
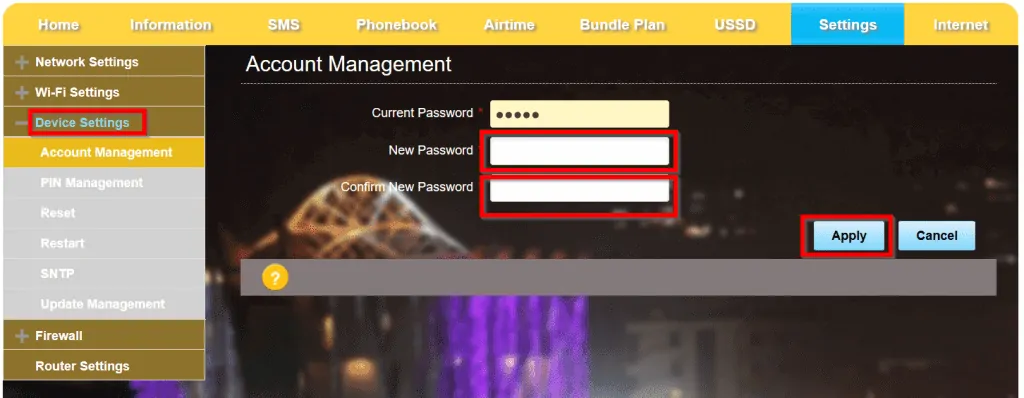
Step 5: Use the Reset Button to Reset Wifi Router Password
If you ever forget either your password (PIN or admin login), follow the steps below to reset the router.
- Locate the RESET button on the router – usually behind or beside the router.
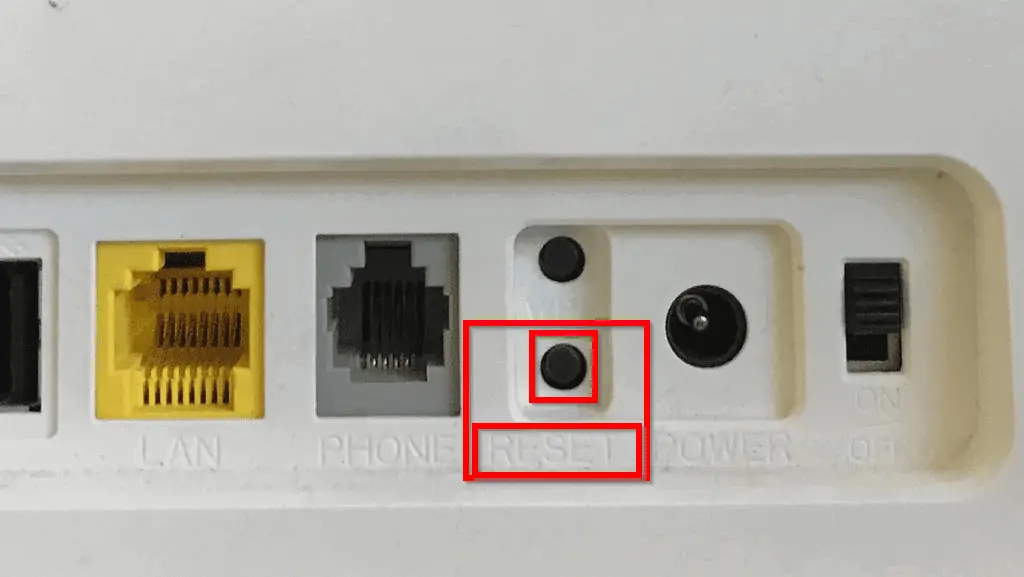
- Next, press the RESET button until the router restarts. The router will reset to the settings it had when you received it.
The device I used for this demo has a RESET button. Most routers will have a tiny hole that requires you to insert a pin into it and hold until the device restarts.
Conclusion
To Change Wifi password may appear to be for techies but as you can see, anybody can do it too. I hope you found this Itechguide helpful.
If you have any questions or comments use the “Leave a Reply” form at the end of the guide. Alternatively, you can respond to the “Was this page helpful?” question below.