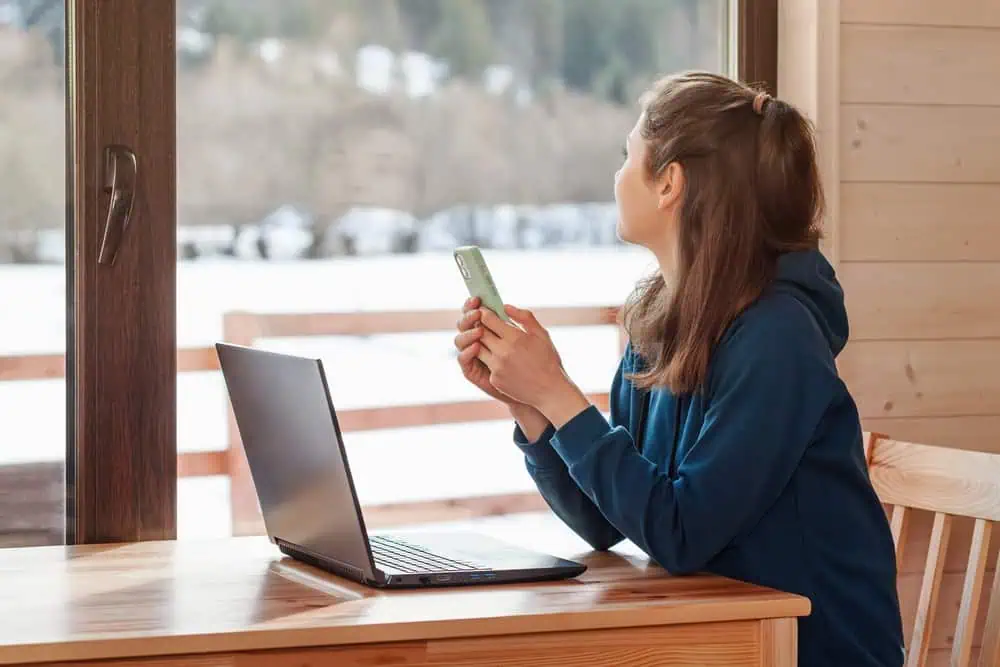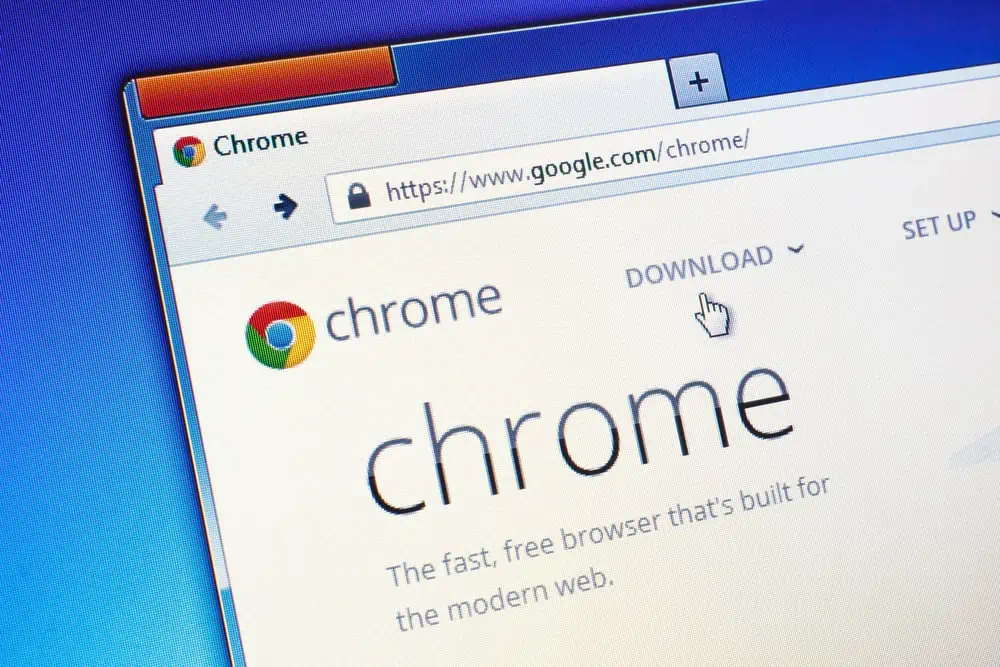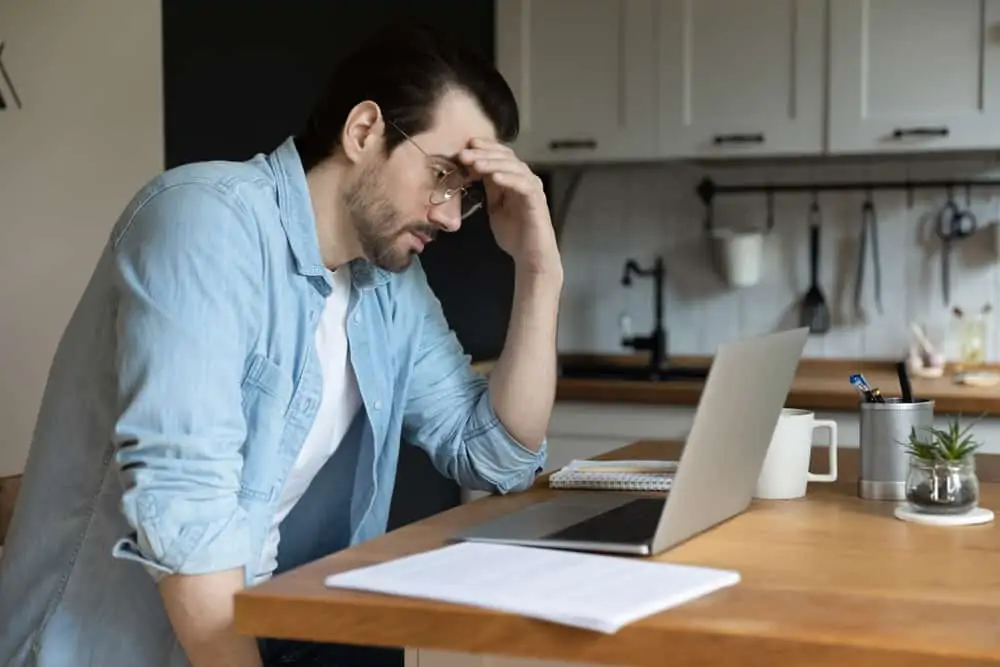This Itechguide teaches you how to change signature in Outlook 365. The guide covers steps to change signature in Outlook 365 from a desktop, iPhone or Android.
Option 1: Change Signature from a Desktop
- Open Outlook.office.com from a browser on your PC (desktop or laptop).
- Then, enter your Outlook 365 email address and click Next.
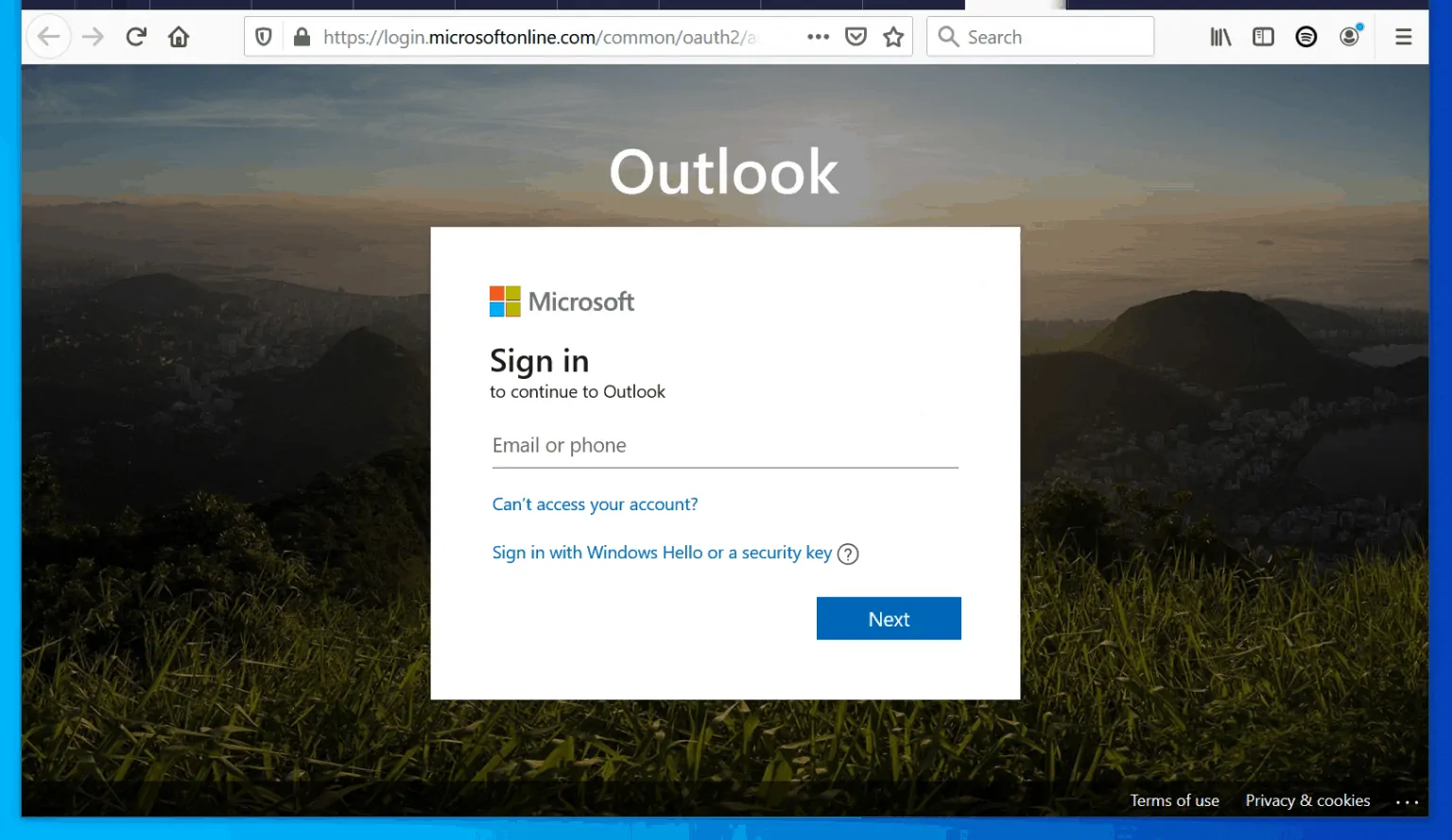
- To login to your email, enter your 365 password and click Next.
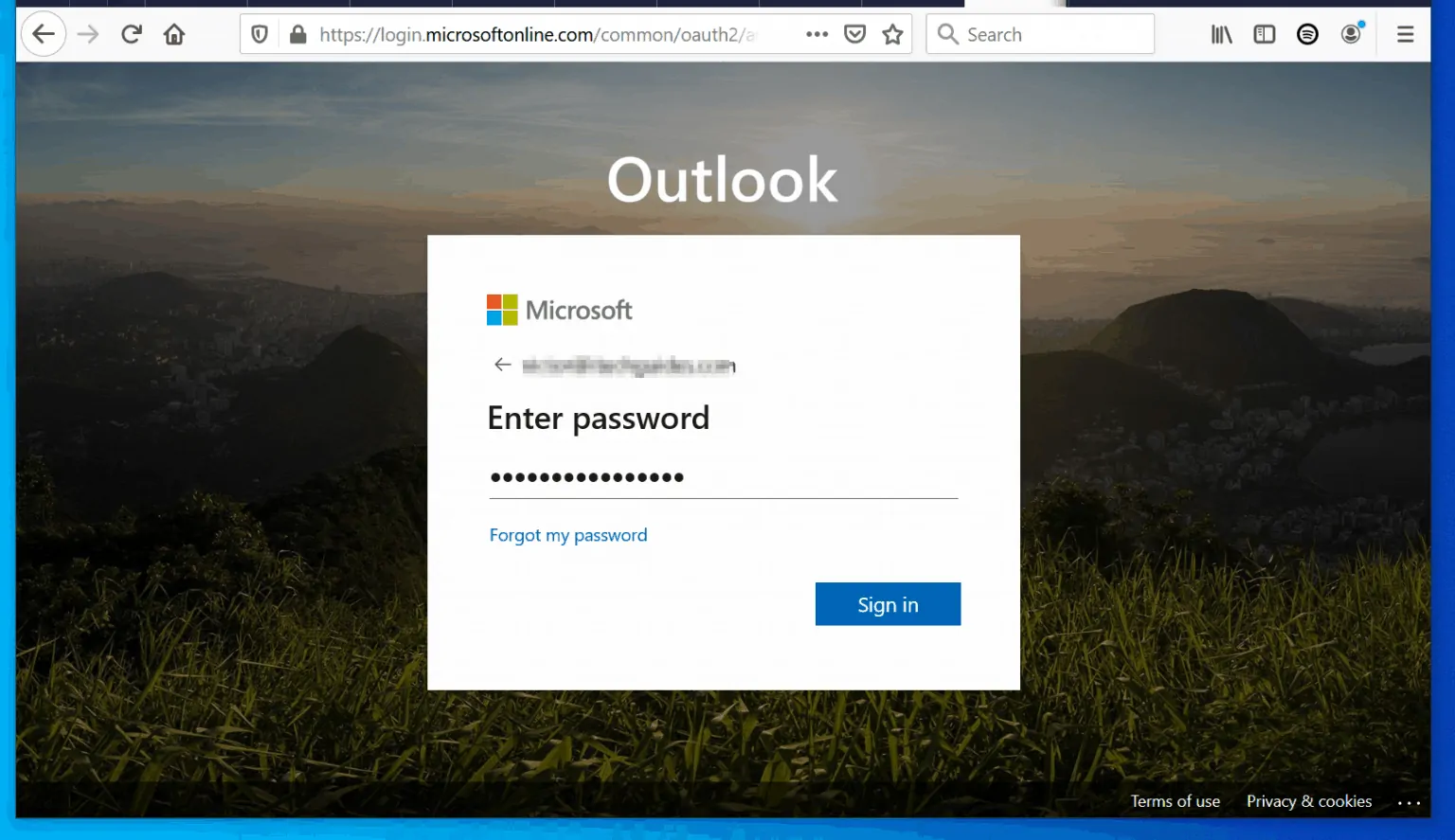
- When your email opens, at the top right corner of the page click the Settings icon (looks like a gear). Some options will be displayed.
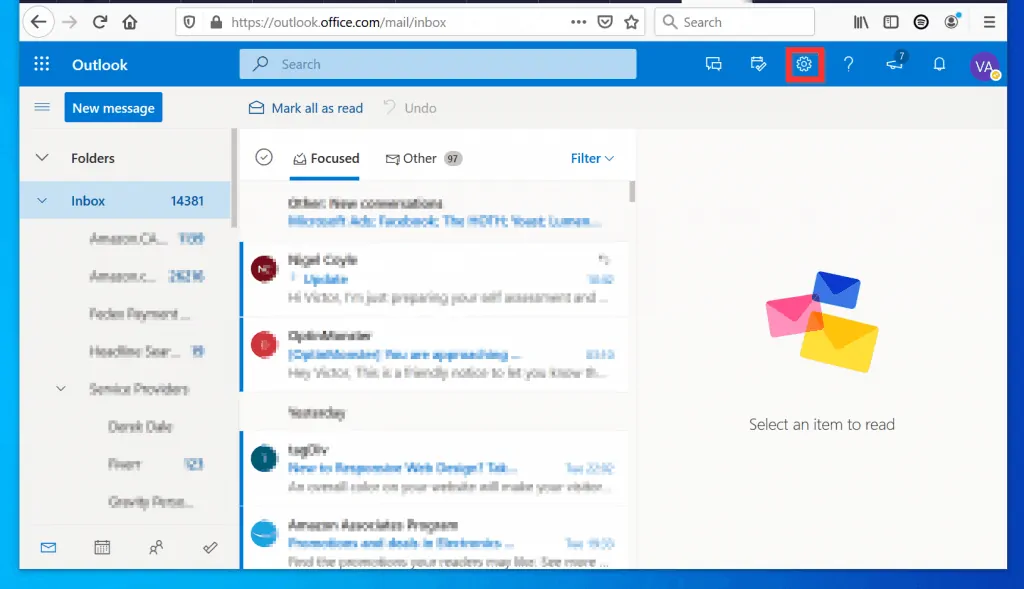
- At the bottom of the displayed options, click View all Outlook settings. All Outlook settings options will be displayed – Email settings (Layout) will be displayed by default.
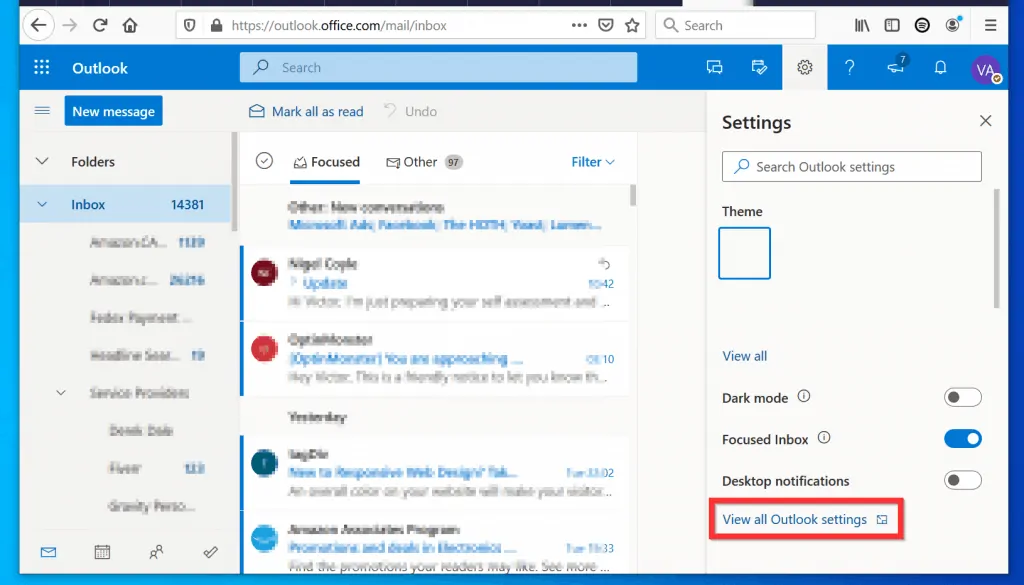
- Then, at the middle pane of the page (beneath Layout), click Compose and reply.
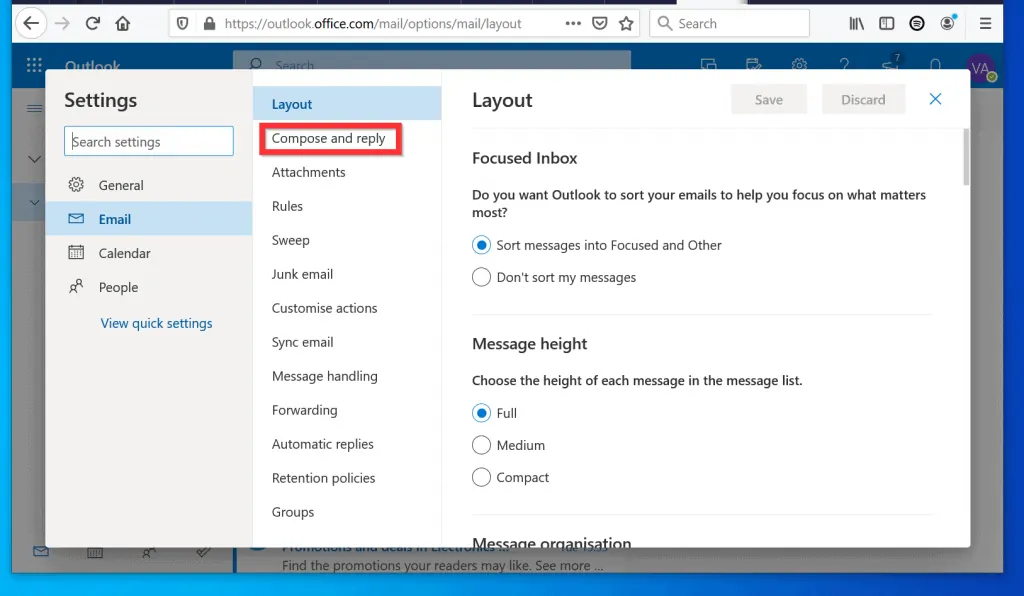
- Finally, enter your new Outlook signature into the Email signature box. Then, beneath the box, check Automatically include my signature on new messages that I compose and/or Automatically include my signature on messages I forward or reply – these two settings are optional but recommended.
- When you finish changing your email signature, at the top right of Compose and reply, click Save.
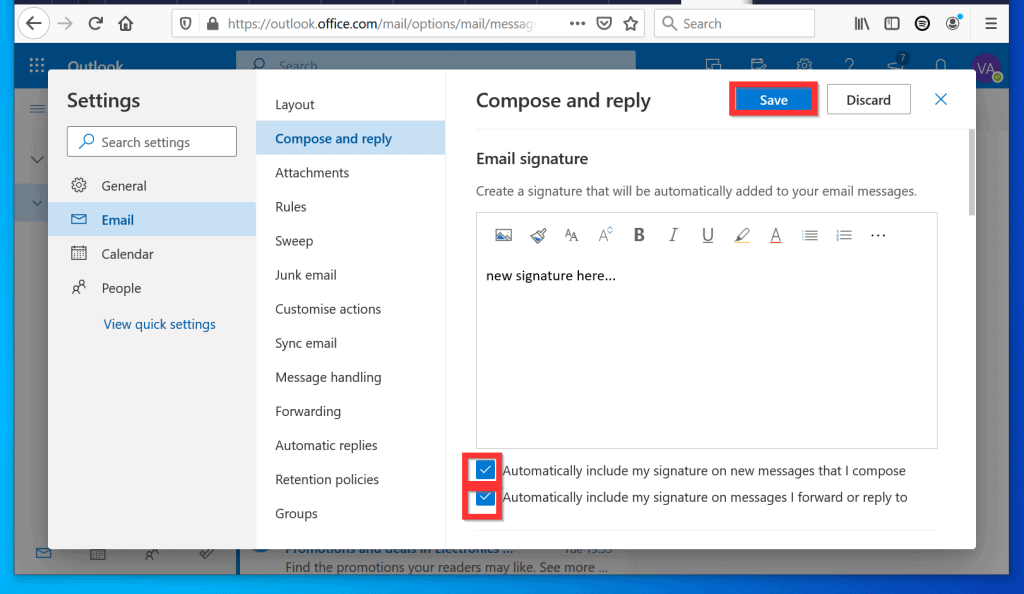
Option 2: Change Signature from iPhone or Android
- Open Outlook.office.com from a browser on your smartphone (iPhone or Android).
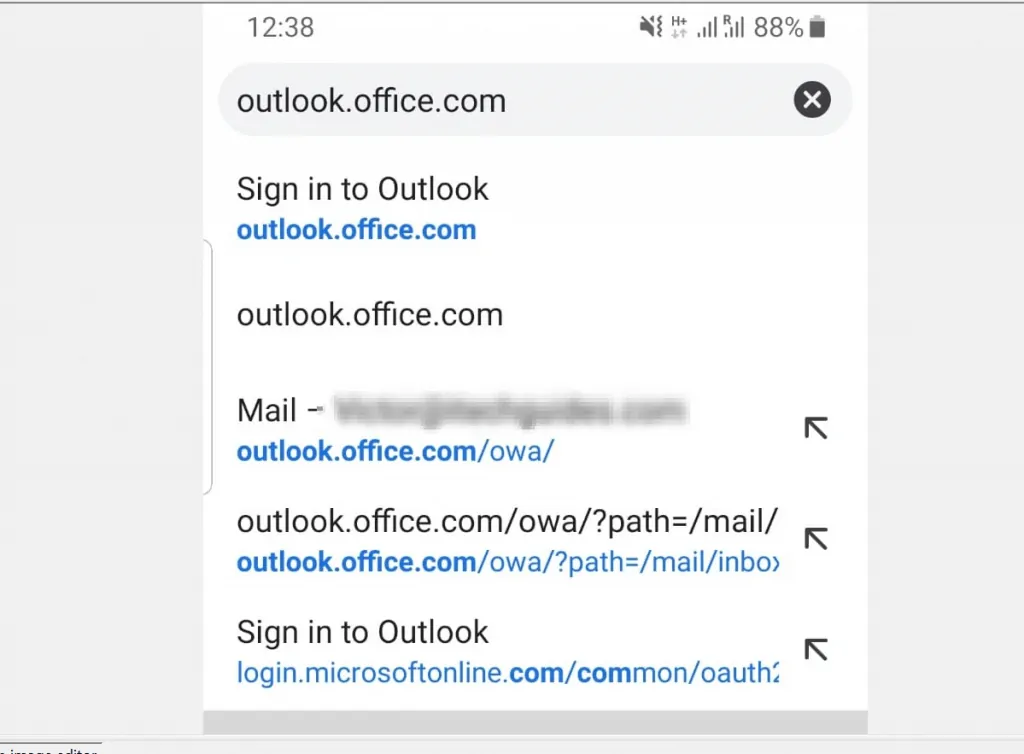
- Then, sign in with your Outlook 365 email address and password. If you already signed into Outlook from the browser, tap the email address or tap Use another account.

- Then enter your password and tap Sign in.
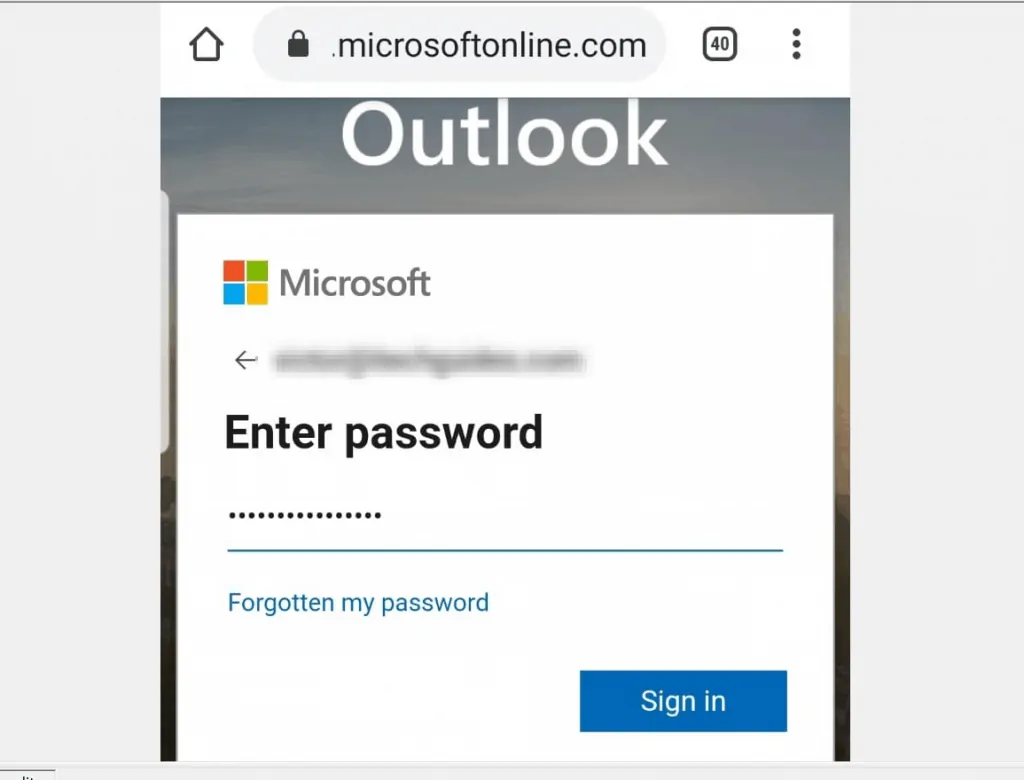
- Wait for Outlook to load your email. Then, at the top left of the screen, tap the email menu icon (3 lines) – see the second image below…
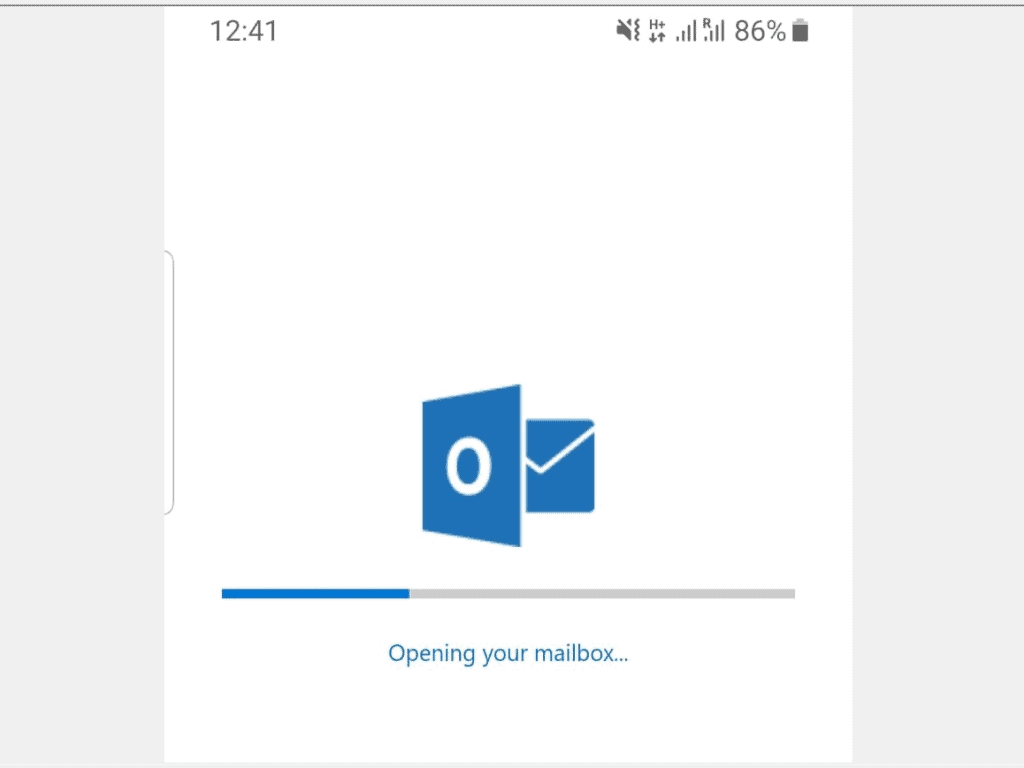
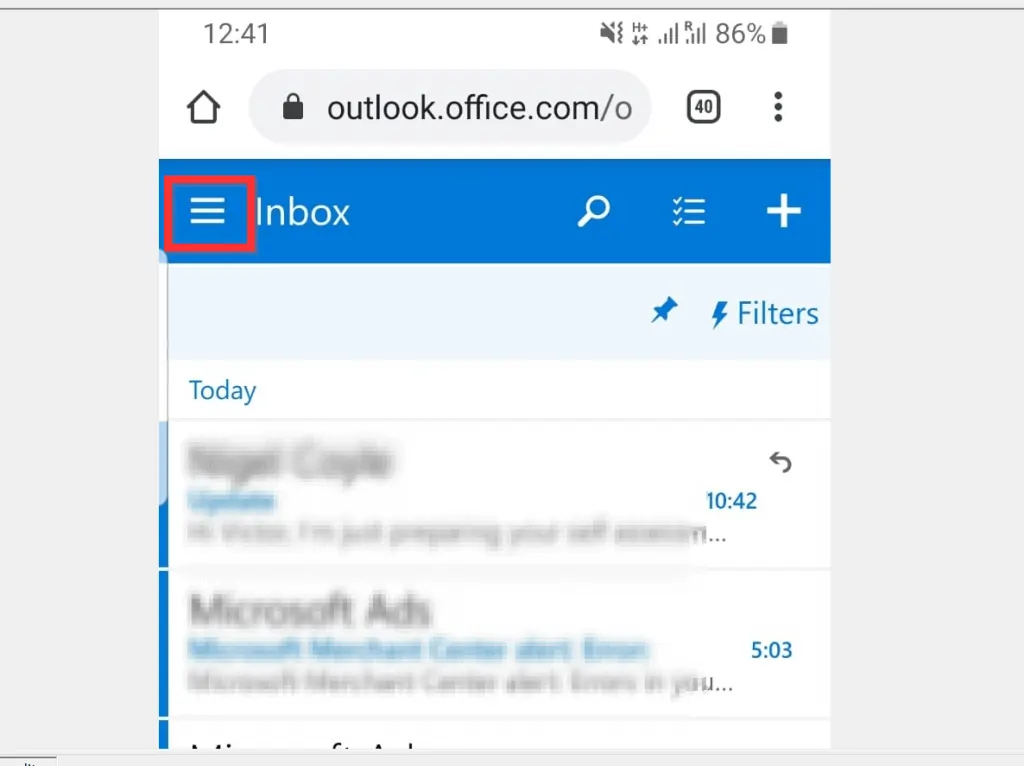
- At the the top right of the displayed menu, tap the Settings icon (looks like a gear). Some options will be displayed.

- From the displayed options, tap Email signature.
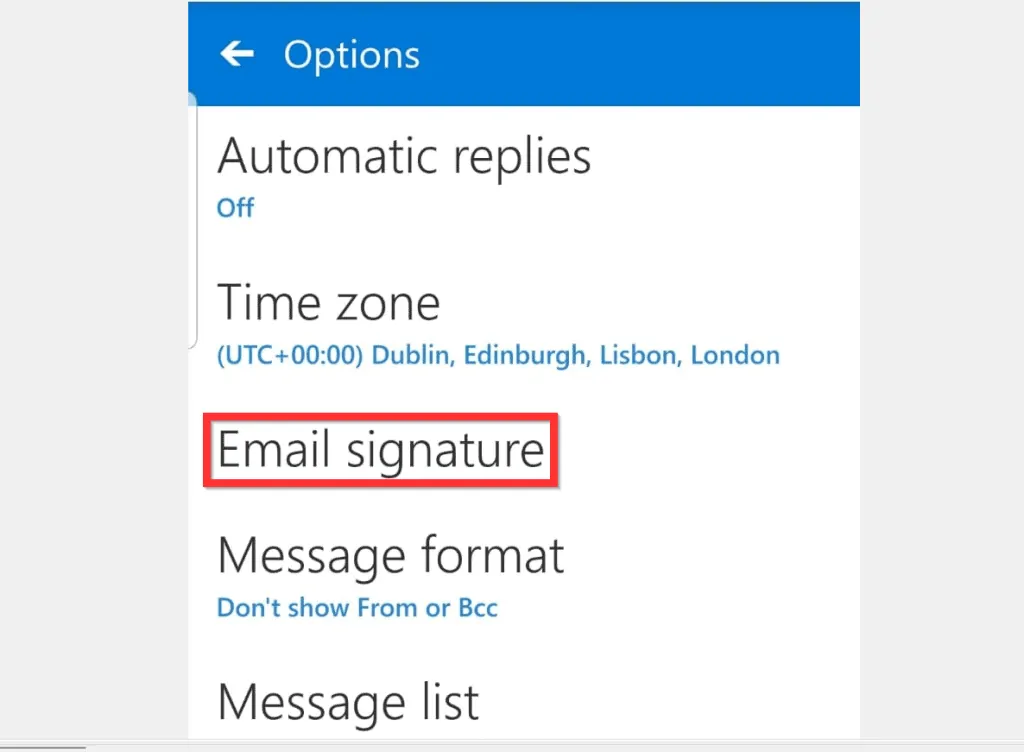
- When the Email signature page opens, select Use a different signature and type in the new signature you want to use.
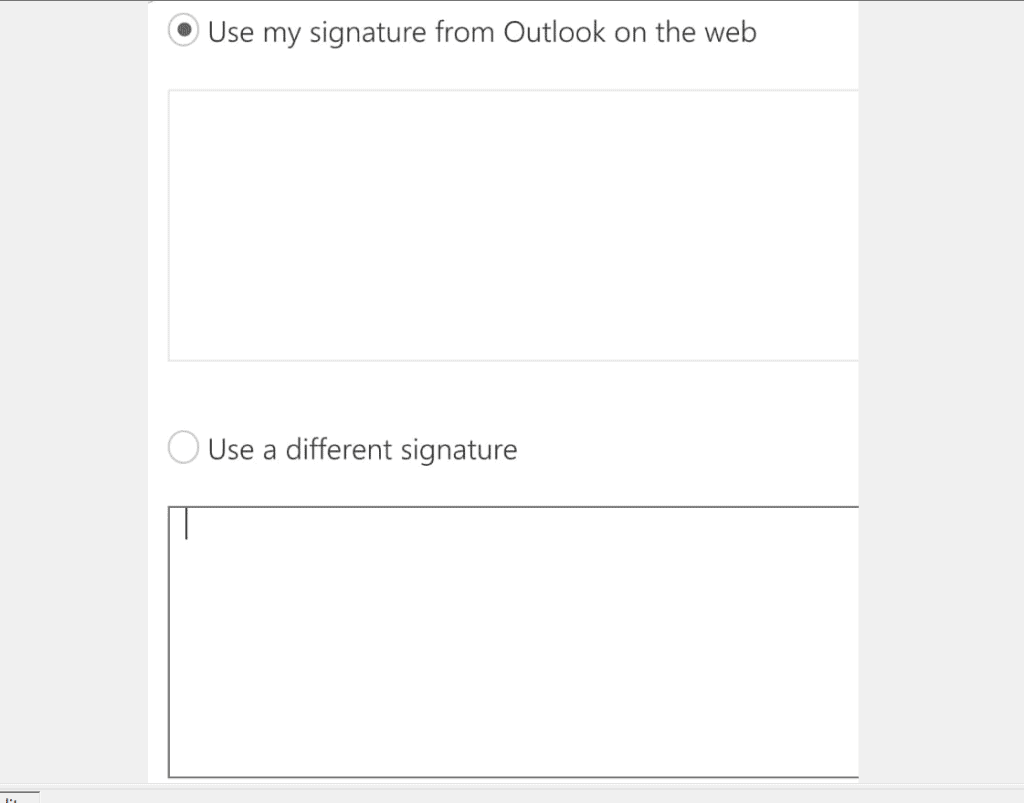
- Finally, to change signature in Outlook 365 from iPhone or Android, at the top right of the page, tap the Save icon (looks like a floppy disk!).
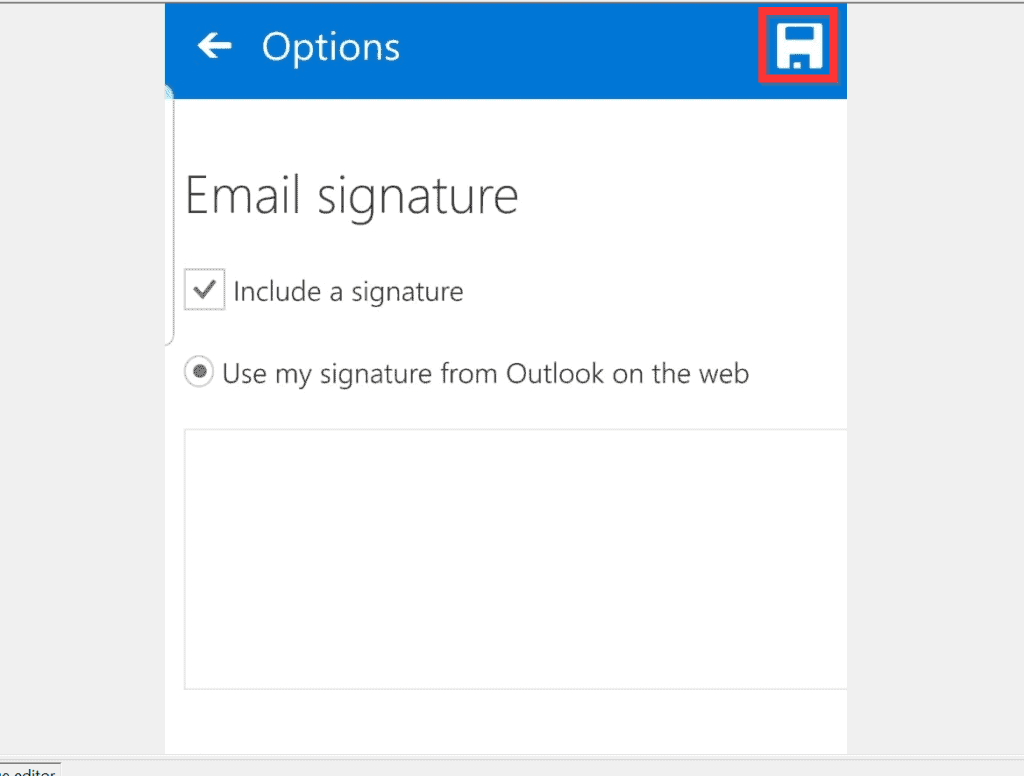
It is this easy to change signature in Outlook 365! I hope you found this Itechguide helpful. I hope you found this guide helpful. If you did, click on “Yes” beside the “Was this page helpful” question below.
You may also express your thoughts and opinions by using the “Leave a Comment” form at the bottom of this page.
Finally, for more emails and productivity Itechguides, visit our Emails & Productivity How-to page.