This Itechguide teaches you how to change administrator name on windows 10. The guide covers steps for 4 methods to change administrator name on windows 10 .
Option 1: Change Administrator Name from Computer Management
One of the fastest ways to rename the Administrator account is via Computer Management. Here are the detailed steps:
- Right-click start menu. Then select Computer Management.
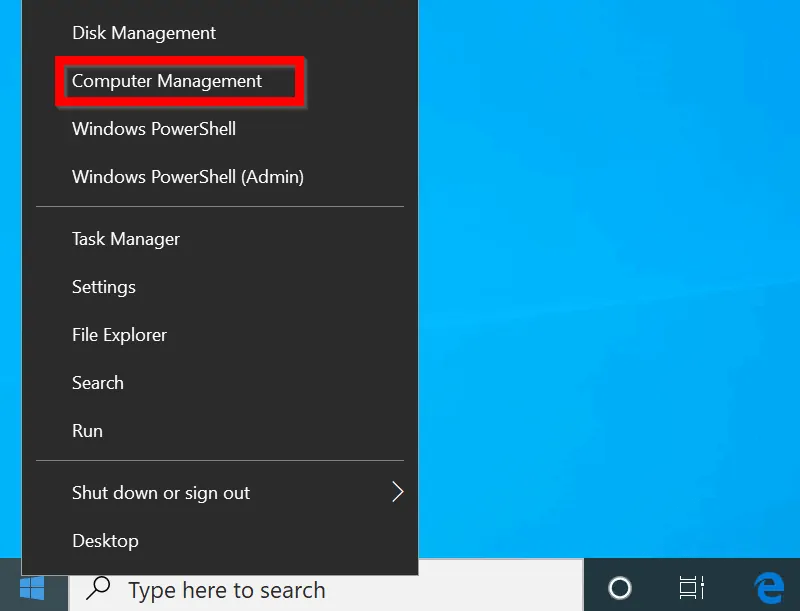
- When Computer Management opens, expand Local Users and Groups. Then click on the Users node.
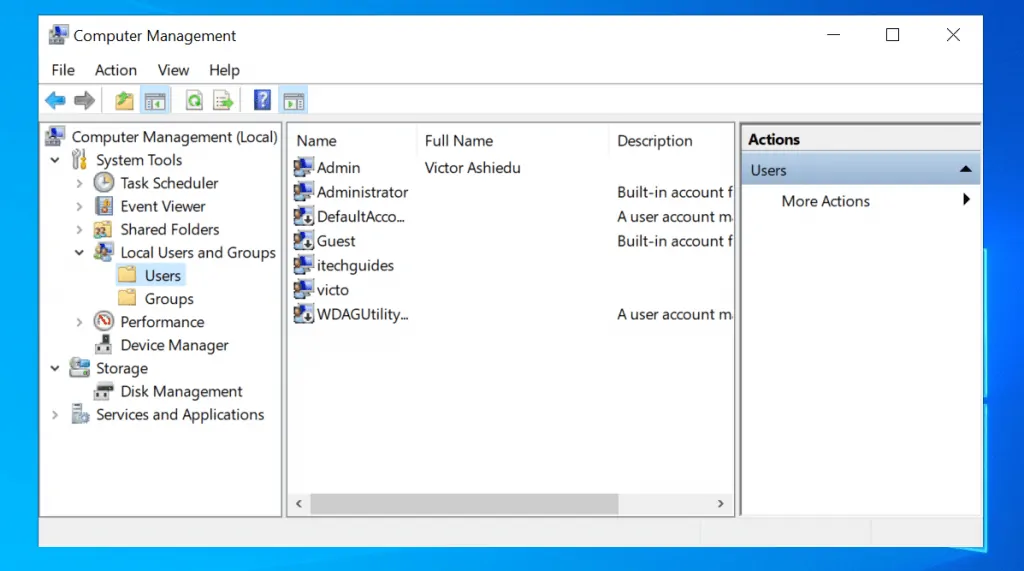
- To rename the Administrator account, right-click Administrator (or whatever the current name is). Then select Rename.
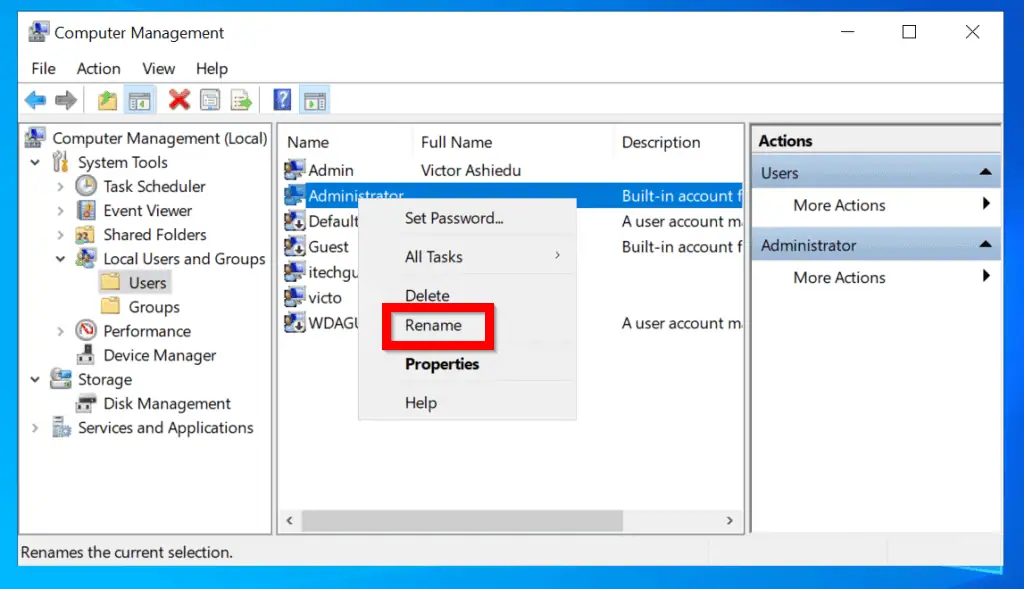
- Finally, type any name you wish to rename Administrator to. When you finish press enter.
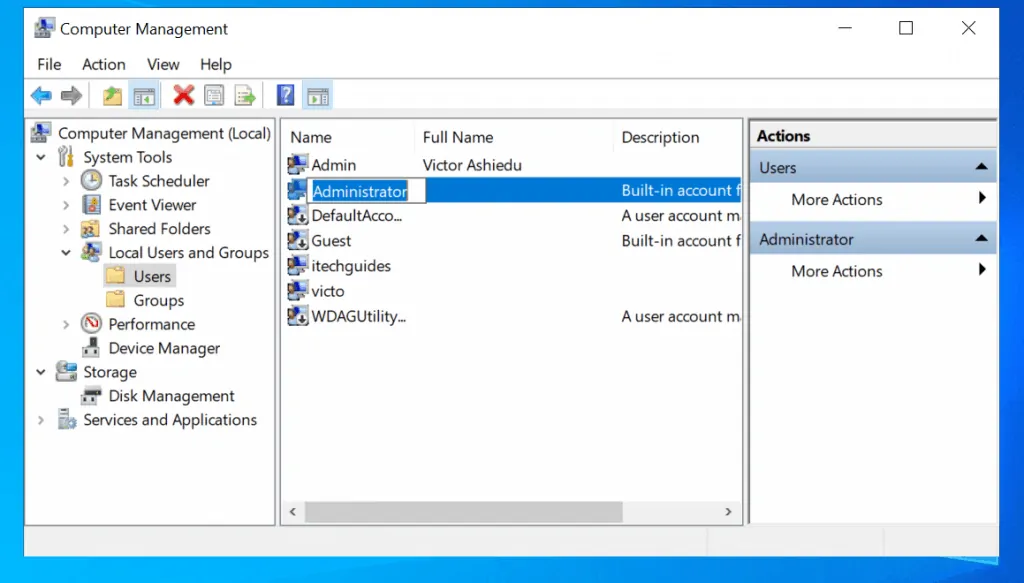
Option 2: Change Administrator Name with Command Prompt
Windows Sys Admins may want to use command prompt to rename a local administrator account. Here are the steps to use this method:
- Type cmd in the search bar. Then click Run as administrator.
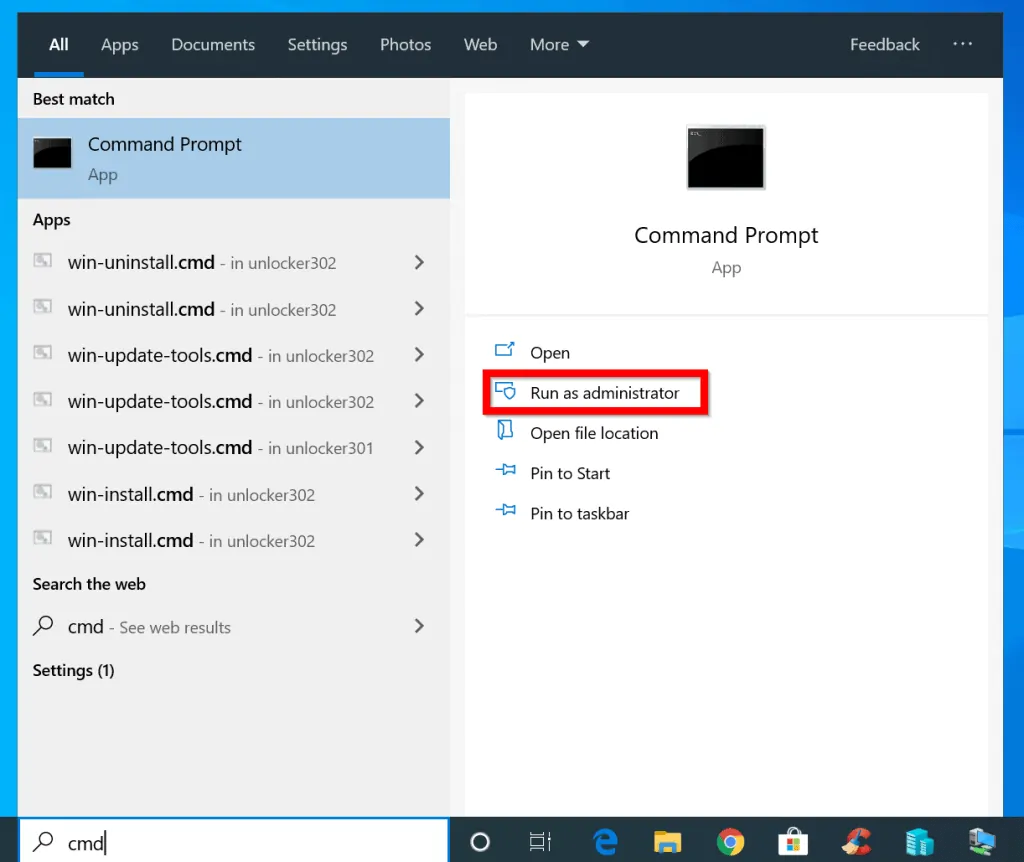
- When command prompt opens, type this command. Then press enter.
wmic useraccount where name='Administrator' call rename name='newAdministratorName'
Before you run the command, change newAdministratorName to the new name you want to give the Administrator account.
For my demo, I used the command below
wmic useraccount where name='Administrator' call rename name='Difficulttoguess'
Here is the result in command prompt…
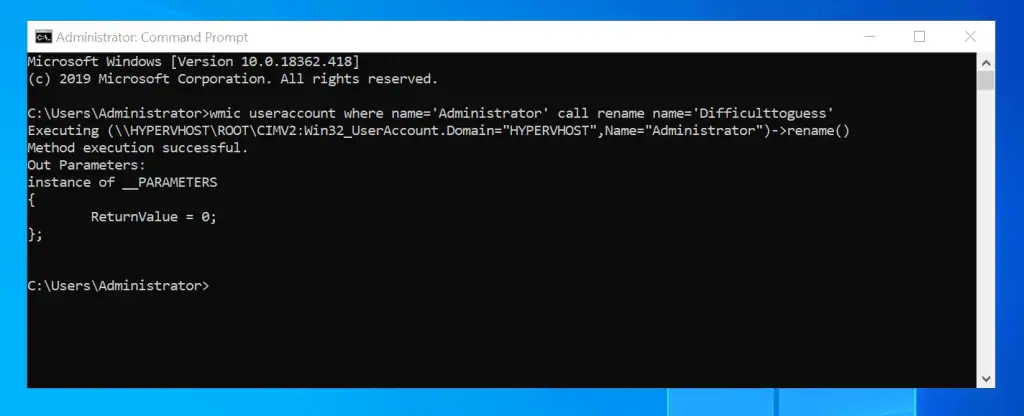
To confirm that the account was renamed successfully, check Local Users and Groups in Computer Management.
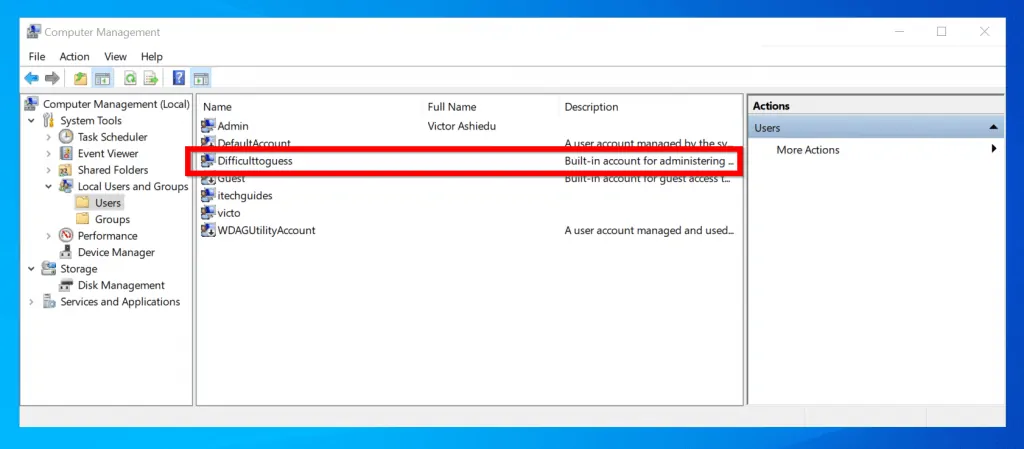
Option 3: Change Administrator Name with PowerShell
You can also use PowerShell to change the name of the Administrator account.
Here are the steps…
- Type powershell in the windows search bar. Then click Run as Administrator.
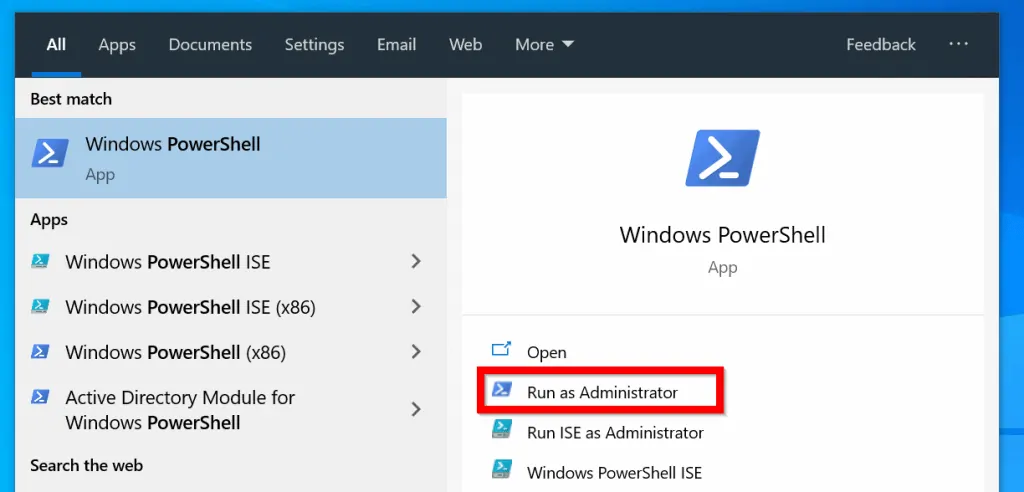
- To get the current name of the local administrator account, type the command below into PowerShell. Then press enter.
Get-LocalUser
This will display details of all local users in your PC. Note the name of the “Built-in account for administering the computer/domain”.
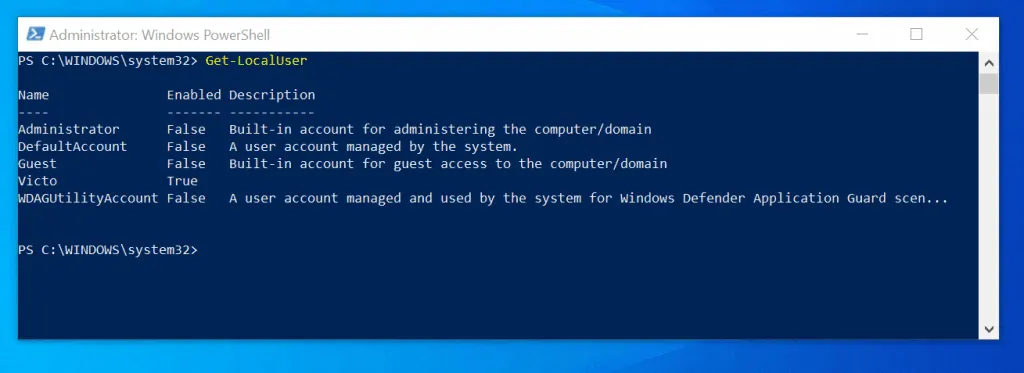
- To rename the administrator name type this command. Then press enter.
Rename-LocalUser -Name Administrator -NewName NewAdminName
Change NewAdminName to the new name you want to change administrator name to..
Here is the command in PowerShell.
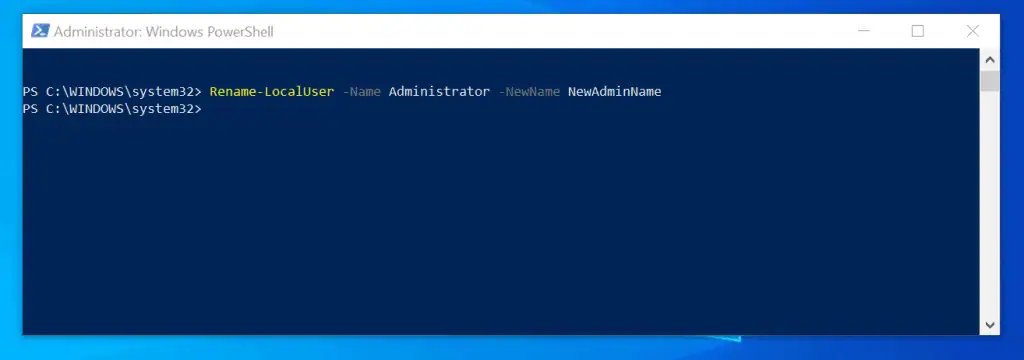
The command completes and it appears that nothing changed. To confirm that the name of administrator changed successfully open Local Users and Groups in Computer Management.
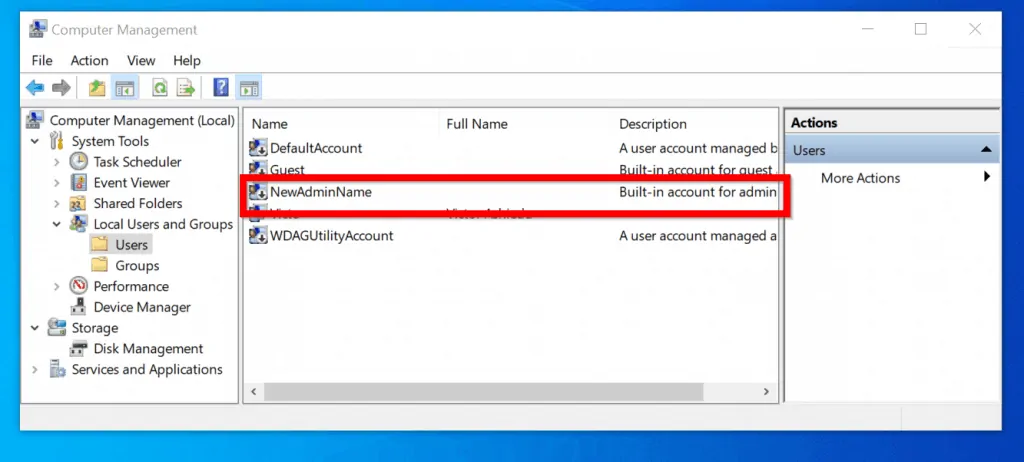
Option 4: Change Administrator Name with Group Policy
This method is very useful for Sys Admins that want to change local administrator account name in all domain-joined computers.
There are 3 high-level tasks in this method:
- Create a new GPO
- Link the GPO to an Active Directory Container
- Configure the policy to change administrator name in Windows 10
The steps for the first 2 tasks are not covered in this guide. For the detailed steps click the hyperlinks.
Below are the detailed steps to configure a GPO to rename local administrator.
- Login to a Domain Controller and open Server Manager.
- From Server Manager, click Tools. Then Select Group Policy Management.
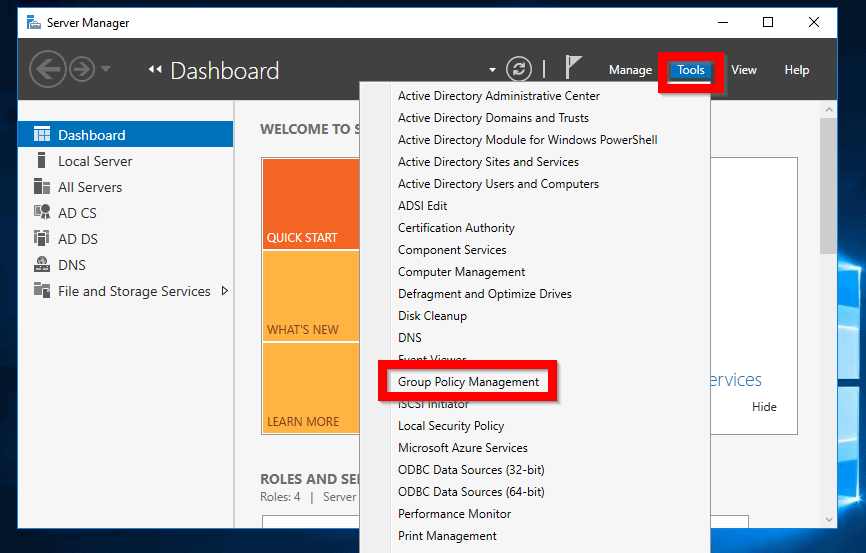
- When Group Policy Management opens, right-click the GPO you want to use and select Edit…
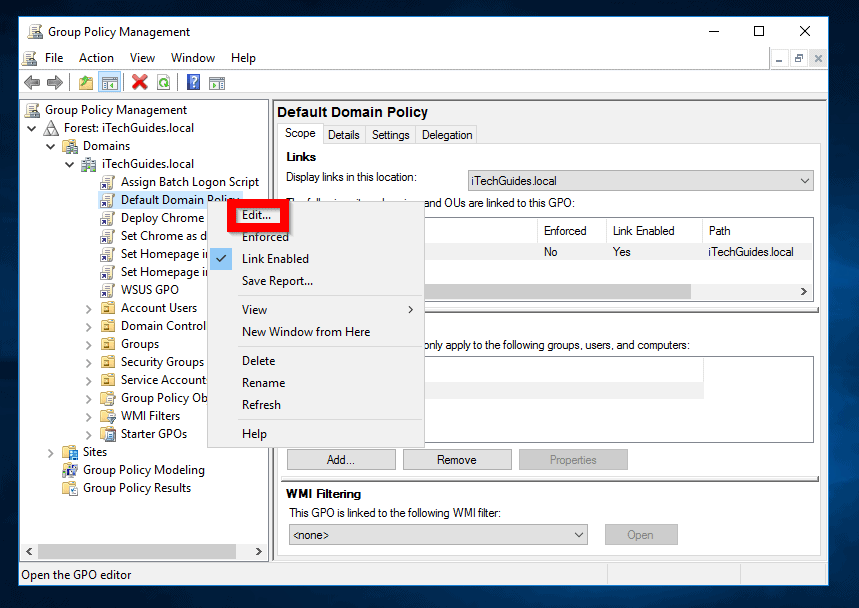
- At Group Policy Management Editor, beneath Computer Configuration, navigate to Windows Settings -> Security Settings -> Local Policies. Then click Security Options.
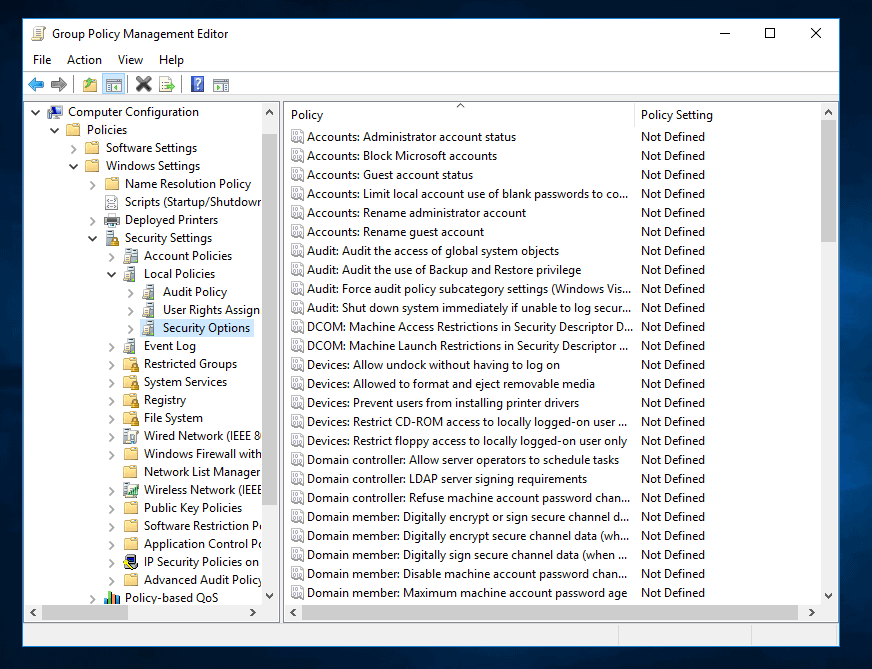
- On the detail pane of Security Options node locate and double-click Accounts: Rename administrator account policy. When the policy opens for editing, check Define this policy setting check box. Then type the name you want to change administrator name in windows 10 to. Finally, Apply and then OK.
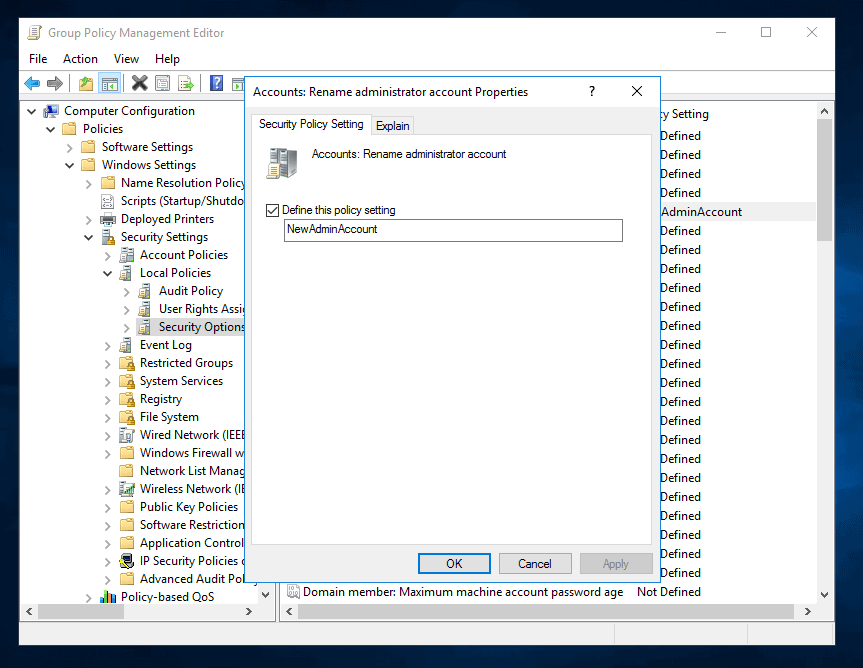
- You will now notice that the policy status have changed from “Not Defined” to the new name of the administrator account.
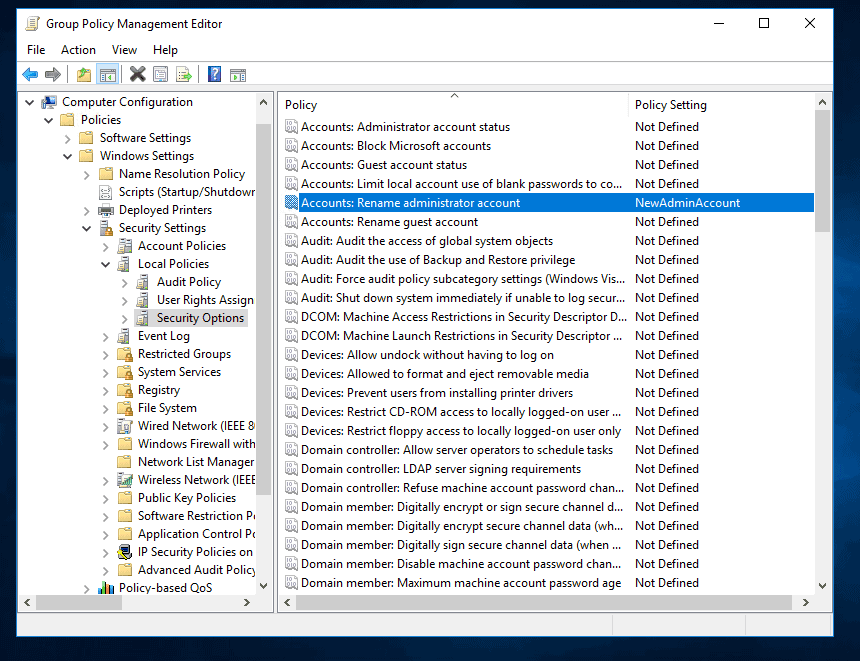
You should be able to change administrator name in Windows 10 with one of the methods discussed in this guide.
I hope you found this guide helpful. If you did, click on “Yes” beside the “Was this page helpful” question below.
You may also express your thoughts and opinions by using the “Leave a Comment” form at the bottom of this page.
Lastly, for more Windows guides like this one, visit our Windows How-To page.




“Local Users and Groups” isn’t listed in my Computer Management console, despite being logged in as the Administrator account. Do you know why it could be missing?
excellent work. after a lot of research I finally found this page and did as per the advice and it worked finally.
Hi Rohit,
Thank your for your feedback!