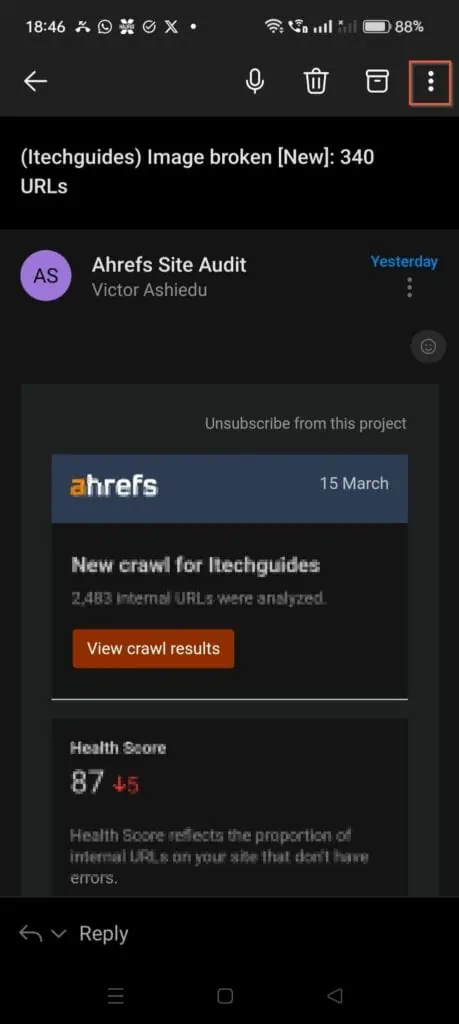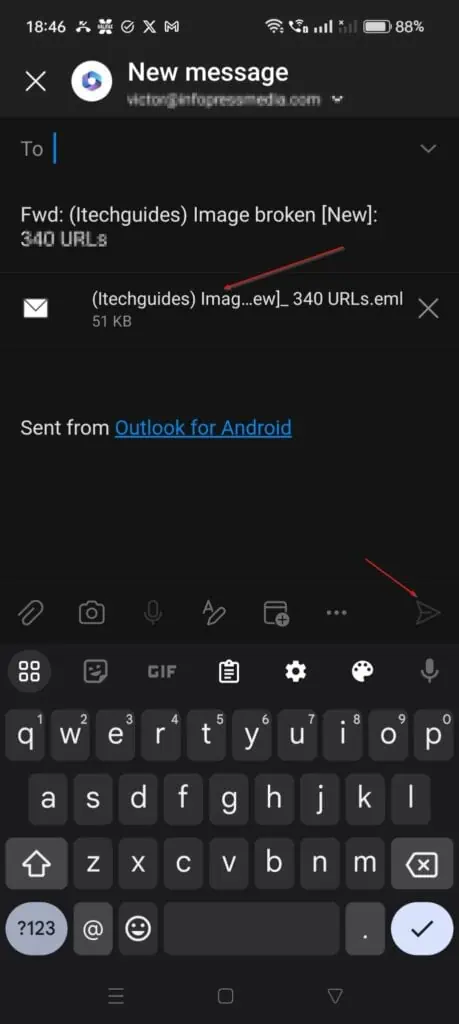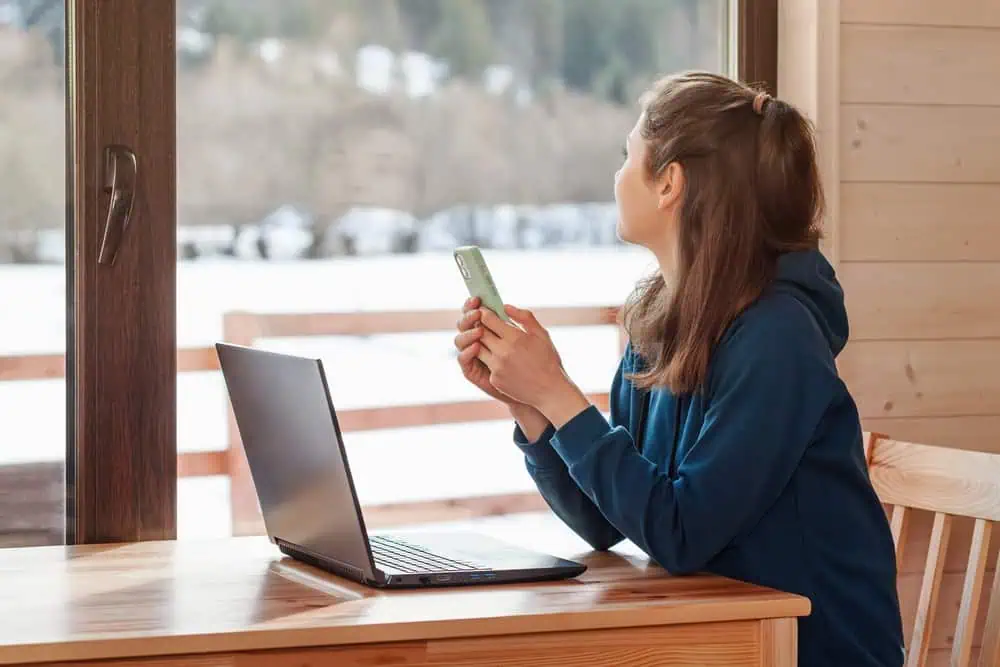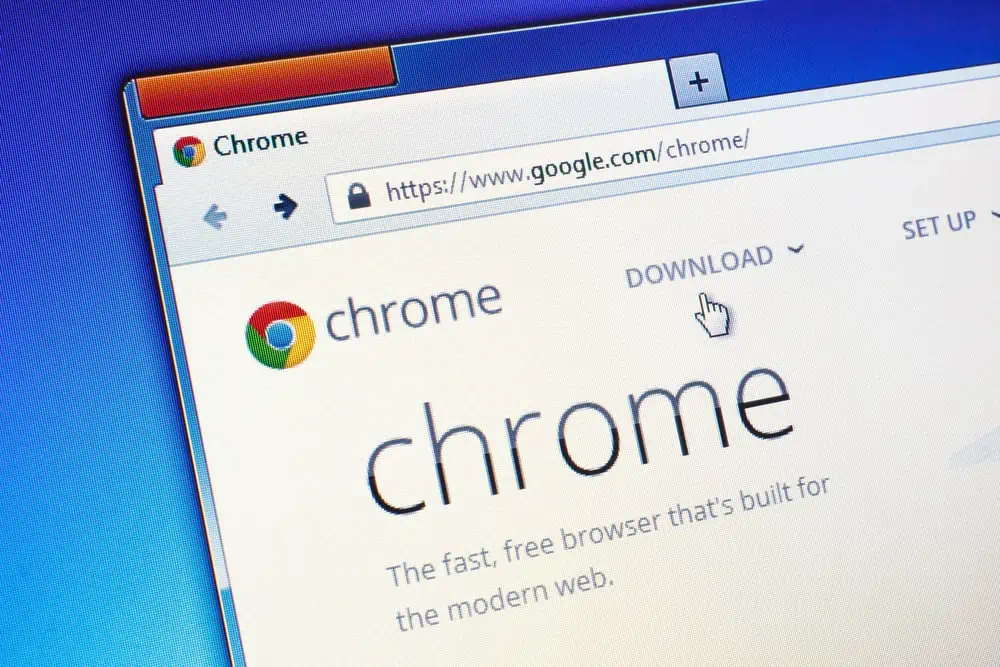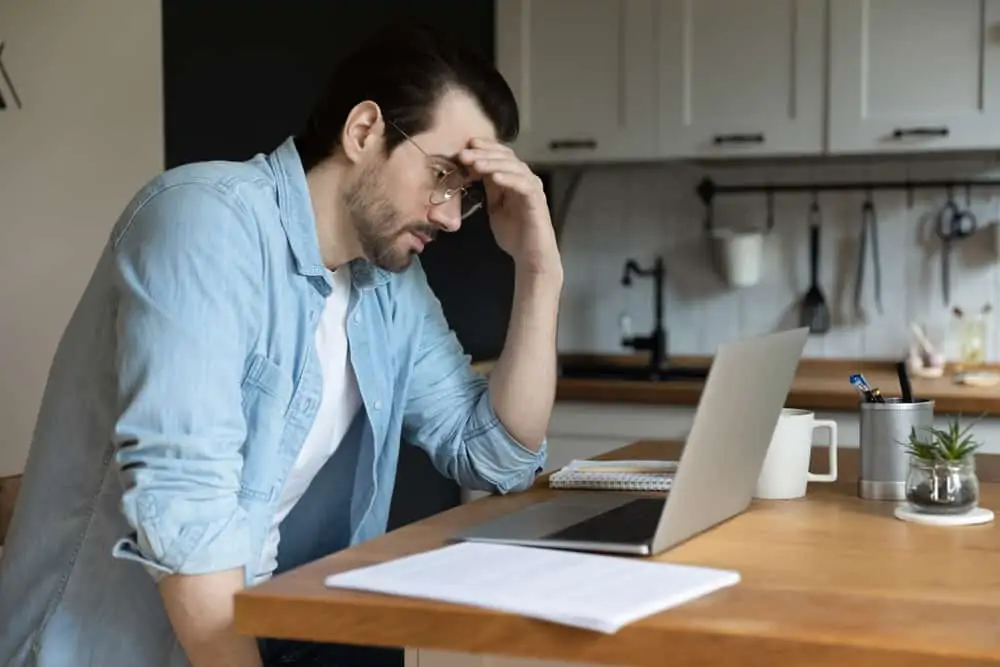Sometimes you may need to send a copy of an email as an attachment in a new email. Learn the three methods to do this on the Outlook app for Windows, Android, and iOS.
Option 1: Attach an Email Directly in Outlook App (Windows)
You can attach an email directly without saving the email first. Here are the steps…
- To attach to a new email, on the top left of your Outlook client, click New Email.
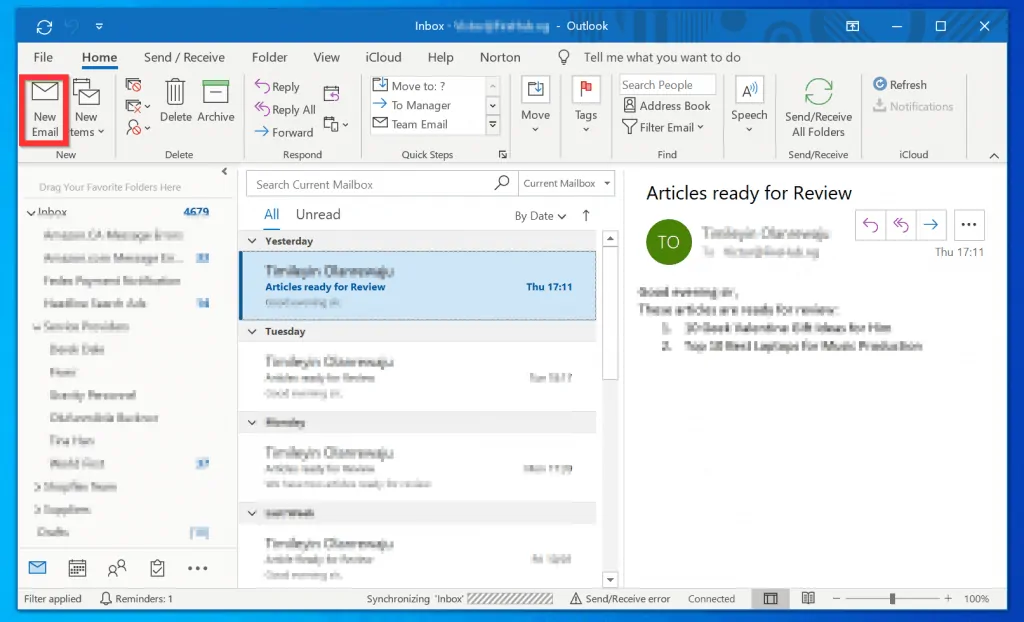
- Alternatively, you could also reply to an email and attach another email to the reply.
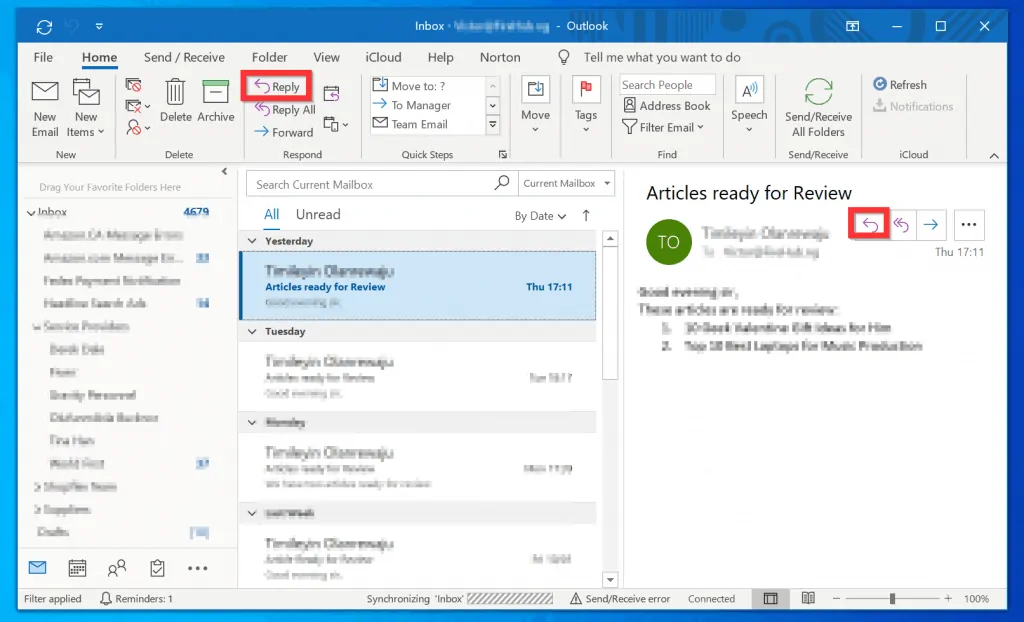
- On the menu of the new or reply email, click the Attach Item drop-down. Then, from the displayed drop-down options, click Outlook Item. The Attach Item pop up window will open.
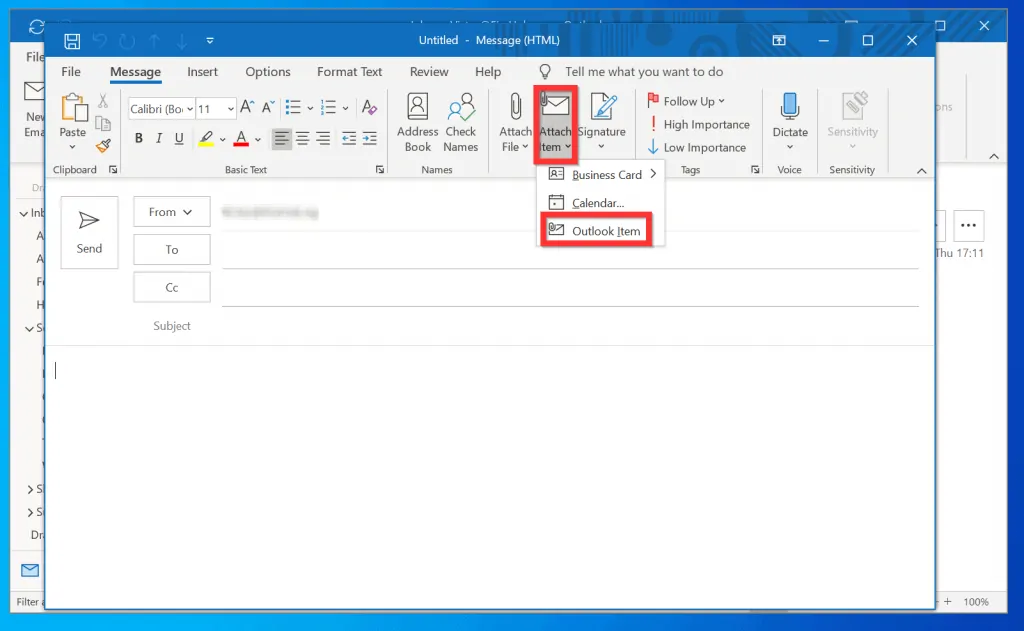
- The Attach Item pop up has 2 sections – an upper section where you select where the email you want to attach is located – Inbox, Sent Items, etc (Inbox is selected by default).
- It also has the lower portion where you scroll through to locate the email you want to attach.
- On the top right corner of the pop up (beneath the Cancel button), you have your Insert as options. You can insert the email as an Attachment (selected by default) or as Text only (This option will insert the email into the body of your current email).
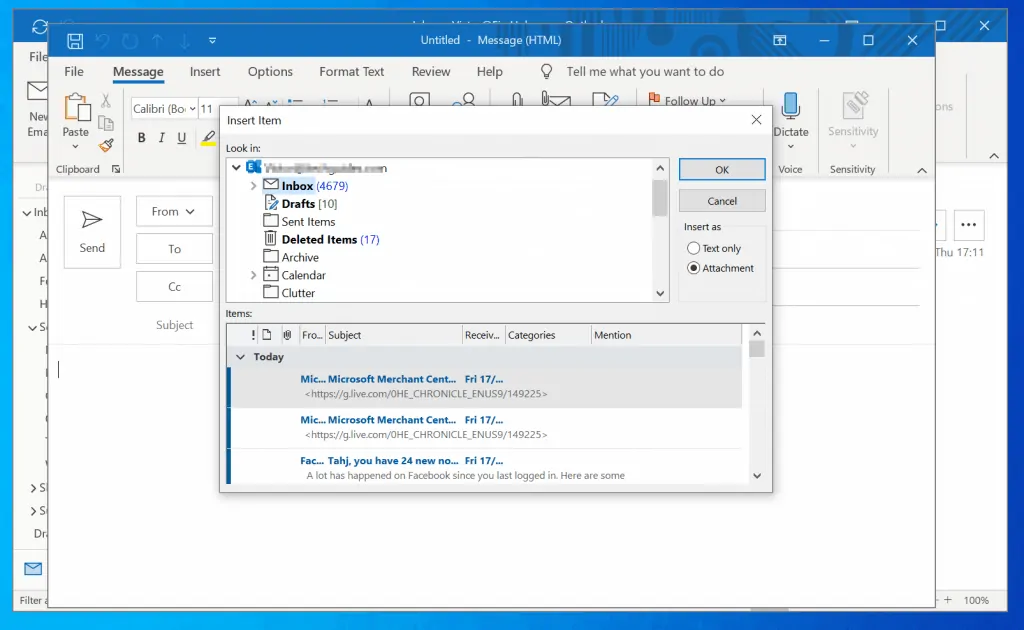
- Scroll down the lower part of the pop up window and click on the email you want to attach. Then, to attach an email in Outlook, on the top right of the Window, click OK.
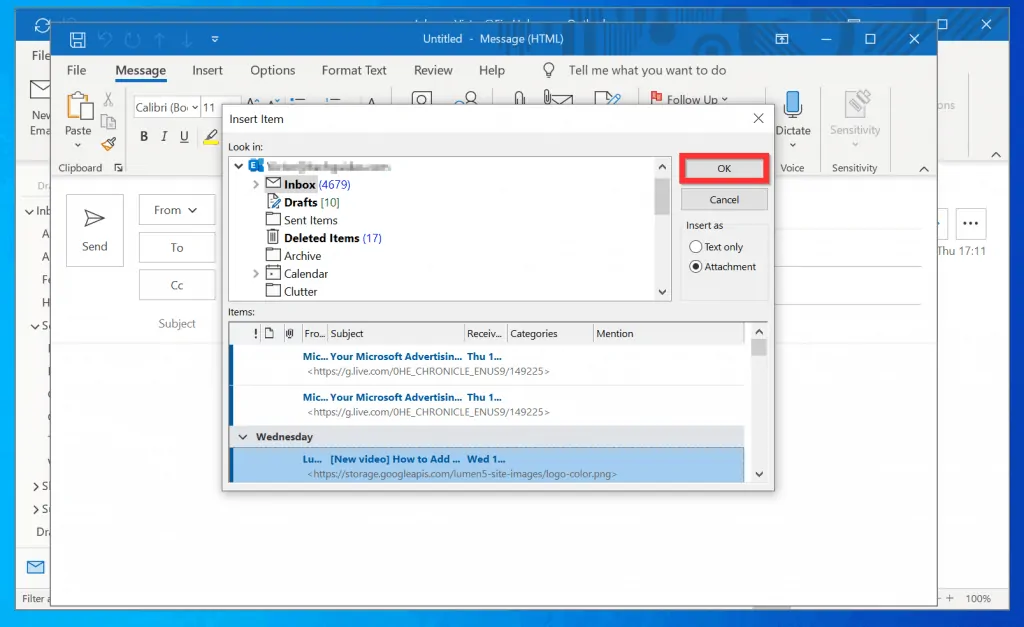
- The email will now be attached like a normal attachment. The email recipient can simply double-click the attached email to open it. It will open like a normal Outlook email.
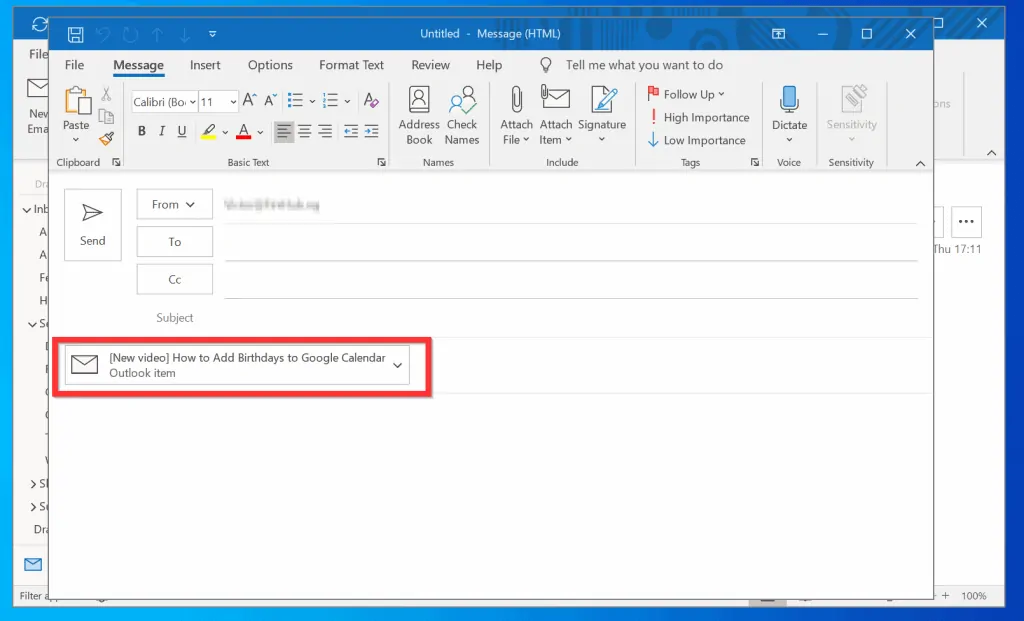
Option 2: Attach a Saved Outlook Email (Windows App)
You can save an Outlook email, and then attach it like you would any other attachment.
The first sub-section below covers how to save an Outlook email in a folder on your computer. The second section covers the steps to attach the email in Outlook.
Step 1: Save an Outlook Email to Your Computer
- Open the email you want to save and send it as attachment. In this example, to save the highlighted email, I will double-click to open it.
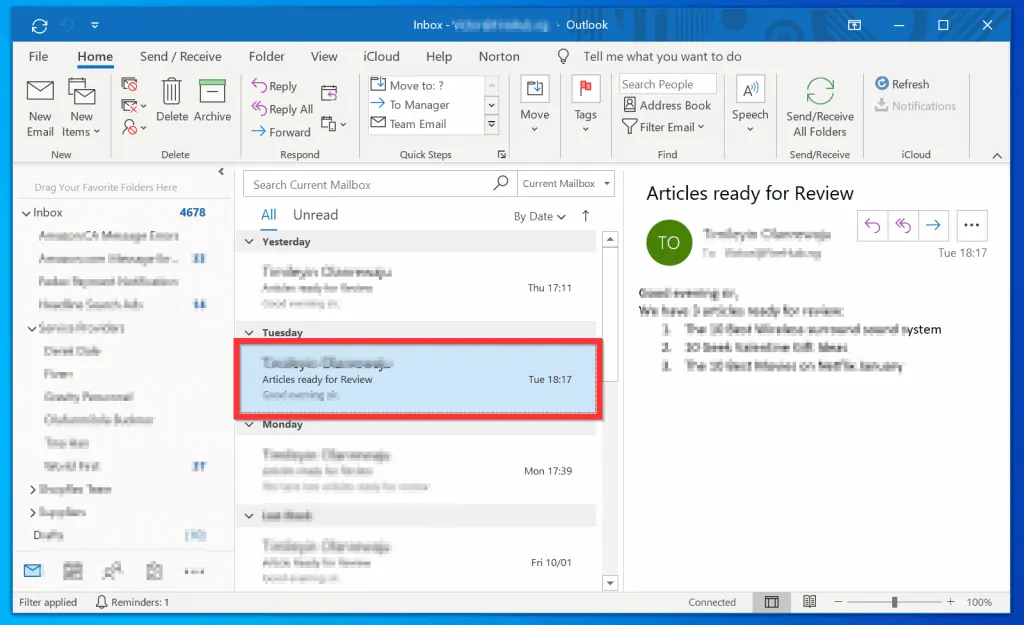
- Then, on the top left of the opened email, click File. A set of options will be displayed.
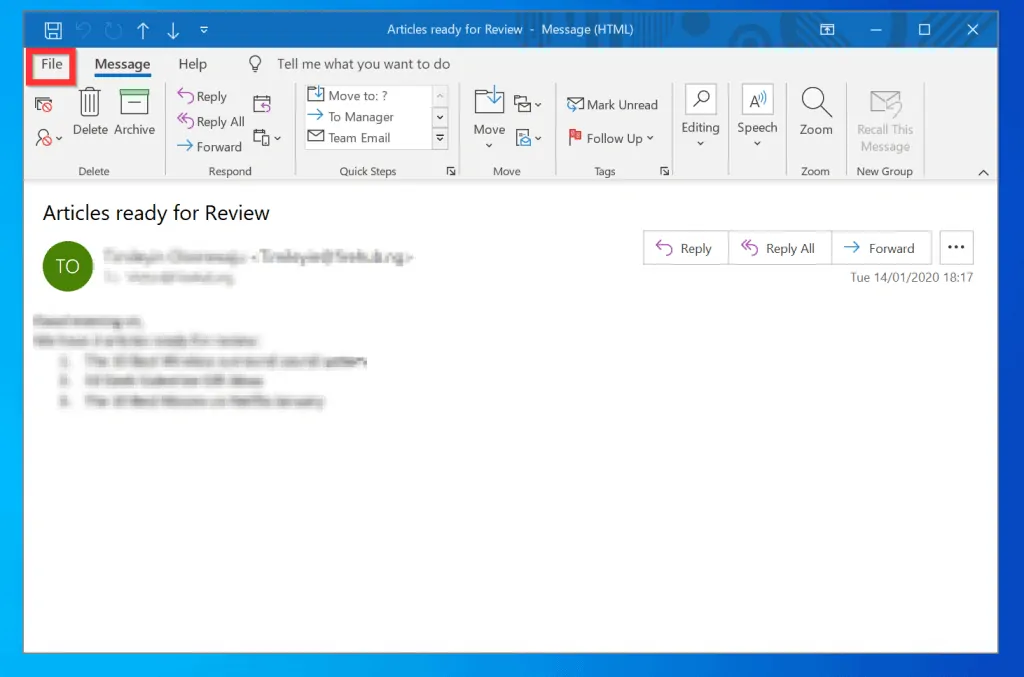
- From the displayed options, click Save As. The Save As window will open.
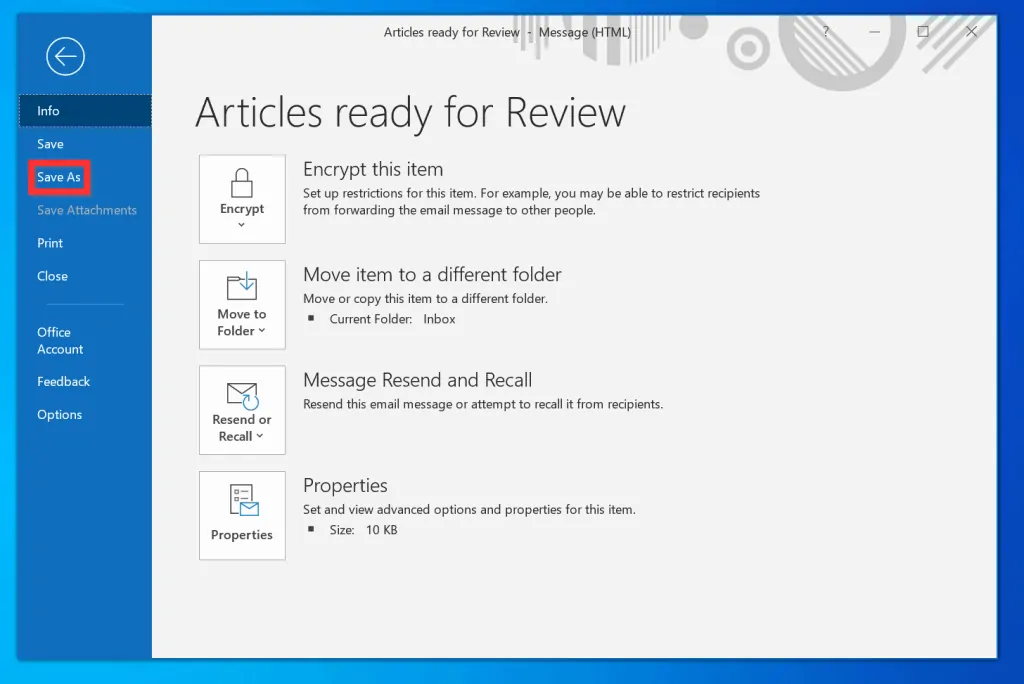
- On the top bar, select the folder you want to save the email. The default location is your My Documents folder.
- Note the folder – you will need it to attach the email in Outlook – next sub-section.

- Then, below the window, click the Save as type drop-down. A set of file formats will be displayed.
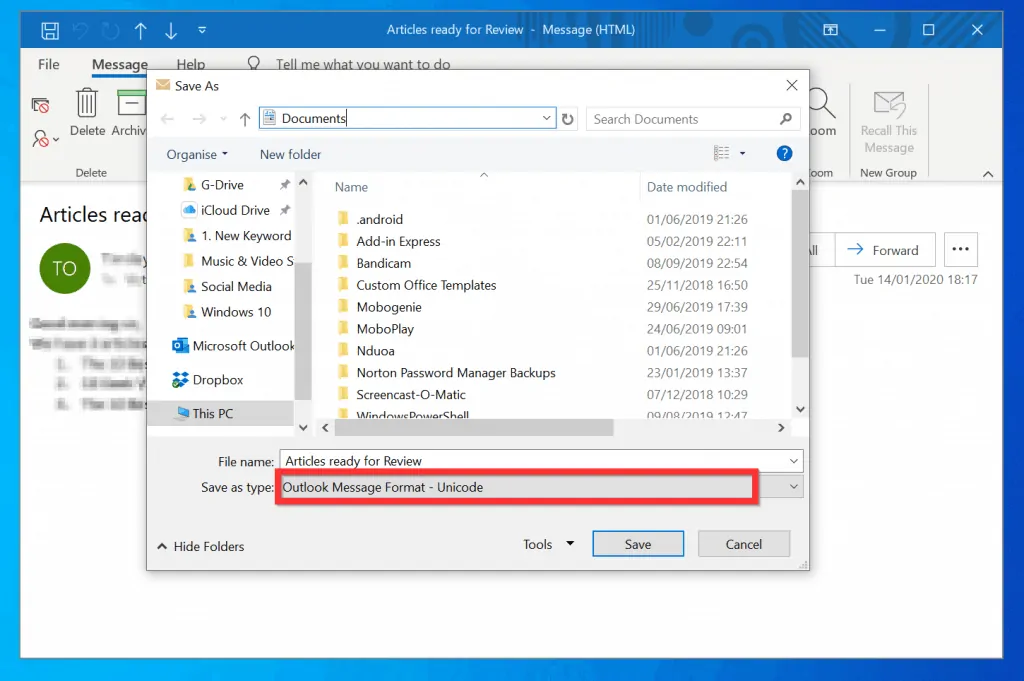
- From the displayed file formats, click Outlook Message Format.
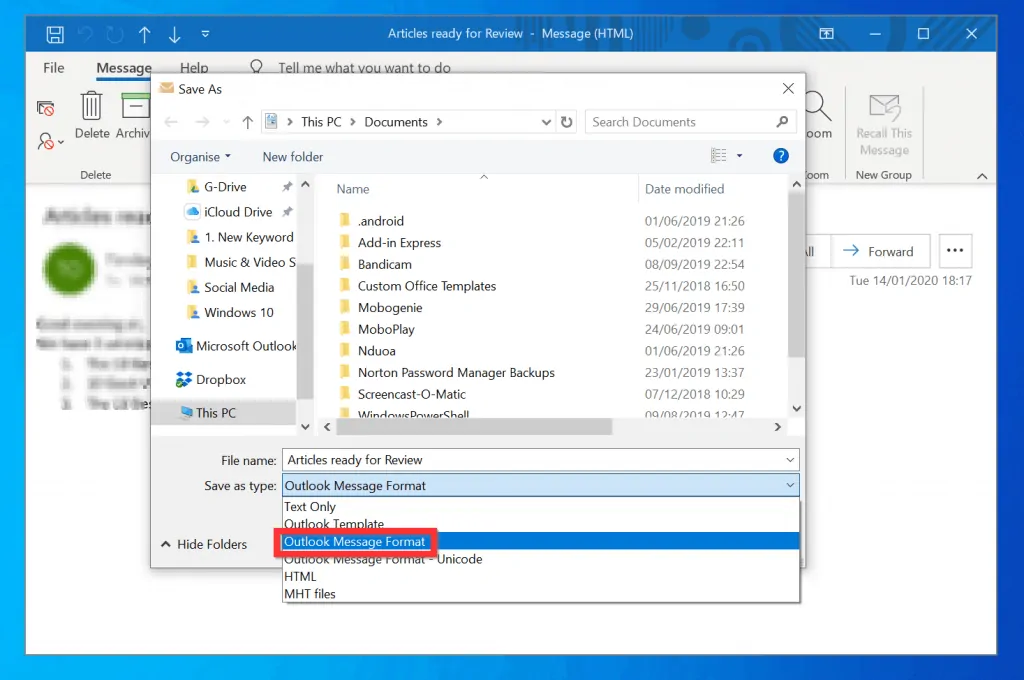
- Finally, to save an Outlook email, at the bottom right of the window, click Save.

- The email will be saved as a file in the location you selected.

Step 2: Attach a Saved Email to an Outlook Email
- Open a new email or reply to an email you received.
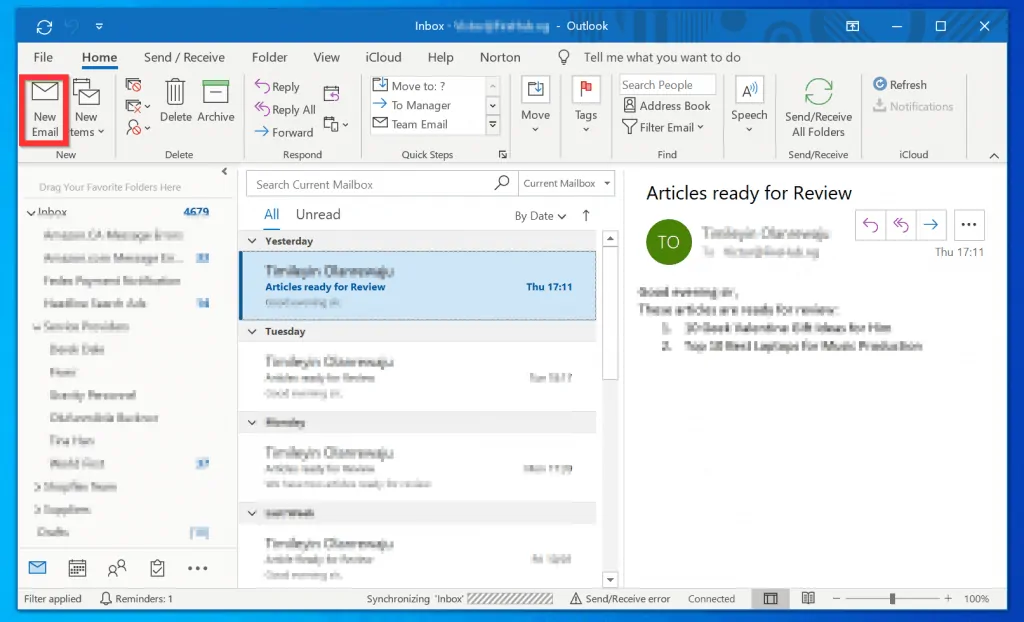
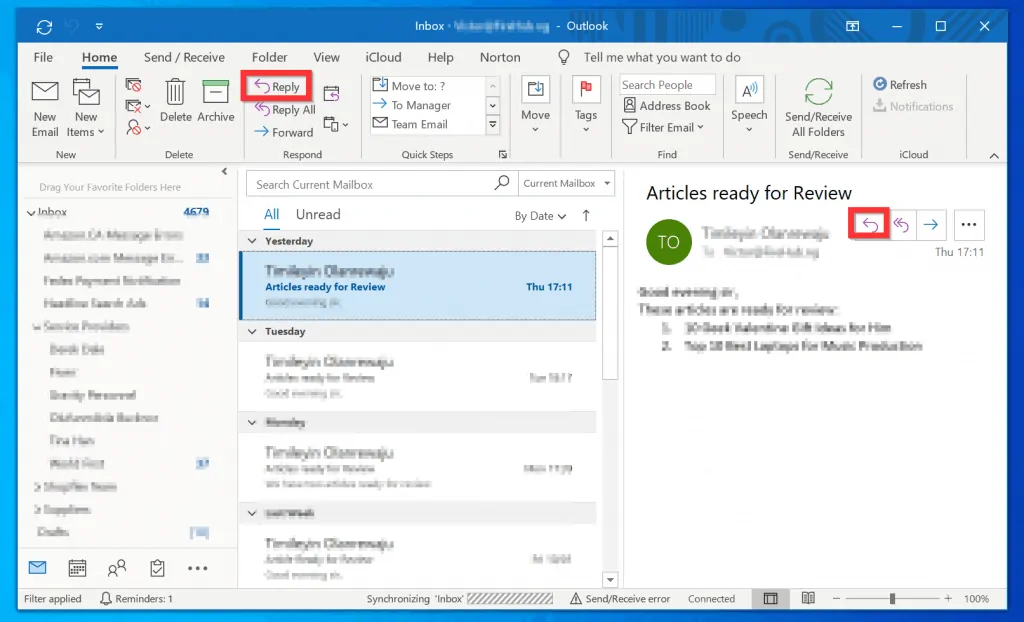
- Then, on the Include section of the Messages tab of the email, click Attach File.

- On the Recent Files drop-down list, click Browse This PC.
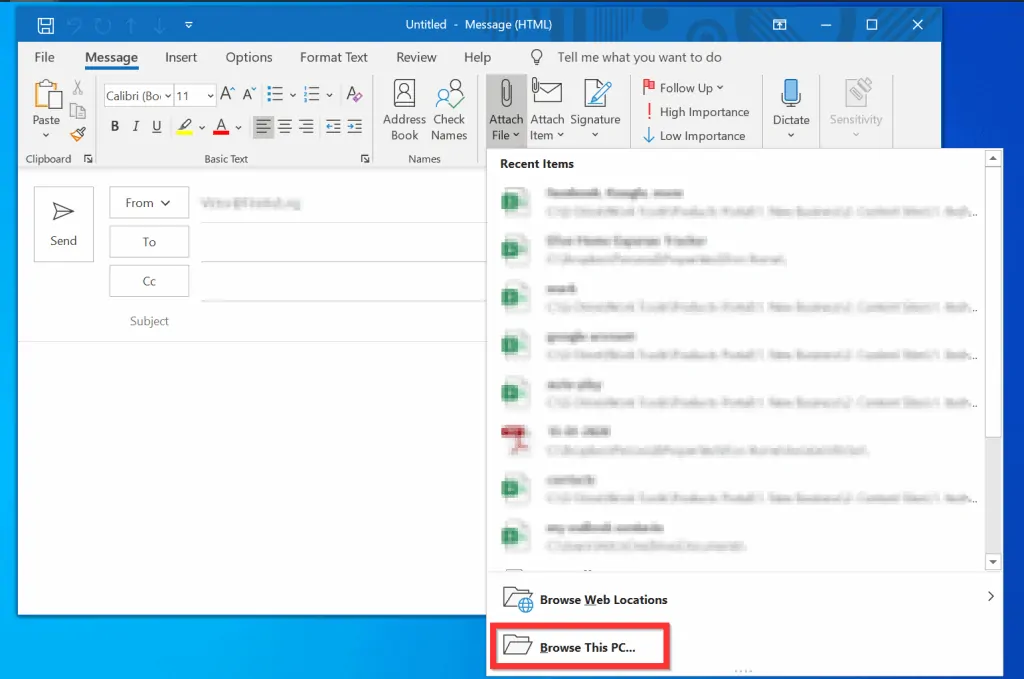
- Finally, to attach an email in Outlook, navigate to the location of the saved Outlook email and click the email. Then, at the bottom right of the Insert File window, click Insert.
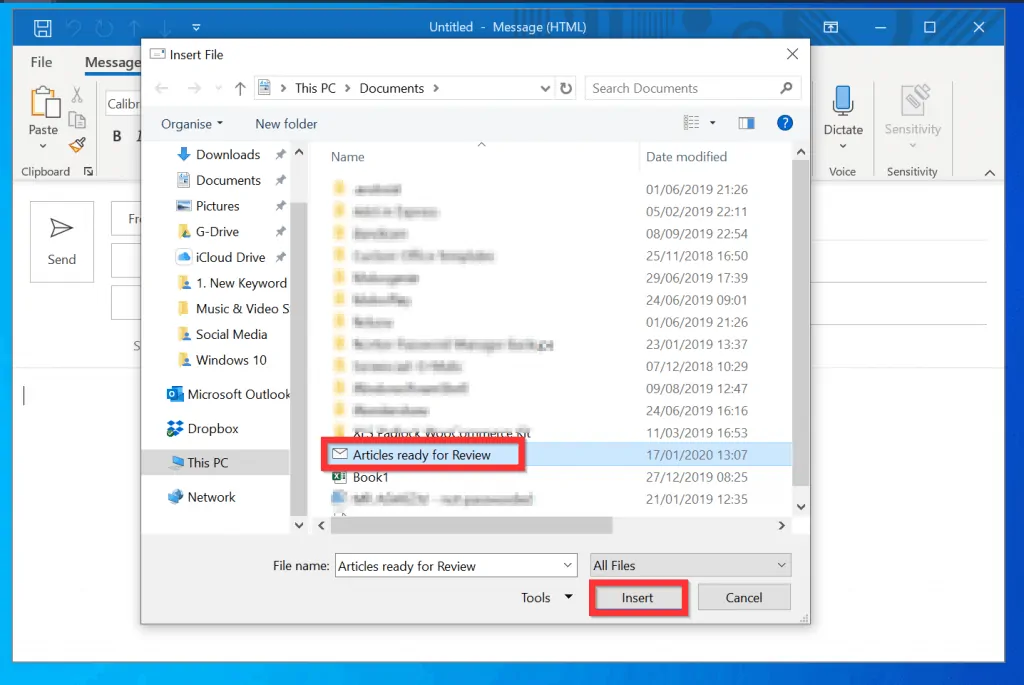
- The email will be attached.
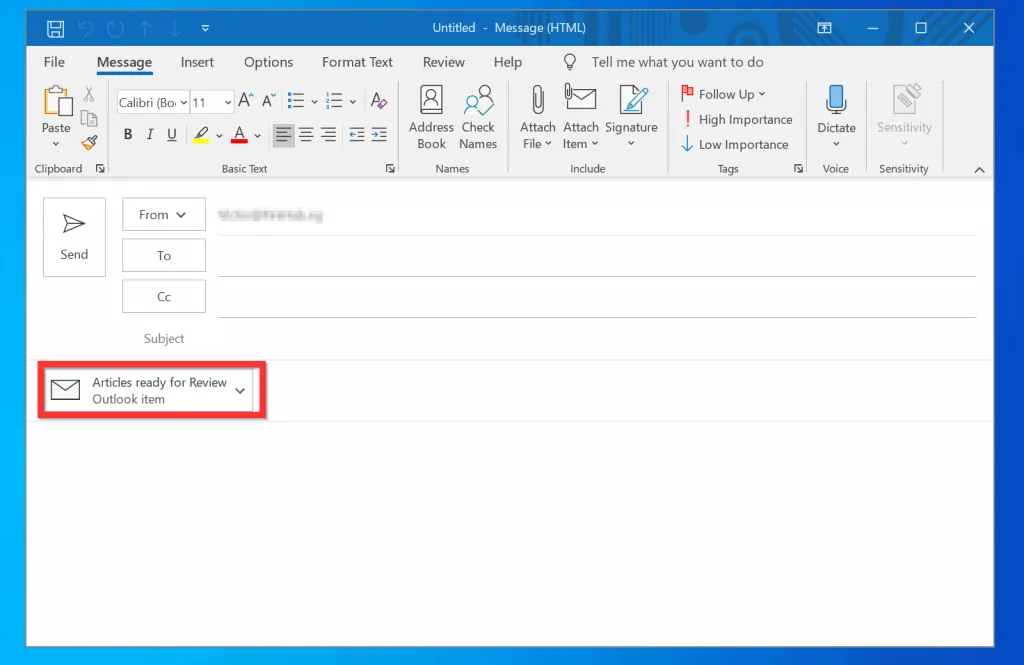


Option 3: Attach an Email Directly in Outlook App (Android & iOS)
- Open the email you want to send as an attachment on the Android or iOS app. Then, on the top right (on the Android app) of the opened email tab the 3 vertical dots.
If you’re using the iOS app, tap the 3 horizontal lines on the top middle.
- After that select “Forward as attachment” from the listed options.
- Finally, enter the email addresses, add a subject line, and send the email.
Conclusion
If you ever need to send an old Outlook email as an attachment in a new email, one of the methods discussed above should bail you out!
Hope you don’t mind letting me know the method you used. The fastest way to send me feedback is to respond Yes (if you found the article helpful!) to the “Was this page helpful?” question below.
Before you jump off, you may benefit from browsing our Emails & Productivity How-to Guides page. Thank you for stopping by and see you next time!