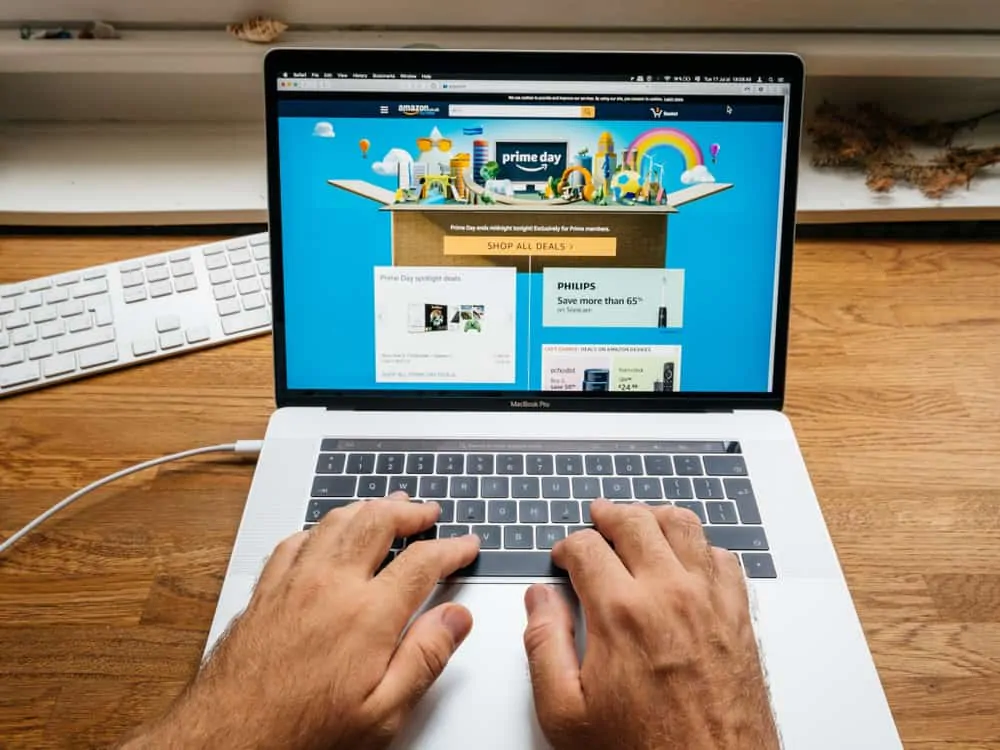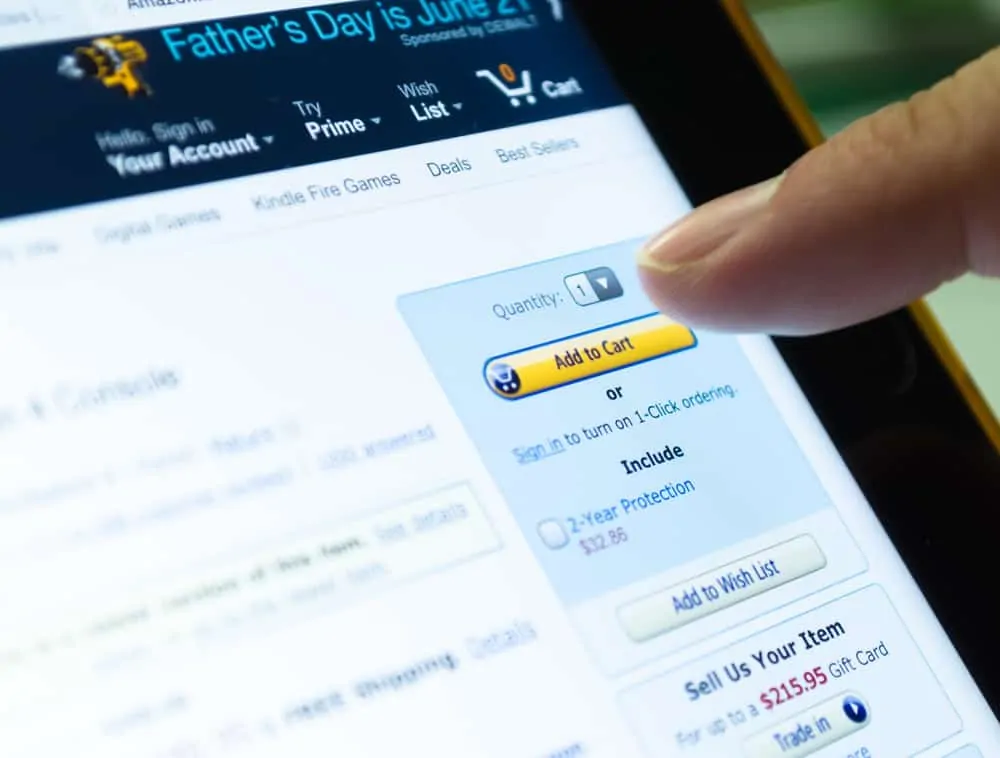This Itechguide teaches you how to add books to Kindle.
Option 1: Add Books via Email
This is a 2-step process: 1, add the email address you are sending the file from into your Kindle “Approved Personal Document E-mail List”. 2, Email the book file to the Send-to-Kindle e-mail address for the device.
Step 1: Add Email Address to Approved Document E-mail List
The first step to add books to Kindle is to add the email address you are sending the file from into your Kindle Approved email list. Here are the steps…
- Open Amazon.com from a browser on your PC. Then, on the top right of the page, hover over Account & Lists and click Sign in.
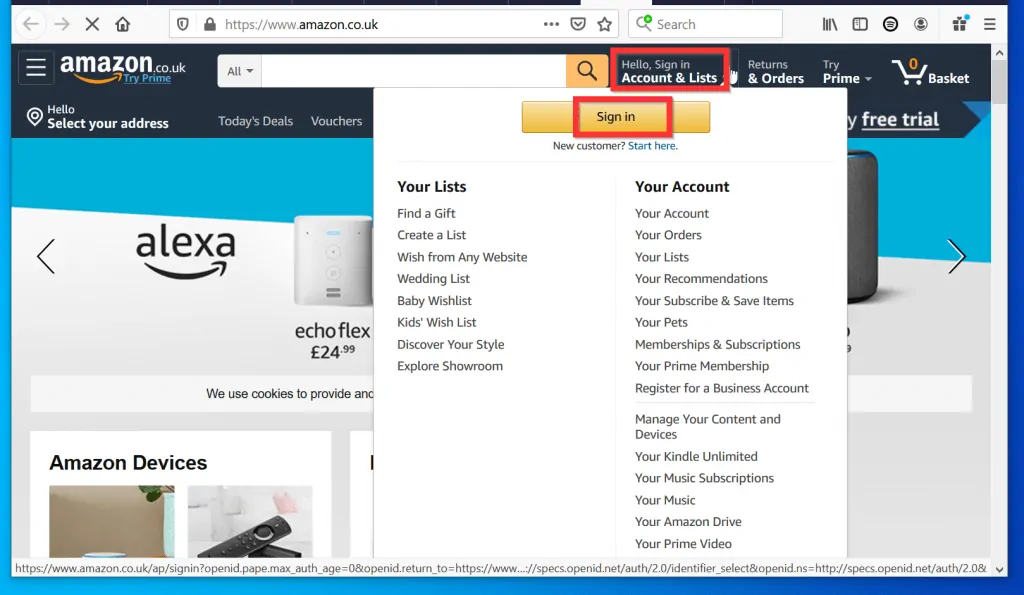
- Once signed in to your Amazon account, at the top right of the page, click Accounts & Lists. From the listed menu options, click Your Content and Devices or Content and Devices.
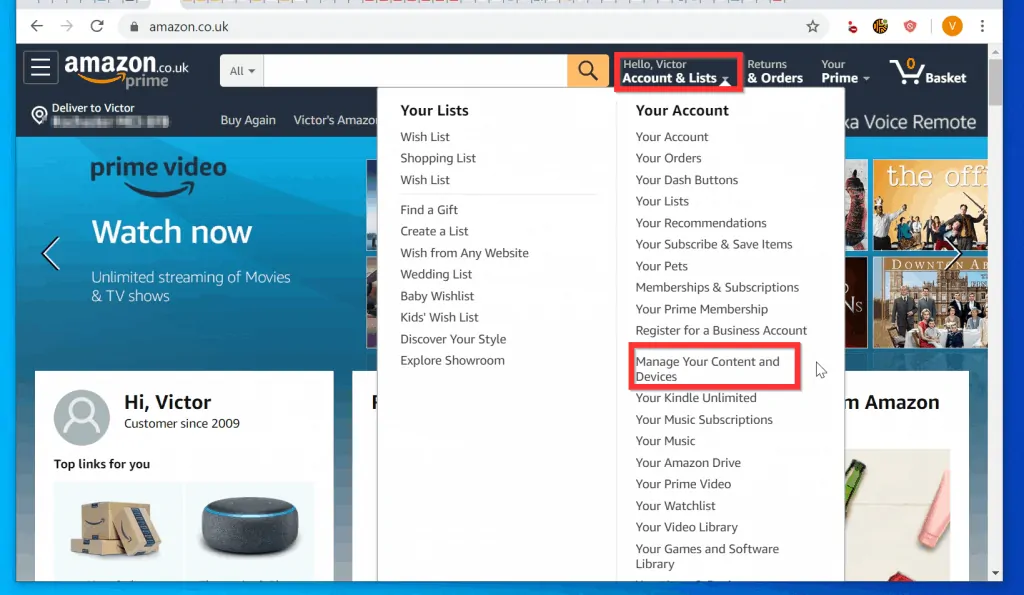
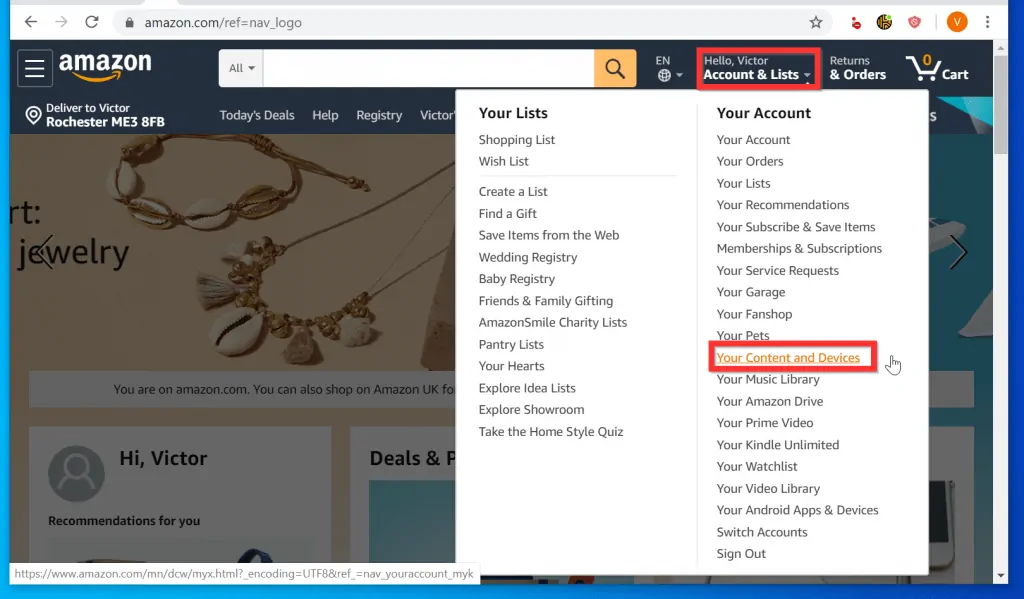
- The page will open Contents tab by default. Click Preferences.
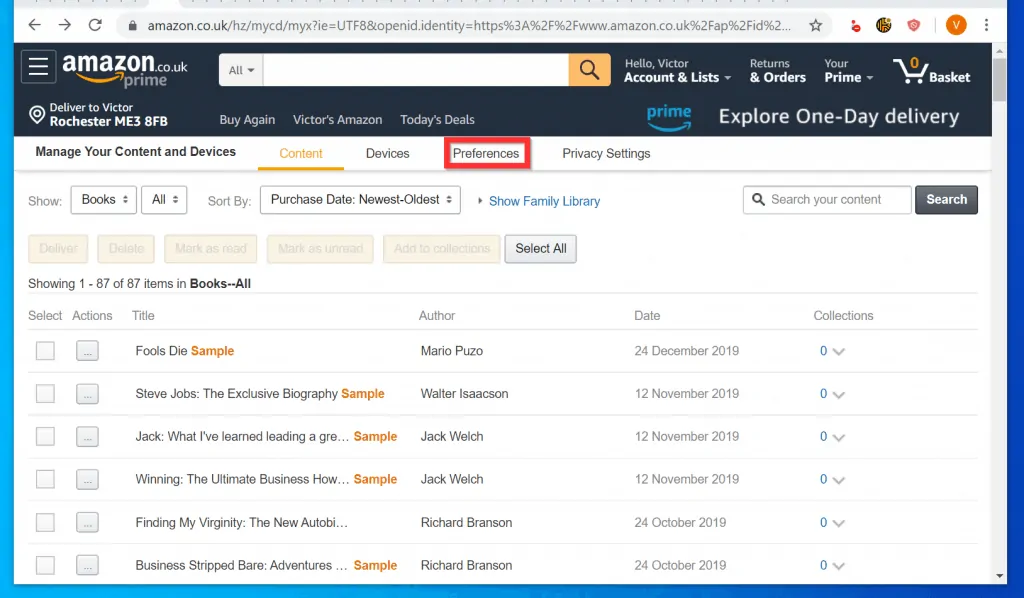
- Then scroll down to Personal Document Settings section and click it. It will expand.
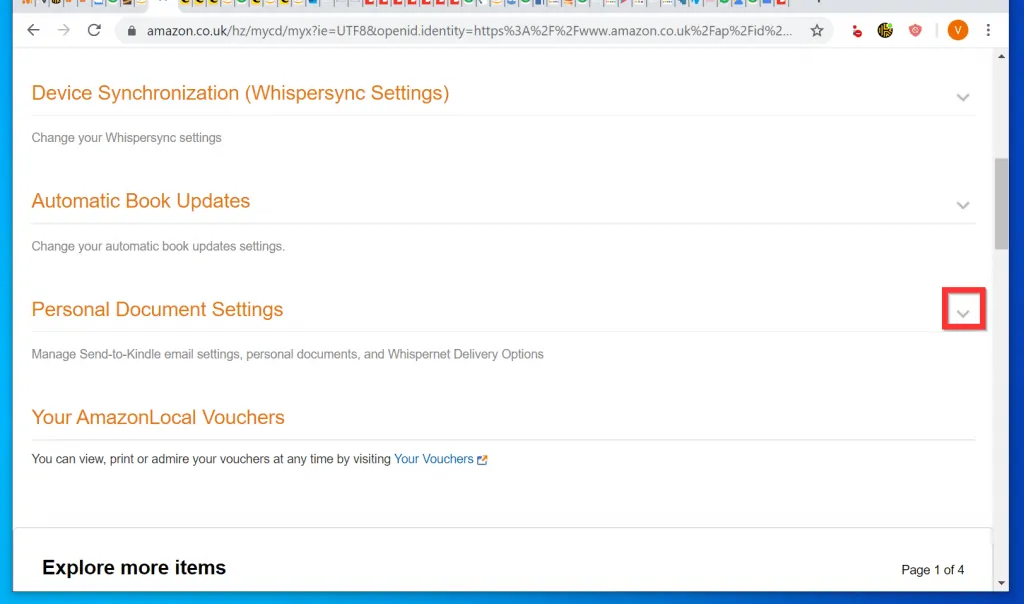
- Finally, scroll down to Approved Personal Document E-mail List. Then, and click Add a new approved e-mail address. If you already have an email address in the list, note the email and skip this step.
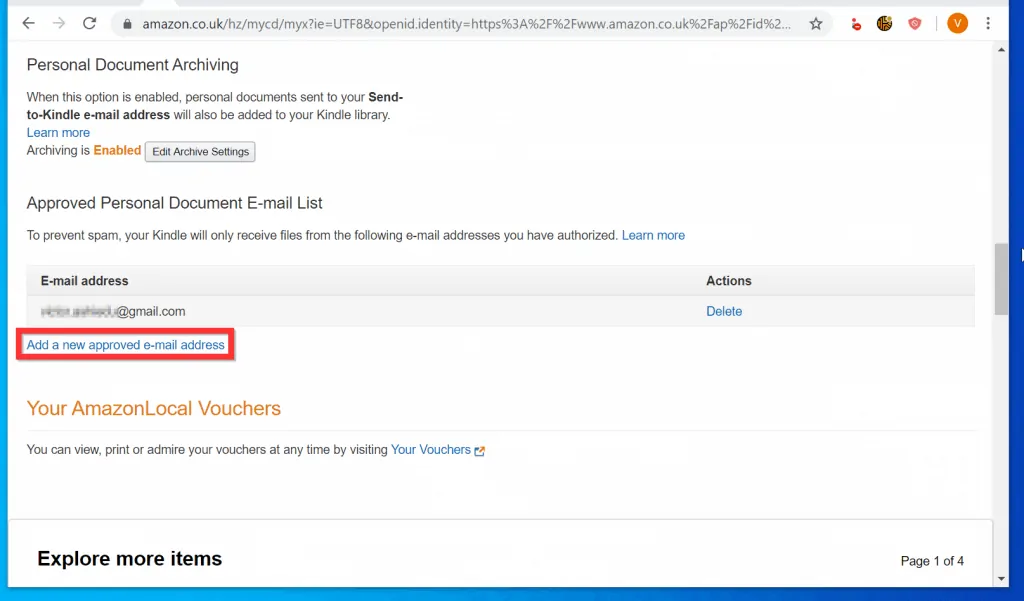
- Type the email address you want to send your book file from. Then at the bottom right of the pop up window, click Add Address.
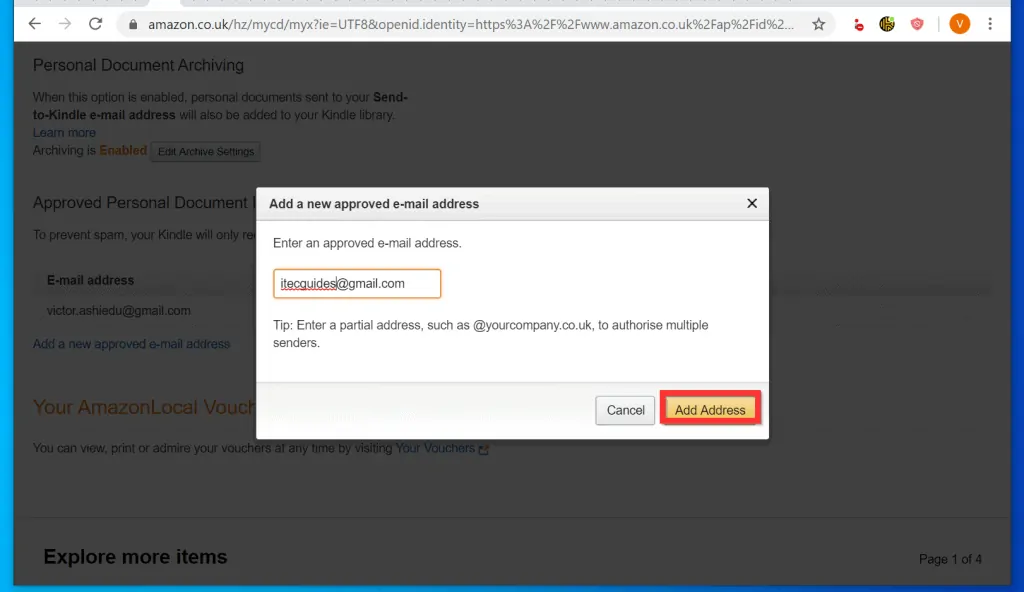
- The email address will now be listed in the Approved email list.
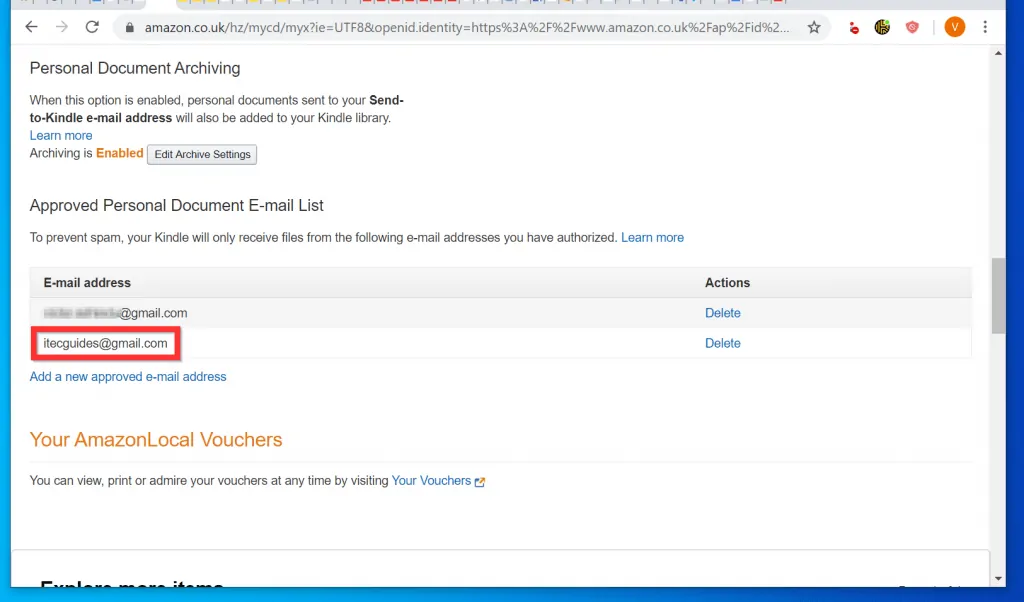
Before you proceed to the next step there is one more information you require from this page – the “Send-to-Kindle” E-Mail address of the Kindle device you want to send your book to.
- To locate the email of all Kindle devices you have signed in to, scroll back up to Send-to-Kindle E-Mail Settings. Then, copy the email address of the Kindle device you want to add books to.
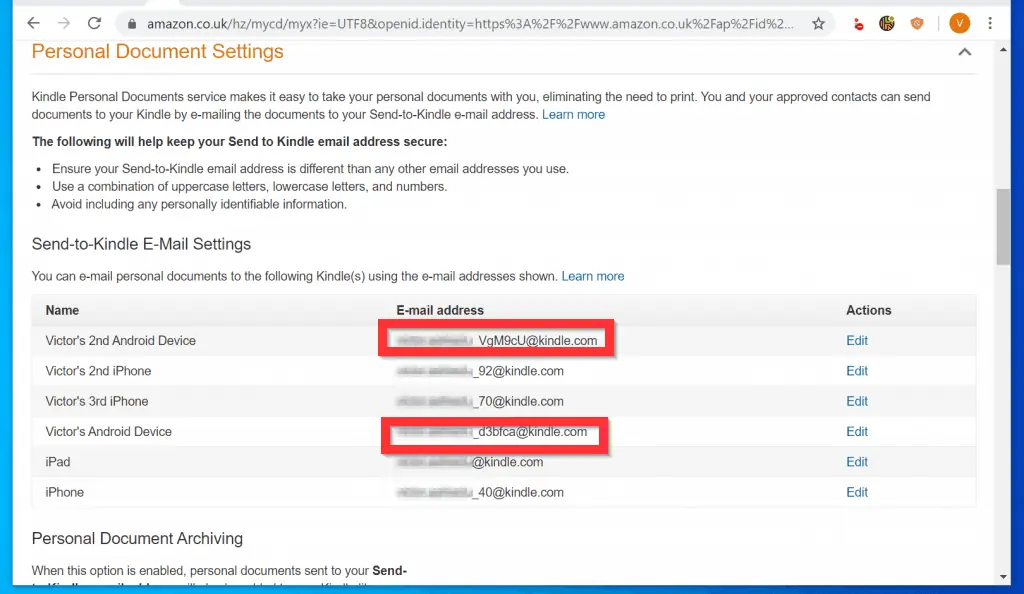
That is step 1 to add books to Kindle done! The next step is to email the file to the identified email address.
Step 2: Email the Book File from the Approved Email
The final step to add books to Kindle is to email the book (in the supported format) from an approved email to the device’s Kindle email address. Here are the steps…
- Open the email you are sending the file from – the email you added to the approved list in the previous section. In this example, I will send the file from my Gmail email address.
- When the email opens, open a new email and type the email address(es) for the device in the To field.
- To attach the book file, click the attach file icon – for Gmail, it is below the new email window. Other emails will have attach file icon in other places.
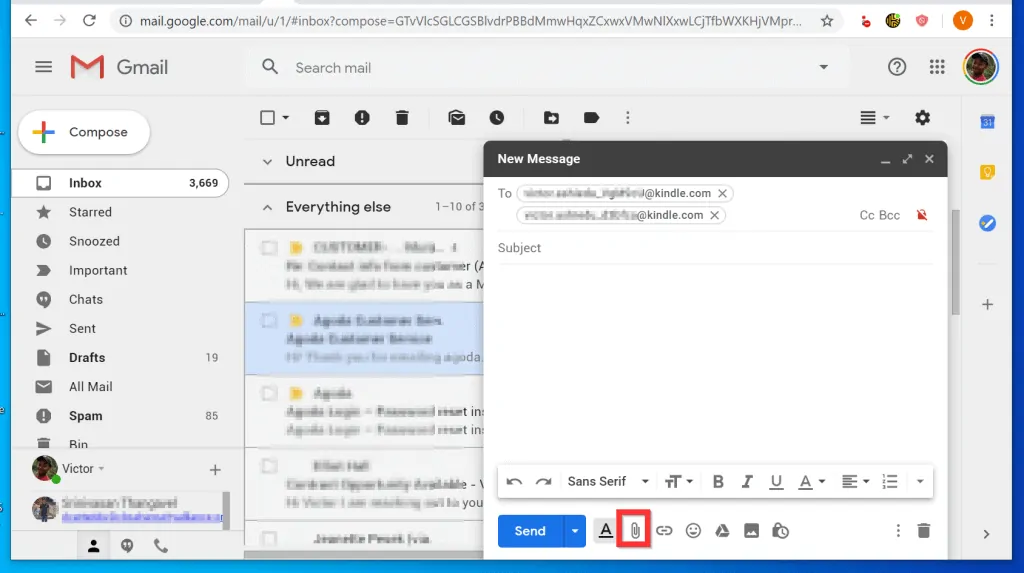
- Open the folder you saved the book file to and double-click the file. Your email client will upload the file.
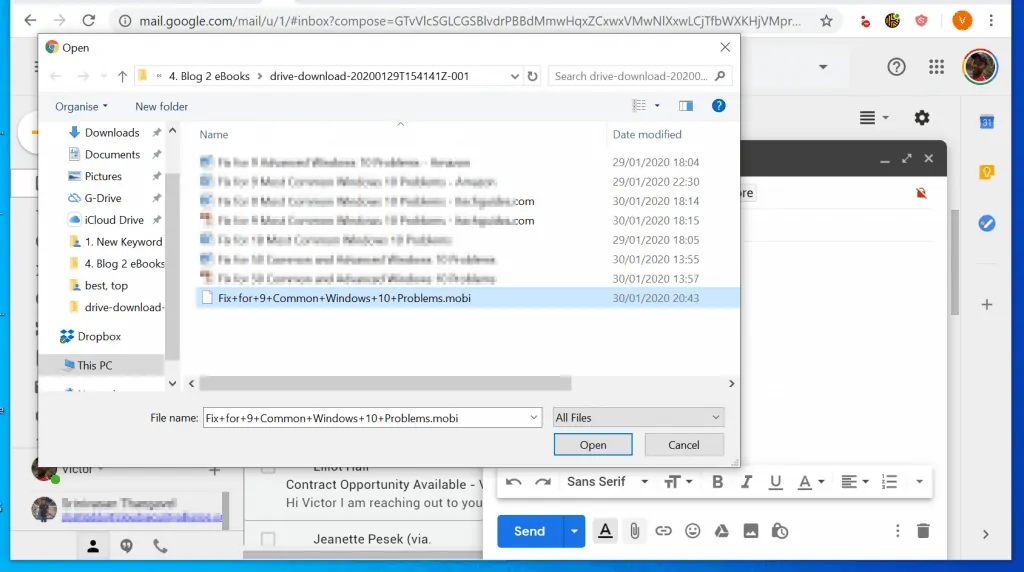
- Wait for your file to be attached to your email.
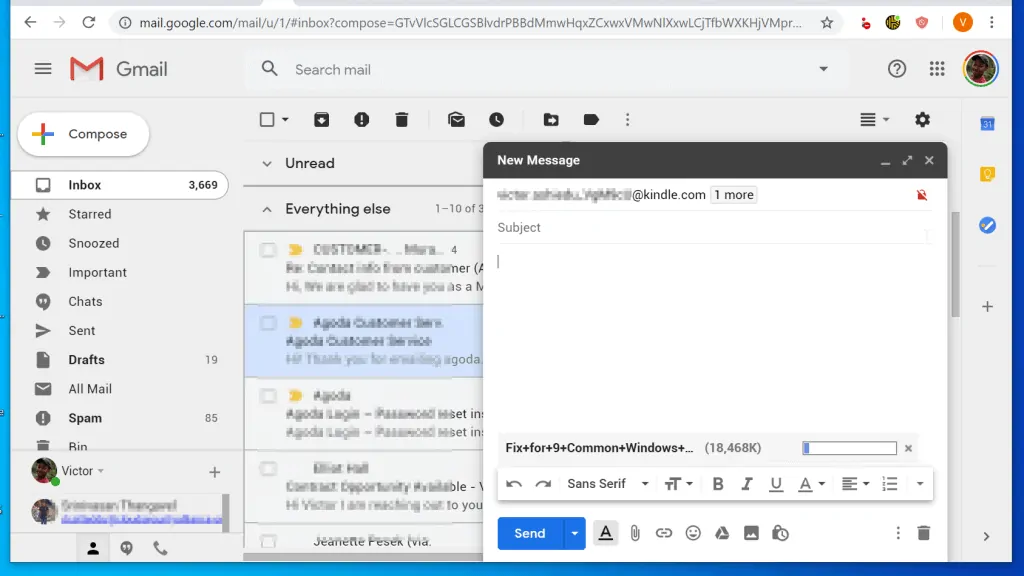
- Once your file is uploaded, to send the email click Send.
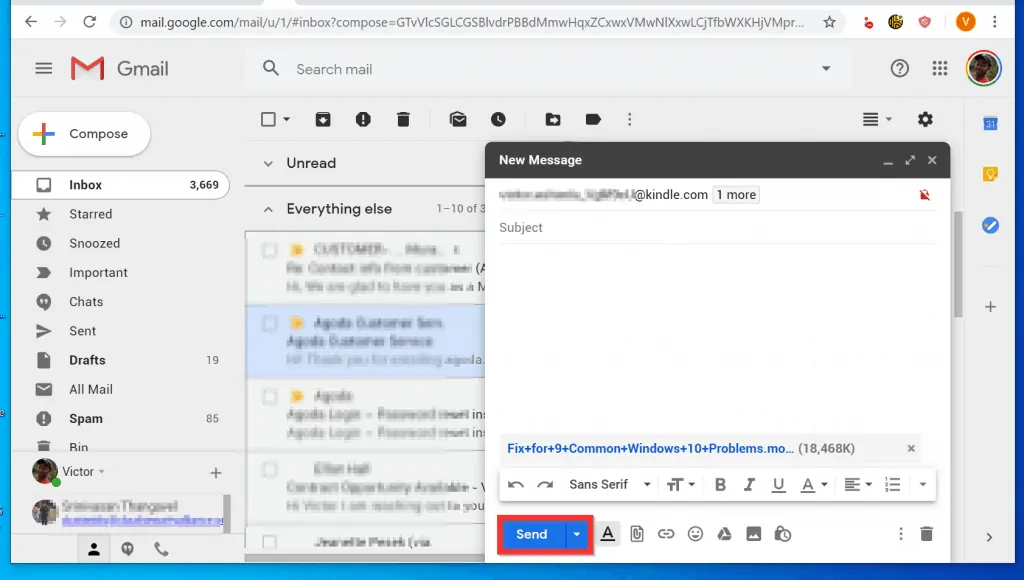
- Open the Kindle App on the device to access the book. If the App request permission to access the storage on your device, tap OK.
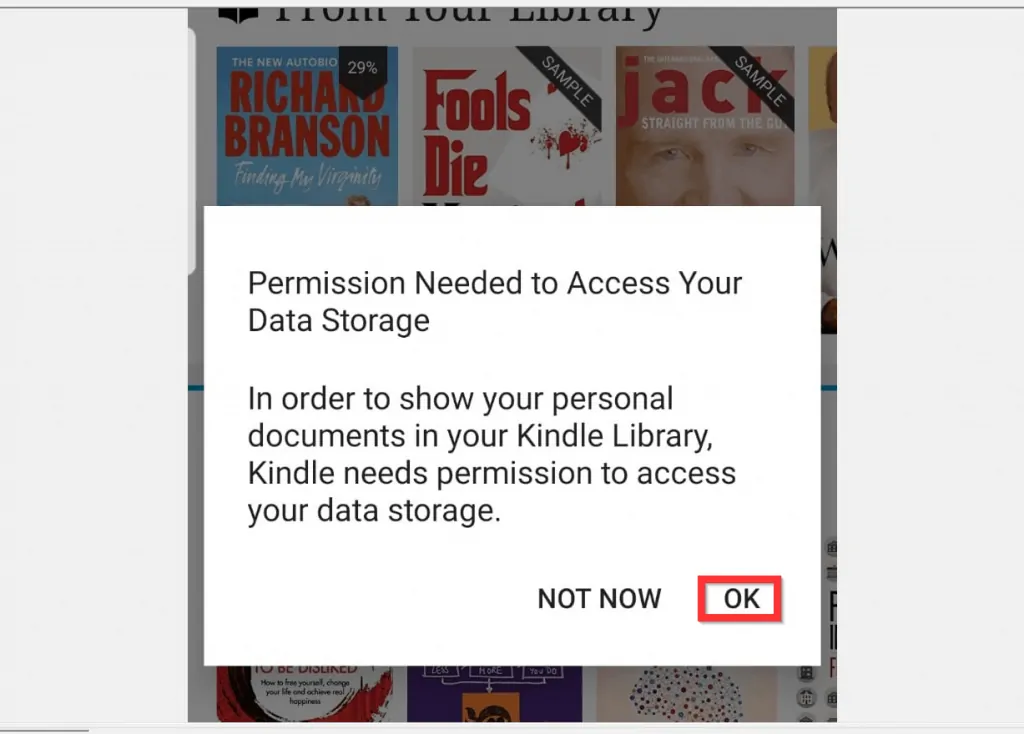
- Finally, to access the book you added to Kindle, click the Library tab on on your Kindle. If the book you added is not listed, refresh the page.
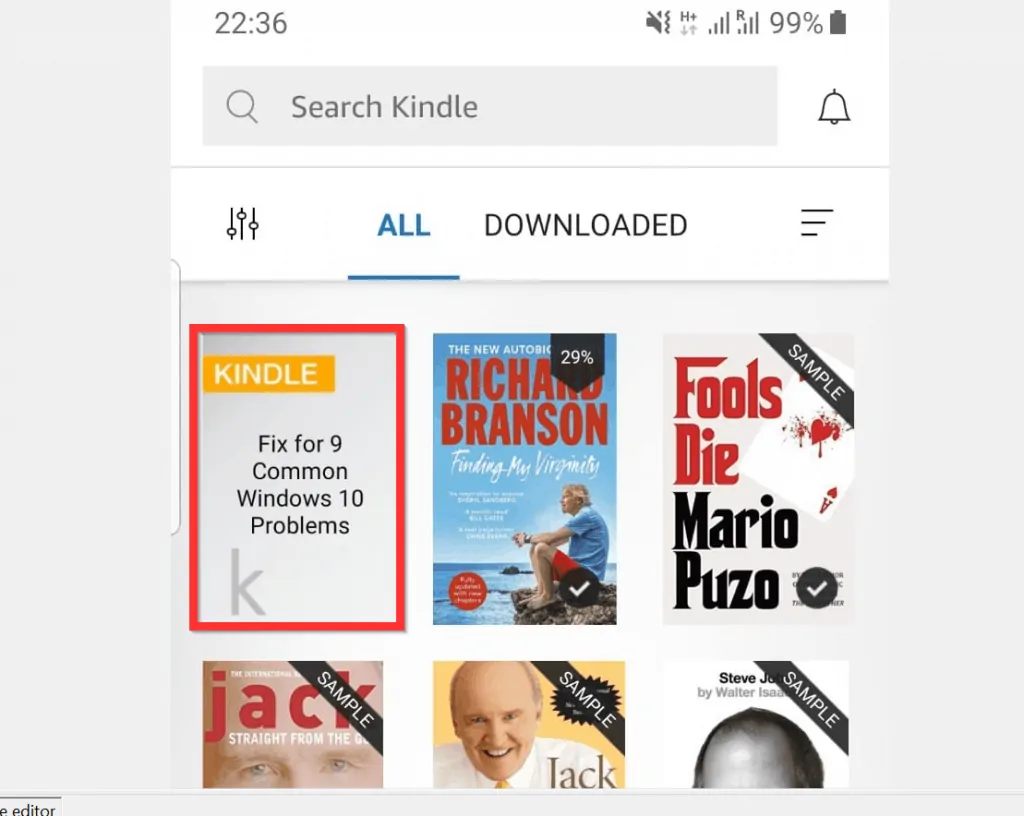
- Then tap the book to open it and enjoy! The book may take a short while to download to Kindle.
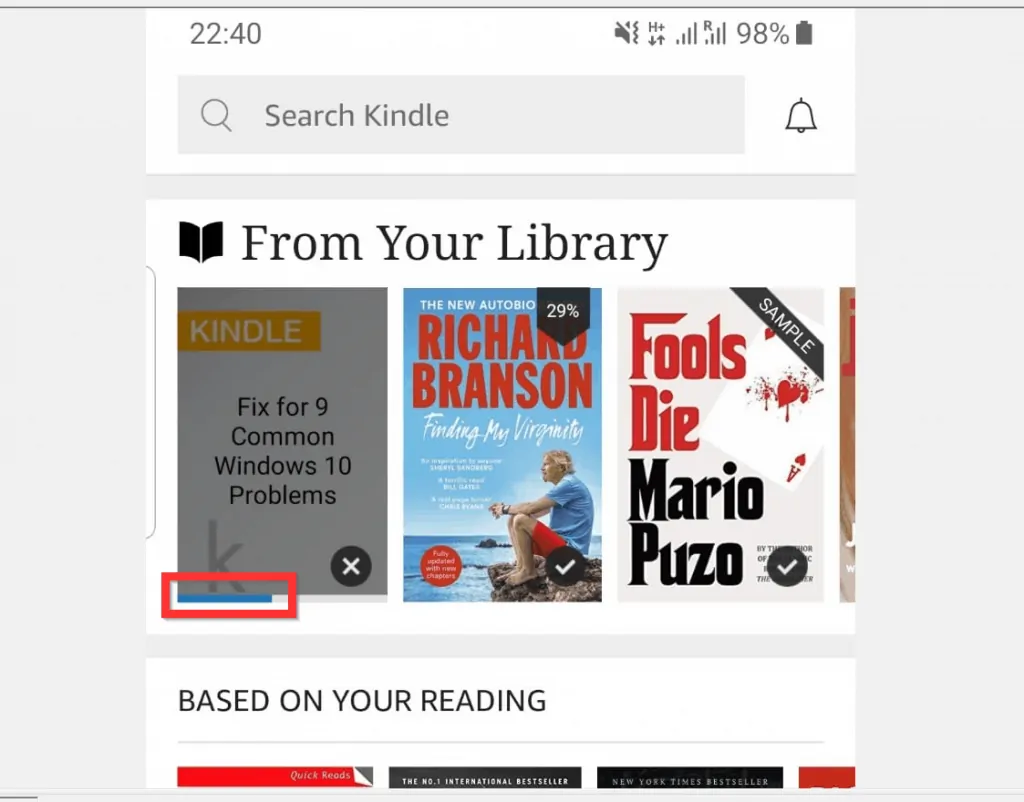
- Once downloaded you can read it like any other book in your Kindle!
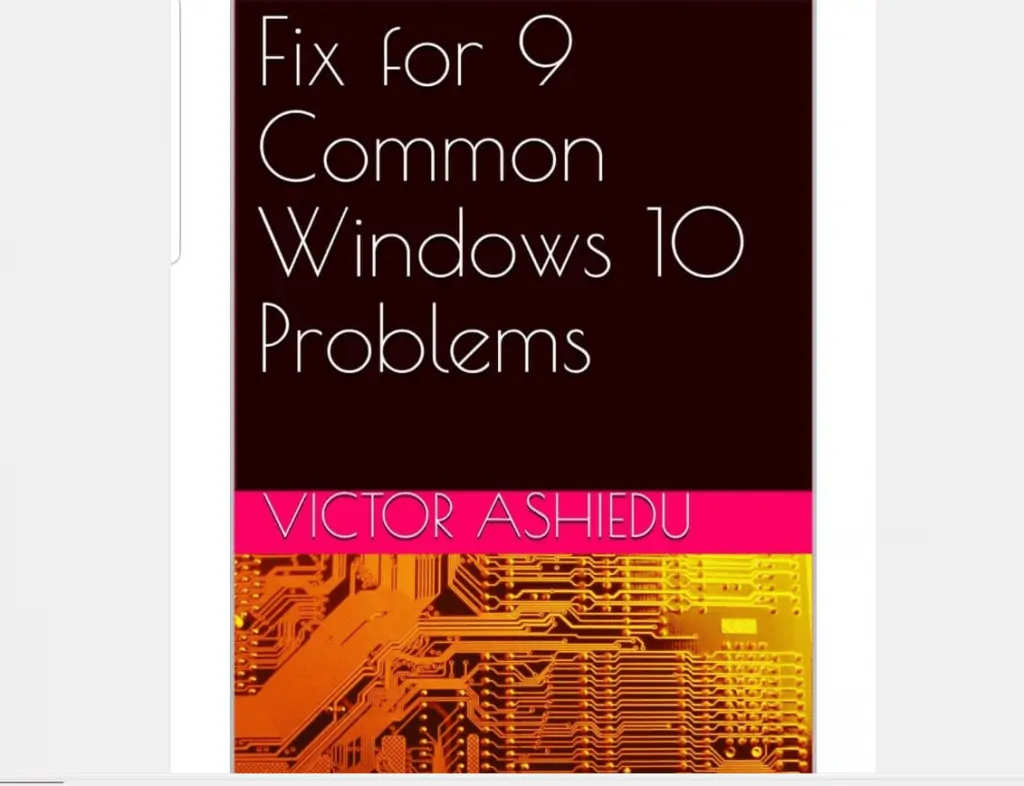
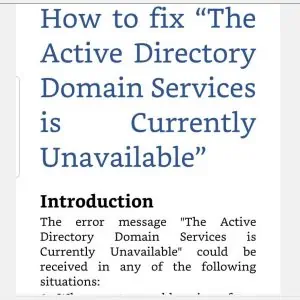
Option 2: Copy the Book File to Kindle App for Android
Another method to add a book to Kindle is to copy the book file to Kindle. This section covers steps to add a book file directly to Kindle App for Android. The section is divided into 4 sub-sections…
Step 1: Install Kindle App for Android
If you already have Kindle App installed on your Android App, skip this step. Otherwise, and search for Kindle. Then click Install.
- Open Play Store App on your Android phone.
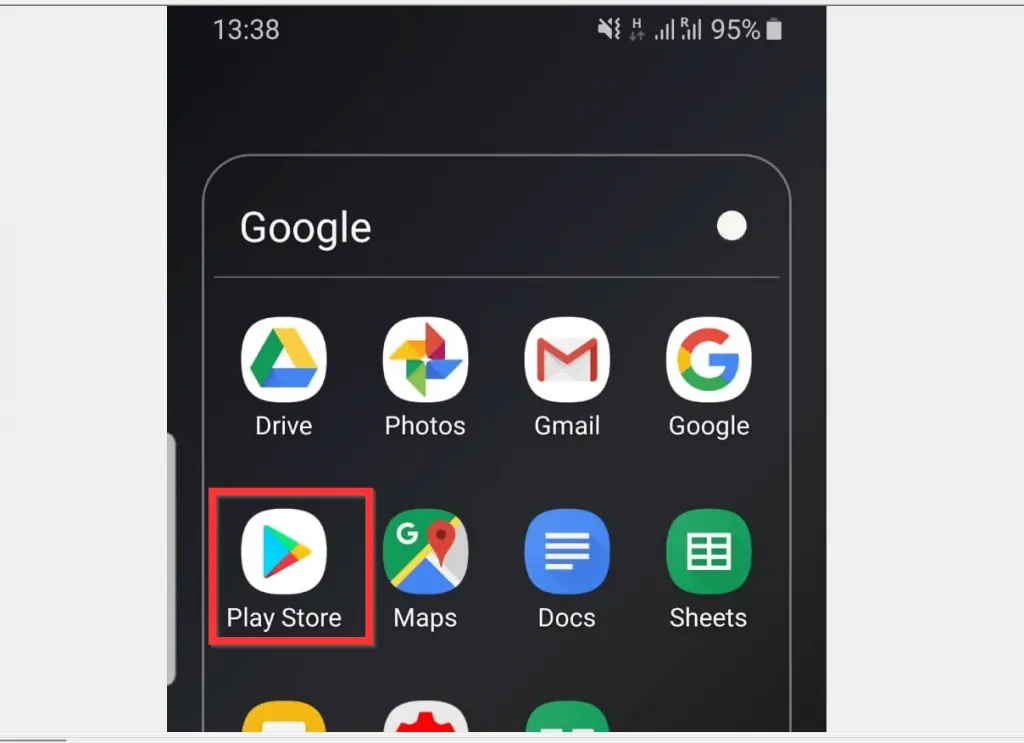
- Search Kindle app for android. Then, from the search result tap Kindle.

- Finally, if Kindle have not been installed on your device, it will have an Install option. Tap Install to install the App. The App is already installed in my device. So I have the Uninstall and Open options.
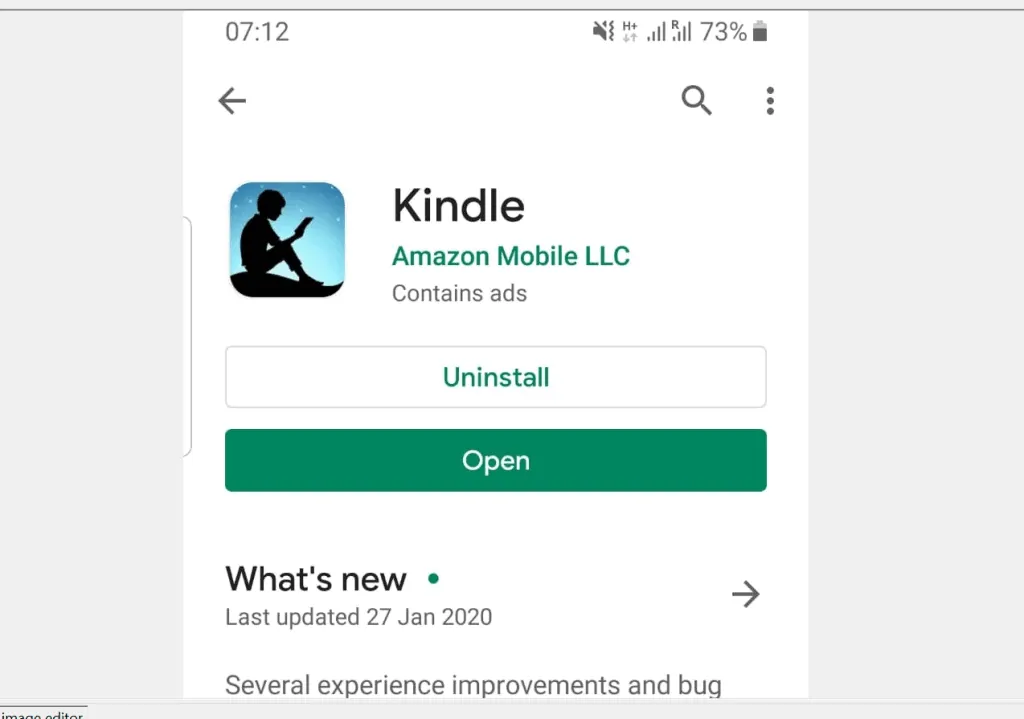
Step 2: Copy Your Book’s MOBI File to Google Drive
Once you have installed Kindle App on your Android phone, the next step is to copy the book file to Google Drive. In the next step, you will copy the file from Google Drive to Kindle App on your phone.
- Open Drive.Google.com from a browser on your PC. Then, sign in with your Google Account.
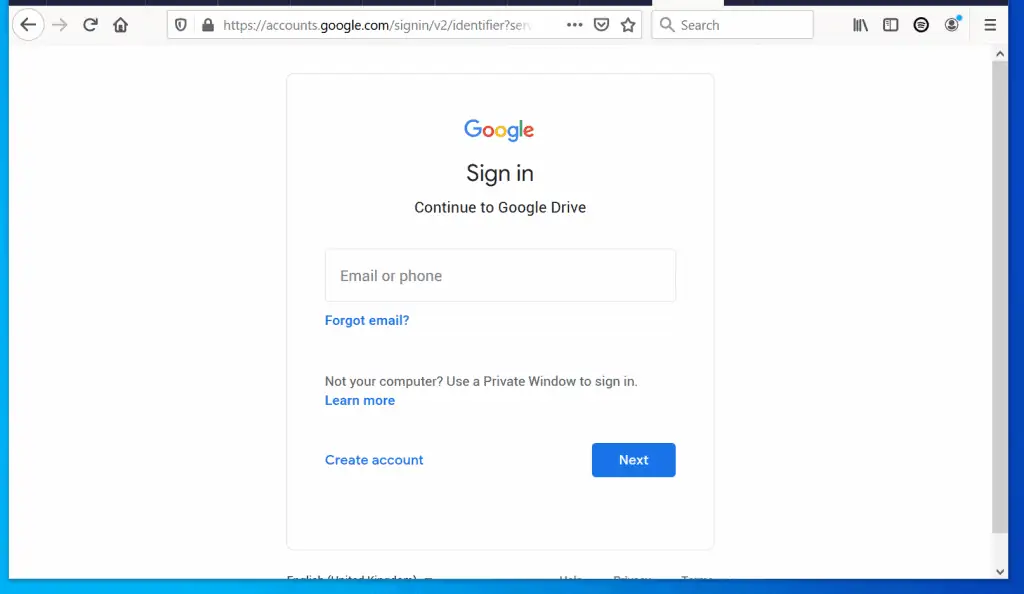
- Open the Google folder you want to upload your book file to. Then open the folder on your computer.
- Have the browser and folder windows side by side. Then drag the book MOBI file from your computer to the Google Drive folder. In this example, I am uploading my MOBI file to the eBook folder in Google Drive.
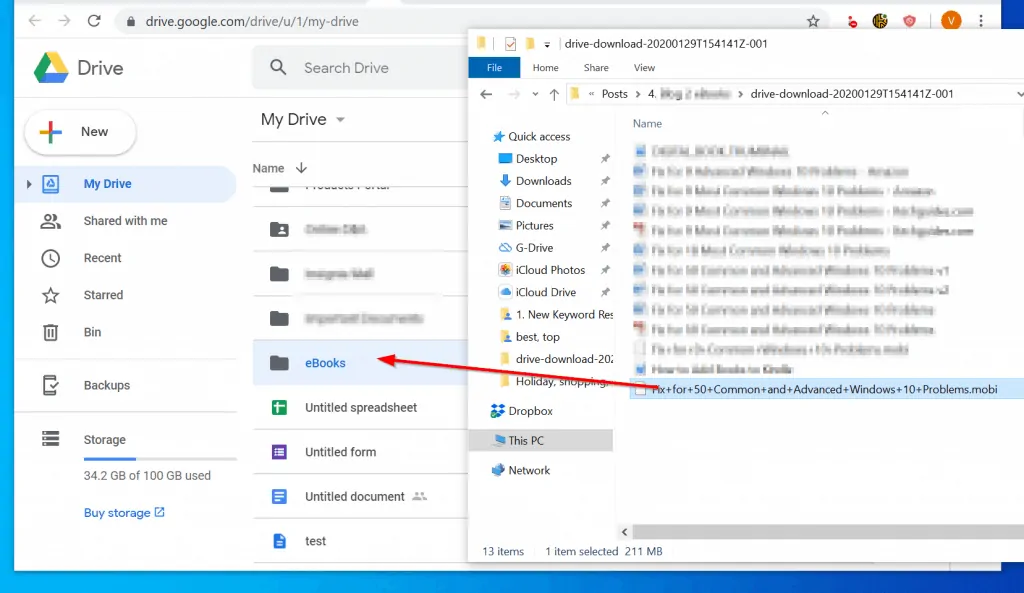
- The book will start uploading – upload status will be displayed at the bottom right of the screen.
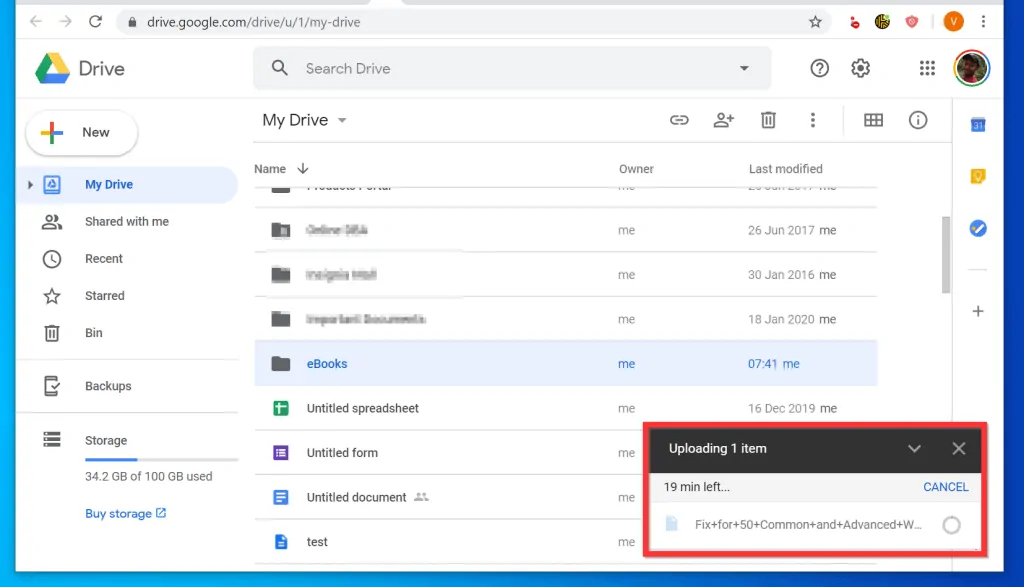
- When the book is fully uploaded, proceed to the next step – copying the file to Kindle App for Android.
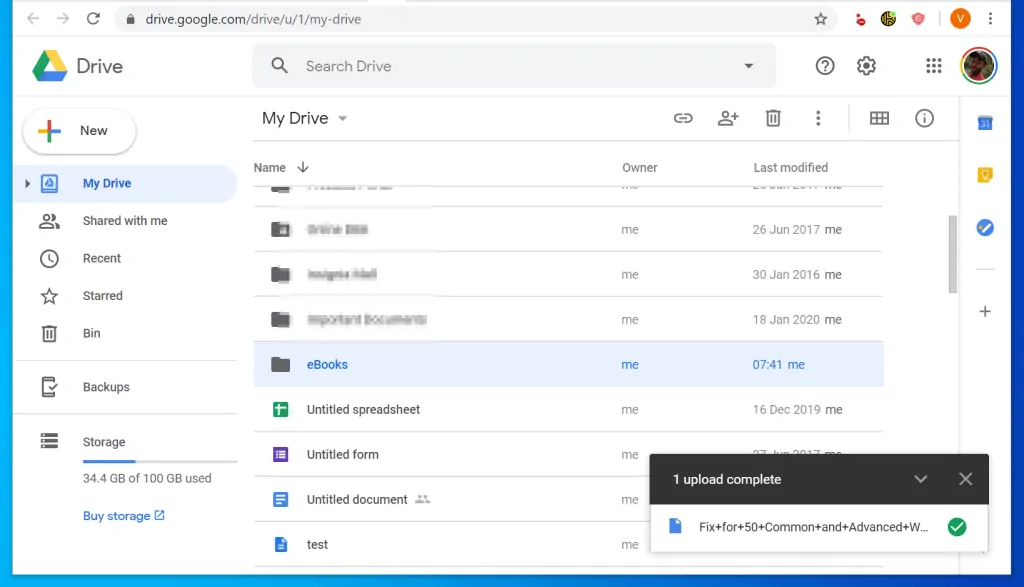
Copy Book Files to Kindle App
The final step to add books to Kindle is to copy the book files from Google Drive to the Kindle folder. This task is performed on your Android device.
- Open My Files App on your Android phone.
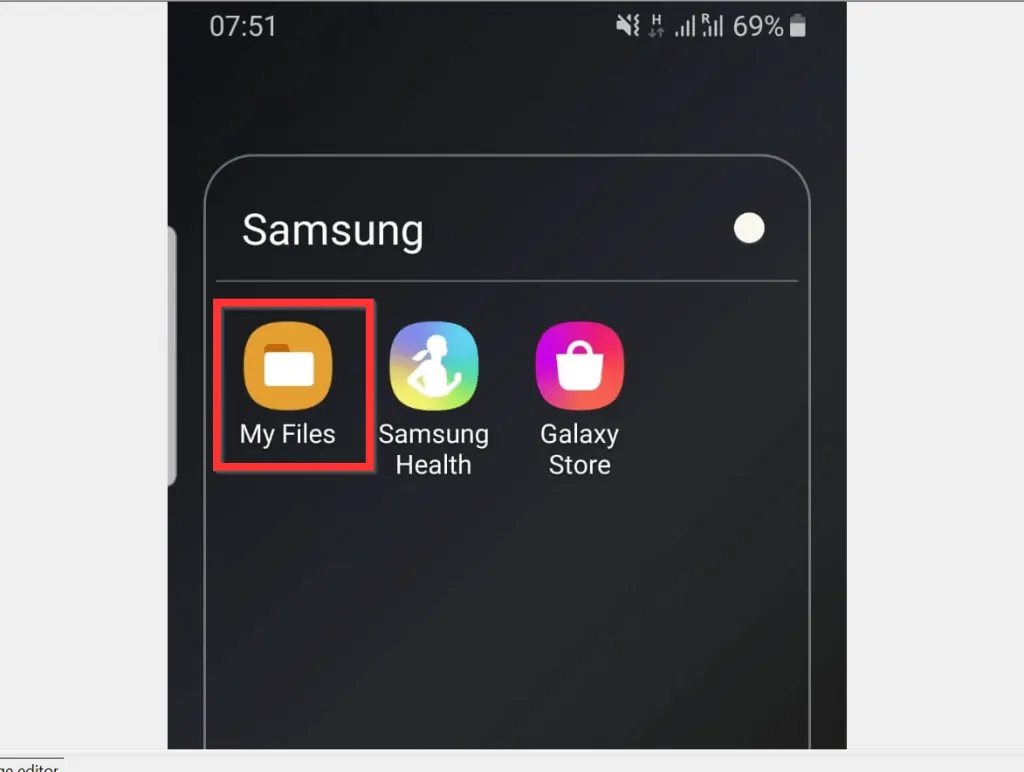
- Then, scroll down to the bottom of My Files and tap Google Drive. It is likely that you may not have signed into Google Drive from My File App.
- Available Google email addresses registered on your phone will be displayed.

- Tap on the Google email for the Google Drive you uploaded the book file to.
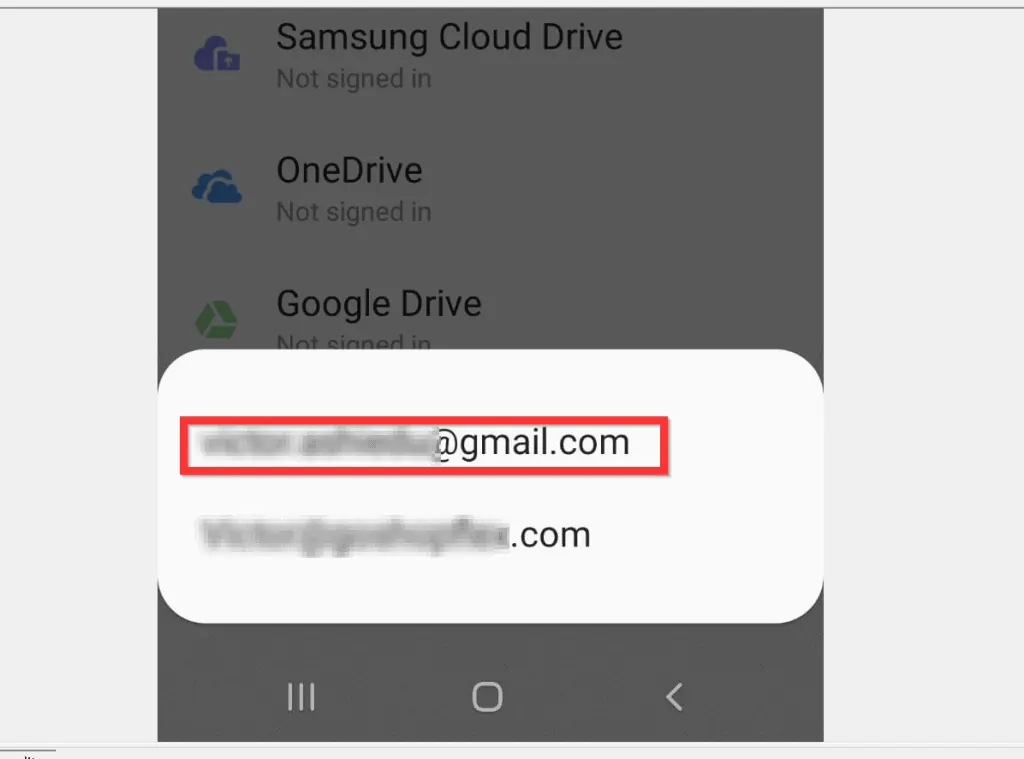
- Then, wait for Google Drive files to sync.
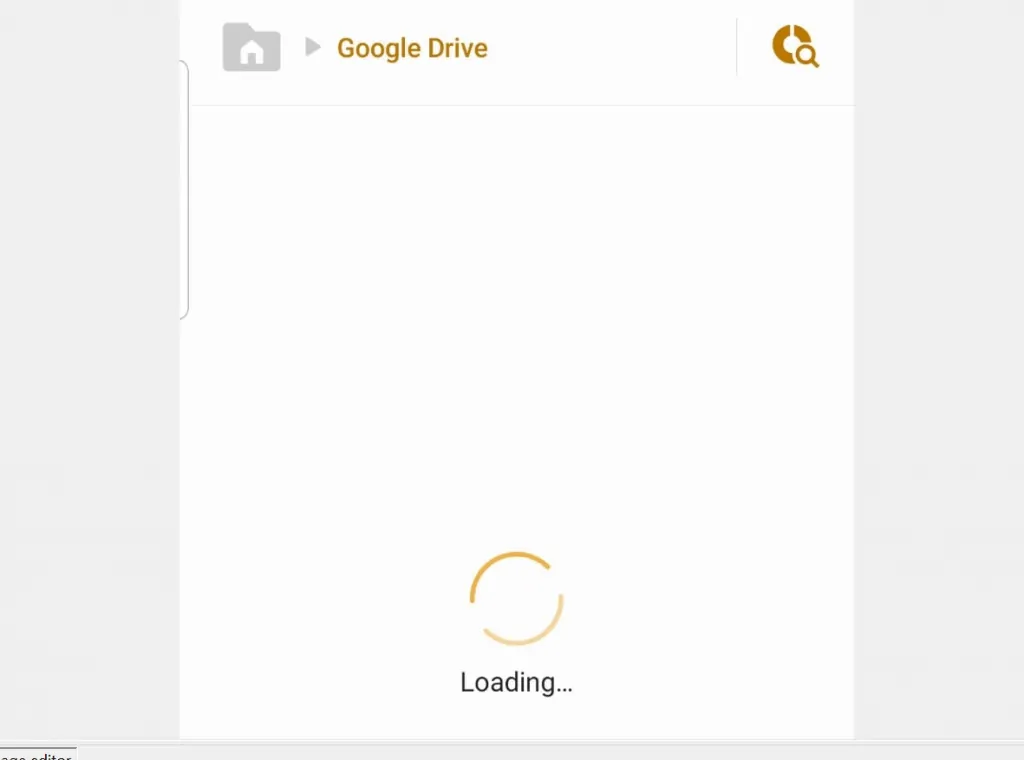
- When your Google Drive files open, tap on the folder you uploaded the book to.
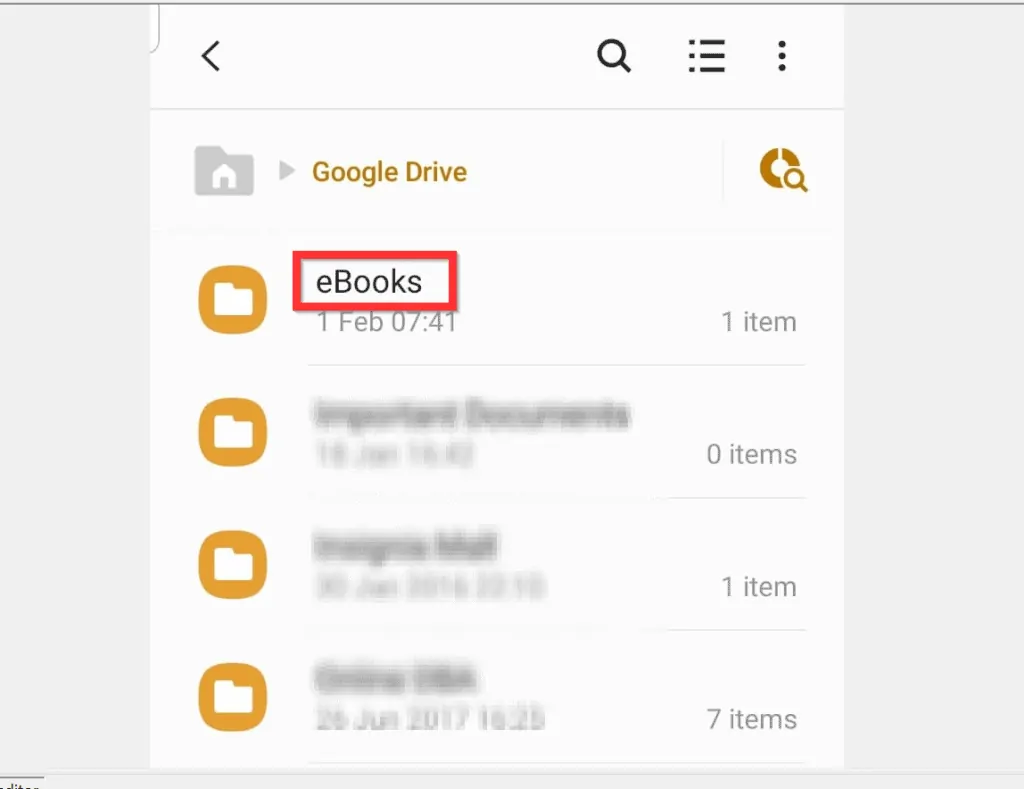
- Then, tap and hold the book file until some options are displayed at the bottom of the screen.
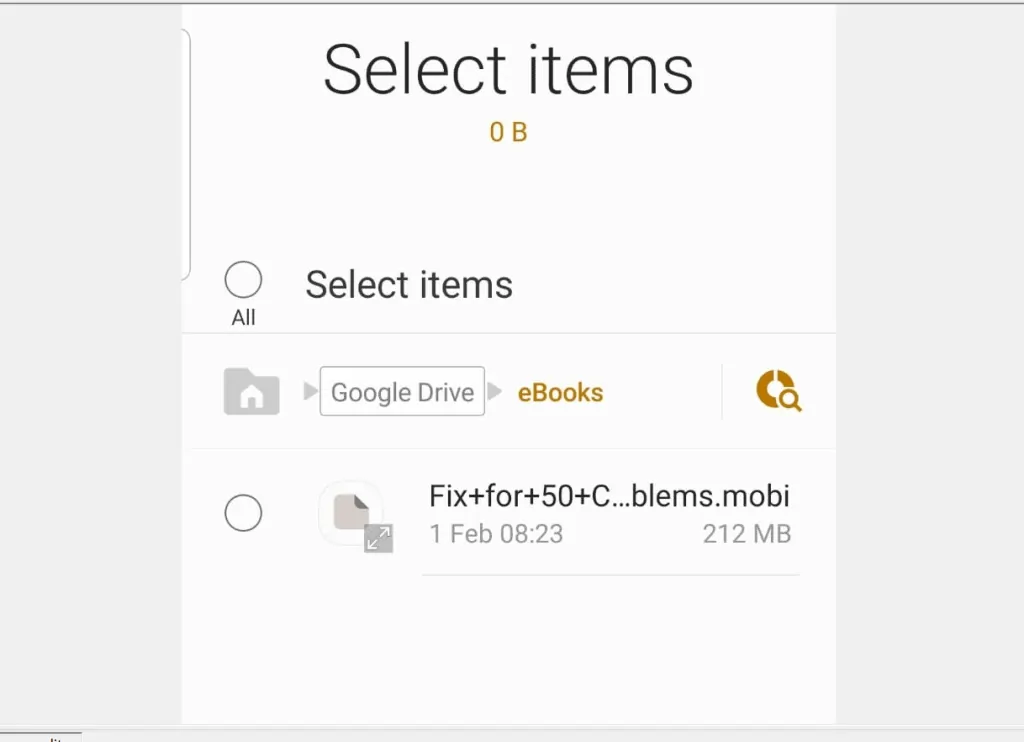
- From the displayed options, tap Copy. Two icons will be displayed at the bottom of the App – Cancel, Copy here. DO NOT tap Copy here yet!
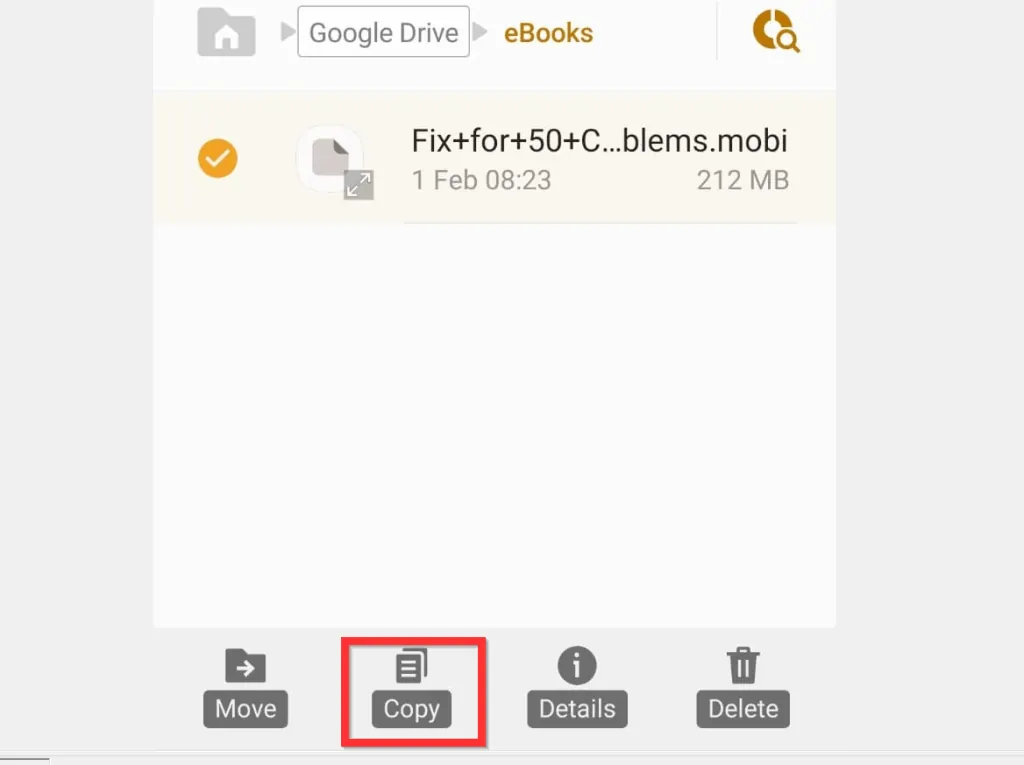
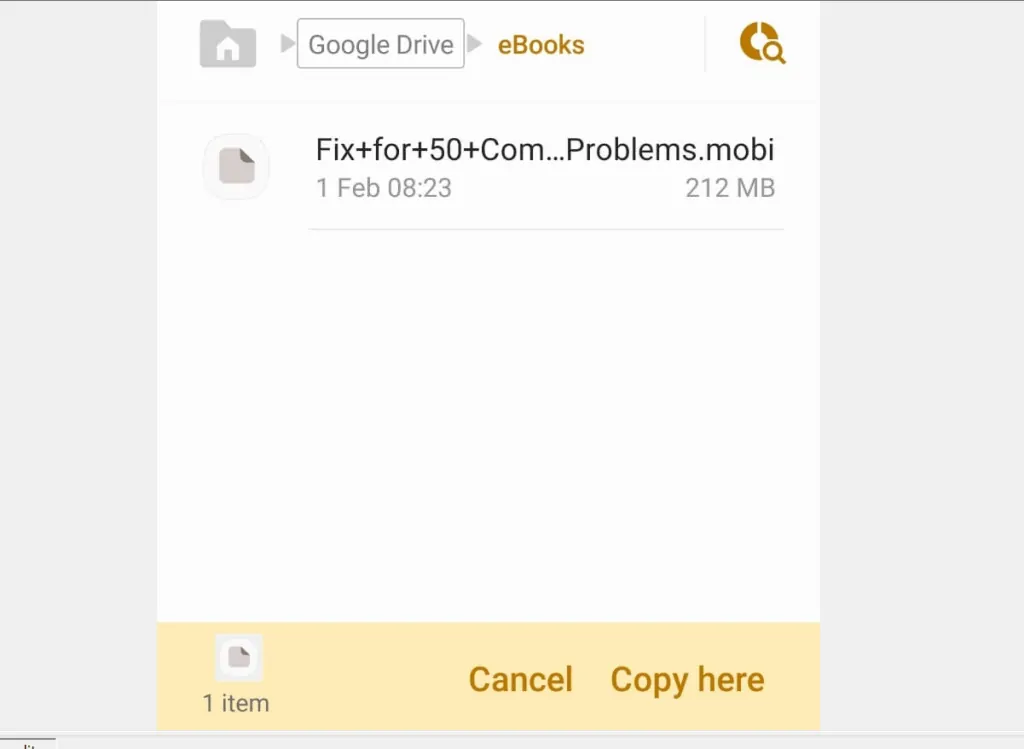
- Tap the back button until you get to My Files home.
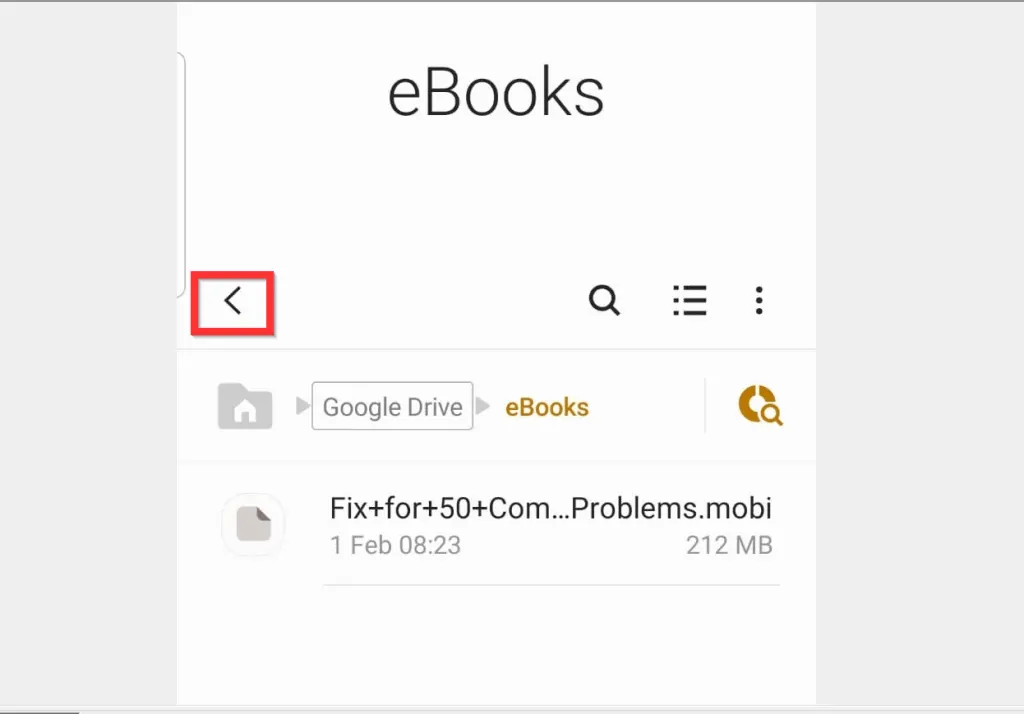
- Then tap Internal storage.
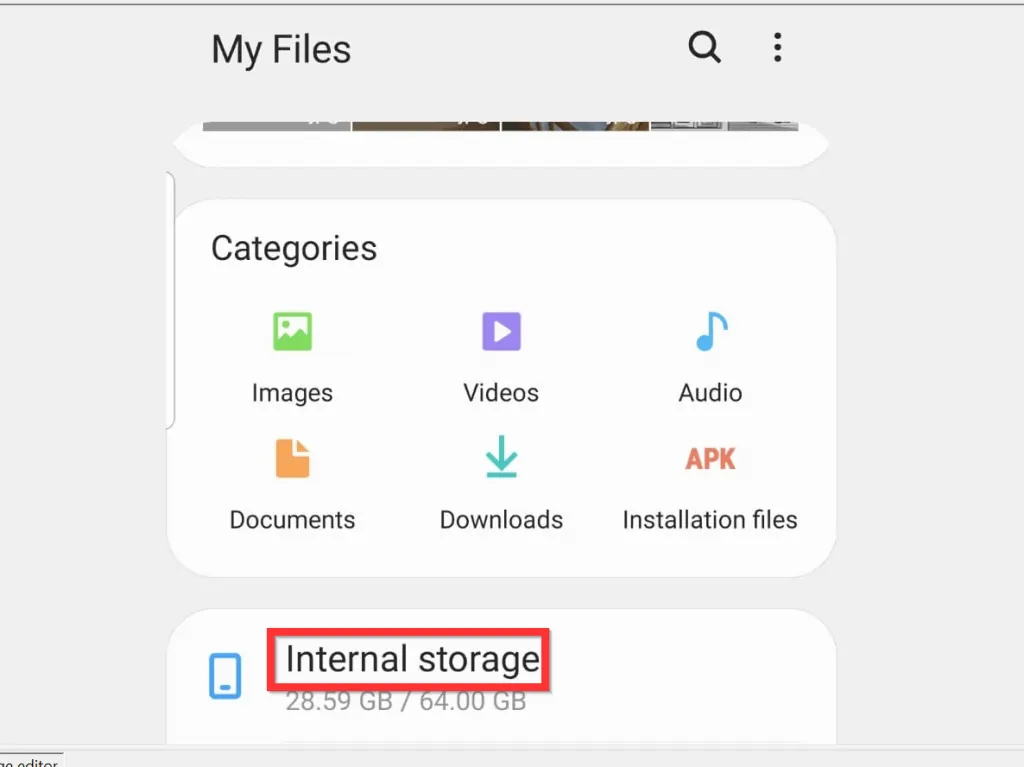
- From the list of files in your Internal storage folder, locate and tap Kindle.
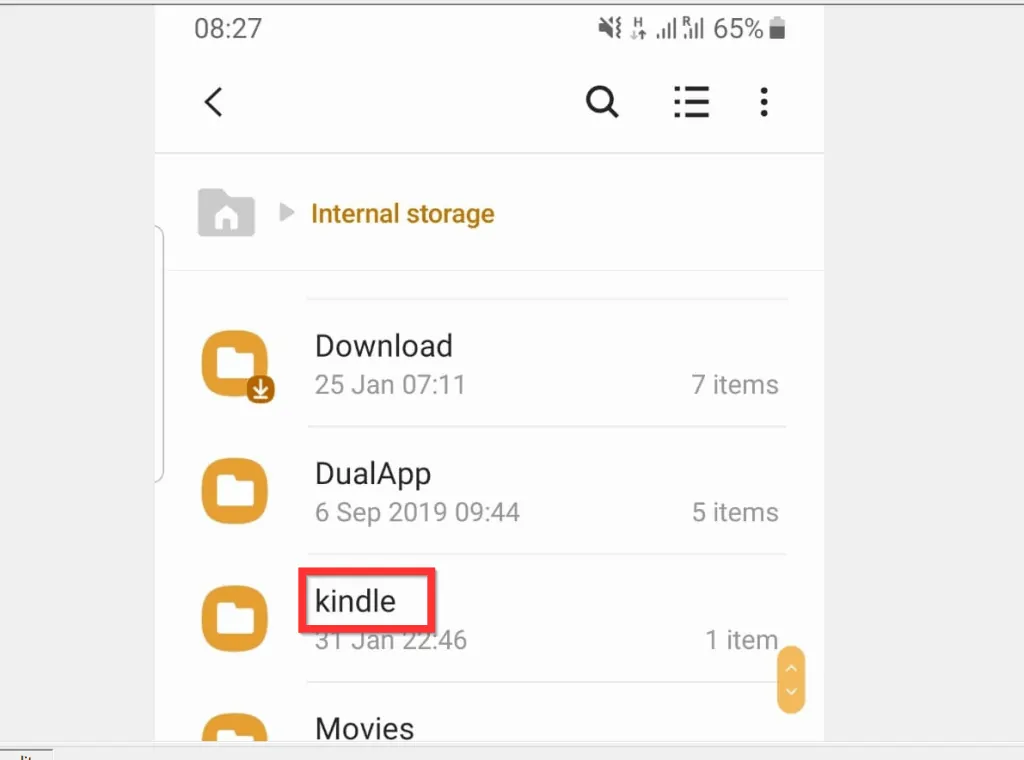
- Finally, at the bottom right of the screen, tap Copy here. Ensure that you are on the Kindle folder before you tap Copy here.
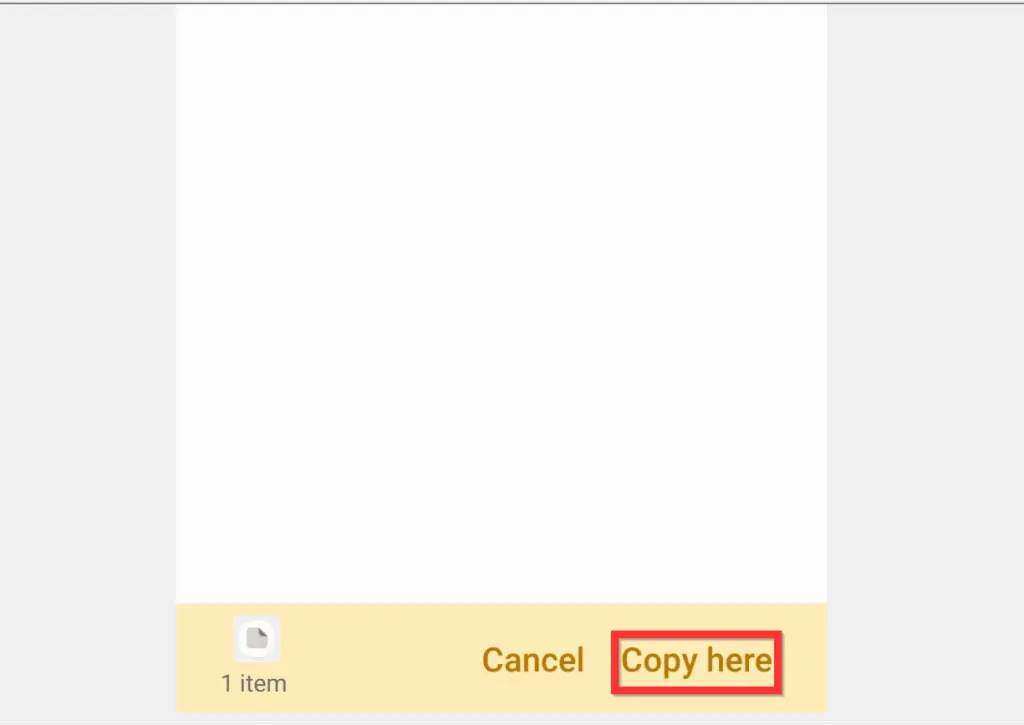
- The book file will start copying. It may take a while depending on the size.
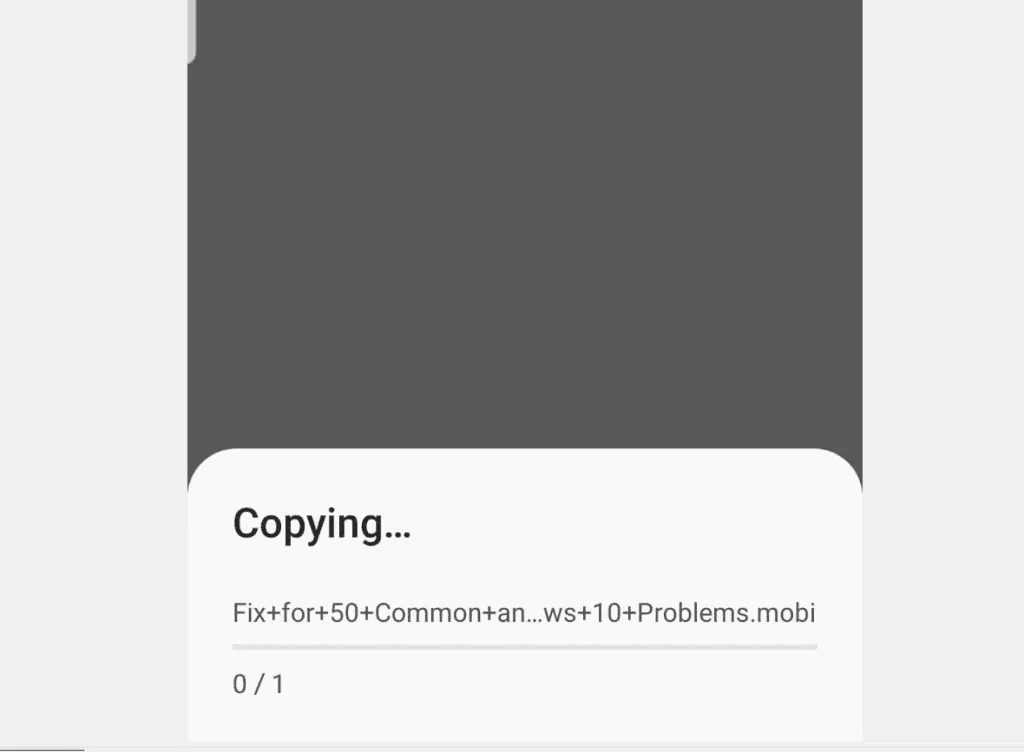
- When the file is copied, it will become available in the Kindle folder. The next step is to open Kindle App and enjoy! See the steps below…

- Open Kindle App on your phone.
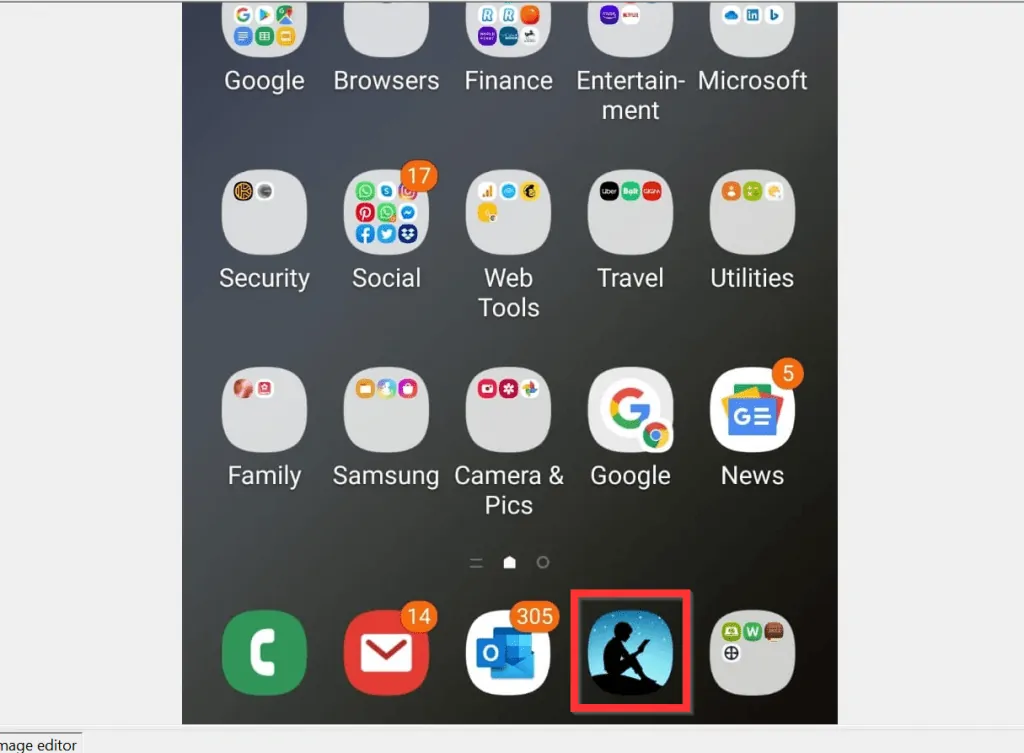
- Then, at the bottom of Kindle App, tap Library. The book should be displayed in your Kindle Library. If not, swipe down to refresh the list.
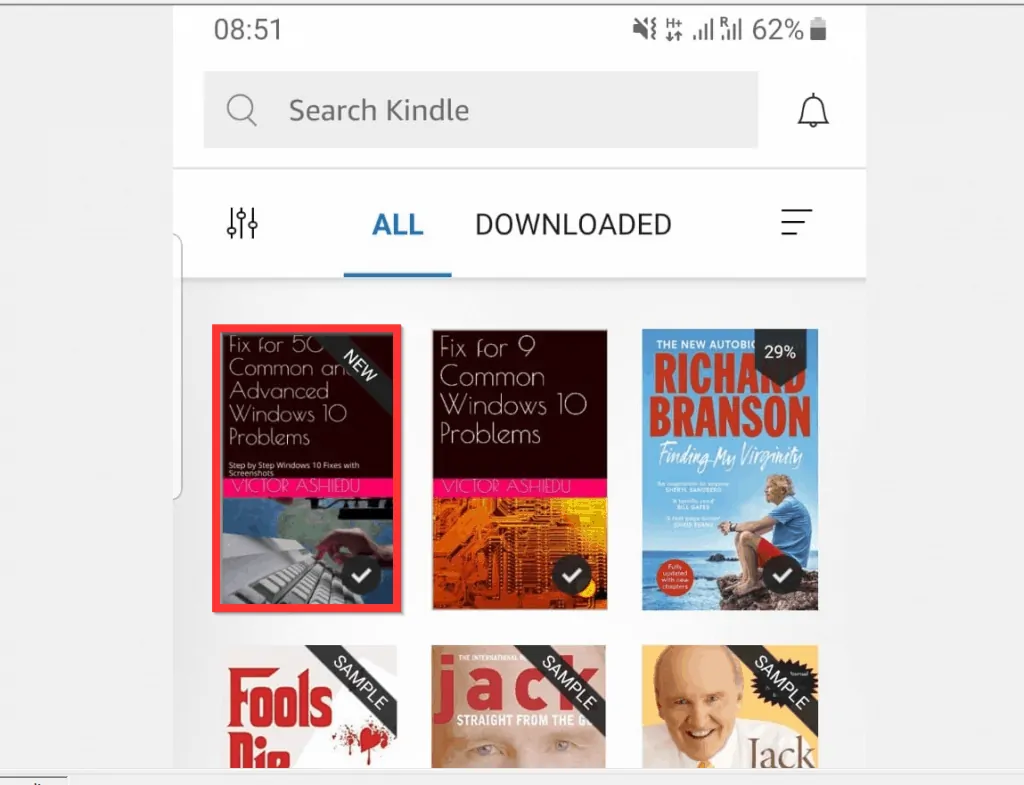
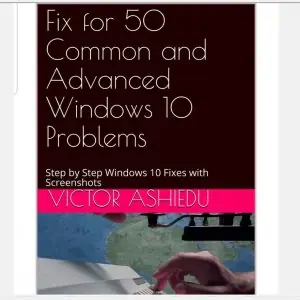
Option 3: Copy the Book File to Kindle App for iPhone
There are 3 steps to complete this task…
Step 1: Install Kindle App for iPhone
- Open App Store App on your iPhone.
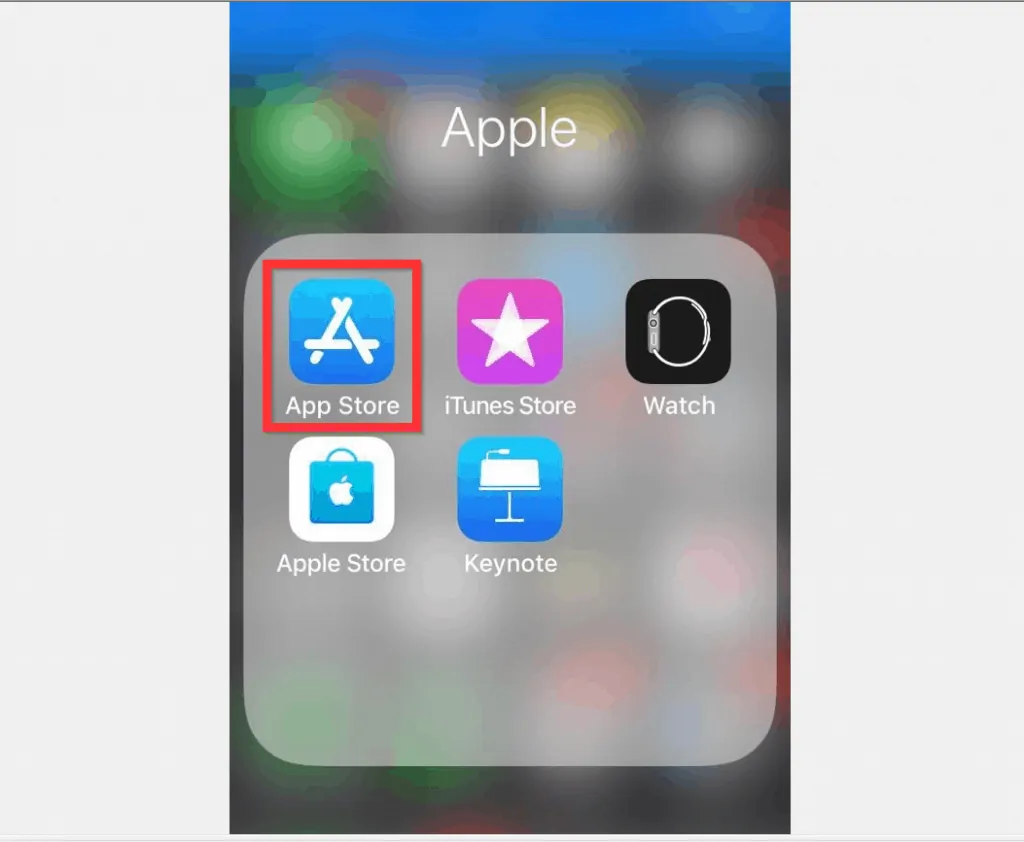
- At the bottom of App Store App, tap the Search tab.
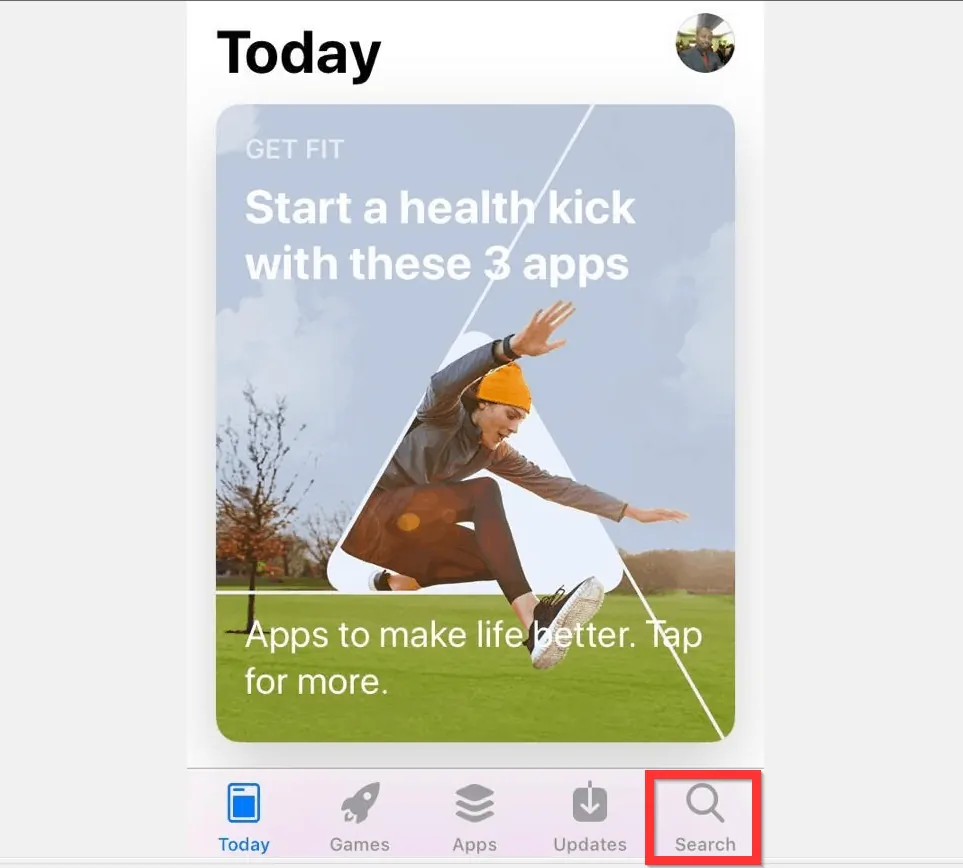
- Search for Kindle app for iPhone.

- If the App is not installed on your phone already, there will be an Install button beside it. Mine is displaying Open because I already installed the App.
Step 2: Install iTunes on Windows 10
For steps to Install iTunes on your Windows 10 PC, read this guide – How to Install iTunes on Windows 10.
Step 3: Copy Book Files to Kindle App
Here is the final step to add books to Kindle App for iPhone…
- Connect your iPhone to your PC via a USB port. Then, type iTunes in the Windows 10 search and open the App.

- Then, below iTunes menu, click the phone icon. Your phone’s settings will open in iTunes.
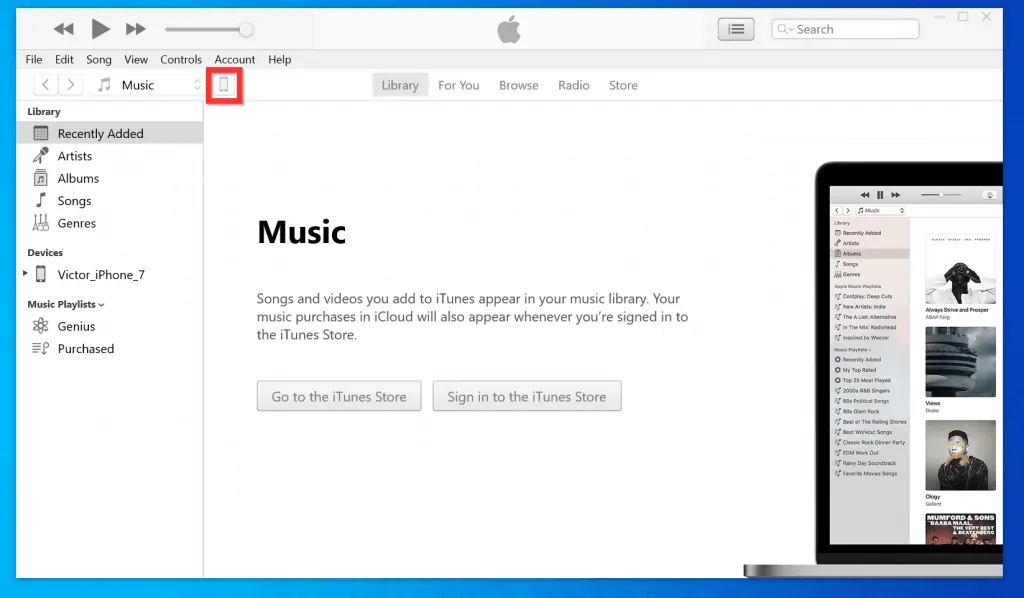
- On the Settings section (left pane of the screen), click File Sharing. Kindle will be listed as one of the File Sharing Apps.
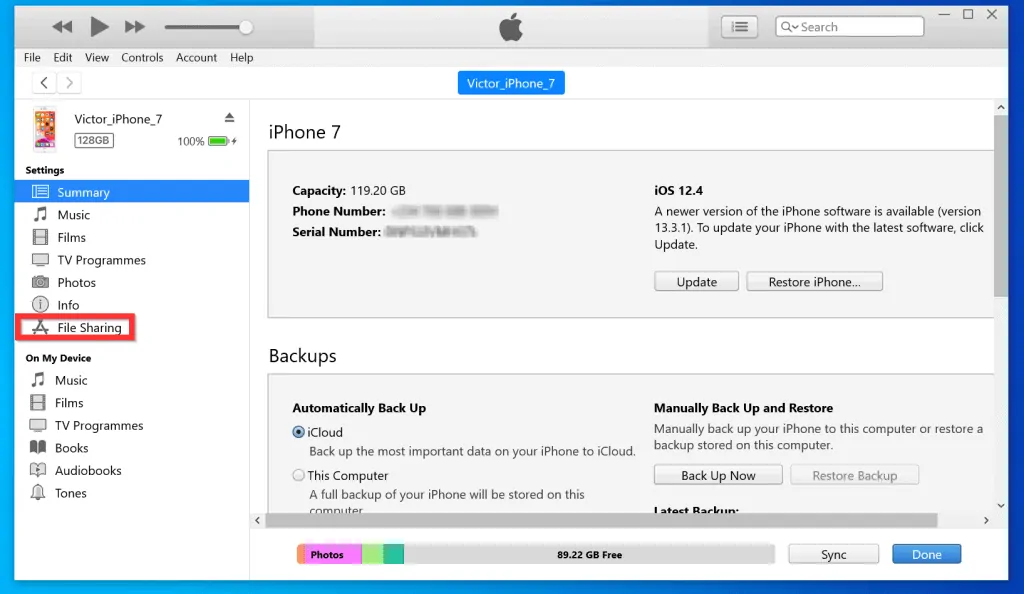
- From the File Sharing Apps list, click Kindle.
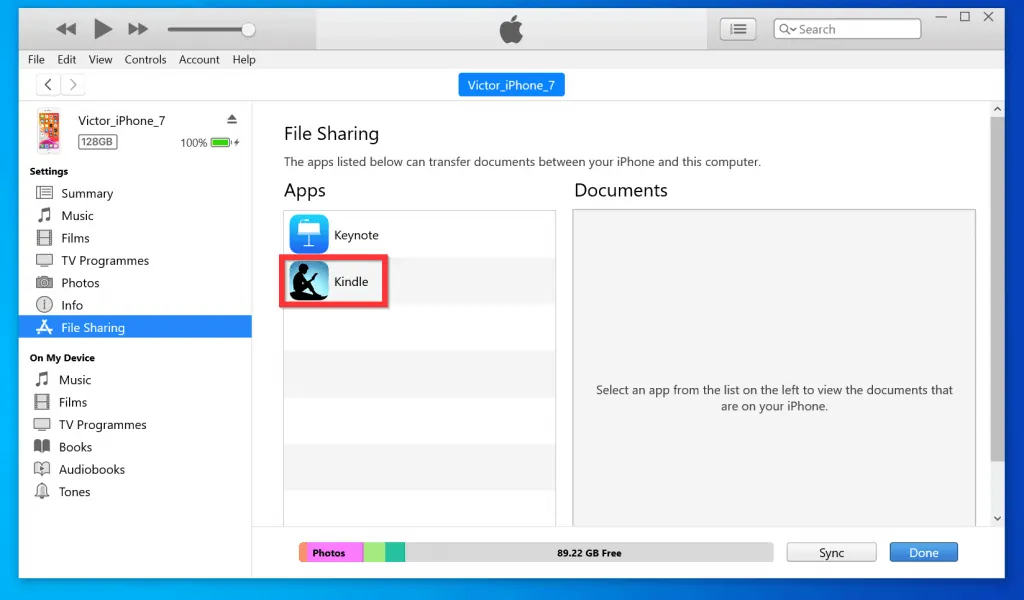
- Then, scroll down the Kindle Documents pane and click Add files.
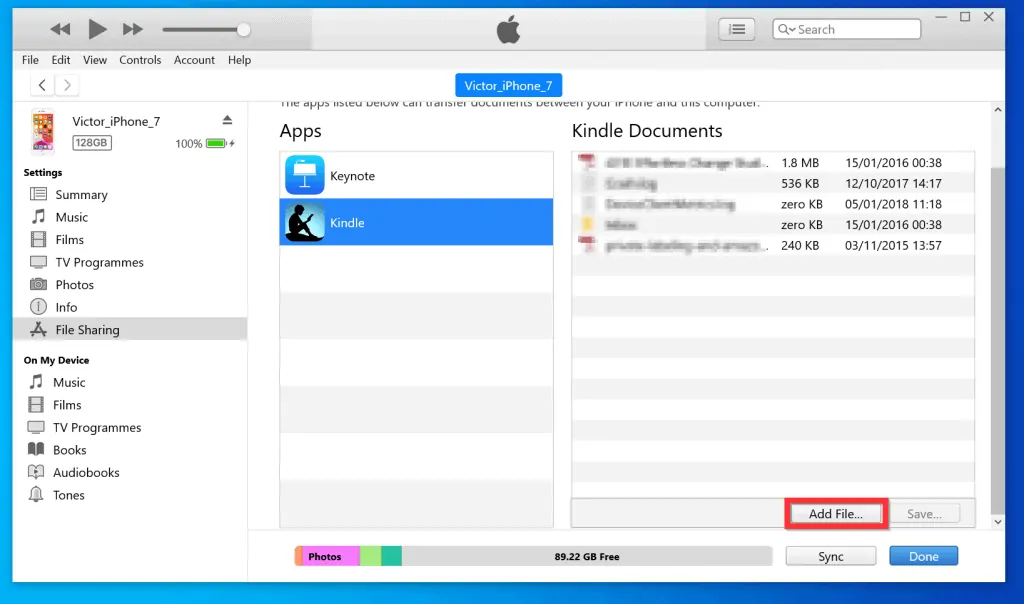
- Finally, to add books to Kindle, navigate to the folder you saved the MOBI file for your book and double-click it.
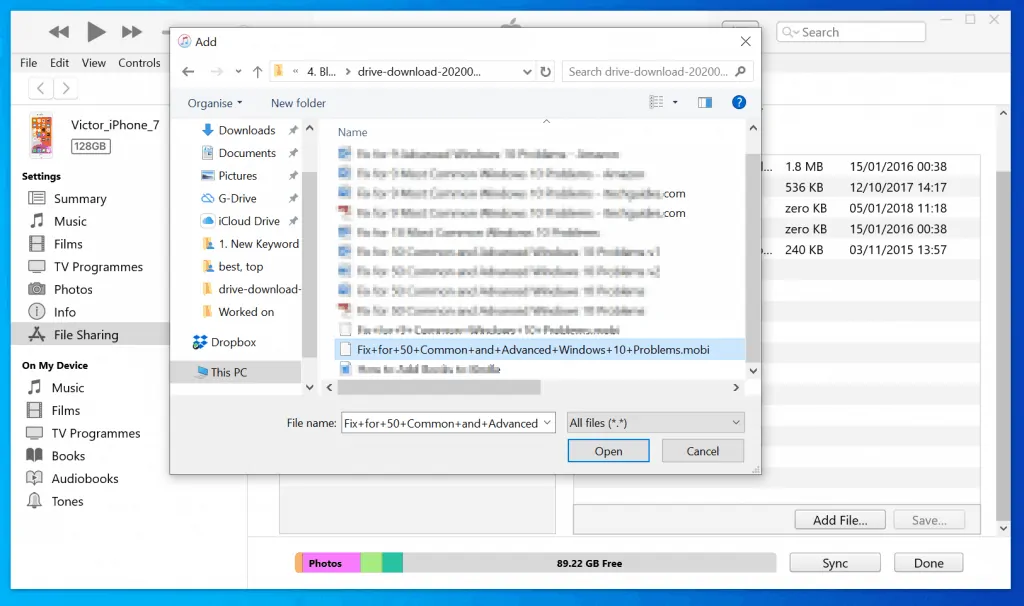
- The file will start copying from your computer to your phone. The status will be displayed om top of iTunes.
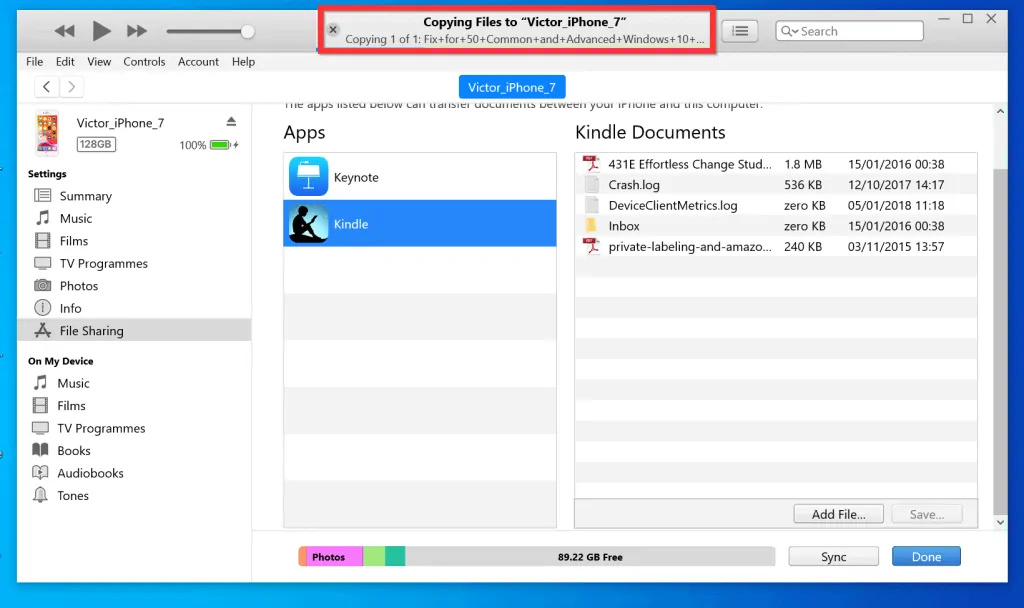
- When the file is copied, it will become available in Kindle Documents.
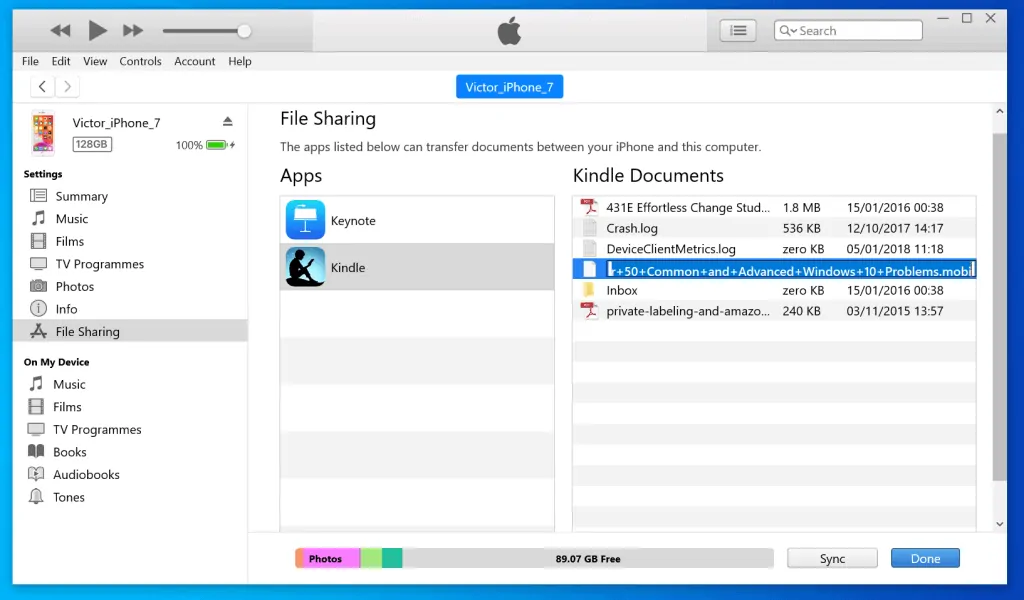
- You can now open Kindle App on your iPhone.
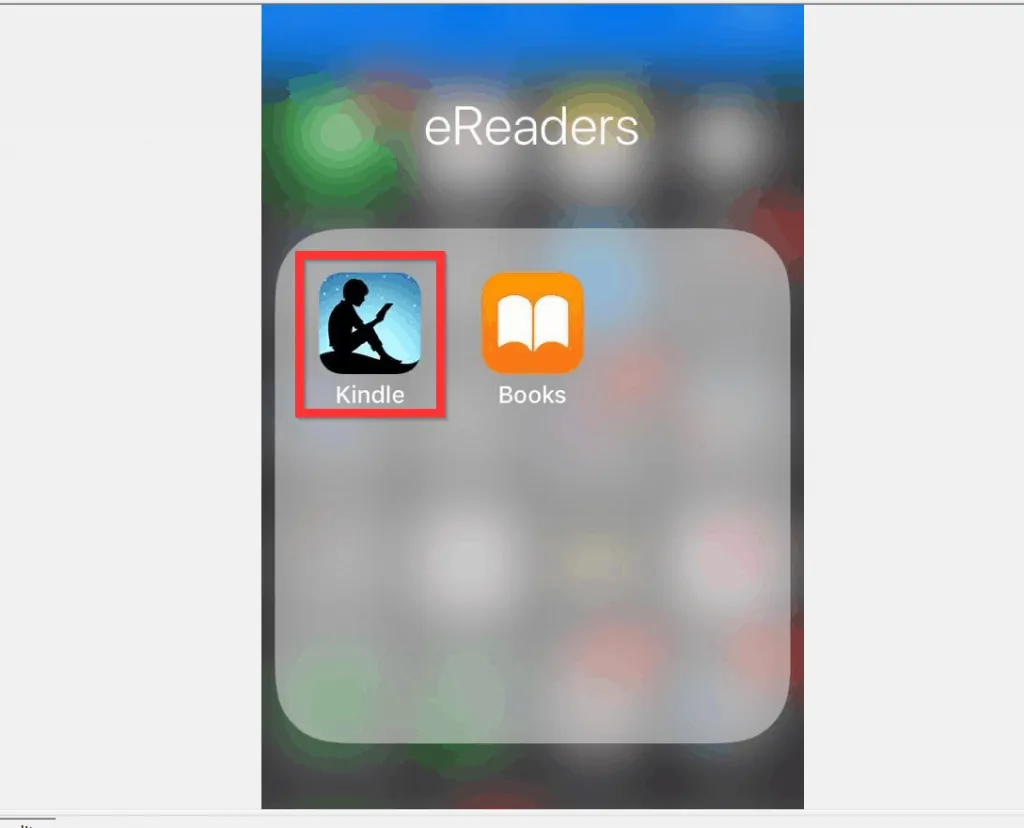
- The book will be listed in your App. If not swipe down to refresh your Library.
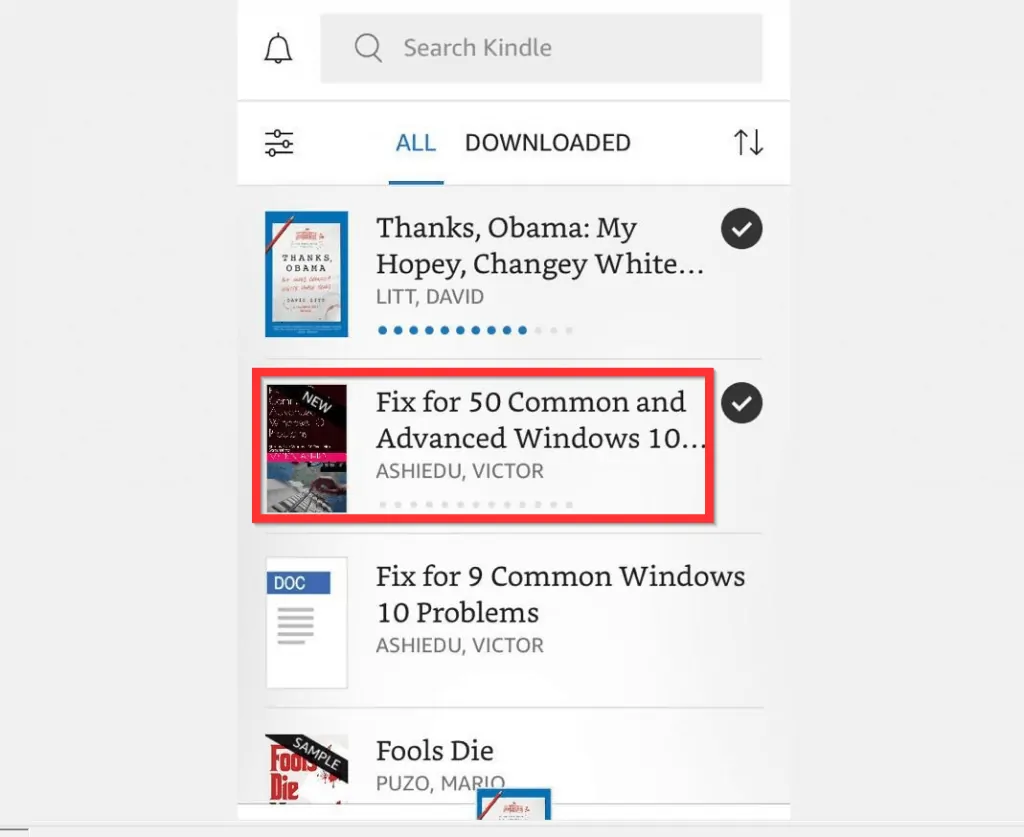
It is easy to add books to Kindle! I hope you found this Itechguide helpful.
If you did, click on “Yes” beside the “Was this page helpful” question below. You may also express your thoughts and opinions by using the “Leave a Comment” form at the bottom of this page.
Finally, for more Amazon Itechguides, visit our Amazon How To how to page.