This Itechguide teaches you how to add a video to Google Slides. The guide covers steps to add a video to Google Slides from a PC and the Google Slides App.
Option 1: Add a Video Using a PC (Slides.Google.com)
- Open Slides.Google.com from your PC. Then, if you have not yet signed in, you will be prompted to sign in with your Google Account.
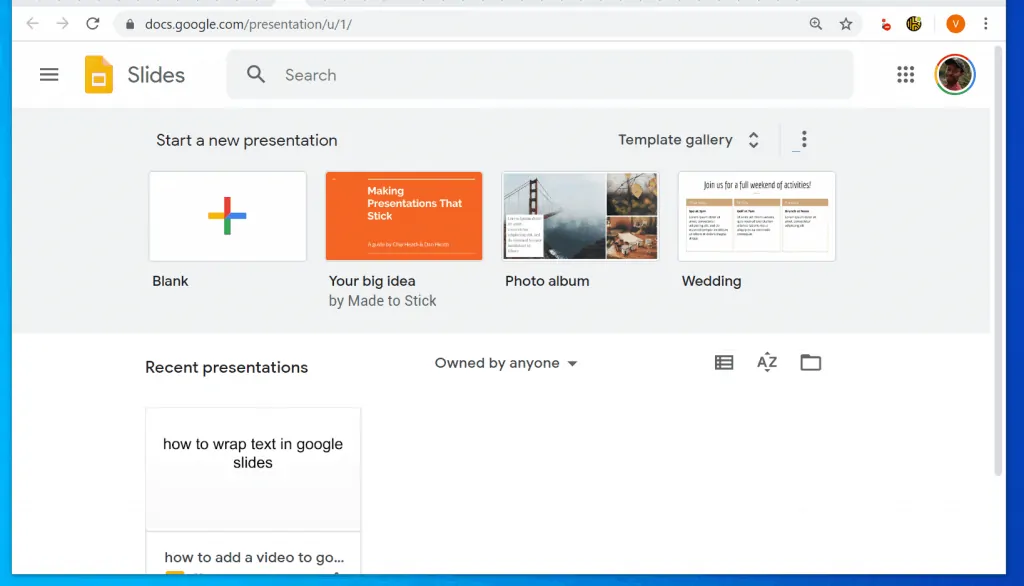
- Open the Slides presentation you want to add a video to. You can open a saved presentation from the Recent Presentations group or from Google Drive.
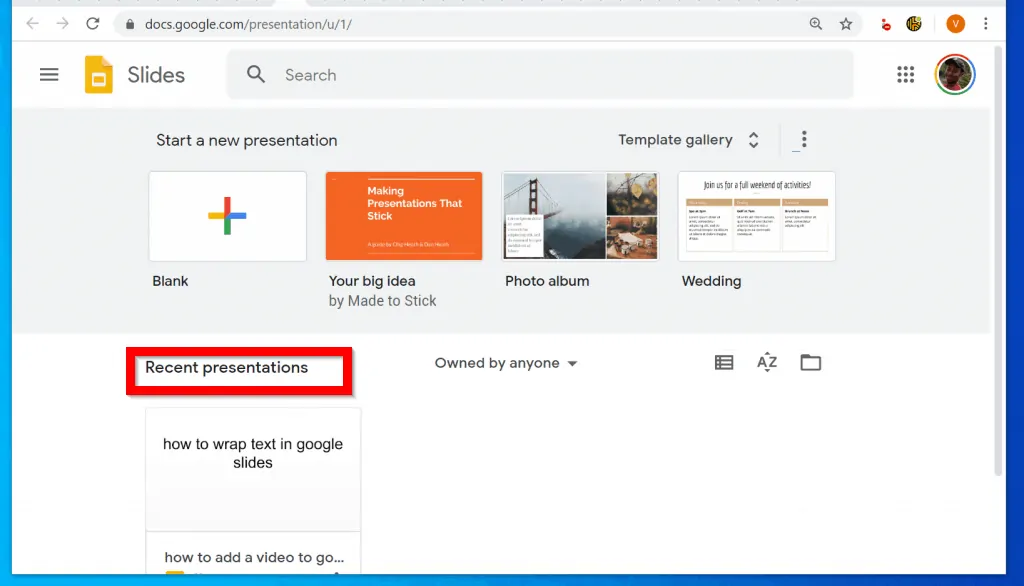
- To access Google Drive from Google Slides, click the 3 lines on the top left of Slides home page. Then, select Drive.
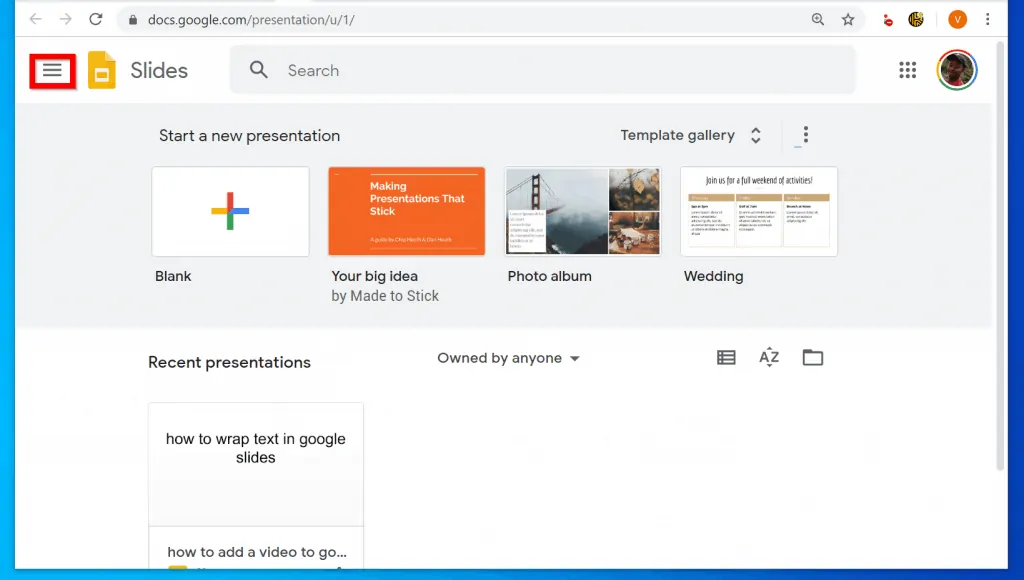
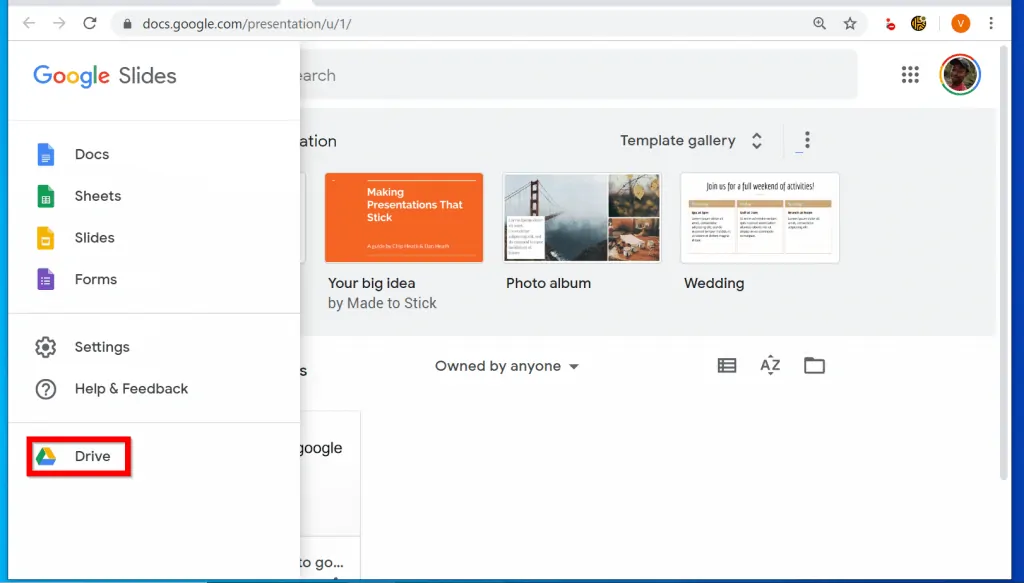
- When the presentation opens, select the slide you want to insert the video. Then click Insert and click Video.
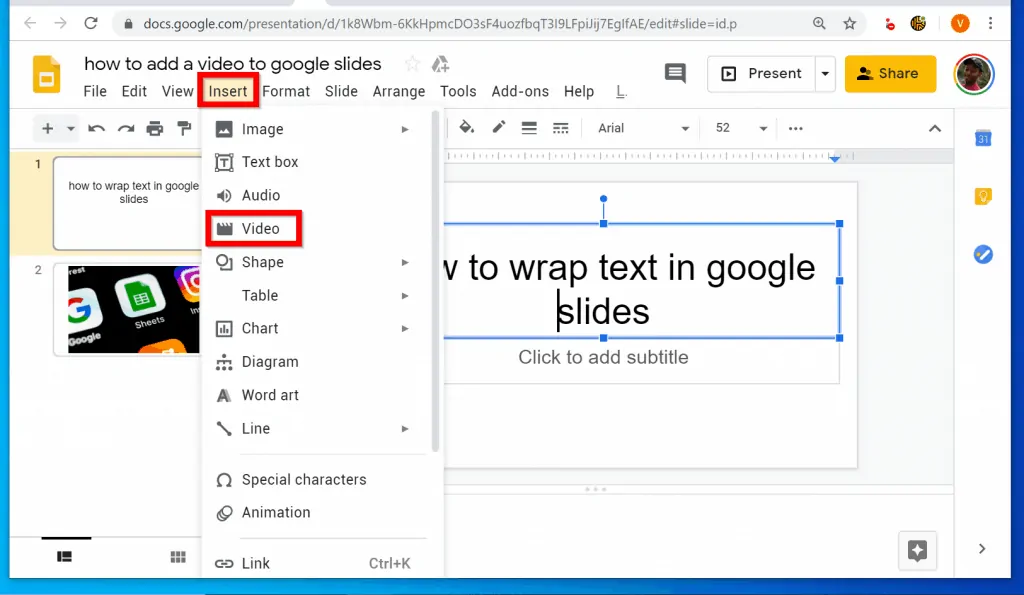
- The Insert video pop up provides 3 options to insert a video – from YouTube, By URL or Google Drive.
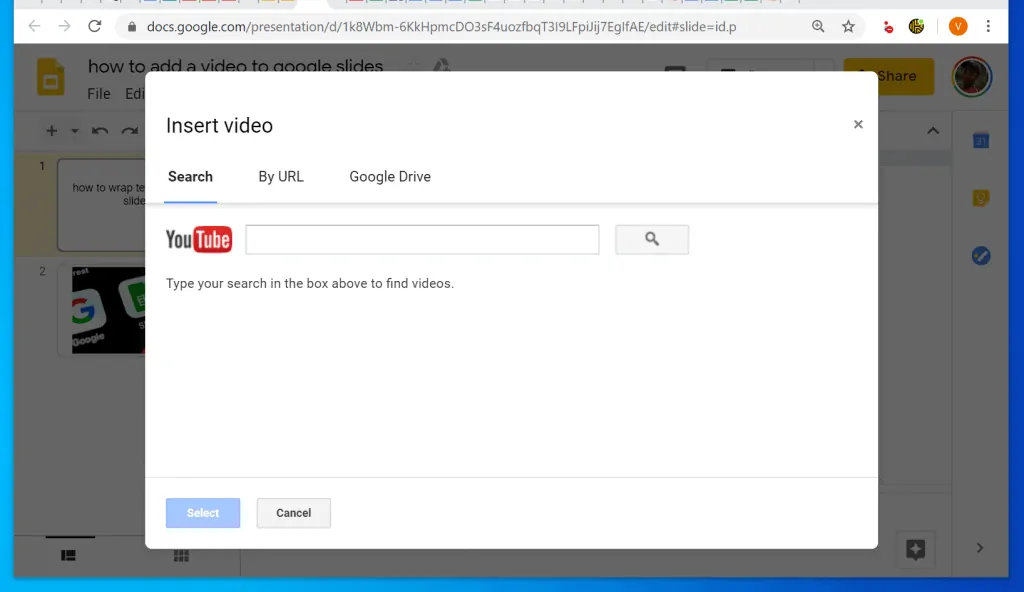
- To add a video from YouTube, type the name of the video in the search box. Then click the search icon.
- Based on your search term, YouTube will return a list of videos. Click on the video you want add to your presentation. Then, beneath the Insert video pop up, click Select.

- Expand the video to fit into the slide.
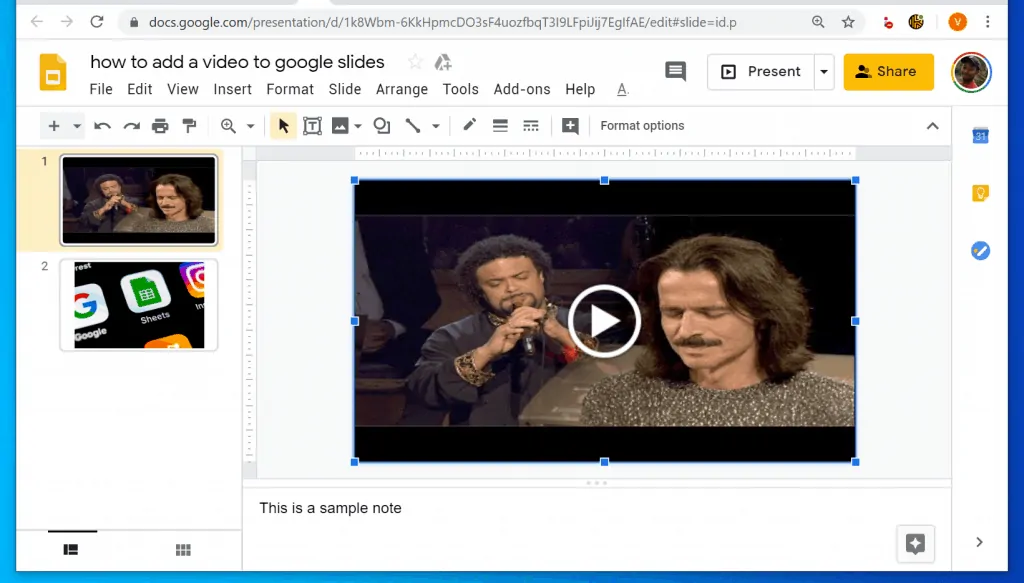
- If you rather add a video by URL, copy the URL of the video from YouTube or Google Drive. Then on the Insert video pop up, click By URL. Paste the video URL in the field. Then wait for the preview to become available and click Select.
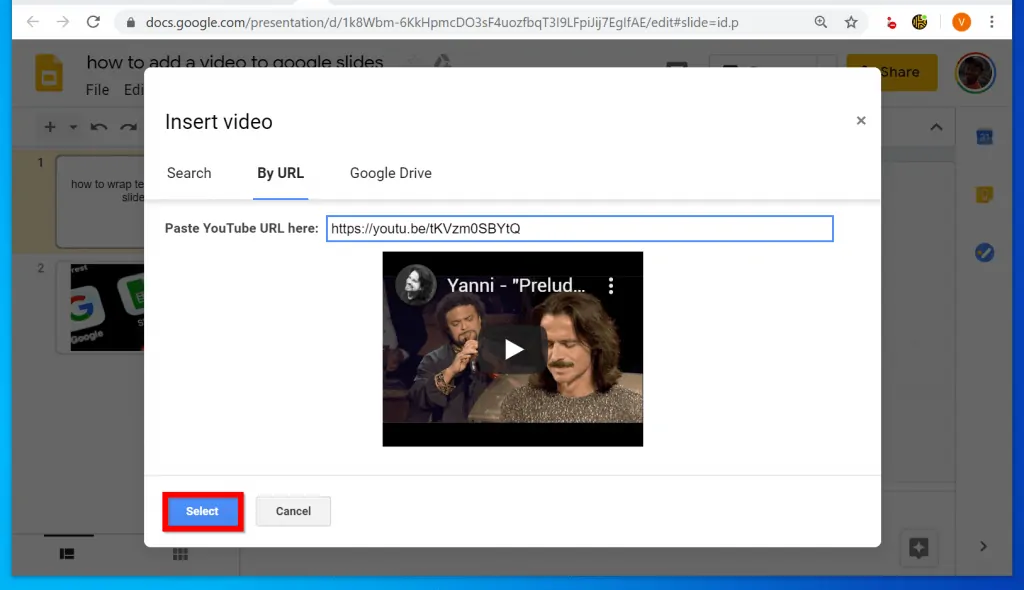
- To expand the video to fit into the slide box, click on the edge and drag.
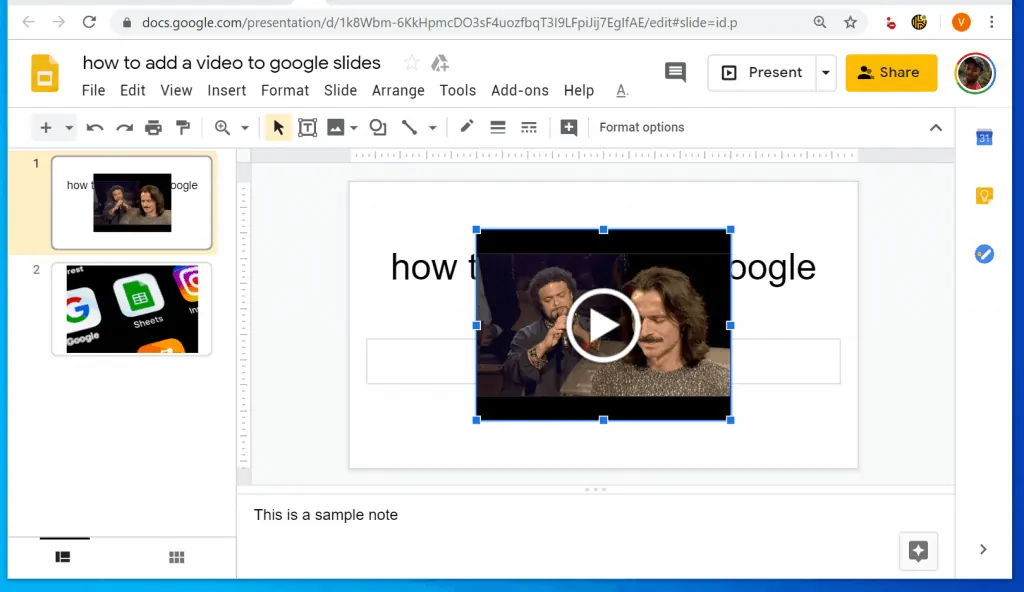
- Finally, you can also add a video from Google Drive. This time around, click Google Drive. Then locate the video you want to add to Google Slides and select it.
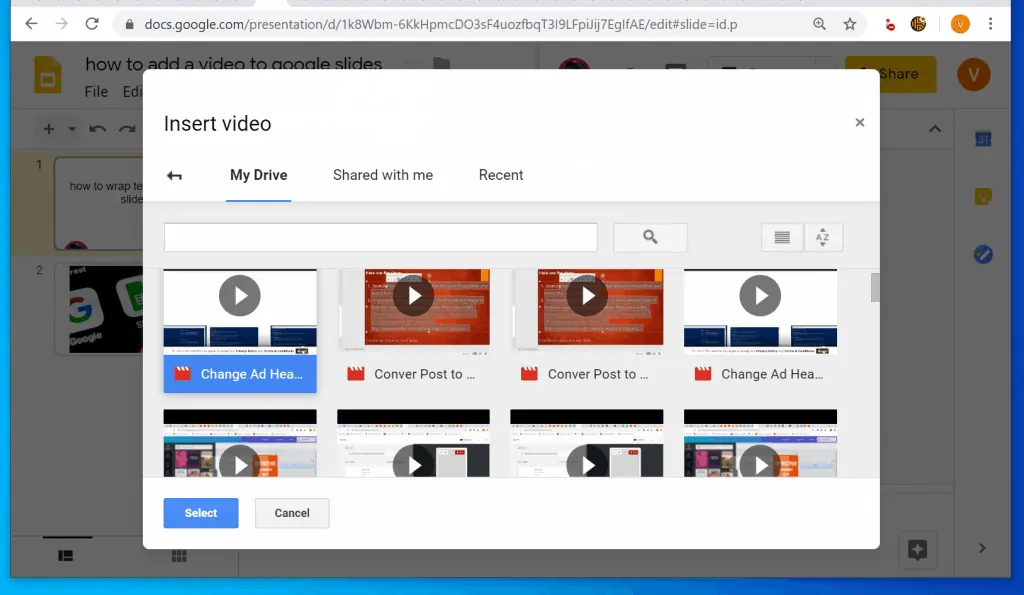
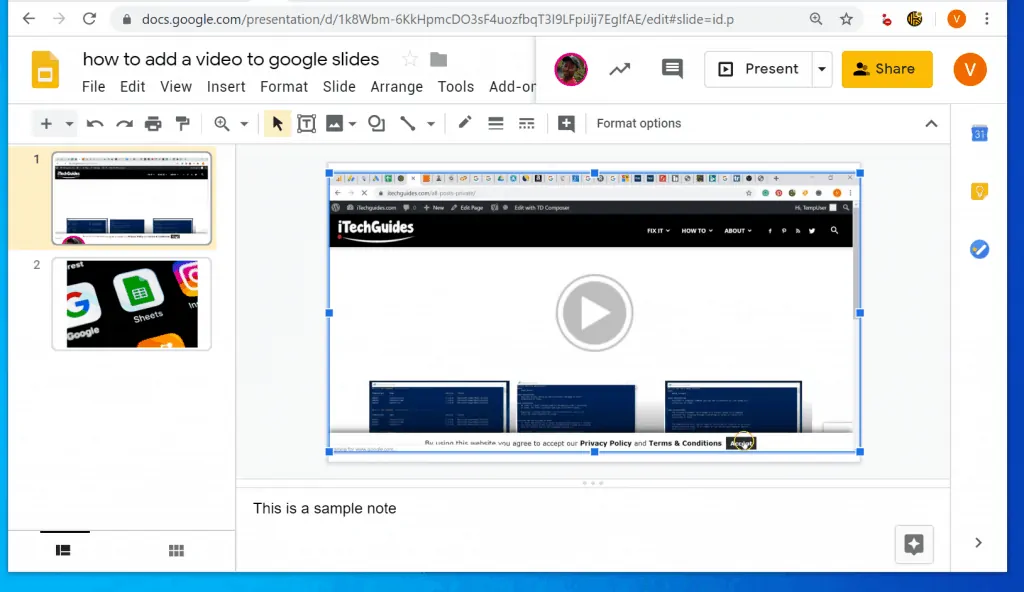
Option 2: Add a Video via the Google Slides App
As I mentioned in the introduction of this Itechguide, the App does not have an option to insert video to Google Slides but you can use the steps below to insert the URL of a video.
The first part of this section covers steps to copy the URL of the video.
Copy the Video URL (YouTube or Google Drive)
- If you want to insert a YouTube video, use the steps in this Itechguide – How to Find Your YouTube URL – to copy the URL of the YouTube video.
- Alternatively, if you have the video on your phone, copy the URL with these steps:
- Open the Photos App on your phone.
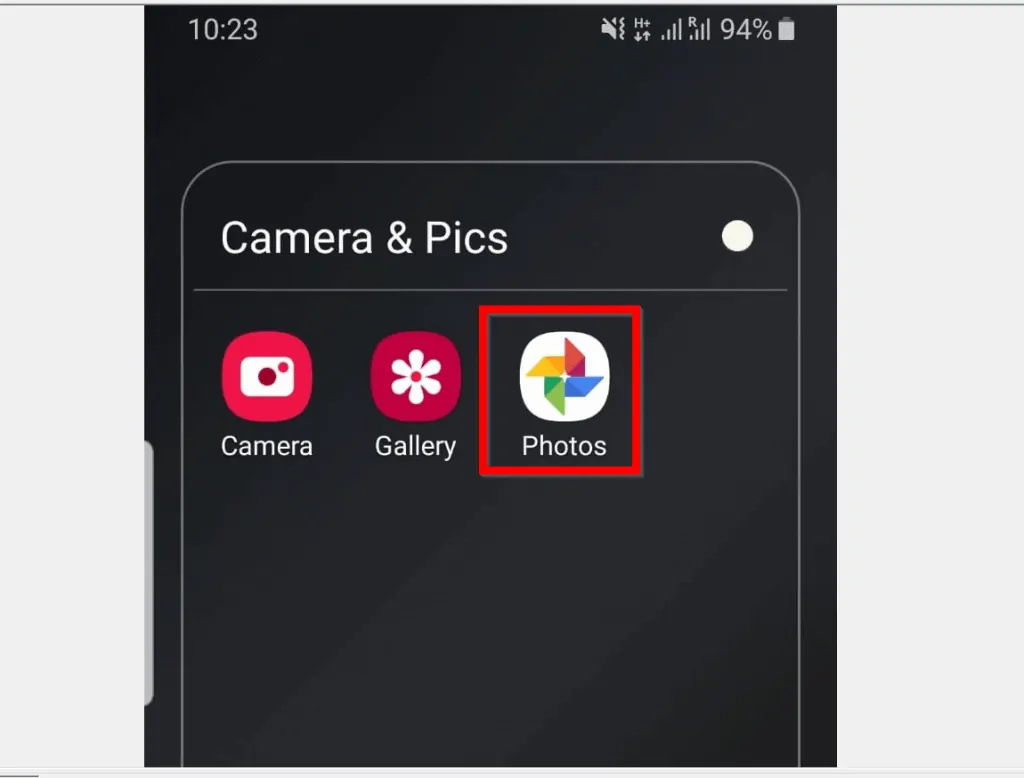
- Then locate and open the video – beneath the video, tap the share icon.
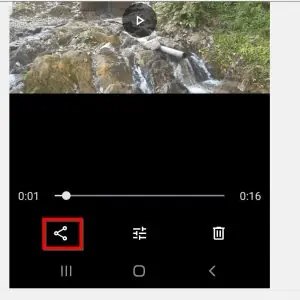
- On the screen that opens, scroll down to SHARE TO APPS and tap Create link. Then wait for the video to be uploaded to Google drive and copy the link.
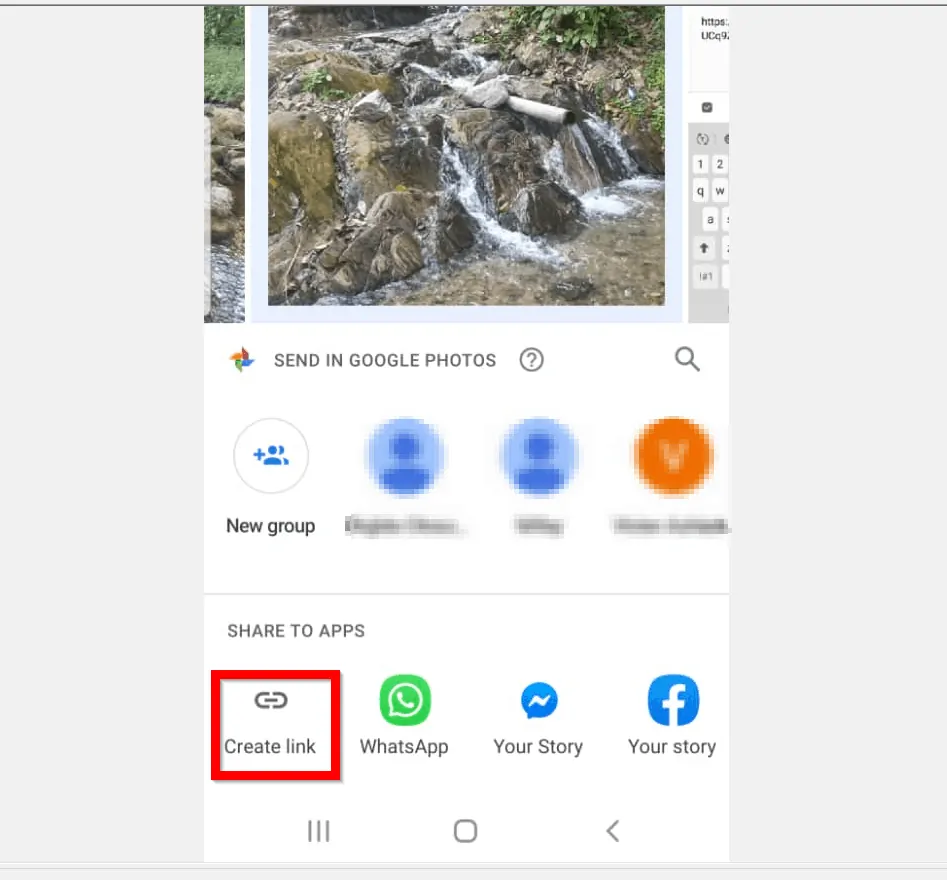
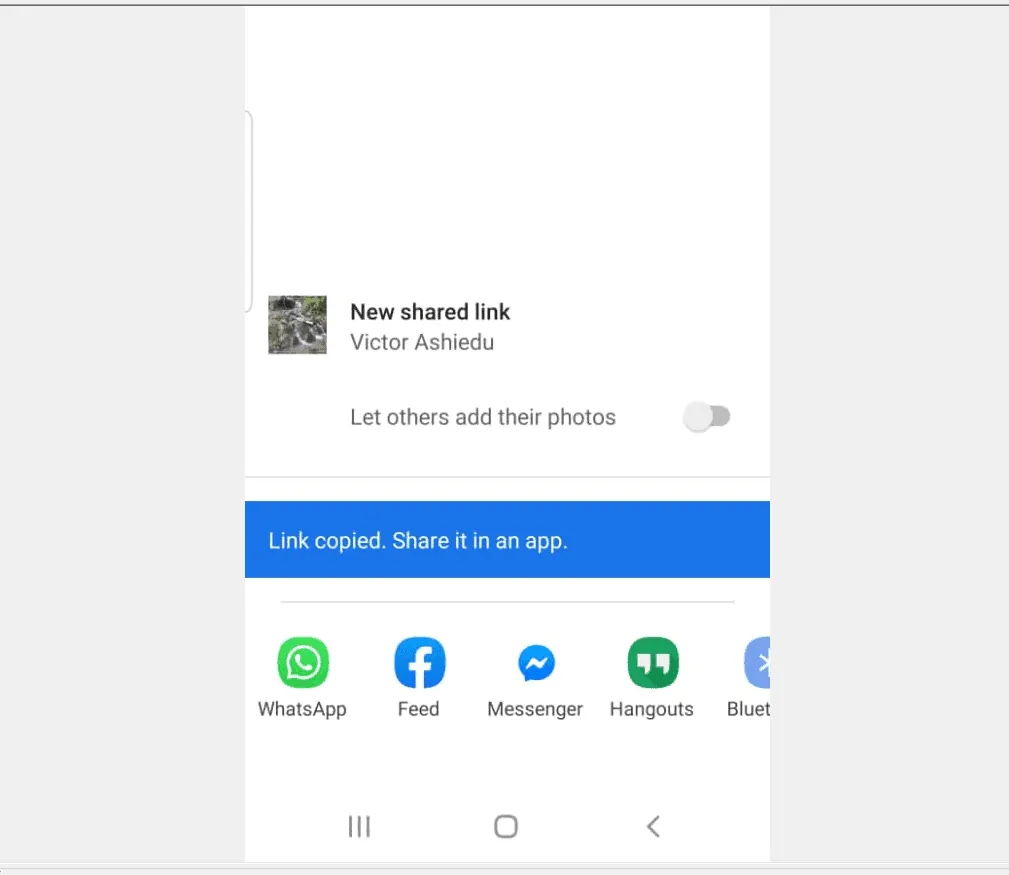
Once you receive the message that the link is copied, proceed to the next sub-section.
Add a Video to Google Slides from the App Using a Copied URL
In the last sub-section of this section, you copied the URL of the video you want to insert to your presentation – YouTube or Video saved to Google Drive. Use the steps below to add the video to your Google Slides…
- Open the Google Slides App from your Phone. If you have not logged in to the App, you will be prompted to login with your Google Account.
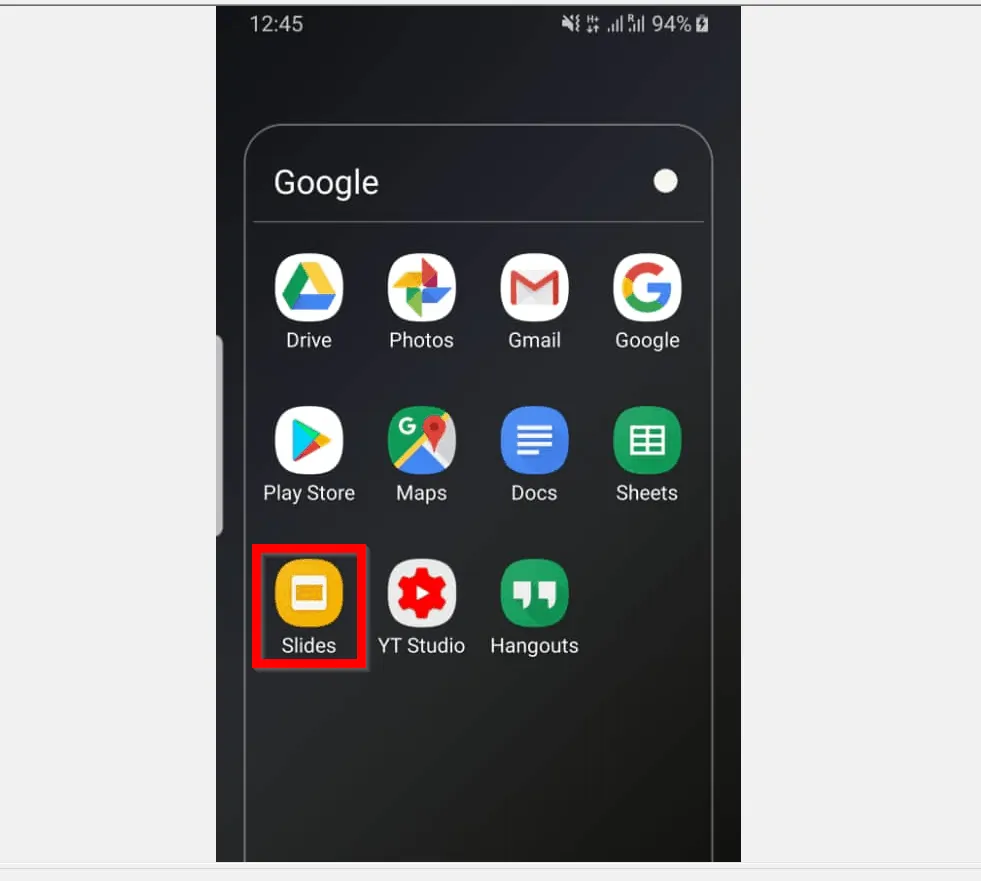
- Then open the Slides presentation you want to insert video to.
- Within the presentation, tap the slide you want to add the video link to. Then, on the top right of the screen, tap the + sign.
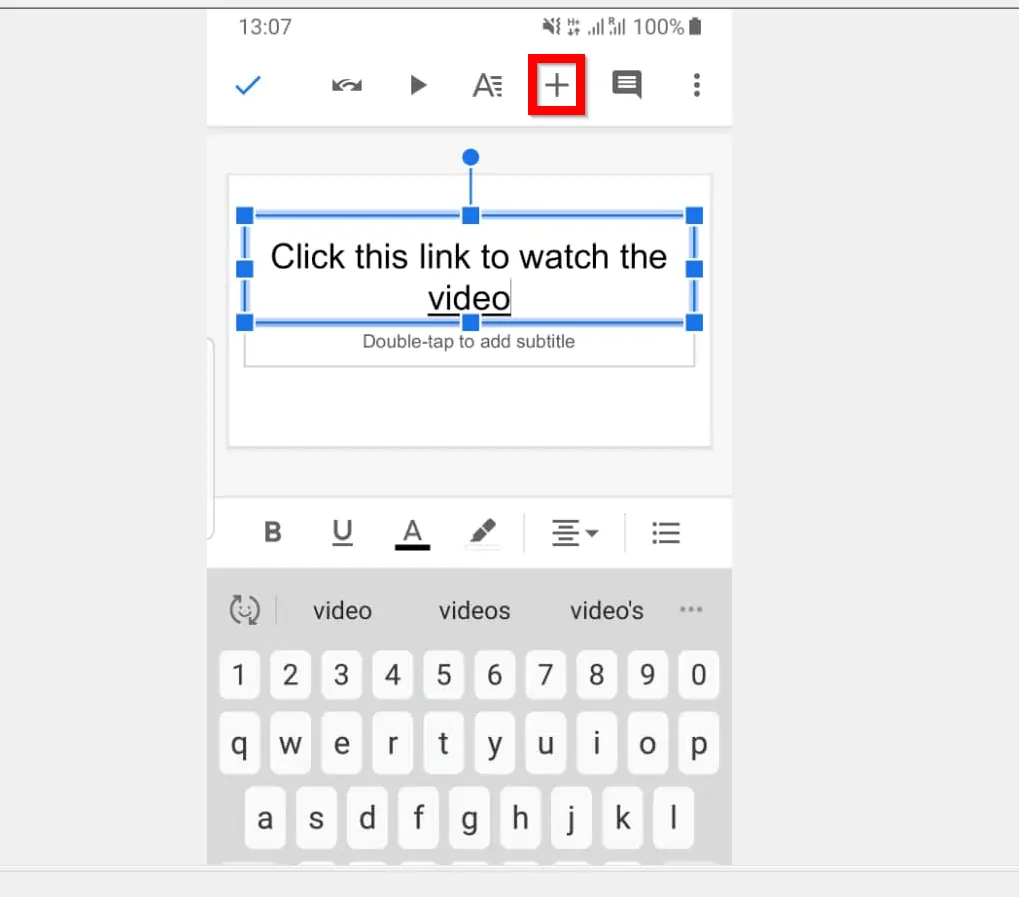
- From the list of displayed Insert options, scroll down and tap Link.

- When you tap Link, a new screen will be displayed. The screen will have two fields – Text and Link. Tap and hold the Link field until Paste is displayed. To paste the video link you copied earlier, tap Paste.
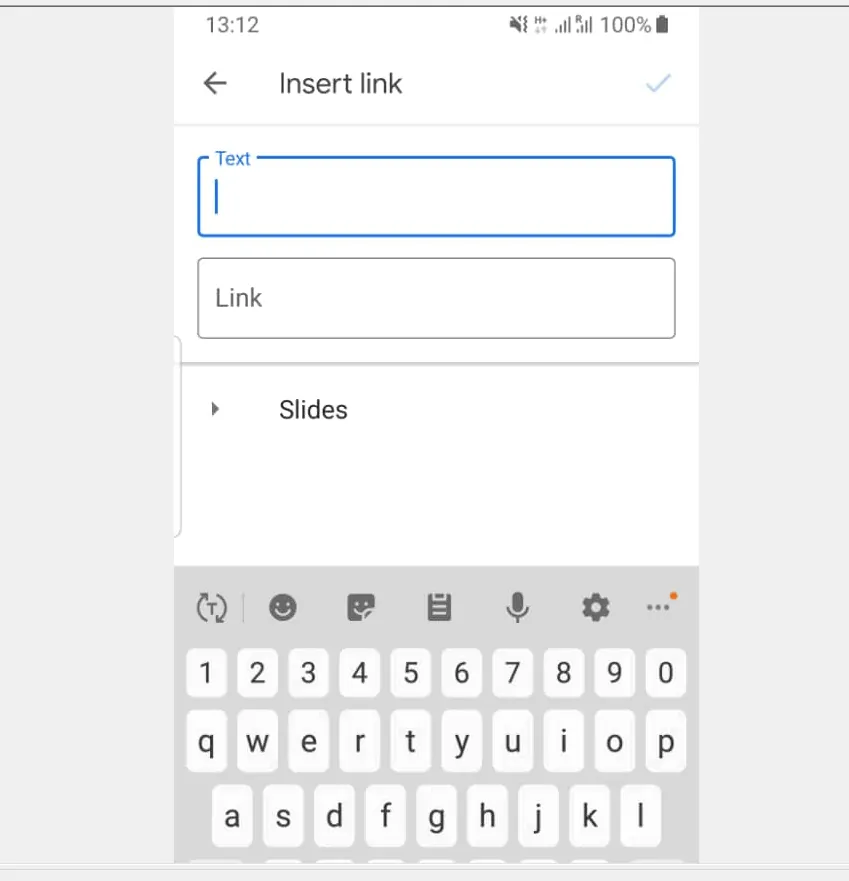
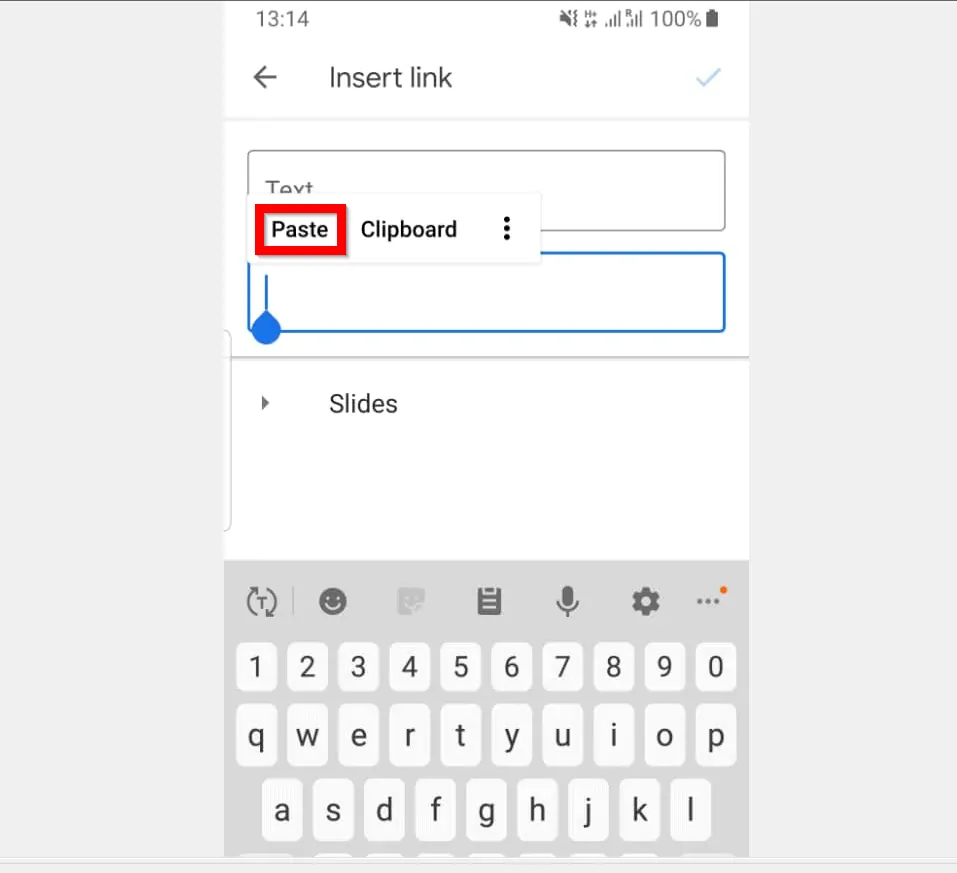
- Once the link is pasted, to return to your presentation, tap the arrow left of Insert link.
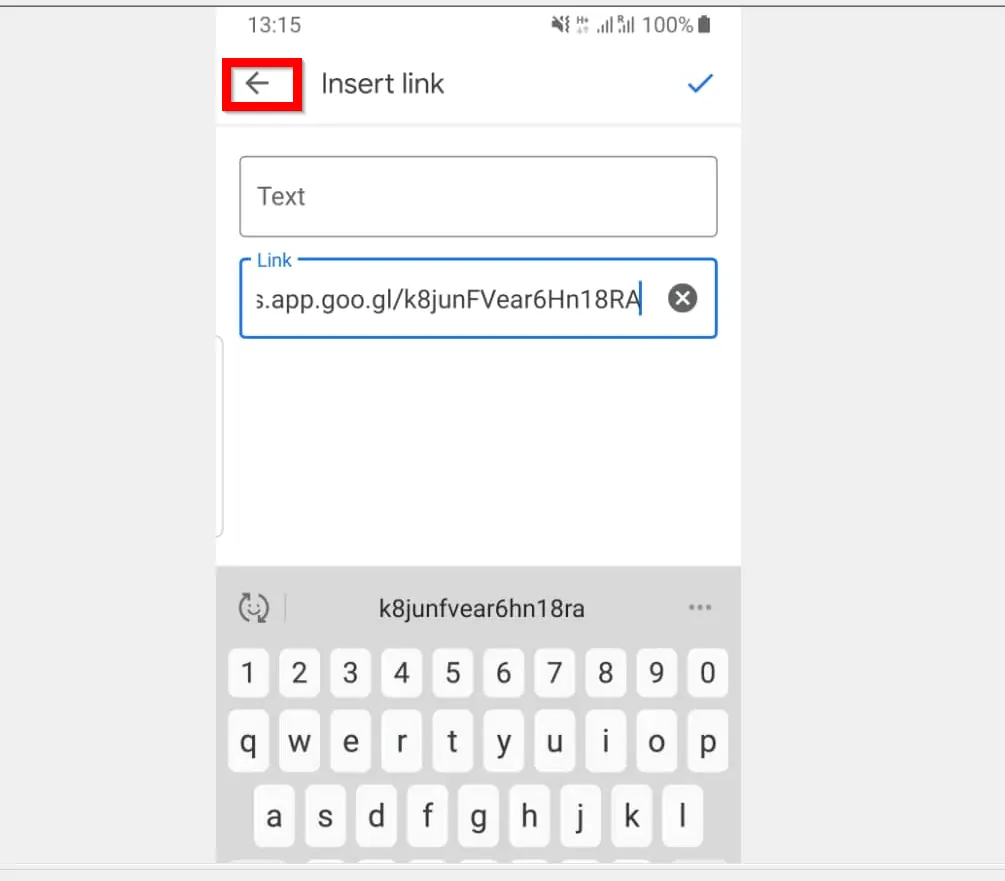
It is this easy to add a video to Google Slides! I hope you found this guide helpful? If you found the guide helpful, click on “Yes” beside the “Was this page helpful” question below.
You may also express your thoughts and opinions by using the “Leave a Comment” form at the bottom of this page.
Our team and other community members will respond to you as soon as possible.
Finally, for more Google Itechguides, visit our Google How To page.



