Want a quick guide that shows you how to add a printer to Windows 10? This guide shows you three methods to add a printer to your Windows 10 PC.
Option 1: Add a Printer from Windows Settings
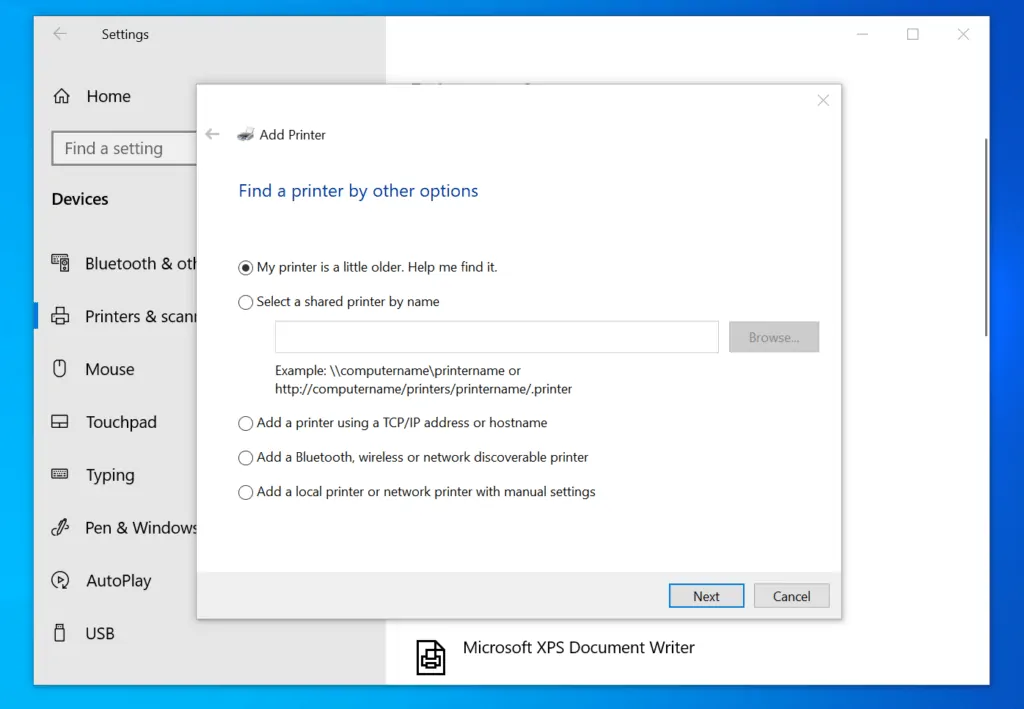
- If you are installing a local printer, connect the printer to your PC via USB or WiFi. Otherwise, for network or shared printers, proceed to the next step.
- Right-click the Windows 10 Start menu and click Settings.
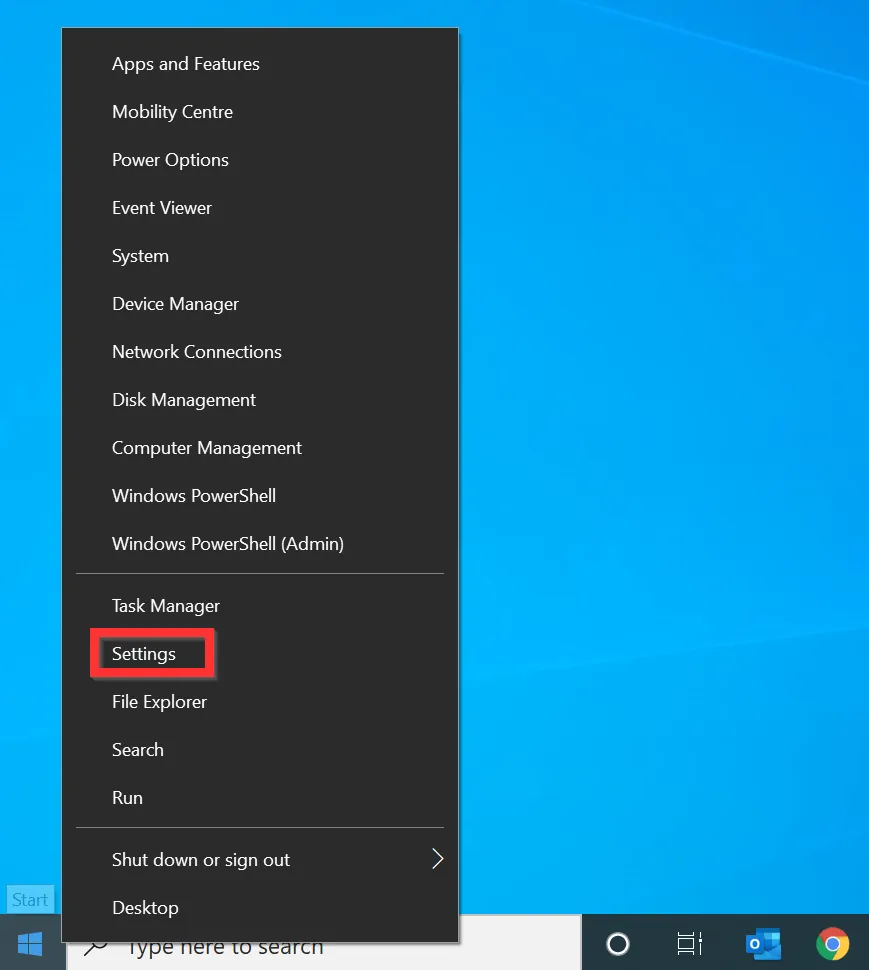
- Then, on Windows Settings, click Devices.

- On the left pane of the Devices settings screen, click Printers & scanners.
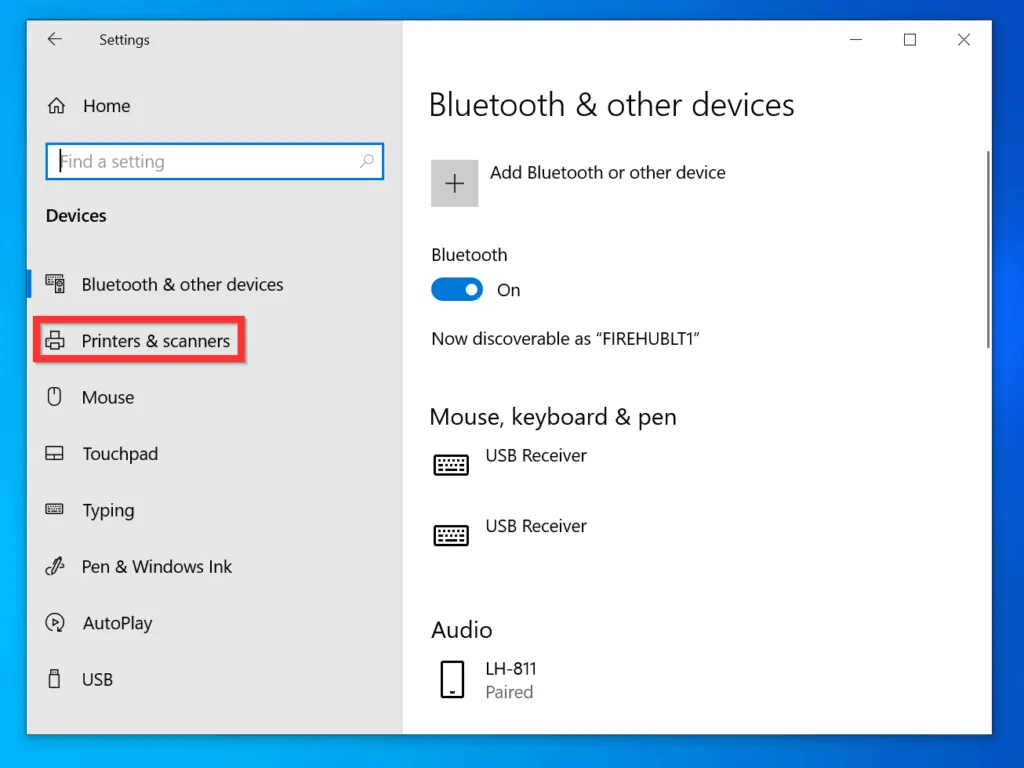
- When Printers & scanners screen opens, click Add a Printers or scanner. Then, wait for the wizard to detect your printer.
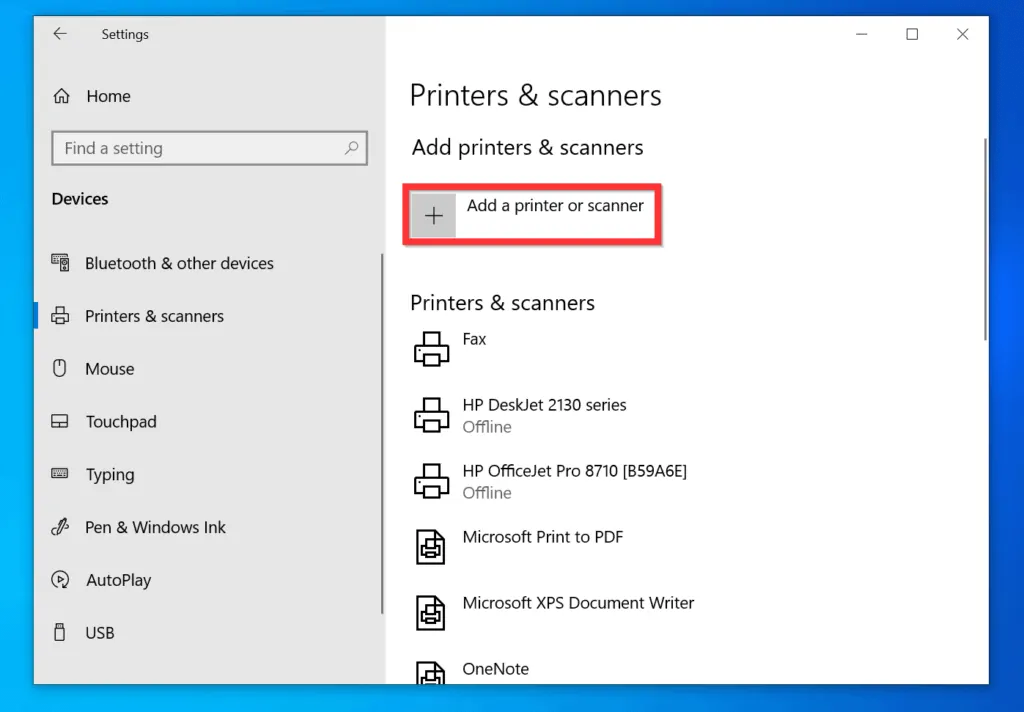

- Click The printer that I want isn’t listed. The Find a printer by other options screen will open.
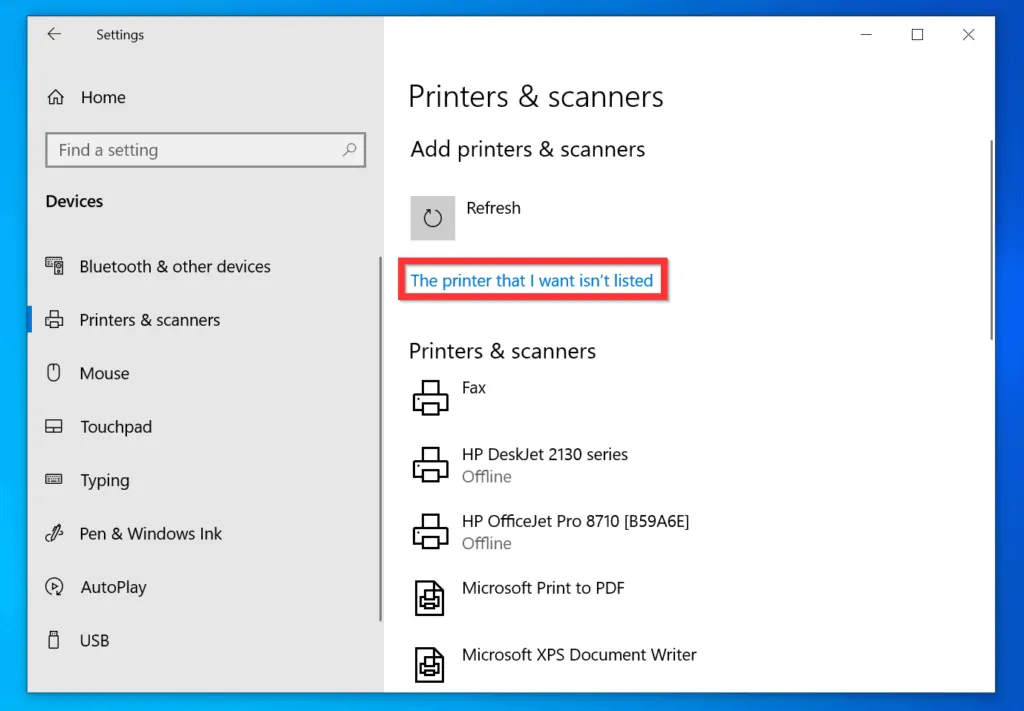
- Finally, to add a printer on Windows 10 from Windows Settings, on the Find a printer by other options screen, select one of the options, click Next and proceed to install your printer.
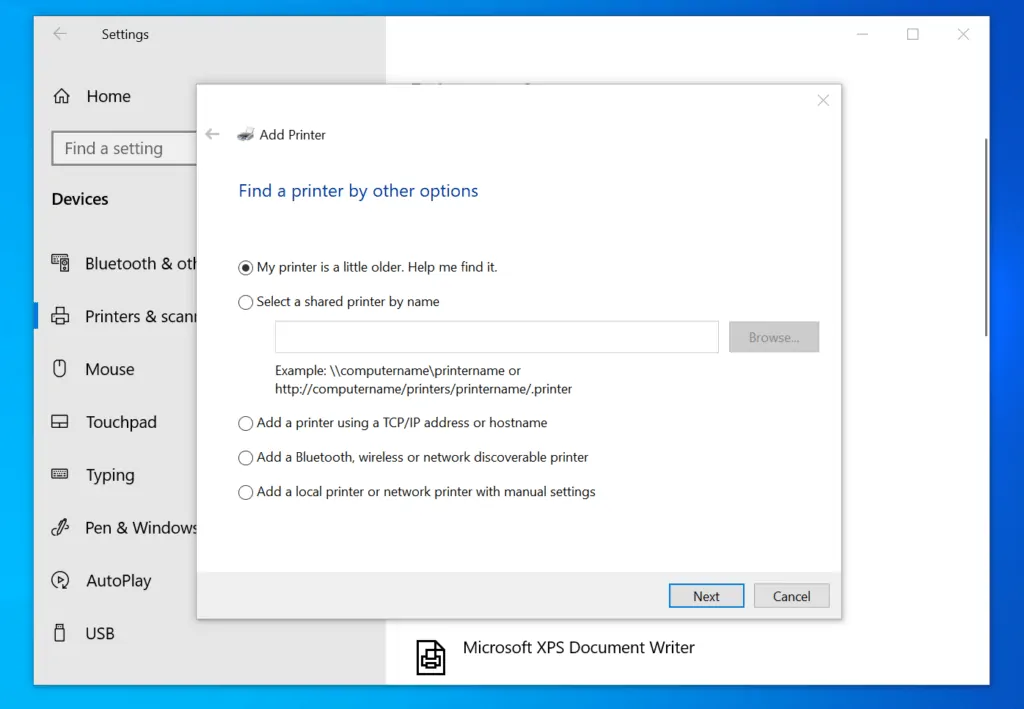
The table below explains each option and how to use it.
| S/N | Printer Install Option | How to Use the Option |
| 1 | My printer is a little older. Help me find it. | Use this method if you have an older printer – Windows 10 will try to find the printer |
| 2 | Select a shared printer by name | This option allows you to add a shared printer installed on a print server. Type the full UNC path to the shared folder using this format \\ServerName\SharedPrinterName |
| 3 | Add a printer using a TCP/IP address or host name | Use this option to add a printer on Windows 10 using the printer’s IP address and port name. |
| 4 | Add a Bluetooth, wireless or network discoverable printer | This option allows you to add a Bluetooth-enabled printer, a Wireless printer or a printer shared on the network. |
| 5 | Add a local printer or network printer with manual settings | With this option, you will be able to install a printer that Windows 10 could not detect or does not have a driver for. The option also allows you to install a network printer by entering the network printer details manually. |
Option 2: Add a Printer from Control Panel
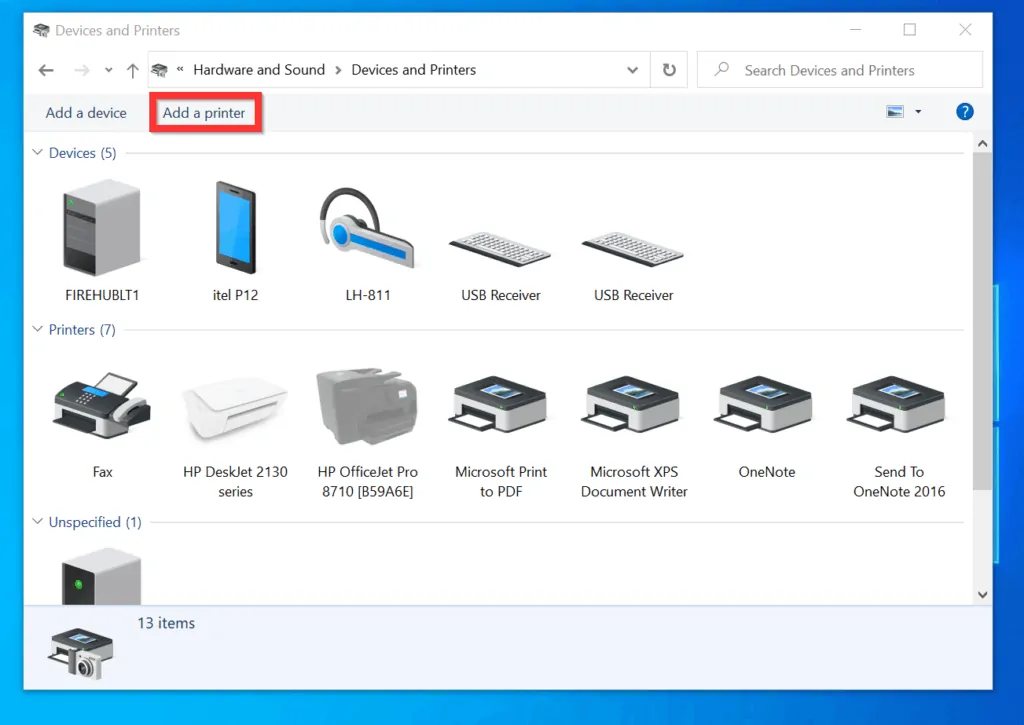
- If you are installing a local printer, connect the printer to your PC via USB or WiFi. Otherwise, for network or shared printers, proceed to the next step.
- Type control panel in the search box and click Control Panel.
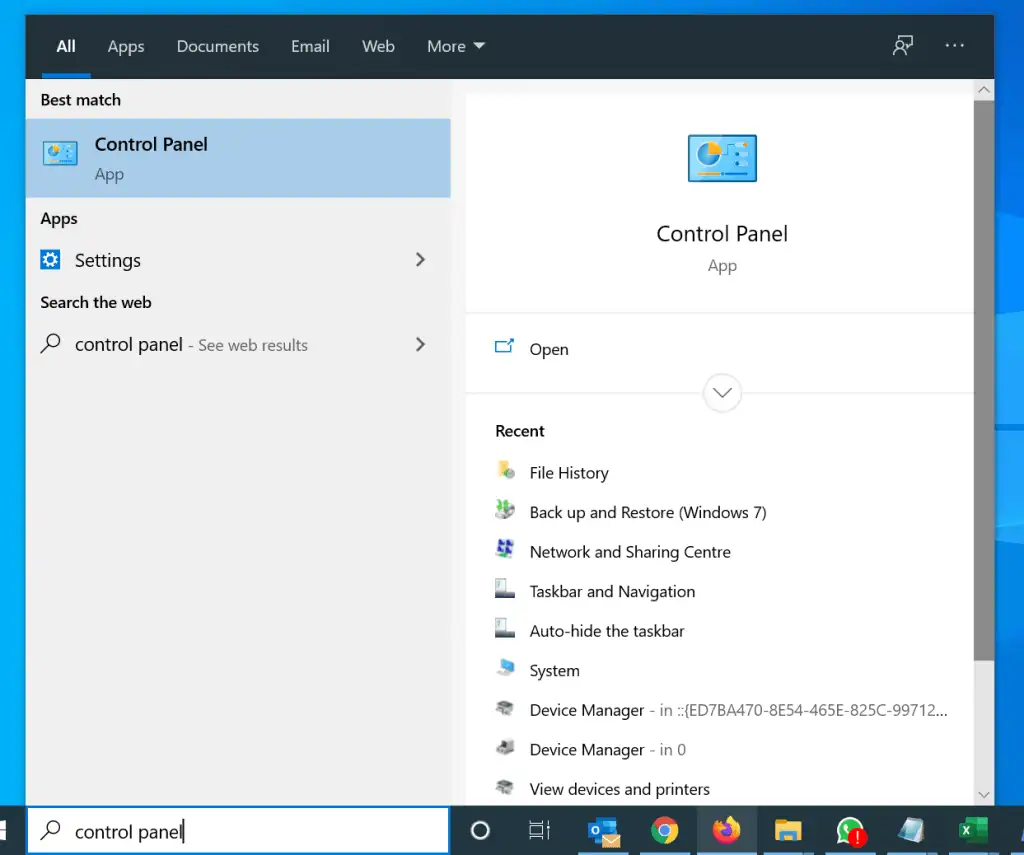
- On Control Panel, if View by is NOT set to Category, click the drop-down and select Category.
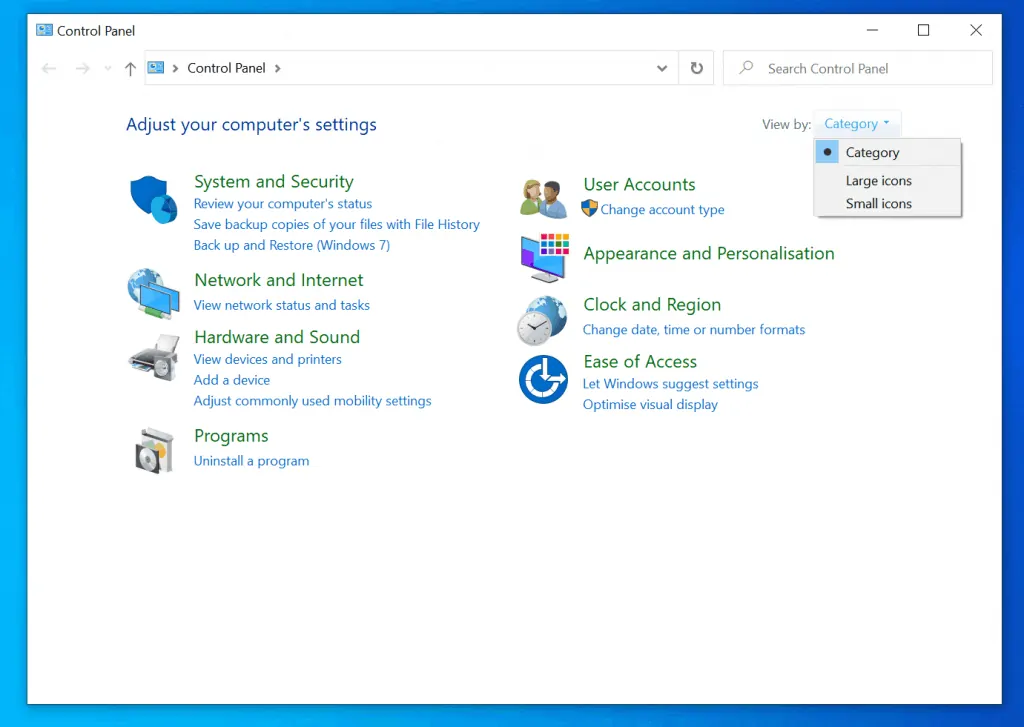
- Then, on the Hardware and Sound category, click View devices and printers.
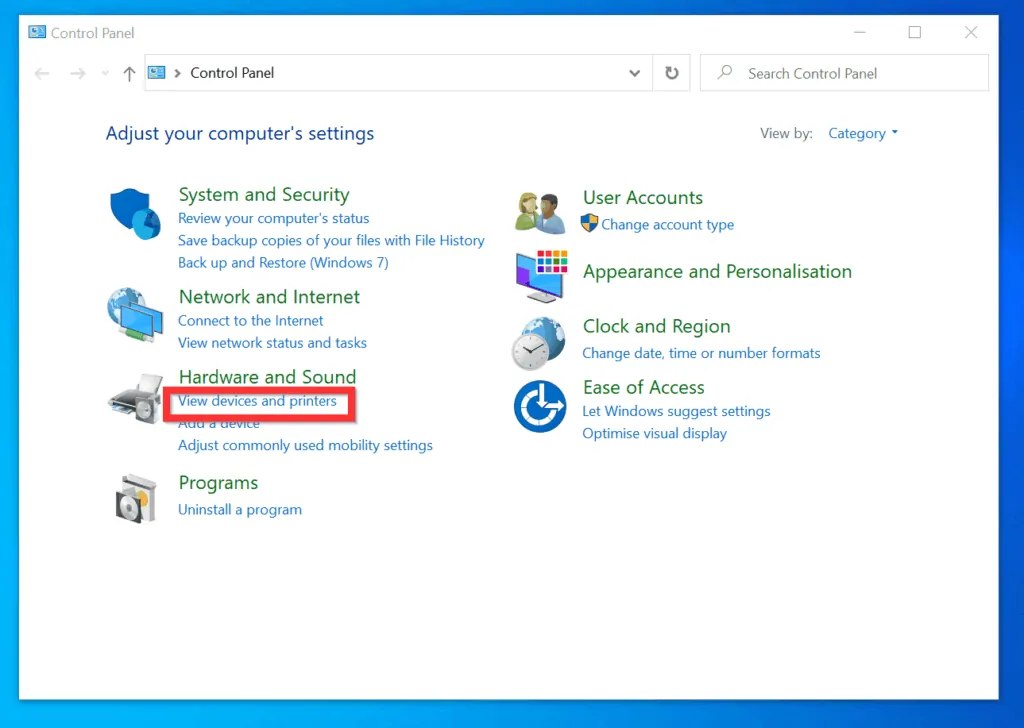
- On the top left of Devices and printers, click Add a printer. Windows 10 will try to find printers connected to your computer. The search may also include nearby Bluetooth wireless printers.
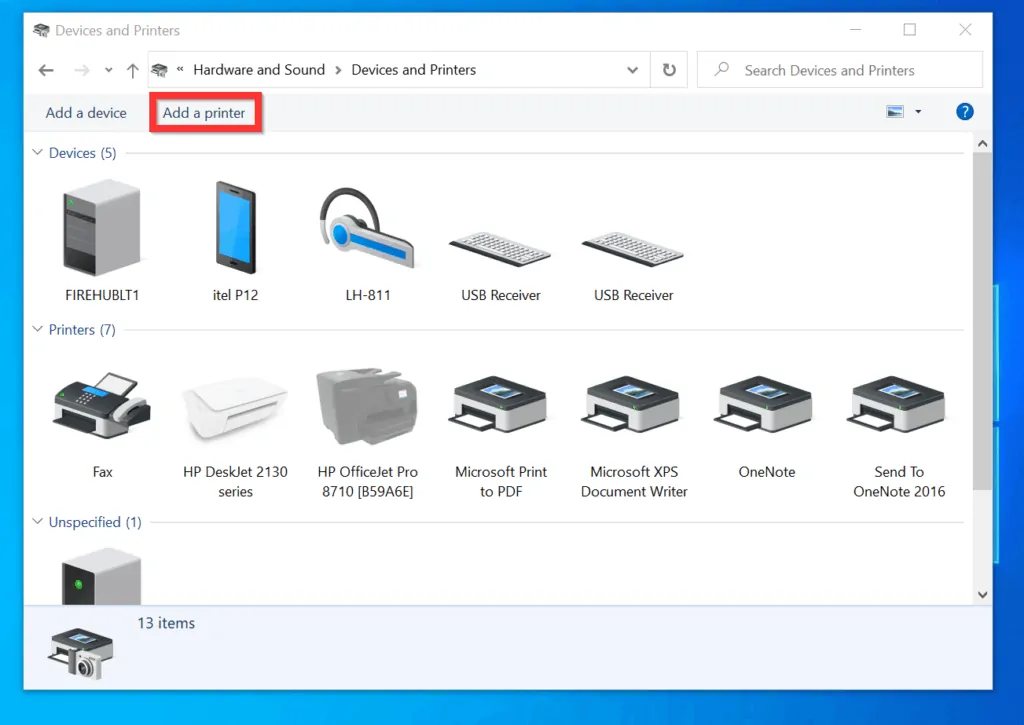
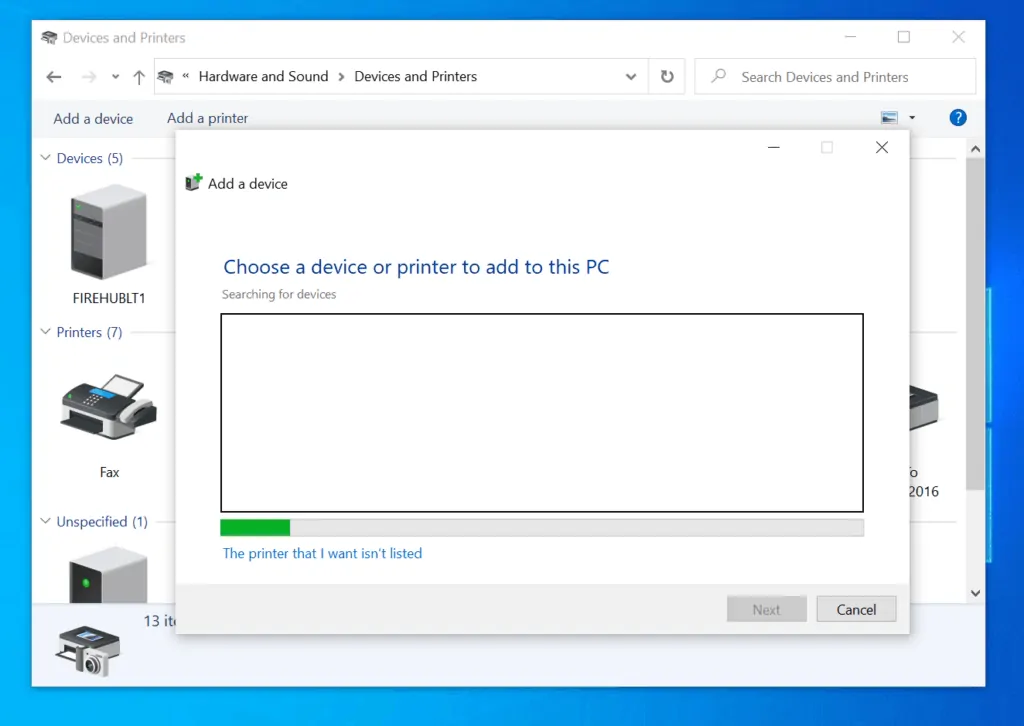
- If your printer is listed in the search result, select it, click Next and complete the printer driver installation.
- Otherwise, click The printer that I want isn’t listed and proceed with the steps below…
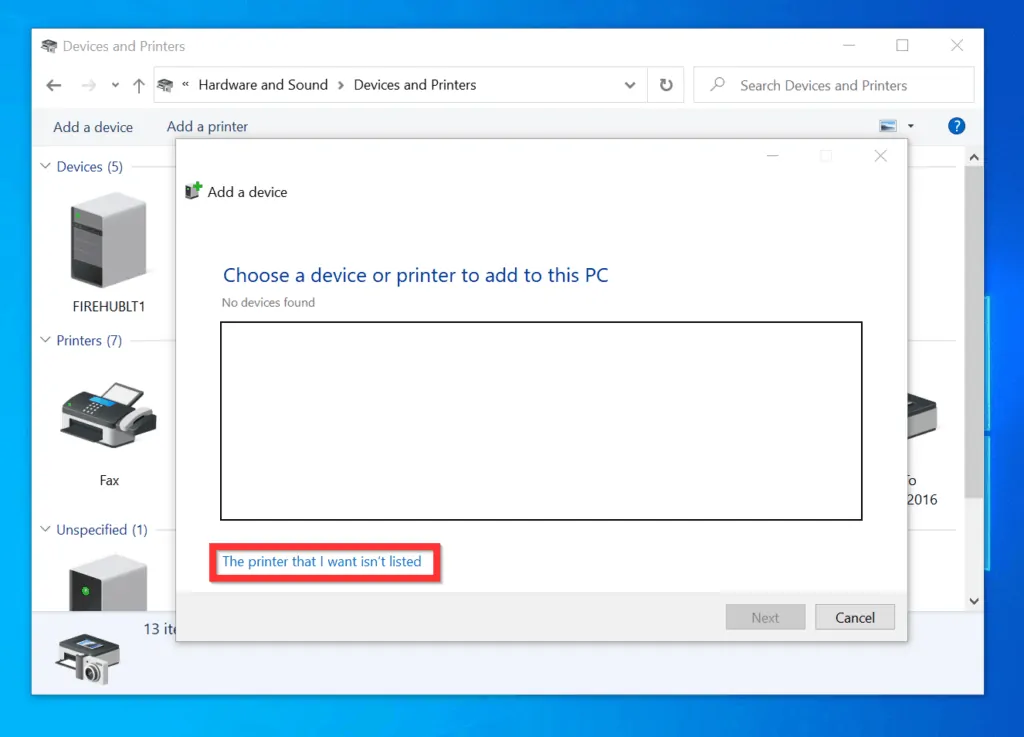
- Finally, to add a printer on Windows 10 from Control Panel, on the Find a printer by other options screen, select one of the options, click Next and proceed to install your printer.
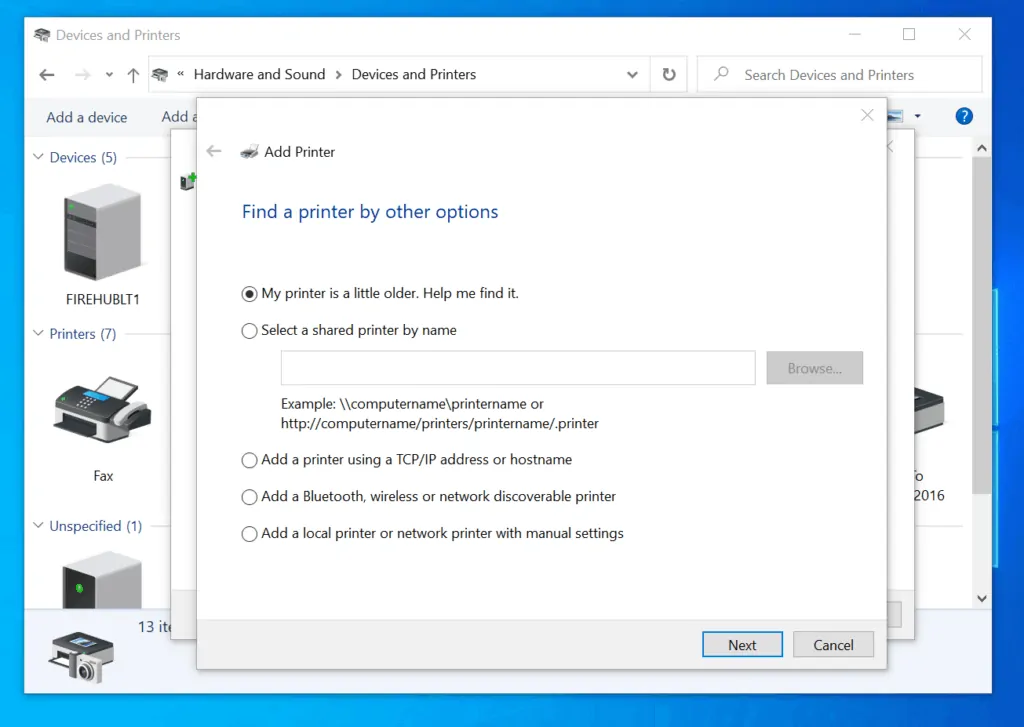
Option 3: Add a Printer with PowerShell

- Type powershell in the search box. Windows 10 search will find and select Windows PowerShell. Below Windows PowerShell, click Run as Administrator.
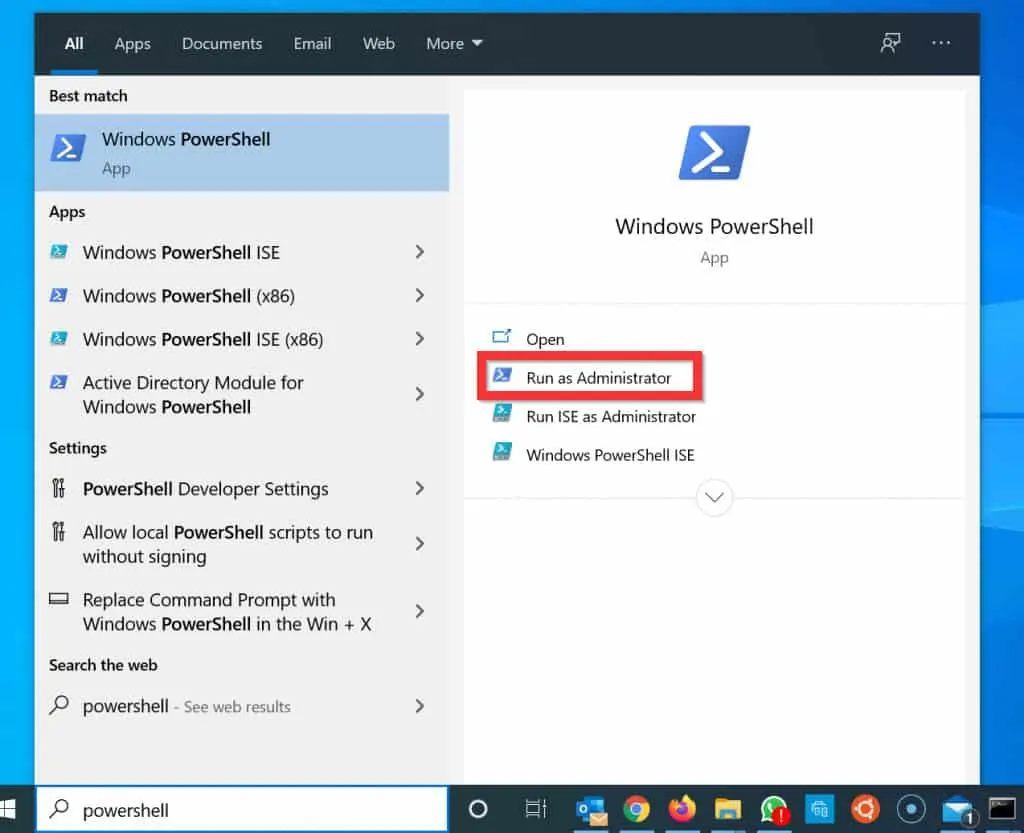
- On the powershell command prompt, use of the commands below to add a printer on Windows 10…
Add-Printer -Name "Printer Name" -DriverName "Printer Driver name"
Add-Printer -ConnectionName \PrintServer\SharedPrinterName
- In the first command, change “Printer Name” to the name you want to be displayed for the printer. “Printer Driver name” is the name of the printer driver. This command adds a local printer to your PC.
- For the second command, PrintServer is the name of the print server where the shared printer is installed. SharedPrinterName is the share name of the network printer you want to add to your computer.
- The command below will add a HP printer called “HP DeskJet 2130 series” with a printer driver, “HP DJ 2130 series”
Add-Printer -Name "HP DeskJet 2130 series" -DriverName "HP DJ 2130 series"
- When I executed the last command, I received an error because the printer with the specified details is already installed on my PC.

You can use the 3 methods covered in this Itechguide to add a printer on Windows 10!
I hope you found this guide helpful. If you did, click on “Yes” beside the “Was this page helpful” question below.
You may also express your thoughts and opinions by using the “Leave a Comment” form at the bottom of this page.
Finally, for more Windows 10 Itechguides, visit our Windows 10 How-To page.



![How To Run Sysprep (Generalize) In Windows 10 [2 Methods]](https://www.itechguides.com/wp-content/uploads/2022/05/8-2.webp)